Ha NVIDIA grafikus kártya számítógéppel rendelkezik, előfordulhat, hogy a játék megnyitásakor látta az NVIDIA overlay értesítést. Ezt a funkciót NVIDIA Shadowplay-nek hívják, és a GeForce Experience fedvényen keresztül használhatja.
Ha valamilyen játékmenetet szeretne rögzíteni, megosztani másokkal, vagy közvetíteni, az NVIDIA Shadowplay képes megtenni mindezt.
A funkció használata előtt néhány dolgot érdemes tudni, hogy a legtöbbet hozza ki belőle. Ebben a cikkben megtudhatja, hogyan töltheti le az NVIDIA Shadowplay programot, ha még nem tette meg, hogyan kell használni, valamint néhány előnyét és hátrányát az ingyenes szolgáltatás használatának.

Az NVIDIA Shadowplay megnyitása
Még akkor is, ha rendelkezik NVIDIA grafikus kártyával, lehetséges, hogy nem áll rendelkezésre az NVIDIA Shadowplay . A Windows keresősávján ellenőrizheti, hogy van-e GeForce Experience. Ha az alkalmazás nem jelenik meg, le kell töltenie. A szoftvert az NVIDIA weboldalán találja meg.

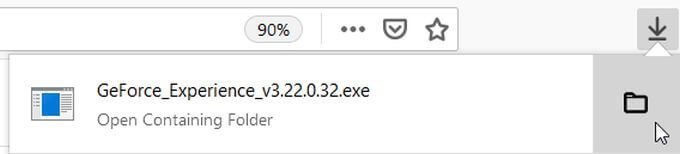

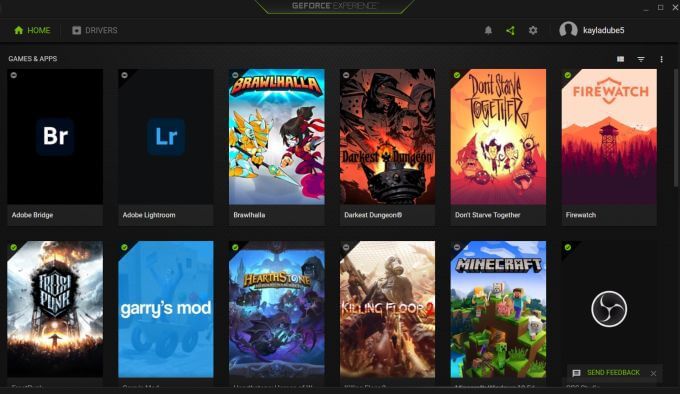
Felvétel készítése az NVIDIA Shadowplay használatával
Ha az a célja, hogy rekord játékmenet, kövesse ezeket a lépéseket a GeForce Experience fedvényen keresztül.

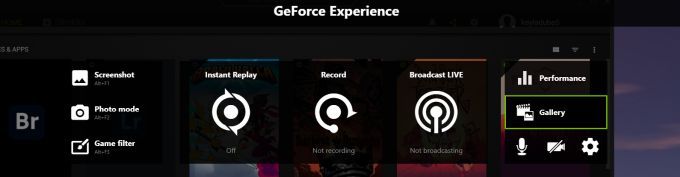
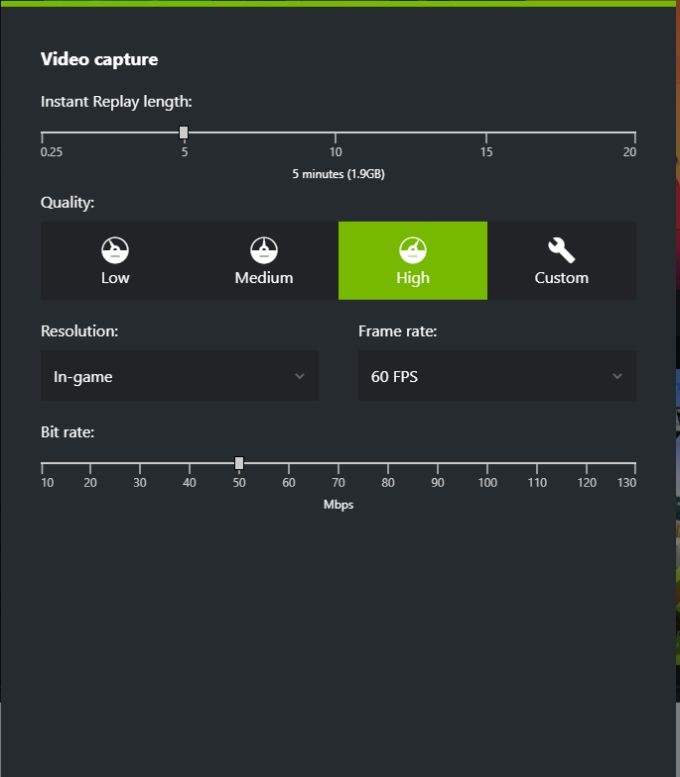
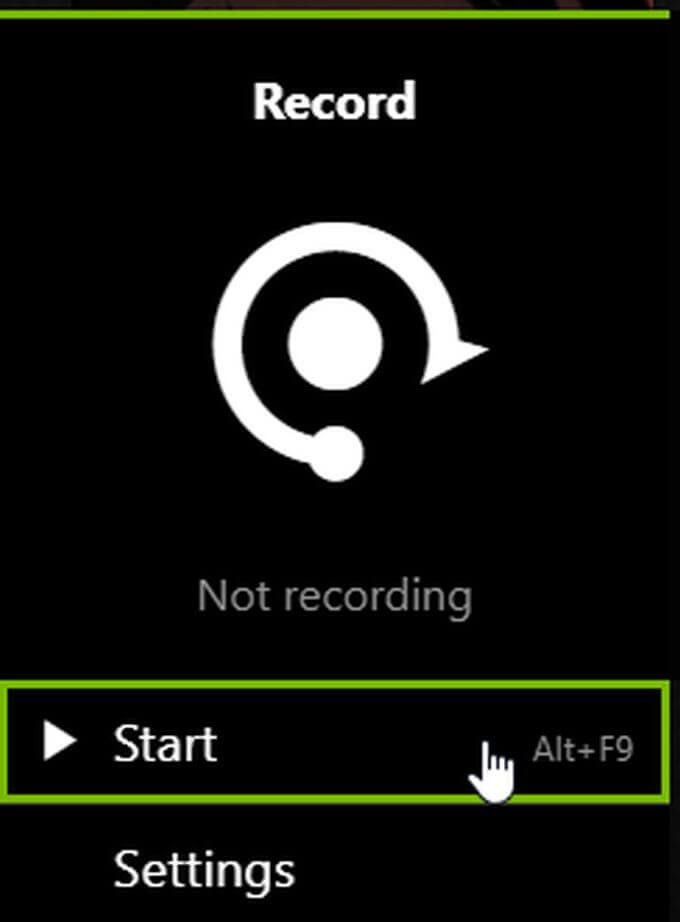

A felvételek beállításait úgy is módosíthatja, hogy kiválasztja a használni kívánt felvételi funkciót, majd a Beállításoklehetőséget. lehetőséget a Startalatt. Módosíthatja a felvétel minőségét, felbontását, képkockasebességét és bitsebességét.
Hogyan lehet streamelni az NVIDIA Shadowplay használatával
Az NVIDIA Shadowplay egy másik szolgáltatása elérhető: stream játék ig számos különböző platformra, beleértve a Twitch-et is. Nagyon egyszerű megtenni, és jó lehetőség, ha nincs más streaming programja.
A Shadowplay használatával a következőképpen továbbíthatod:
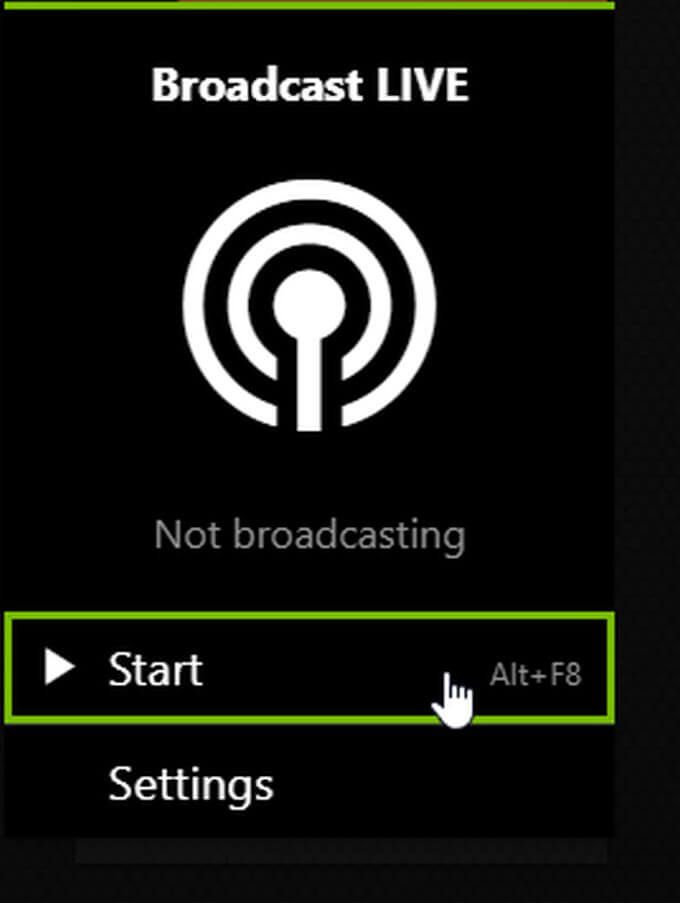
Ismét kiválaszthatja a Beállítások lehetőséget a falad beállításainak, például a használni kívánt platform, az adatfolyam minőségének és egyebek módosításához. A mikrofont vagy fényképezőgépet a fő fedőképernyőn a fent említett módon be- vagy kikapcsolhatja.
Az NVIDIA Shadowplay beállításainak módosítása
Ha a beállításokat Shadowplayre szeretné változtatni, mielőtt elkezdené a felvételt vagy a streaminget, akkor az overlay hozzáférést biztosít számos beállításhoz. Így érheti el őket:


Van még néhány jó beállítási lehetőség, ezért érdemes megnézni, hogy a felvételi vagy streaming élményt pontosan úgy alakítsa, ahogy szeretné.
Hogyan befolyásolja az NVIDIA Shadowplay a játékmenetet
Az NVIDIA webhelye szerint az alkalmazás használata hatással lehet a játékélmény re. Általában ez csak körülbelül 5% -os különbségről szól, bár ha a játék különösen megterheli a számítógépet, akár 10% is lehet.
Ettől eltekintve a különbség valószínűleg nem lesz annyira észrevehető, hacsak nem olyan játékot játszol, ahol fontos a magas teljesítmény. Ha elég nagy teljesítményű számítógéped van, akkor a változás valószínűleg nem fog sokkal többet érinteni, mint bármely más, a háttérben futó program.
Az NVIDIA Shadowplay használata
Ha NVIDIA grafikus kártyával rendelkező számítógéped van, akkor a GeForce Experience alkalmazás nagyszerű erőforrás a felvételi és streaming igényekhez. Ha betartja ezt az útmutatót, akkor pillanatok alatt képesnek kell lennie arra, hogy minőségi felvételeket készítsen vagy streameljen kedvenc platformján.