A hálózathoz csatlakoztatott eszközök MAC-címeinek ismerete segíthet a hálózat kezelésében, a kapcsolat sebességének javításában és megakadályozza az illetéktelen hozzáférést. Ha furcsa vagy újszerűnek tűnik a „MAC-cím” kifejezés, olvassa el ezt a részletes útmutatót elmagyarázza, mi az a MAC-cím, annak jelentőségét, miben különbözik a többi hálózati azonosítótól, és hogyan találja meg a számítógép MAC-címét, vagy Mac.
Az ebben az útmutatóban megismert különböző módszerek az iOS (iPhone és iPad) és az Android-alapú eszközök MAC-címének megkeresésére. Pluszként azt is megmutatjuk, hogyan változtathatja meg könnyedén az eszköz MAC-címét.
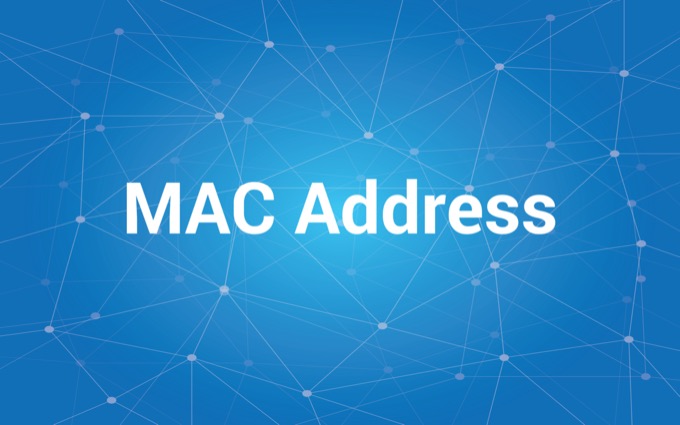
Statikus Vs. Véletlenszerű MAC-címek: minden, amit tudnod kell
Az eszköznek több MAC-címe lehet: „Statikus” és „Véletlenszerű” MAC-cím. A „Statikus” címet az eszköz hardveréhez vezetik, míg a „Véletlenszerű” címet az eszköz operációs rendszere hozza létre, hogy megakadályozza a hálózati szolgáltatókat, az internetszolgáltatókat és a webhelyeket az online tevékenységek nyomon követésében.
Statikus MAC-cím állandó, míg a randomizált MAC-címek minden egyes csatlakozott hálózaton különböznek. Alapértelmezés szerint mind az iOS, mind az Android elrejti az eszközhöz rendelt állandó MAC-címet (a gyártó által), és véletlenszerű MAC-címet generál, amikor új hálózathoz csatlakozik.
Android (10-es vagy újabb verzió) használja „MAC Address Randomization” technológia új MAC-címek hozzárendeléséhez minden egyes Wi-Fi hálózathoz, amelyhez csatlakozik. IOS-en (14-es vagy újabb verzió) ez a funkció „privát Wi-Fi-címként” ismert. Különböző MAC-címek használata különféle hálózatokon megnehezíti a hálózati szolgáltatók számára az Ön nyomon követését.
Az alábbiakban mélyebben elmélyülünk abban, hogy a telefongyártók miért randomizálják a MAC-címeket. Most azonban mutassuk meg, hogyan ellenőrizheti készülékének statikus és véletlenszerű MAC-címét.
iPhone MAC-címének keresése
Az iOS nem fogadja el a MAC-cím nevét vagy címkét. Amit az iPhone-on és iPaden talál, az a „Wi-Fi-cím”. De ne aggódj, mindkettő ugyanazt jelenti.
Az Apple által az iPhone-hoz rendelt statikus MAC-cím ellenőrzéséhez lépjen a Beállítások>Általános>Névjegylehetőségre, és ellenőrizze a Wi-Fi címsor.
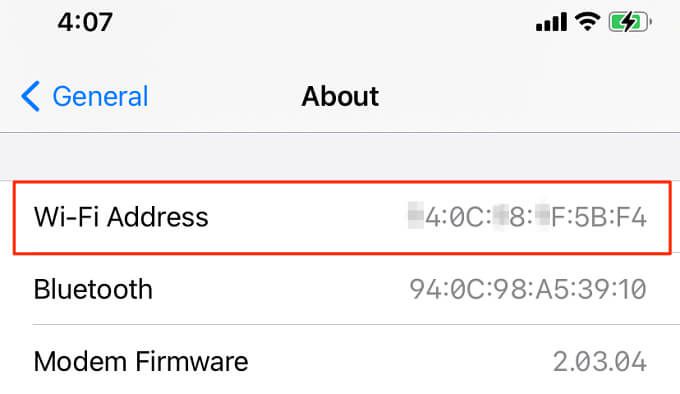
A privát MAC-címet megtalálhatja a Wi-Fi beállítások menüben vagy az útválasztó iOS alkalmazásában.
Ellenőrizze az iOS Wi-Fi Beállítások menüjét
Az iPhone véletlenszerű MAC-címének megszerzéséhez a leggyorsabb út a Wi-Fi Beállítások menüből történik. Nyissa meg a Beállításokalkalmazást, válassza a Wi-Filehetőséget, és koppintson az Infoikonra az aktív Wi-Fi hálózat mellett.
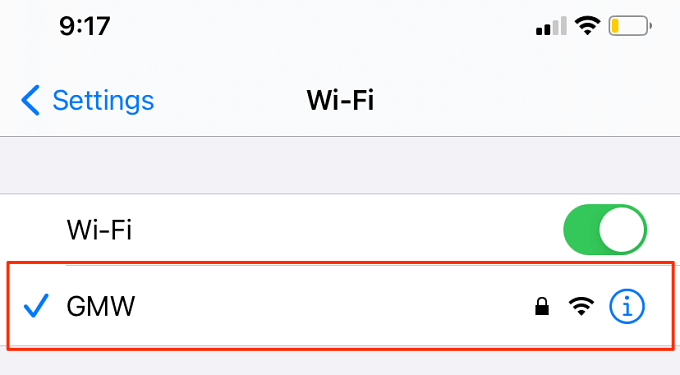
iPhone véletlenszerűen kiválasztott MAC-címét a Wi-Fi címsorban találja.

Ellenőrizze az útválasztó alkalmazást
Ha a Wi-Fi útválasztón külön mobilalkalmazás van, akkor az alkalmazáson keresztül ellenőriznie kell iPhone véletlenszerű MAC-címét. Csatlakoztassa iPhone készülékét a Wi-Fi hálózathoz, és indítsa el az útválasztó iOS alkalmazását.
Az útválasztó márkájától vagy modelljétől, valamint az útválasztó alkalmazás felületétől függően a csatlakoztatott eszközök véletlenszerű vagy statikus MAC-címét az alábbi szakaszokban találja: Eszközkezelés, Hálózatkezelés, WLAN-kezelés, Eszközinformációk, stb.
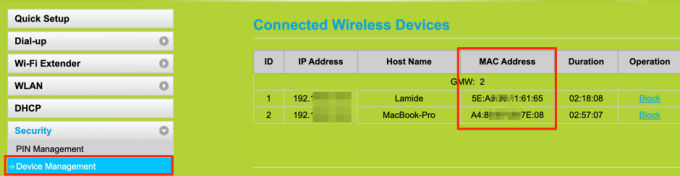
Nem találja az eszköz MAC-címét ezen szakaszok egyikében sem? Olvassa el az útválasztó használati útmutatóját, vagy vegye fel a kapcsolatot az alkalmazásfejlesztőkkel.
Android MAC-cím keresése
Az iOS-hez képest az Android több lehetőséget kínál a MAC-címek ellenőrzésére. Az eszköz állandó (statikus) MAC-címét a Beállítások>A telefonról>Wi-Fi MAC-címrészben találja.
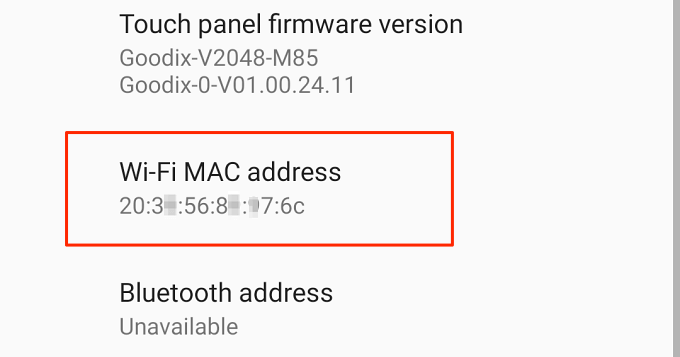
Alternatív megoldásként ellenőrizheti a hálózati beállítások menüt, vagy használhat harmadik féltől származó hálózati alkalmazásokat.
Ellenőrizze az Android hálózati beállításainak menüjét
Csatlakoztassa telefonját egy Wi-Fi hálózathoz, indítsa el az Android Beállítások alkalmazást, és kövesse az alábbi lépéseket.
1. Nyissa meg a Hálózat és Internetmenüt, és válassza a Wi-Fi.

2 lehetőséget. Válassza ki az aktív Wi-Fi hálózatot, vagy koppintson a fogaskerék ikonraa hálózat neve mellett.

3. Bontsa ki a Speciálisszakaszt.

4. Görgessen a Hálózati részletekszakaszhoz, hogy megtekinthesse eszközének véletlenszerű MAC-címét. További releváns hálózattal kapcsolatos információkat is talál, például IP-címet, DNS-kiszolgáló stb.
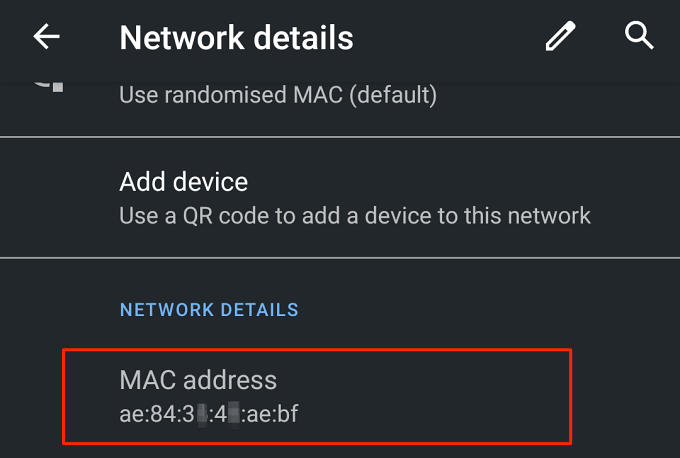
Gyors tipp:Könnyedén átmásolhatja eszközének MAC-címét, ha hosszan megnyomja a MAC-címet, és megérinti a Másolás.
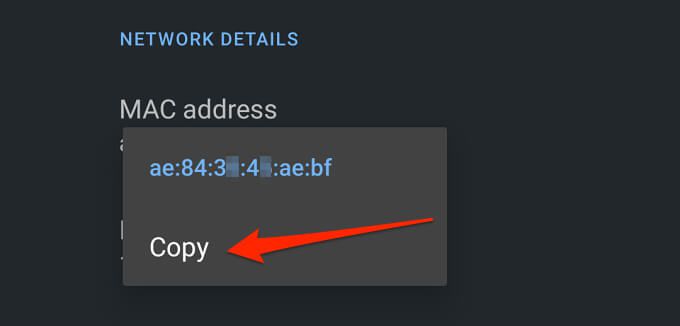
Harmadik fél Wi-Fi használata -Fi analizátorok
A Wi-Fi analizátorok (más néven Wi-Fi szkennerek) robusztus hálózati eszközök, amelyek alapos információkat nyújtanak a Wi-Fi hálózat állapotáról és teljesítményéről. A Wi-Fi analizátor alkalmazással megtekintheti az útválasztó jelerősségét, figyelemmel kíséri az internethasználatot, ellenőrizheti a feltöltési és letöltési sebességet, az eszköz MAC véletlenszerű címét stb. Néhány Wi-Fi szkenner még a diagnosztizálásban is segítséget nyújt. A a kapcsolódási problémák elhárítása.
Fing egy népszerű és ingyenes hálózati elemző, amely elérhető a Google Play Áruházban. Telepítse a Fing alkalmazást az eszközén, menjen az Eszközökfülre, válassza ki az Android-eszközt, és görgessen a Hálózati részletekszakaszra az eszköz MAC-címének ellenőrzéséhez.
Hálózati elemző egy másik megbízható Wi-Fi-kereső alkalmazás, amelyet ajánlunk. Ingyenes egyenes interfésszel, amely részletes információkat jelenít meg a Wi-Fi hálózatról és a csatlakoztatott eszközökről. Telepítse és indítsa el az alkalmazást, görgessen a Wi-Fi részletekszakaszhoz az eszköz MAC-címének megtekintéséhez. Koppintson a MAC-címre az eszköz vágólapjára történő másoláshoz.
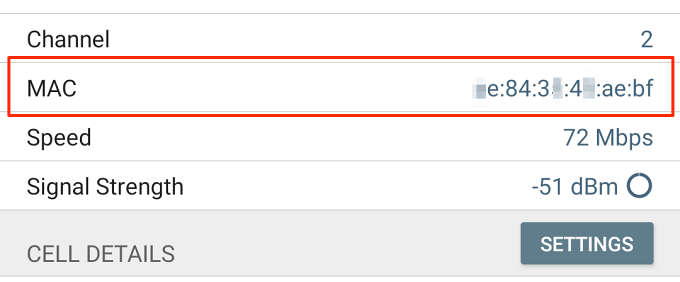
Szeretne más alkalmazásokat is kipróbálni, amelyek a funkcionalitás és a használhatóság jó keverékével rendelkeznek? Tekintse meg a legjobb Android Wi-Fi elemző alkalmazások.
Véletlenszerű és privát MAC-cím letiltása
Ha azt szeretné, hogy készüléke ugyanazt a MAC-címet használja az összes Wi-Fi-n Fi-hálózatok, a MAC-címek véletlenszerűsítésének kikapcsolásával elvégezhető a munka.
A MAC-címek véletlenszerűsítésének kikapcsolása Androidon
A MAC-címek véletlenszerűsítésének letiltásához Androidon csatlakozzon egy Wi-Fi-hálózathoz, nyissa meg az értesítési központot, és nyomja meg hosszan a Wi-Fi-t. -Fi ikonra. Folytassa az alábbi lépéseket a véletlenszerű MAC-címek letiltásához Android-eszközén.
Érintse meg az aktív Wi-Fi hálózat mellett található fogaskerék ikont, bontsa ki a Speciálislegördülő menüt, és koppintson az Adatvédelem opció.
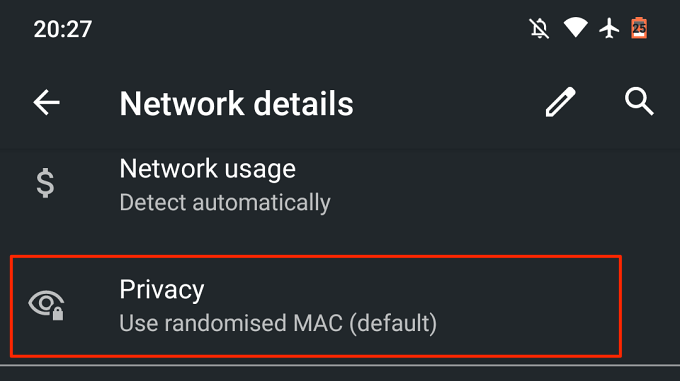
Válassza a MAC eszköz használatalehetőséget a MAC-címek véletlenszerűségének letiltásához.
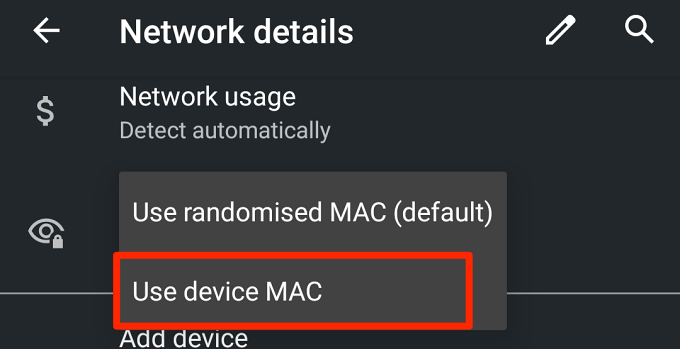
Az Android megszakítja a kapcsolatot, de 3-5 másodpercen belül automatikusan csatlakozik a Wi-Fi-hálózathoz.
A privát Wi-Fi-cím kikapcsolása iPhone-on
iOS esetén lépjen a Wi-Fi beállítások menübe (Beállítások>Wi-Fi), érintse meg az aktív Wi-Fi hálózatot, és kapcsolja ki a Privát címopció.
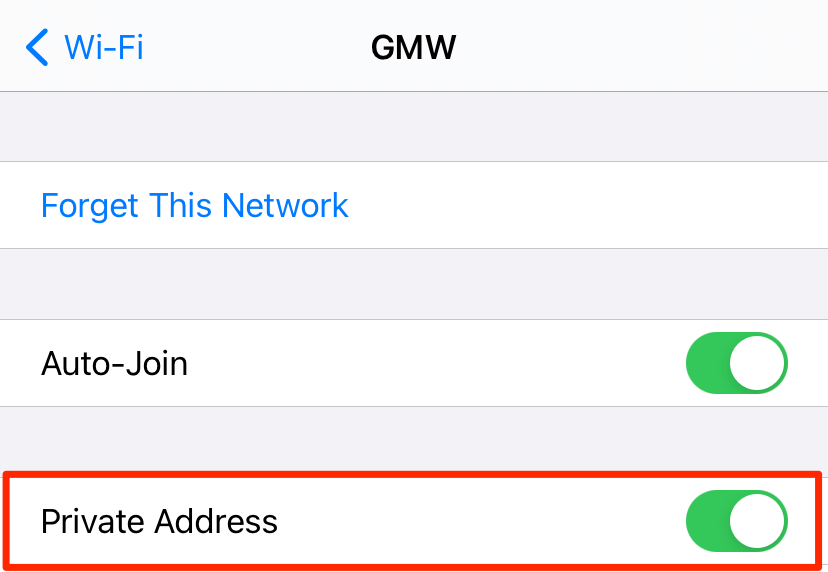
A MAC-cím módosítása iOS és Android rendszeren
Az iOS vagy az Android véletlenszerűen kiválasztott MAC-címének módosítása , csak annyit kell tennie, hogy elfelejti a készülék Wi-Fi hálózatát. Amikor újra csatlakozik a hálózathoz, eszközének operációs rendszere új privát vagy véletlenszerű MAC-címet generál az adott hálózathoz.
Android-eszközén lépjen a Wi-Fi beállítások menübe, és nyomja meg hosszan a hálózatot. , és válassza a Felejtsd el a hálózatotlehetőséget.
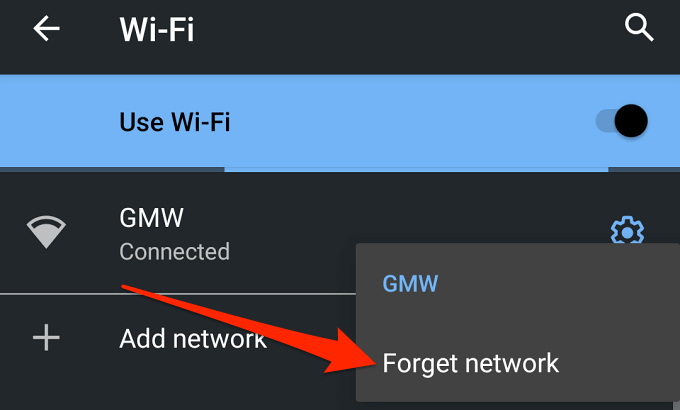
Alternatív megoldásként koppintson a hálózat melletti fogaskerék ikonra, majd az
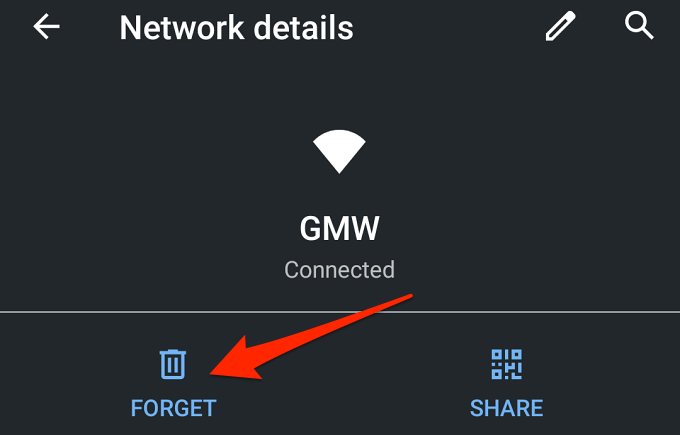
Ha el akarja felejteni a Wi-Fi hálózatot egy iPhone készüléken, nyissa meg a Wi-Fi beállítások menüt, válassza ki a Wi-Fi hálózatot, és koppintson a Felejtsd el ezt a hálózatot.
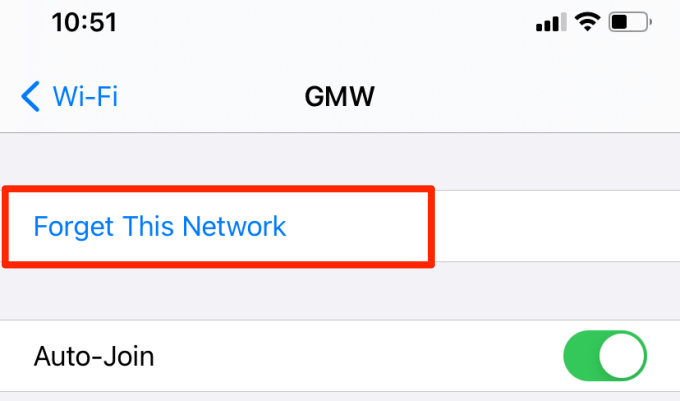
iOS és MAC címek korlátozása
Ha kíváncsi vagy, miért nem soroltunk fel alkalmazás iPhone-hoz, mert az Apple már nem engedélyezi harmadik féltől származó alkalmazások számára a MAC-címek megtekintését vagy elérését iOS-eszközökön.
Ez a korlátozás a iOS 11 bevezetésével kezdődött. Az alábbiakban dobja le a MAC-címek megtekintésével és elérésével kapcsolatos kérdéseket az Android és az iOS rendszeren. Igyekszünk a lehető legjobban válaszolni a kérdéseire.