A táblázat letisztult és letisztult módszert kínál a dokumentum részleteinek strukturálására. Ha módosítani szeretné az adatok megjelenítését, megmutatjuk, hogyan egyesítheti a cellákat a Google Dokumentumokban az interneten, Androidon és iPhone-on lévő táblázatokhoz.
Talán javítani szeretné egy táblázat megjelenését egy címsor hozzáadásával, vagy javítani szeretné a táblázat olvashatóságát az oszlopfejlécek átívelésével. Mindkét dolgot egyszerűen megteheti, ha a a Google Dokumentumok táblázatát celláit egyesíti.

Cellák egyesítése a Google Dokumentumokban az interneten
Ha Ön dolgozik a Google Dokumentumokban az interneten, a táblázatcellák egyesítése csak néhány lépést vesz igénybe. Ne feledje, hogy csak a szomszédos cellákat kombinálhatja, de egyesítheti függőlegesen vagy vízszintesen is.
Kezdje azzal, hogy kijelöli az egyesíteni kívánt cellákat. Ezt úgy teheti meg, hogy kijelöli az első cellát, és húzza a kurzort a többi között. Ekkor a cellák kiemelve jelennek meg.
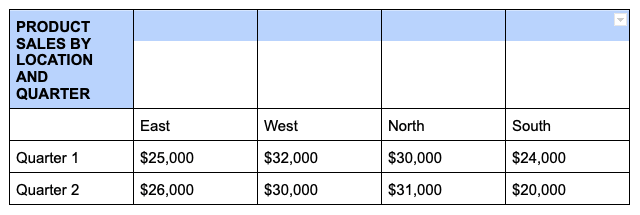
Kattintson a jobb gombbal az egyik kijelölt cellára, és válassza a Cellák egyesítéseparancsot a helyi menüben.
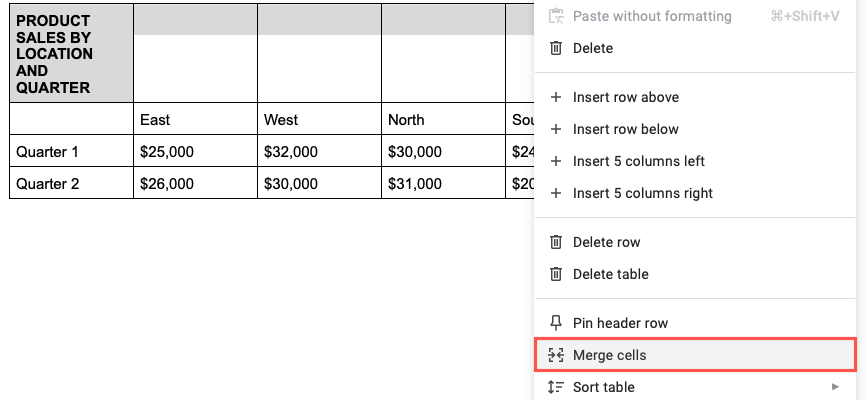
Ennyi a lényeg – látnia kell, hogy a cellák egybeolvadtak.
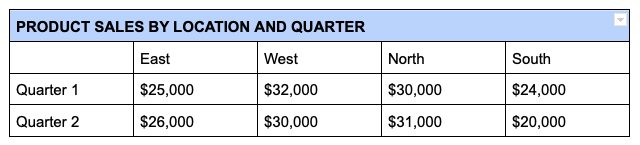
Cellák egyesítésének megszüntetése a Google Dokumentumokban az interneten
Ha később úgy dönt, hogy az egyesített cellák nem működnek, ugyanolyan egyszerűen feloldhatja őket. Ne feledje, hogy csak azokat a cellákat vonhatja vissza, amelyeket korábban egyesített.
Kattintson a jobb gombbal az egyesített cellára, és válassza a Cellák egyesítésének megszüntetéseparancsát a helyi menüben.
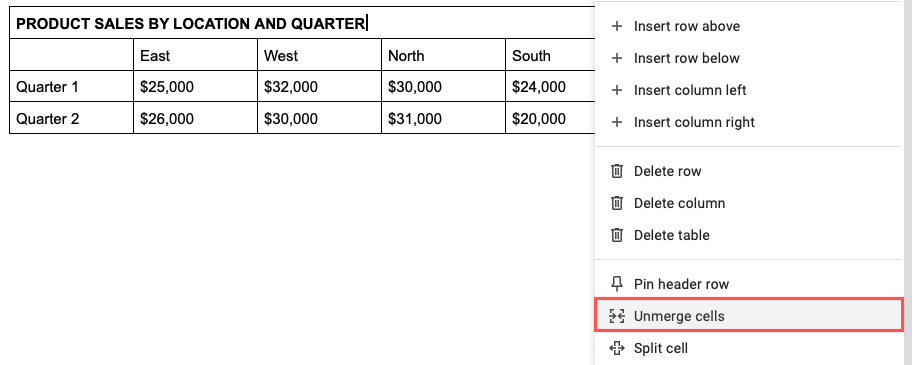
Ezután látni fogja, hogy a cellák visszatérnek eredeti állapotukba.
Cellák egyesítése a Google Dokumentumokban Androidon
Ha útközben is kihasználja a Google Dokumentumok használatának előnyeit, az Android rendszeren futó alkalmazásban táblázatcellákat is egyesíthet. Ráadásul kétféleképpen is megteheti.
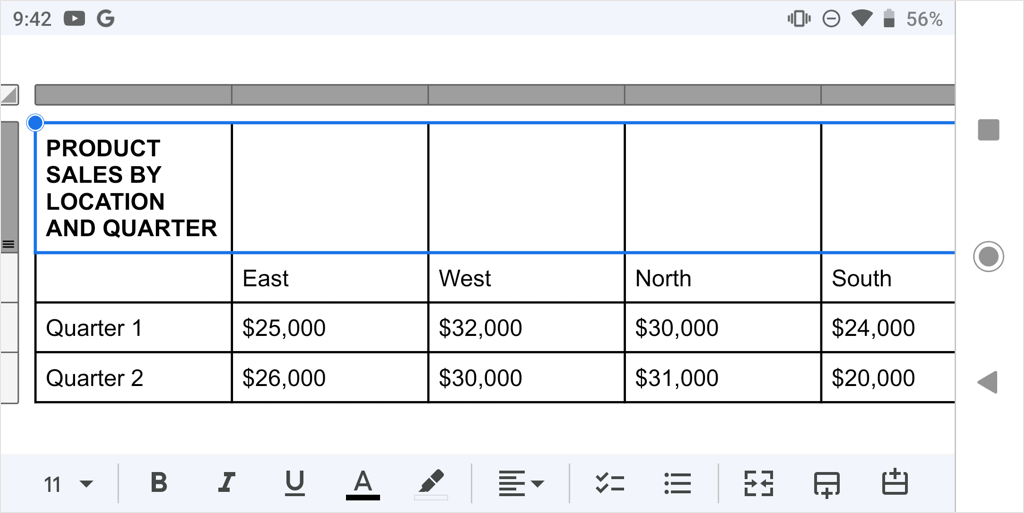
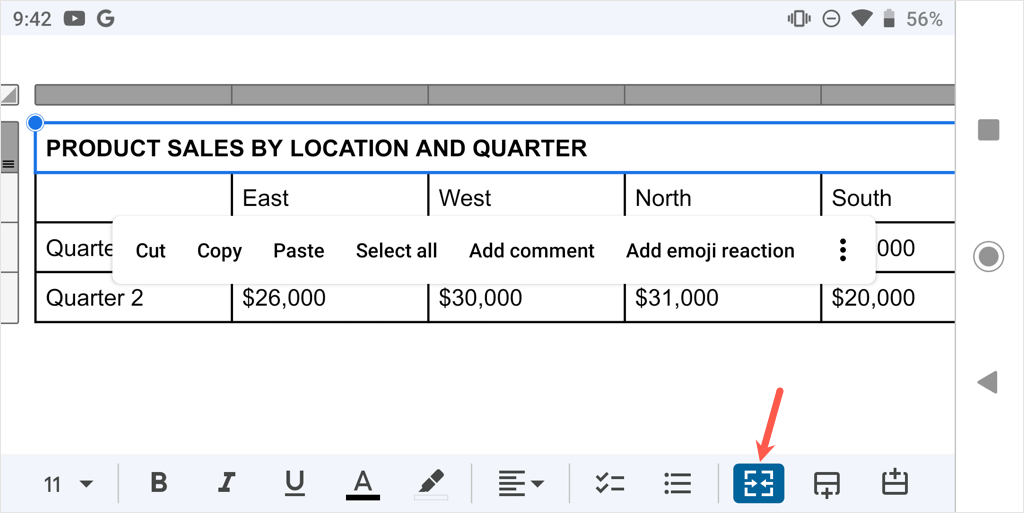
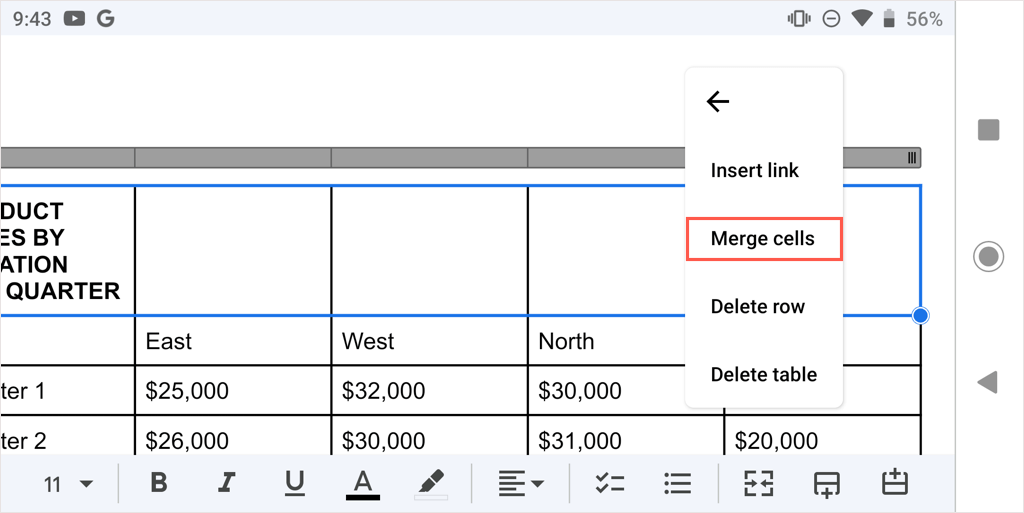
A cella későbbi feloldásához kövesse ugyanezeket a lépéseket, és törölje az Egyesítésgomb jelét, vagy válassza a Cellák egyesítéseparancsát a hárompontos menüben.
Cellák egyesítése a Google Dokumentumokban iPhone és iPad készüléken
Hasonlóan az Androidhoz, az iPhone és iPad készülékek Google Dokumentumok alkalmazásában egyesíthet cellákat, és használhatja a két módszer egyikét.
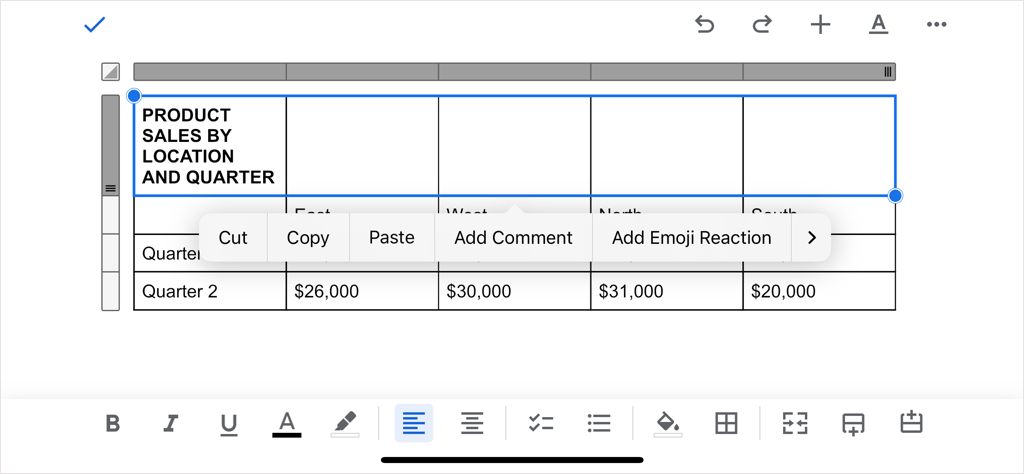
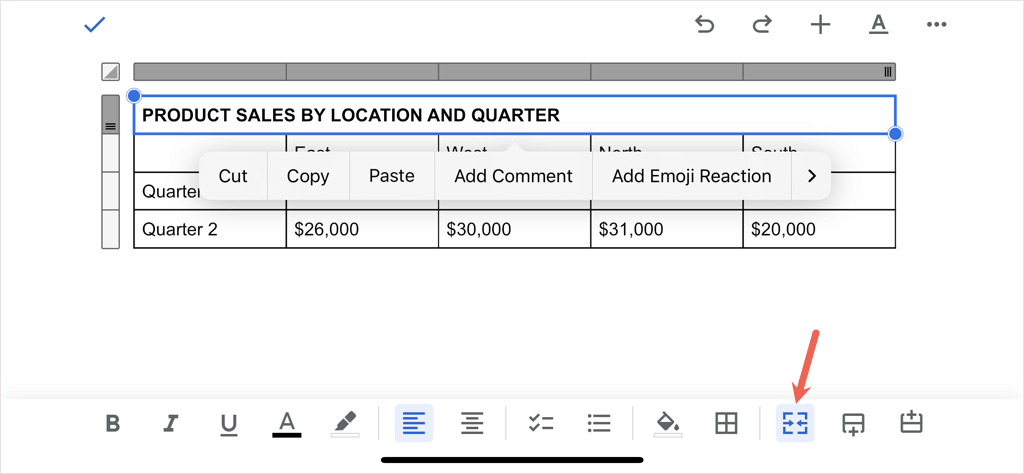
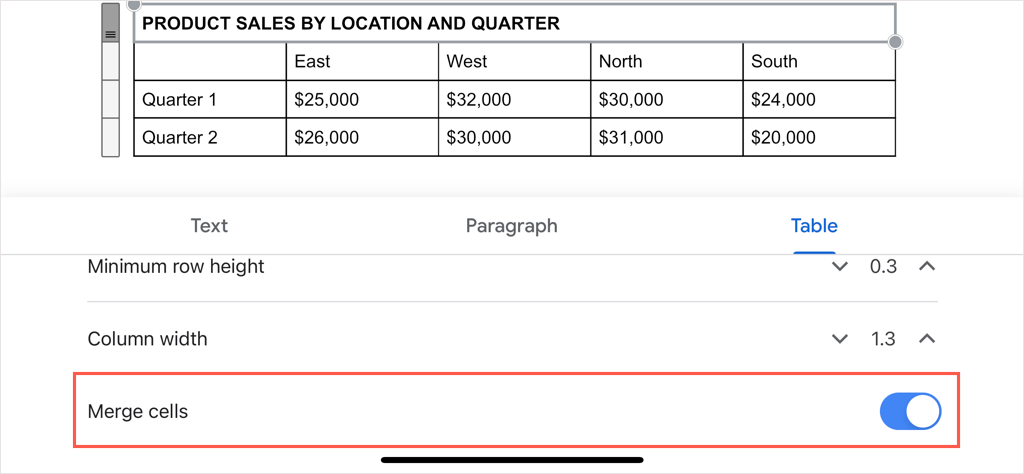
A cella későbbi feloldásához kövesse ugyanezeket a lépéseket, és törölje az Egyesítésgomb jelét, vagy kapcsolja ki a Cellák egyesítésekapcsolót.
Legyen szó címről, címsorról vagy egyéb adatról, egyszerűen egyesítheti a cellákat a Google Dokumentumok táblázatában. További információért nézze meg, hogyan kell szegély eltávolítása a Dokumentumok táblázatából.
.