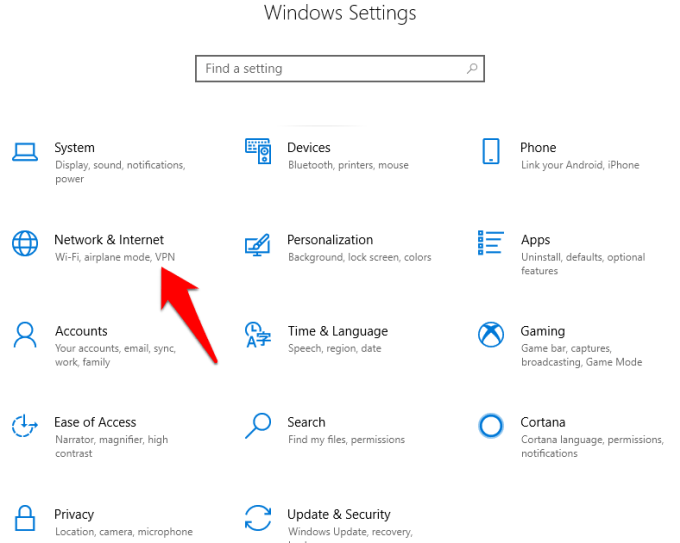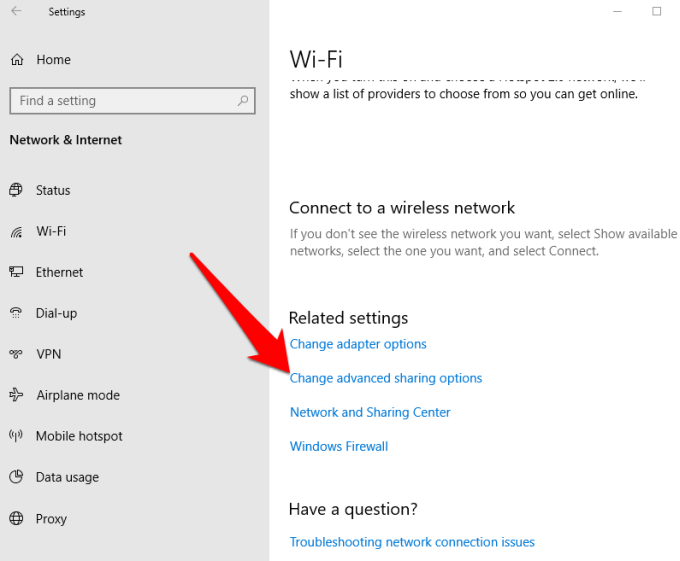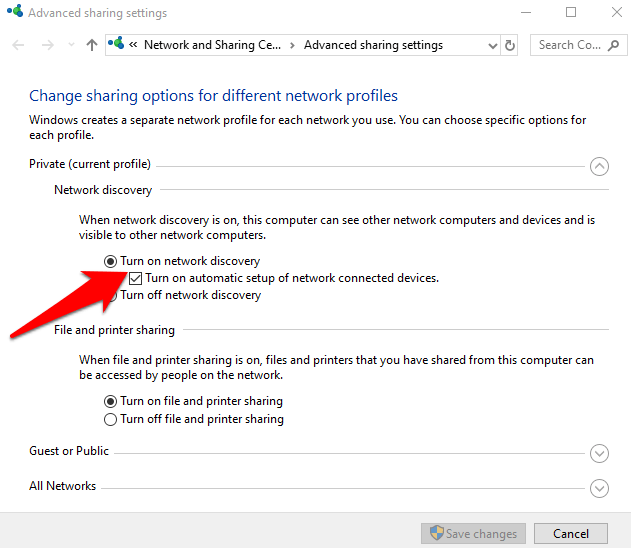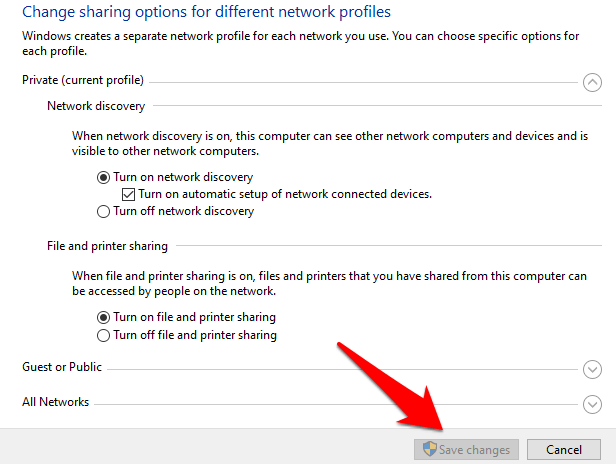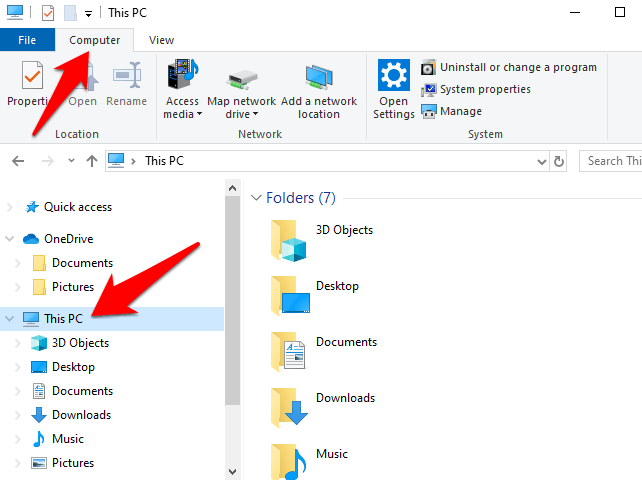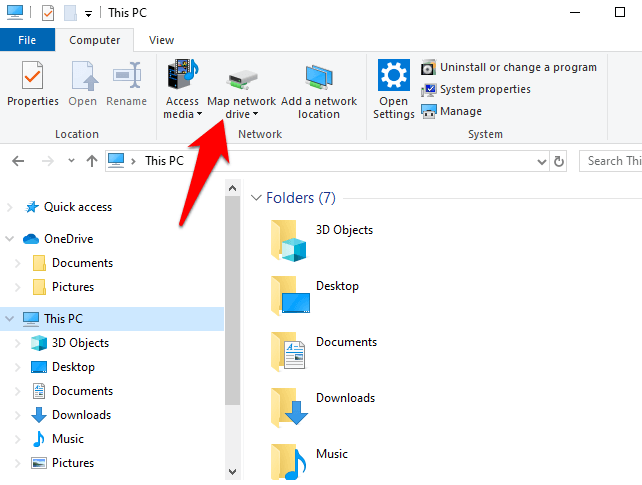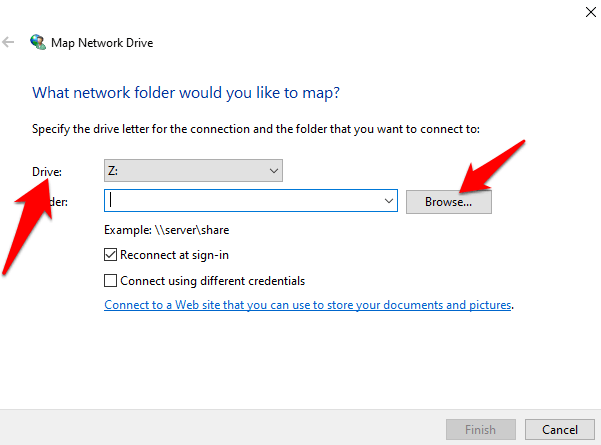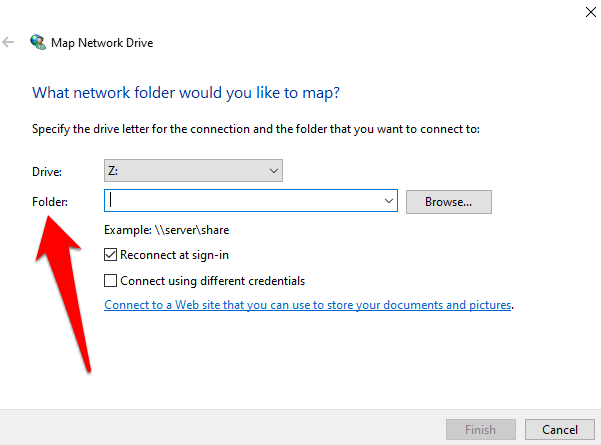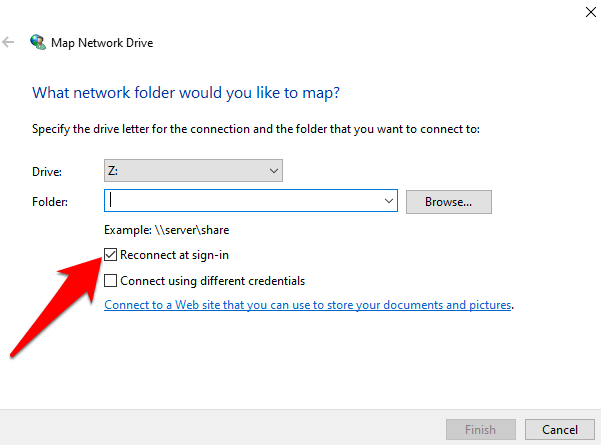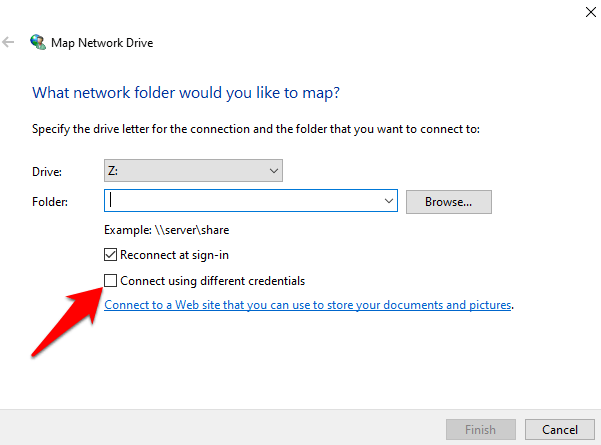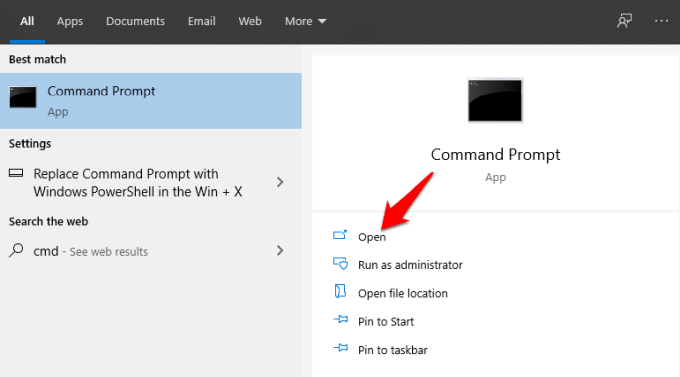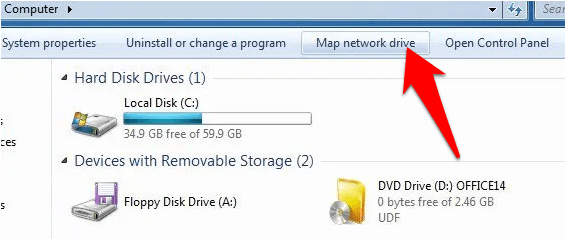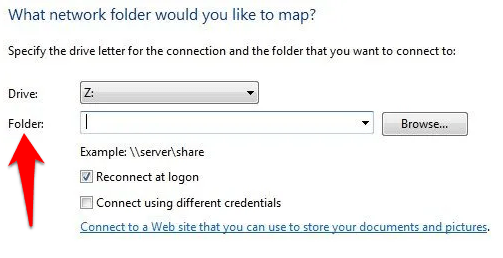A leképezett meghajtó egy parancsikon az adott meghajtóra egy másik eszközön, amely lehetővé teszi a helyi hálózaton megosztott erőforrások vagy FTP-szerveren vagy webhelyen lévő fájlok elérését.
Ugyanúgy néz ki, mint a helyi merevlemezen lévő parancsikon saját betűjellel, még akkor is, mintha a meghajtón lenne, de a fájlok fizikailag teljesen egy másik számítógépen vagy eszközön vannak tárolva.
A leképezés eltér a meghajtó felszerelése -tól, mivel lehetővé teszi a távoli fájlok megnyitását úgy, mintha a saját számítógépén lennének tárolva, míg a csatlakoztatás lehetővé teszi a fájl megnyitását úgy, mintha mappa lenne.p>
A leképezett hálózati meghajtó használatának fő korlátja, hogy működő hálózattól függ, így ha nem működik, vagy a kapcsolat nem működik megfelelően, nem férhet hozzá a hozzárendelt meghajtón lévő fájlokhoz.
Hálózati meghajtó hozzárendelése Windows 10 rendszeren
Két módszert mutatunk be a hálózati meghajtók hozzárendelésére Windows 10 rendszerben: A Fájlkezelő és a Parancssor használata.
A Fájlkezelő használata a hálózati meghajtó hozzárendeléséhez Windows 10
Csatlakoztassa hálózati meghajtóját az útválasztóhoz.
Kattintson a Start lehetőségre a tálcán, és válassza a Beállítások >Hálózat és internet lehetőséget.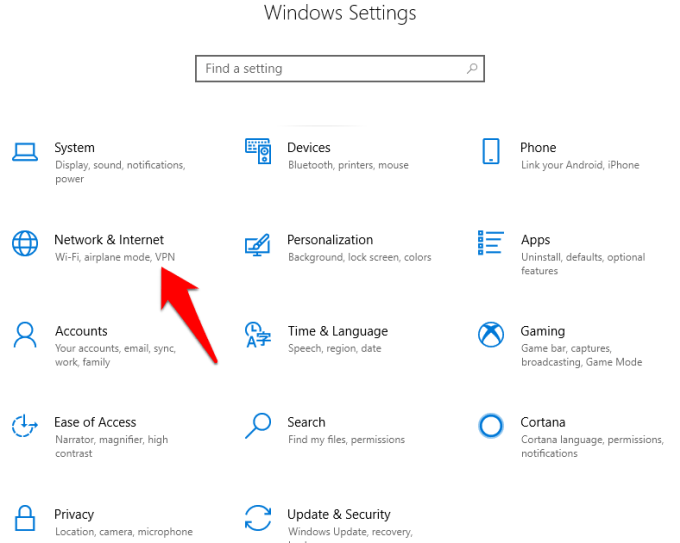 Lépjen a Speciális módosítása Megosztási beállítások oldalra.
Lépjen a Speciális módosítása Megosztási beállítások oldalra.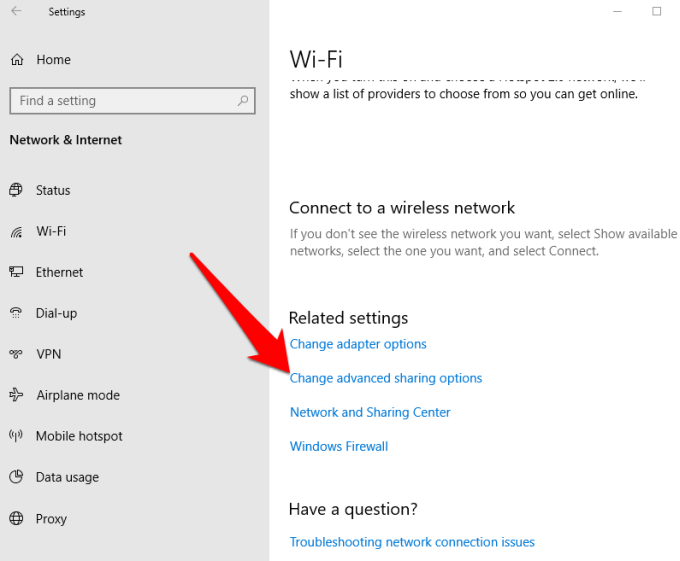 Kattintson a Hálózatfelderítés bekapcsolása lehetőségre.
Kattintson a Hálózatfelderítés bekapcsolása lehetőségre.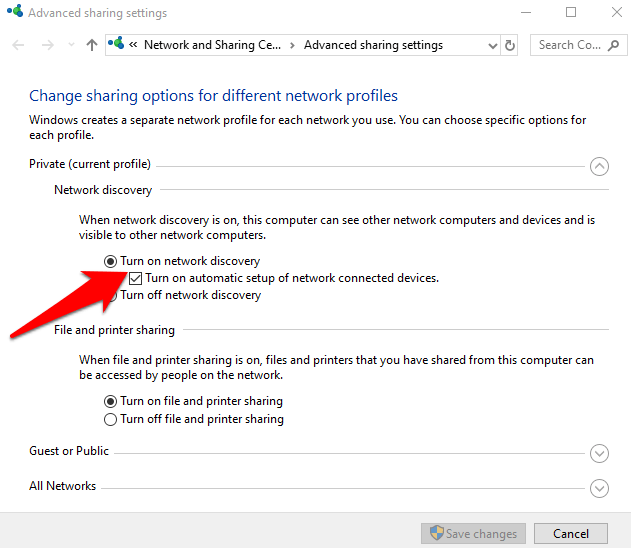 Kattintson a Módosítások mentése lehetőségre. Ha a Módosítások mentése gomb szürkén jelenik meg, az azt jelenti, hogy a Hálózatfelderítés már engedélyezve van, így figyelmen kívül hagyhatja ezt a lépést.
Kattintson a Módosítások mentése lehetőségre. Ha a Módosítások mentése gomb szürkén jelenik meg, az azt jelenti, hogy a Hálózatfelderítés már engedélyezve van, így figyelmen kívül hagyhatja ezt a lépést.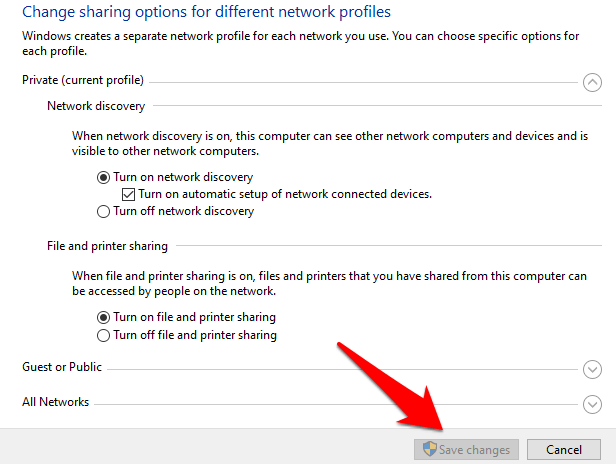 Ezután nyissa meg a Fájlböngészőt a Windows logó billentyű+E megnyomásával.
Kattintson az Ez a számítógép lehetőségre, és lépjen a Számítógép lapra. Alternatív megoldásként keresse meg a Ez a számítógép kifejezést a Cortanával.
Ezután nyissa meg a Fájlböngészőt a Windows logó billentyű+E megnyomásával.
Kattintson az Ez a számítógép lehetőségre, és lépjen a Számítógép lapra. Alternatív megoldásként keresse meg a Ez a számítógép kifejezést a Cortanával.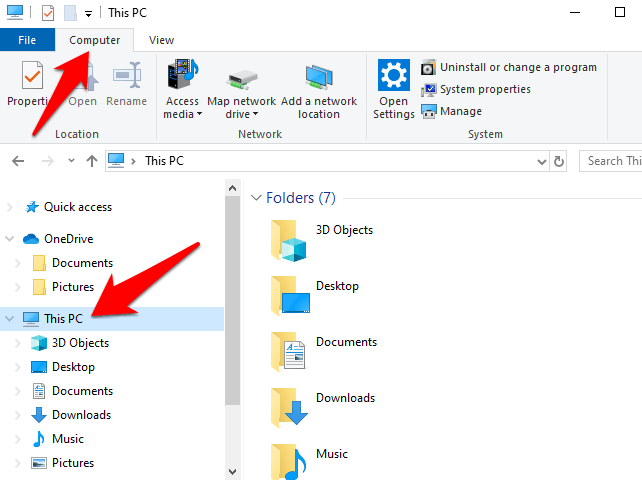 A főablakban ellenőrizze az egyes meghajtók betűjelét, és jegyezze fel őket, hogy ne hozzon létre ismétlődőket. Kerülje a C, D és F betűk használatát, mivel ezek általában a helyi tárolóhoz és cserélhető adathordozókhoz, például USB-meghajtókhoz és lemezekhez vannak hozzárendelve. Ez azt is biztosítja, hogy ne ütközzön komplikációkba.
Kattintson a Hálózati meghajtó térképezése gombra (segít csatlakozni egy új távoli erőforráshoz a hálózaton).
A főablakban ellenőrizze az egyes meghajtók betűjelét, és jegyezze fel őket, hogy ne hozzon létre ismétlődőket. Kerülje a C, D és F betűk használatát, mivel ezek általában a helyi tárolóhoz és cserélhető adathordozókhoz, például USB-meghajtókhoz és lemezekhez vannak hozzárendelve. Ez azt is biztosítja, hogy ne ütközzön komplikációkba.
Kattintson a Hálózati meghajtó térképezése gombra (segít csatlakozni egy új távoli erőforráshoz a hálózaton)..
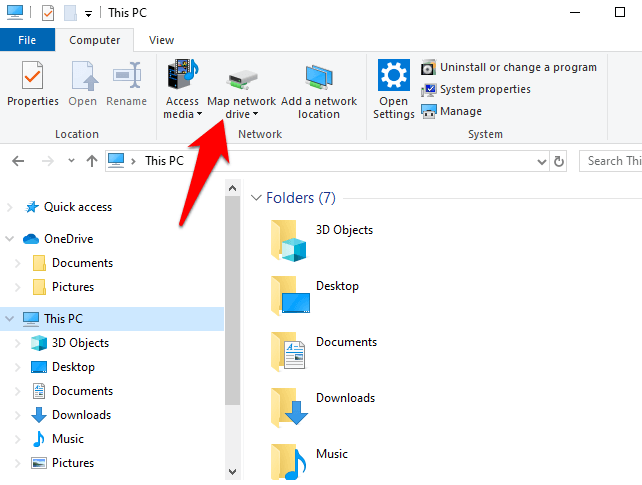 Válasszon ki egy meghajtóbetűjelet a meghajtó listából, és keresse meg a hálózati meghajtót. Magához a meghajtóhoz való navigáláshoz kattintson a Tallózás elemre az előugró menüben.
Válasszon ki egy meghajtóbetűjelet a meghajtó listából, és keresse meg a hálózati meghajtót. Magához a meghajtóhoz való navigáláshoz kattintson a Tallózás elemre az előugró menüben.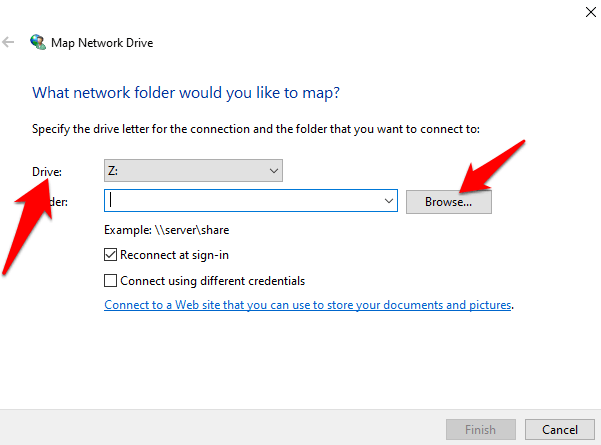
Megjegyzés : Ha ez az első hálózati meghajtója, akkor megjelenik egy a meghajtók listájában. Ha több hálózati meghajtója van, akkor ezek közül többet is látni fog, amikor a Tallózás gombra kattint.
A Mappa mezőbe írja be a mappát vagy a számítógép elérési útját, vagy kattintson a Tallózás gombra a megkereséséhez.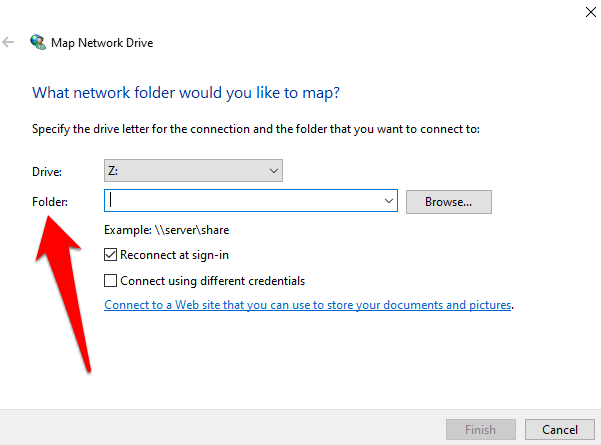 Válassza az Újracsatlakozás bejelentkezéskor lehetőséget, ha minden alkalommal csatlakozni szeretne, amikor bejelentkezik számítógépére. Biztosítja, hogy a leképezett meghajtó minden alkalommal elérhető legyen, de ha nem szeretné ezt, törölje a jelölőnégyzet bejelölését.
Válassza az Újracsatlakozás bejelentkezéskor lehetőséget, ha minden alkalommal csatlakozni szeretne, amikor bejelentkezik számítógépére. Biztosítja, hogy a leképezett meghajtó minden alkalommal elérhető legyen, de ha nem szeretné ezt, törölje a jelölőnégyzet bejelölését.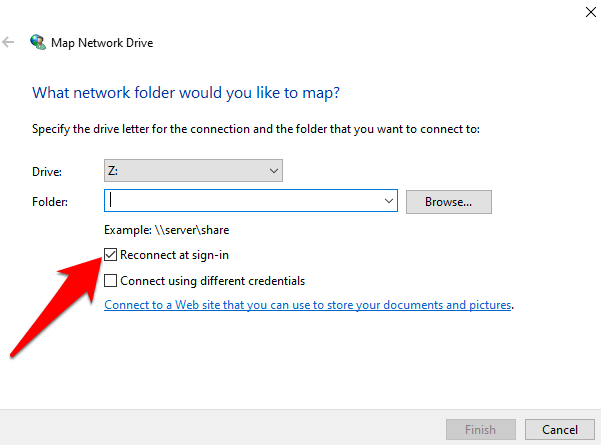 Keresse meg a megosztott mappát a meghajtón, vagy hozzon létre egy újat, ahová a fájlokat bárhonnan elérheti. Mappa létrehozásához kattintson a jobb gombbal az Új mappa lehetőségre, és adjon neki egy nevet, amelyet megjegyezhet, amikor egy másik eszközön meg kell találnia.
Ha egy másik fiók hitelesítő adataival kell hozzáférnie a megosztott hálózati mappához, jelölje be a Csatlakozás más hitelesítési adatokkal lehetőséget.
Keresse meg a megosztott mappát a meghajtón, vagy hozzon létre egy újat, ahová a fájlokat bárhonnan elérheti. Mappa létrehozásához kattintson a jobb gombbal az Új mappa lehetőségre, és adjon neki egy nevet, amelyet megjegyezhet, amikor egy másik eszközön meg kell találnia.
Ha egy másik fiók hitelesítő adataival kell hozzáférnie a megosztott hálózati mappához, jelölje be a Csatlakozás más hitelesítési adatokkal lehetőséget.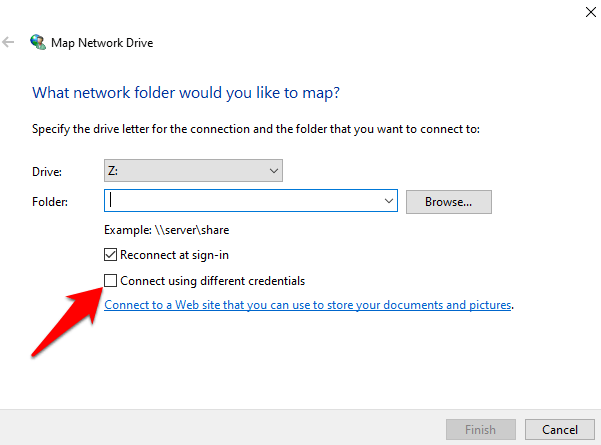 A rendszer kéri, hogy adja meg a megosztott hálózati bejelentkezési adatokat, azaz annak a számítógépnek a felhasználónevét és jelszavát, amelyhez csatlakozni kíván. Használjon olyan jelszót, amelyet megjegyezhet arra az esetre, ha más kollégáinak vagy családtagjainak használniuk kell.
A rendszer kéri, hogy adja meg a megosztott hálózati bejelentkezési adatokat, azaz annak a számítógépnek a felhasználónevét és jelszavát, amelyhez csatlakozni kíván. Használjon olyan jelszót, amelyet megjegyezhet arra az esetre, ha más kollégáinak vagy családtagjainak használniuk kell.
Megjegyzés : Ha NAS-eszköze rendelkezik felhasználónévvel és jelszóval, előfordulhat, hogy meg kell adnia azt a meghajtó eléréséhez.
Kattintson a Befejezés gombra. Megjelenik egy új ablak a meghajtóhoz, amelyet a korábban hozzárendelt meghajtóbetűjel jelöl. Megjeleníti a megosztott mappákat is, amelyekből megtekintheti és megnyithatja a hálózati meghajtón lévő fájlokat.
Megjegyzés : Ha nem tud hozzárendelni egy hálózati mappát vagy meghajtót, ellenőrizze, hogy a számítógép, amelyhez csatlakozni próbál, ki van-e kapcsolva, vagy ellenőrizze, hogy rendelkezik-e a megfelelő engedélyekkel. Érdeklődhet hálózati rendszergazdájától is.
A hálózati meghajtó megjelenik a File Explorer oldalsávján az Ez a számítógép alatt. Innen megnyithatja, és fájlokat, például dokumentumokat, médiát vagy egyéb fájlokat húzhat rá. Más fájlokat és mappákat is másolhat/kivághat és beilleszthet..
Ha végzett a hozzárendelt meghajtóval, és már nincs rá szüksége, kattintson rá jobb gombbal, és válassza a Kapcsolat bontása lehetőséget.
Parancssor használata hálózati meghajtó hozzárendeléséhez Windows 10
A leképezett meghajtókkal végzett munka fejlettebb módja a Windows rendszerben a net use parancs használata, vagy ha úgy tetszik, a PowerShellben.
Kattintson a Start gombra, és írja be a CMD-t a keresősávba.
Kattintson a Megnyitás lehetőségre a Parancssor alatt.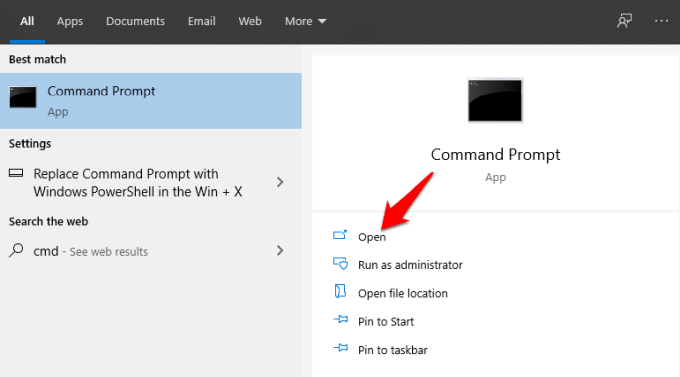 A Parancssor ablakban írja be a net use DRIVE: PATH kifejezést, és nyomja meg az Enter billentyűt. (A DRIVE a használni kívánt meghajtóbetűjelet, a PATH pedig a megosztás UNC-útvonalát jelöli. Tehát valahogy így nézne ki: net use g: towerentertainment
A Parancssor ablakban írja be a net use DRIVE: PATH kifejezést, és nyomja meg az Enter billentyűt. (A DRIVE a használni kívánt meghajtóbetűjelet, a PATH pedig a megosztás UNC-útvonalát jelöli. Tehát valahogy így nézne ki: net use g: towerentertainment  Felhasználónevét és jelszavát hozzáadhatja a parancshoz, ha a megosztás, amelyhez csatlakozik, jelszóval vagy más hitelesítéssel védett, és nem szeretné folyamatosan beírni a hitelesítő adatokat a hálózati meghajtó minden egyes megnyitásakor. .
Felhasználónevét és jelszavát hozzáadhatja a parancshoz, ha a megosztás, amelyhez csatlakozik, jelszóval vagy más hitelesítéssel védett, és nem szeretné folyamatosan beírni a hitelesítő adatokat a hálózati meghajtó minden egyes megnyitásakor. .
Ha például a felhasználónevünk OTT , a jelszó pedig bringthatbeatback , a parancs valahogy így fog kinézni: net use g: towerentertainment /user :OTT bringthatbeatback  A számítógép újraindításakor a hozzárendelt meghajtó eltűnhet, mivel alapértelmezés szerint nem állandó. Ebben az esetben hozzáadhatja a /persistent kapcsolót, hogy biztosan megmaradjanak.
A számítógép újraindításakor a hozzárendelt meghajtó eltűnhet, mivel alapértelmezés szerint nem állandó. Ebben az esetben hozzáadhatja a /persistent kapcsolót, hogy biztosan megmaradjanak.
Állandó kapcsolat létrehozásához írja be a /persistent:Yes parancsot, így az ezzel a paranccsal létrehozott jövőbeni kapcsolatok mindaddig állandóak lesznek, amíg ki nem kapcsolja a /persistent:No paranccsal. erős>kapcsolót.
Valahogy így fog kinézni: net use g:towerentertainment /user:OTT bringthatbeatback /persistent:Yes  A leképezett hálózati meghajtó parancssorból való törléséhez adja meg a meghajtó betűjelét és a hozzáadás/törlés kapcsolót az alábbiak szerint: Net használata DRIVE: /delete. Például g meghajtóbetűjelet használtunk, így a következőt kell begépelnie: net use g: /delete
A leképezett hálózati meghajtó parancssorból való törléséhez adja meg a meghajtó betűjelét és a hozzáadás/törlés kapcsolót az alábbiak szerint: Net használata DRIVE: /delete. Például g meghajtóbetűjelet használtunk, így a következőt kell begépelnie: net use g: /delete Hálózati meghajtó hozzárendelése Windows 7, 8 és XP rendszeren
.
A Microsoft 2020 januárjától leállította a Windows 7 támogatását, de frissíthet Windows 10-re, így rendszeres biztonsági frissítéseket és műszaki támogatást kaphat.
A hálózati meghajtók hozzárendelése ezekben a régebbi Windows-verziókban egyszerűbb. A Start menüben vagy az asztalon kattintson a Számítógép elemre, majd válassza a Hálózati meghajtó térképezése lehetőséget.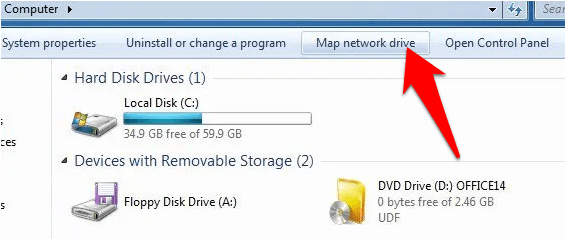 Válassza ki a leképezni kívánt hálózati meghajtó betűjelét. A Mappa mezőben adja meg az UNC elérési utat, majd kattintson a Befejezés gombra. A Windows XP számos különböző módszert kínál a hálózati meghajtók leképezésére, de a fenti lépések a Windows Intézőt használják a meghajtó leképezéséhez.
Válassza ki a leképezni kívánt hálózati meghajtó betűjelét. A Mappa mezőben adja meg az UNC elérési utat, majd kattintson a Befejezés gombra. A Windows XP számos különböző módszert kínál a hálózati meghajtók leképezésére, de a fenti lépések a Windows Intézőt használják a meghajtó leképezéséhez.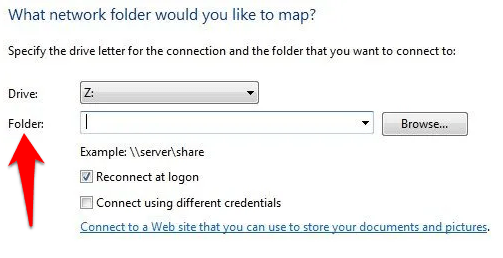
Sikerült feltérképezni a hálózati meghajtót az ebben az útmutatóban leírt lépésekkel? Mondja el nekünk az alábbi megjegyzésben.
Kapcsolódó bejegyzések
Rejtett és mentett jelszavak keresése a Windows rendszerben
Keresse meg Windows 10 termékkulcsát egyszerűen
Javítsa ki a hiányzó vagy eltűnt asztali ikonokat a Windows rendszerben
A kettős monitor beállítása a Windows rendszerben
Mi az a „Windows 10 S módban”? Lecserélhetem normál Windowsra?