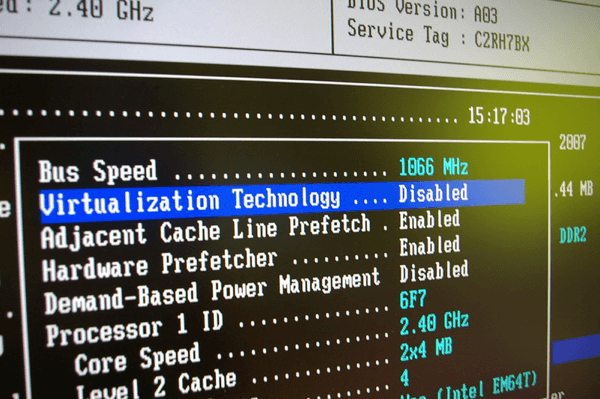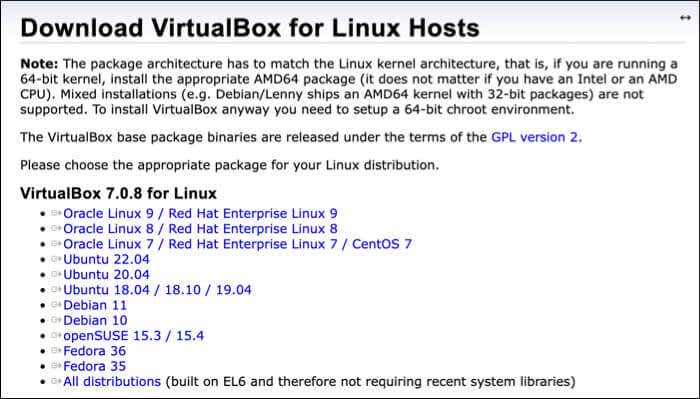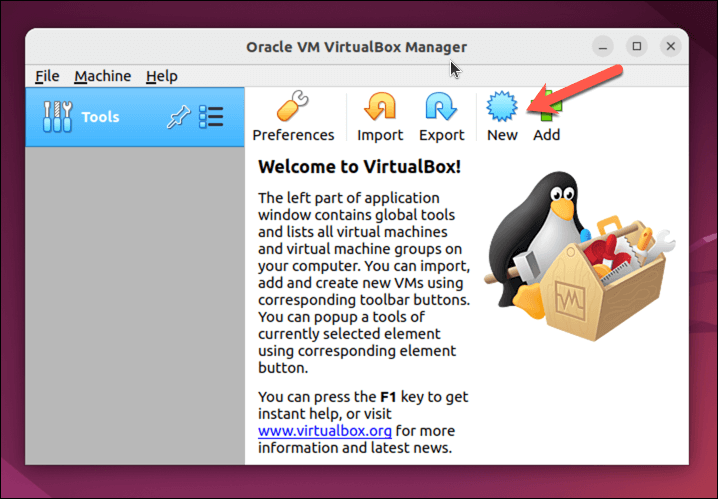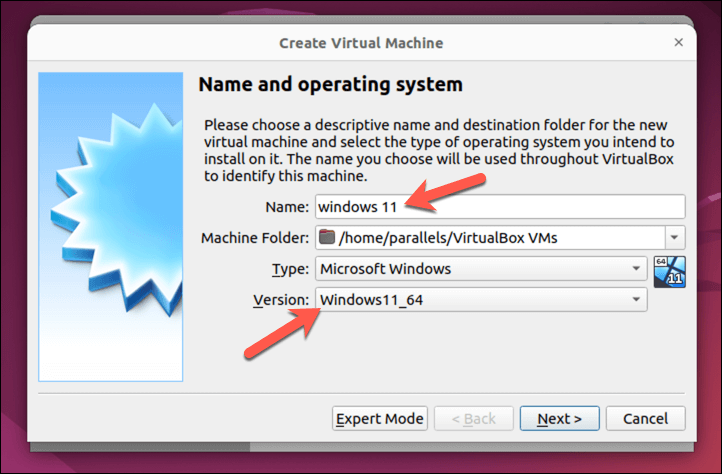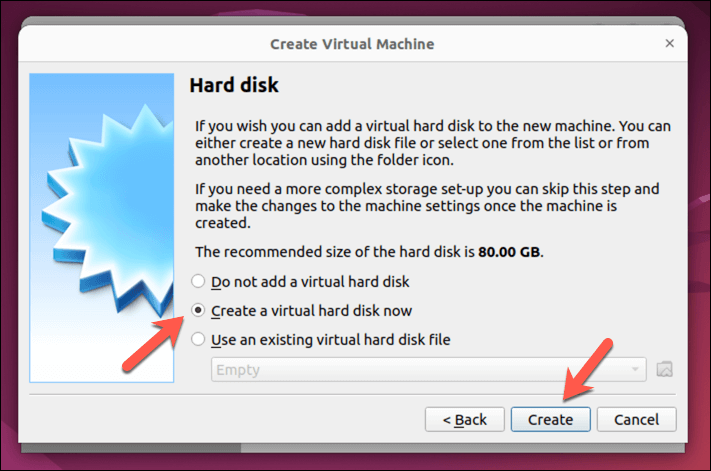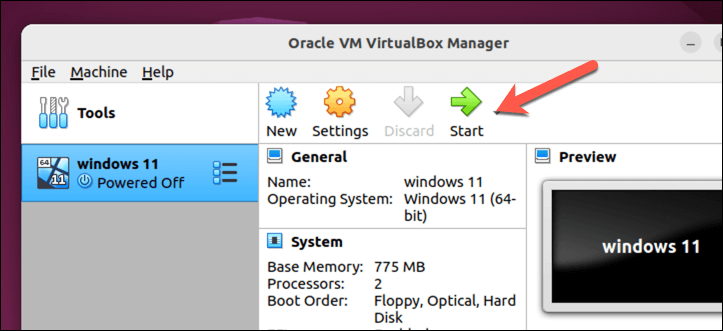Virtuális gép futtatása a Linuxon lehetővé teszi más operációs rendszerek és szoftverek használatát kettős indítás vagy a merevlemezek particionálása nélkül. Kényelmes és hatékony módszert kínál a különböző asztali környezetek tesztelésére, fejlesztésére és felfedezésére anélkül, hogy befolyásolná az elsődleges rendszert.
Különböző virtualizációs szoftverekkel, például a VirtualBox, könnyen létrehozhat és kezelhet virtuális gépeket. Ezek az eszközök virtuális PC -t hoznak létre ezekhez az operációs rendszerekhez, lehetővé téve számukra, hogy működjenek a Linux eloszlás mellett.
Linux virtuális gép futtatásához kövesse az alábbi lépéseket. Indítás
Lehet, hogy azon tűnődhet, vajon jobb -e egyszerűen Kettős rendszerindító Linux és egy másik operációs rendszer, és vált -e köztük. A virtuális gép számos előnyt kínál a kettős indításhoz képest a több operációs rendszer futtatásához a Linux gépen.
Először is, a virtuális gépek lehetővé teszik több operációs rendszer egyszerre történő futtatását, kiküszöbölve a folyamatos újraindítás szükségességét, amikor a váltás közben vált. Ez kényelmesebb és időt takarít meg. Az egyetlen szűk keresztmetszet a rendszer erőforrásai - Szüksége van elég jó PC -re, hogy mindkét rendszer egyszerre képes kezelni.
Másodszor, a virtuális gépek jobb elszigetelést biztosítanak a gazdagép és a vendég operációs rendszerek között, csökkentve a lehetséges kockázatokat és konfliktusokat. Az elsődleges operációs rendszered biztonságban marad, még akkor is, ha a másodlagos problémákkal szembesül.
Végül a
könnyedén kezelheti és konfigurálhatja a virtuális gépeket, a különféle rendszerekkel és módosításokkal való kísérletezést egyszerűbbé teszi. Elkülönítve vannak a virtuális merevlemez-fájlokba, azaz több környezetet hozhat létre, amelyekből tesztelhető. Linux
Ha egy virtuális gépet Linuxban futtat, sokféle operációs rendszer közül választhat. Íme néhány népszerű választás:
Windows:A Windows a bolygó legnépszerűbb asztali operációs rendszere. Ha még nem áll készen a Váltás a Windowsról a Linuxra -re, akkor a Windows -t egy virtuális gépen futtathatja a kedvenc alkalmazások futtatásához.
ubuntu: Ez a népszerű Linux eloszlás felhasználóbarát és nagyszerű kezdők számára. Erős közösséggel rendelkezik, és rengeteg támogatást kínál..
Linux Mint: Az Ubuntuhoz hasonlóan a Mint is kiváló választás a Linux kezdők számára. Nagyon testreszabható és ismert, hogy ismerős Windows-szerű környezetet kínál.
Fedora: A legfontosabb disztró, a Fedora ismert, hogy beépíti a legújabb technológiákat, és gyakran új fejlemények tesztágyaként szolgál.
Debian: A stabilitás és a megbízhatóság a Debian elsődleges hangsúlya, így ideális választás azoknak a felhasználóknak, akik a hosszú távú támogatást és a következetes teljesítményt prioritássá teszik.
openSuse: Ideális mind kezdőknek, mind szakértőknek, az OpenSUSE stabil, kiegyensúlyozott lehetőséget kínál kiváló közösségi támogatással.
pop! _OS: A System76, a POP! _OS a termelékenységre optimalizált polírozott felhasználói élményt kínál.
Ez nem kimerítő lista - nagyjából bármilyen operációs rendszert futtathat egy virtuális gépen, mindaddig, amíg támogatja ezt. Néhányan, például a Windows és a Egyéb Linux eloszlások, könnyen futtathatók. Másoknak, például a Chromeosnak vagy a MacO-knak azonban nincs hivatalos támogatása, így egy kicsit nehezebb a beállítást.
Mielőtt egy virtuális gépet futtatnánk Linuxban, Ön Engedélyeznie kell a virtualizációt a számítógépen. A virtualizáció lehetővé teszi a számítógép számára, hogy több operációs rendszert egyidejűleg futtasson azáltal, hogy virtuális számítógépeket hoz létre a fő rendszeren belül.
A virtualizáció engedélyezéséhez a számítógépen kövesse ezeket a lépéseket.
Először indítsa újra a számítógépet. Ahogy a számítógép újraindul, nyomja meg a megfelelő gombot a BIOS vagy UEFI beállítások menü beírásához. A beállítások eléréséhez a kulcs a számítógép márkájától és modelljétől függően változik, de ez általában f1, f2, f10, f12 f12 f12 f12 f12 f12 /span>, vagy a törlésgomb.
A BIOS vagy az UEFI beállításaiban keresse meg a virtualizációs lehetőséget. Ez az opció lehet a Advanced, konfigurációvagy Securityszakaszok alatt. Ezt nevezhetjük Intel virtualizációs technológiának, AMD-Vvagy valami hasonló, a processzor gyártójától függően.
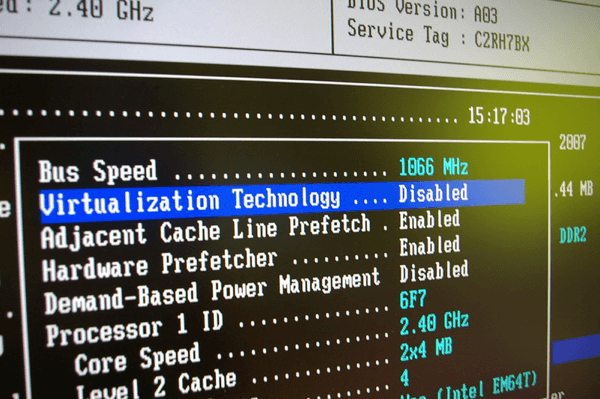
.
Miután megtalálta a virtualizációs beállítást, ügyeljen arra, hogy az értékét engedélyezve-ra változtassa meg, ha jelenleg le van tiltva.
A virtualizáció engedélyezése után mentse el a módosításokat a mentés és kilépésopció kiválasztásával, vagy a megfelelő gomb megnyomásával a mentéshez (általában f10).
A számítógép újraindul, és a virtualizáció most már engedélyezve lesz, lehetővé téve a virtuális gépek futtatását Linuxban. PC
Futtathat egy Linux virtuális gépet néhány különféle módon, de a legegyszerűbb a VirtualBoxhasználata. A VirtualBox egy hatékony és népszerű virtuális gépplatform, amely lehetővé teszi több operációs rendszer egyszerre történő futtatását. Ingyenes és nyílt forráskódú is, bár van egy ingyenes kiegészítő kiterjesztési csomag, amely nem nyitott forrásból.
A VirtualBox telepítéséhez Linux PC-re kövesse ezeket a lépéseket.
Ha olyan Linux disztribúciót futtat, amely nem Ubuntu vagy Debian-alapú, 6a VirtualBox webhelyről, és telepítse a fájlt a disztribúciós csomagkezelő segítségével.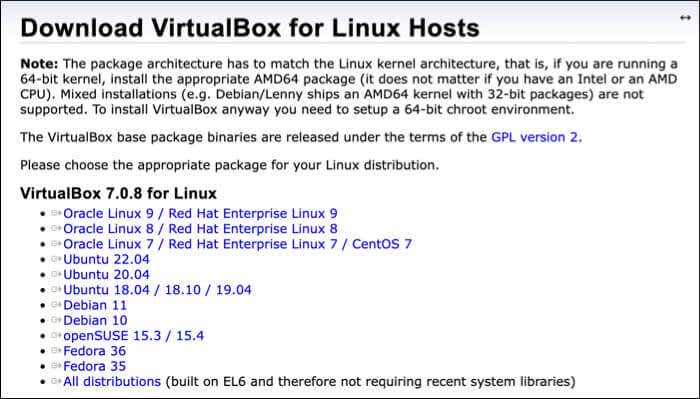
Ellenkező esetben, az Ubuntu vagy a Debian-alapú distros-on nyisson meg egy új terminálablakot a Linux PC-n, és futtassa a sudo apt frissítést && sudo apt frissítésparancsokat a terminálon. Ez biztosítja, hogy a számítógép naprakész legyen.
Ezután telepítse a VirtualBox -ot a sudo apt install Virtualboxparancs futtatásával a terminálon. Ezzel megkezdi a telepítést-Nyomjon ya megerősítéshez. >
Miután a telepítés befejeződött, elindíthatja a VirtualBox-ot a disztró alkalmazási listájáról. Hogyan lehet létrehozni egy virtuális gépet a VirtualBox használatával egy Linux PC -n
A VirtualBox telepítésével virtuális gépeket hozhat létre és futtathat a Linux PC -n.
Indítsa el a VirtualBoxalkalmazást az eszközön a Distribution alkalmazás menüjén. Látni fogja a fő felületet, ahol kezelheti a virtuális gépeit..
Kattintson a újgombra a bal felső sarokban, hogy új virtuális gépet hozzon létre.
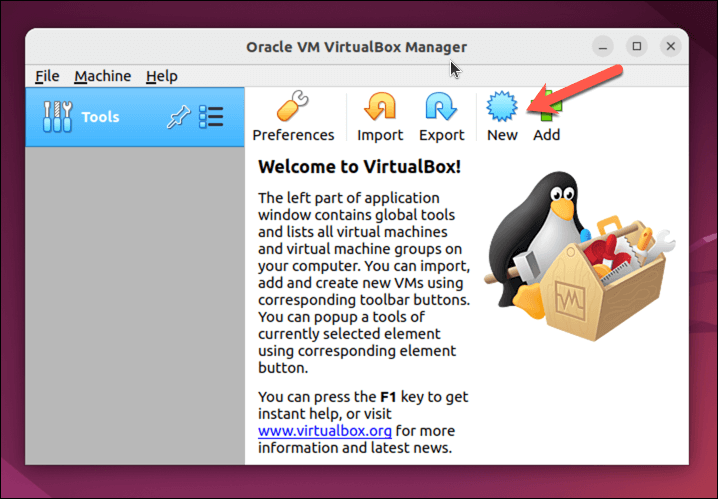
Ez megnyitja a virtuális gép létrehozásátvarázsló. A varázslóba írja be a virtuális gép nevét, és válassza ki a kívánt operációs rendszertípust és verziót a legördülő menükből. Például, ha Windows 11 virtuális gépet szeretne létrehozni, válassza a Microsoft Windowslehetőséget az operációs rendszertípusként és a Windows11_64verzióként.
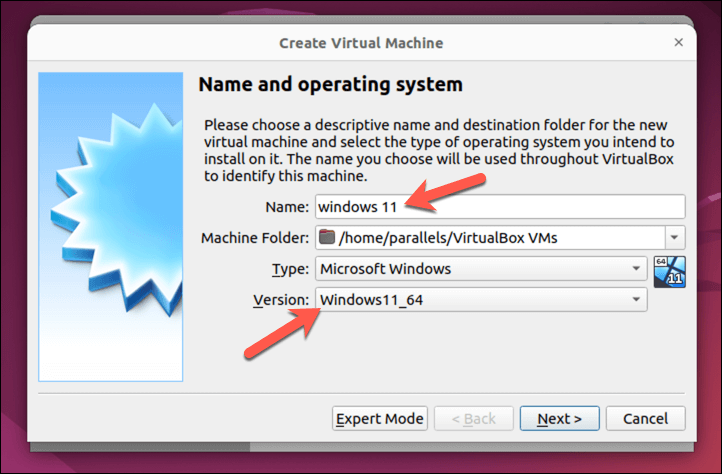
Ezután memóriát (RAM) kell kiosztania a virtuális gépéhez. Ne feledje, hogy minél több RAM -ot allokál, annál jobb lesz a virtuális gépe. Ne különítsen el több RAM -ot, mint amennyit a gazdarendszer képes kezelni. Ezt mindig később megváltoztathatja, ha szükséges. A folytatáshoz nyomja meg a Nextgombot.
Ezt követően arra kérjük, hogy hozzon létre egy virtuális merevlemez -meghajtót a virtuális gép számára. Készíthet új virtuális merevlemez -meghajtót, vagy használhat egy meglévőet (a vdi, vhdvagy vmdkformátumban). Új virtuális merevlemez létrehozásához válassza a Hozzon létre egy virtuális merevlemez létrehozását, és kattintson a Createelemre. A meglévő virtuális merevlemez használatához válassza a használjon egy meglévő virtuális merevlemez -fájltehelyett, és kattintson a mappaikonra a fájl megkereséséhez és válassza ki. ol>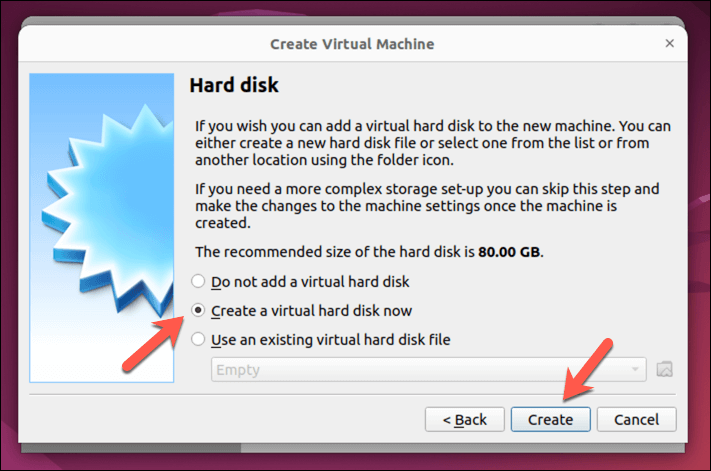
Válassza ki a (VDI, VHD vagy VMDK) fájl típusát, amelyet használni kíván a virtuális merevlemezhez, majd adja meg annak méretét és helyét. Ügyeljen arra, hogy elegendő helyet foglaljon el az operációs rendszer telepítéséhez. Például a Windows 11 -nek legalább 64 GB helyet igényel, de a Linux disztrók sokkal kevesebbet tudnak kezelni. A folytatáshoz nyomja meg a Nextgombot.
Választhat úgy, hogy a merevlemez -fájlt rögzített méretűvé tegye, vagy dinamikus elosztást használjon, ami azt jelenti, hogy a fájl növekedni fog, amikor a virtuális gép adatai növekszenek. Válassza ki a kívánt lehetőséget, és nyomja meg a következő..
Ezután válassza ki a merevlemezfájl helyét és a meghajtó méretét, és nyomja meg a létrehozásgombot a folytatáshoz. Ügyeljen arra, hogy a fájlt elég nagy legyen a telepítendő operációs rendszer kezeléséhez. >
Ezen a ponton a virtuális gépet most felsorolják a fő VirtualBox interfészen, de meg kell győződnie arról, hogy az operációs rendszerhez a telepítési médiaelérhető -e a virtuális géphez. A vezérlő: IDEvagy vezérlő: SATAbeállítások virtuális lemezmeghajtóként. Például, ha Letöltött egy Linux disztrót van, akkor biztosítania kell, hogy a képfájl úgy legyen kiválasztva, hogy a telepítés megkezdődhessen, amikor a virtuális gép először fut.
Ehhez válassza ki a virtuális gépet, és nyomja meg a beállítások. blokk-lista ">
A beállításokablakban válassza a tárolólehetőséget, és válassza a üresvirtuális DVD meghajtót.
Nyomja meg a dvdikont a jobb felső sarokban, majd válassza a Válasszon egy lemezfájltVálasszon egy virtuális képet, amely tartalmazza a telepítési médiát. Ha például telepíti a Windows -ot, akkor ezt letöltheti a Microsoft webhely. "wp-block-lista">
Nyomja meg a okgombot a beállítások mentéséhez.
A virtuális gép elindításához válassza ki a listában, majd kattintson az ablak tetején található Startgombra. A virtuális gép elindítja és megjeleníti a kiválasztott operációs rendszert.
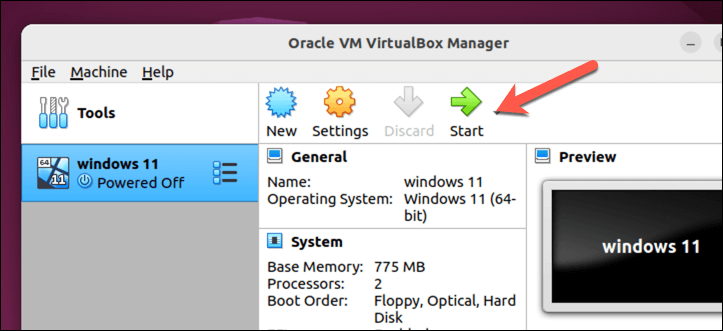
Miután először indította el a számítógépet, a telepítési folyamat megkezdődik az operációs rendszer számára. A folyamat befejezéséhez be kell tartania a képernyőn megjelenő utasításokat-ez eltarthat egy kis időbe a befejezést.
Miután elvégezte ezeket a lépéseket, egy teljesen funkcionális virtuális gépet kell futtatnia a VirtualBox -ban a Linux PC -n.
Linux virtuális gép futtatása
Az olyan szoftvereknek köszönhetően, mint a VirtualBox, könnyű egy virtuális gép futtatása a Linux PC -n. Ha nem tudja teljesen feladni a Windows -t, vagy kipróbálni szeretne egy másik Linux elosztást, például a Linux menta vagy ubuntu, ez egy jó (és gyorsabb) alternatíva a PC -n a kettős indításhoz..
Ha a VirtualBox nem az Ön számára, akkor jobb szerencsét találhat egy olyan alternatíva, mint a VMware kipróbálás. Mindig ragaszkodhat a VirtualBox-szal, és inkább a Futtassa a Linux -ot egy Windows PC -n felé fordulhat.
.
Kapcsolódó hozzászólások: