
Ha adatokat importál a Microsoft Excelbe, vagy egynél több ember dolgozik egy lapon, akkor könnyen rendetlen adatokkal járhat. Ezeknek az adatoknak extra tere lehet a cella tartalmának elején, végén vagy közepén.
Megmutatjuk, hogyan lehet eltávolítani a szóközöket egy Excel cellából, hogy megtisztítsák az adatait. Néhány különféle módszerrel felhasználhatja azt, ami akkoriban a legmegfelelőbb.
Az Excel -ben lévő terek eltávolításának egyik módja a Trim funkció használata. Ezzel kiküszöbölheti a vezetést, a hátsó és a szóközöket a szöveg közepén egyetlen képlettel.
A Szintaxis a képlethez Trim (szöveg), ahol beírhatja a cellás referenciát vagy a tényleges szöveget az argumentumhoz. Ne feledje, hogy ez a funkció csak az extra tereket távolítja el, nem pedig a szöveg közötti egyetlen teret, és külön cellát használ az eredményhez.
Válassza ki a cellát, ahol be kívánja írni a képletet, és megkapja az eredményt. Például kiválasztjuk a B1 cellát, hogy a szöveget az A1 cellában vágjuk.
Írja be a következő képletet, amely helyettesíti a cella referenciáját a sajátjával. Példánkhoz a következőket írjuk be:
= trim (a1)
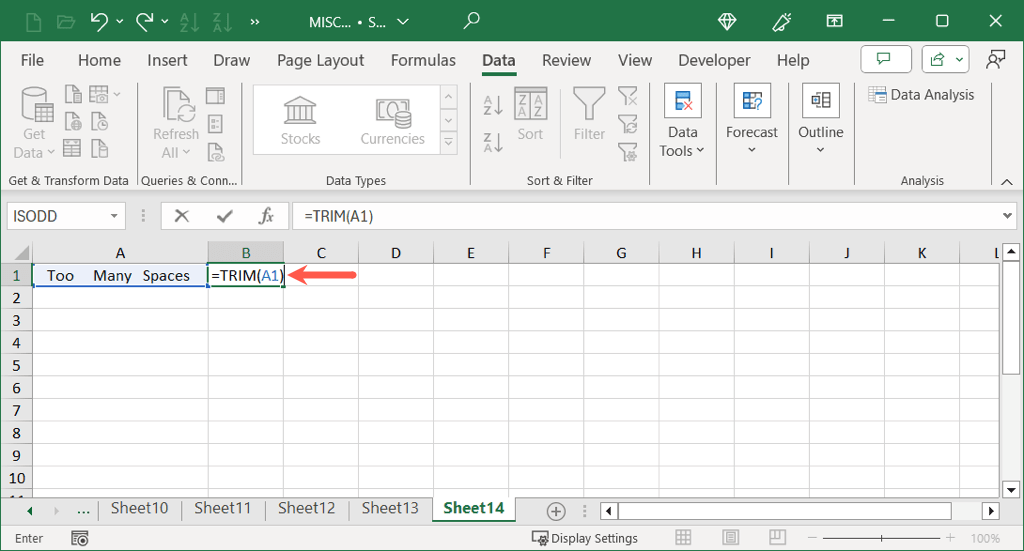
használja a entervagy returnalkalmazást a képlet alkalmazásához és az eredmény megtekintéséhez.
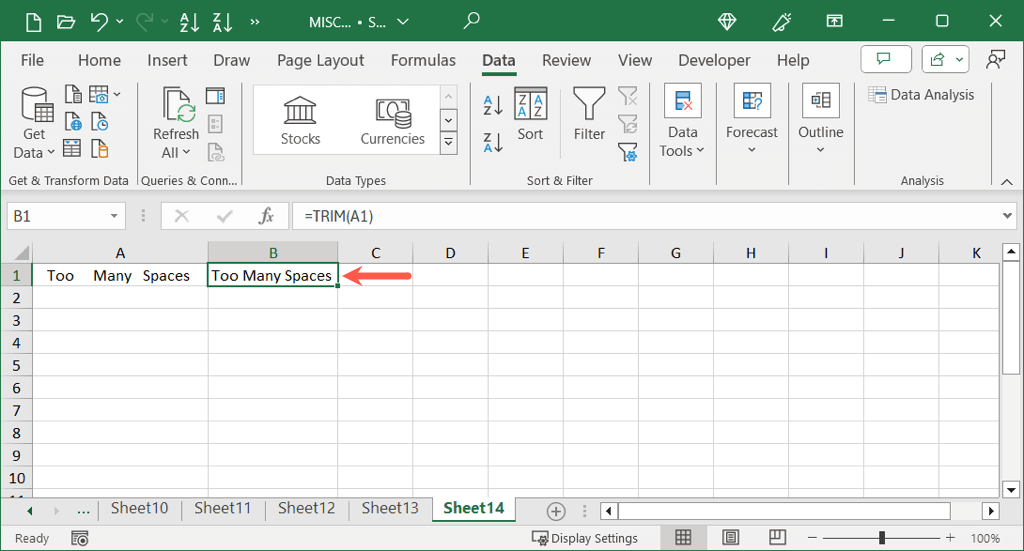
Mint láthatja, a burkolat funkció az elején, a közepén, majd a szöveg végén eltávolította az A1 cellában. >Helyettesítő terek
Az Excel extra terek kiküszöbölésének másik módja a helyettesítő funkció használata. Ez a funkció lehetővé teszi a meglévő terek helyettesítését más számú terekkel vagy üres húrral, de az eredményeket külön helyen is megköveteli.
A szintaxis helyettesítő (szöveg, régi, új példány), ahol csak az első három argumentumra van szükség, és az első argumentumhoz celláshivatkozást vagy tényleges szöveget is használhat. Opcionálisan használhatja a példányargumentumot, ha csak bizonyos eseményeket akar helyettesíteni.
Válassza ki a cellát a képlet beírásához, és megkapja az eredményt. Például a B1 cellát választjuk, hogy helyettesítsük a szóközöket a Cell A1 tartalmában..
Ennek a képletnek a felhasználásával két szóközt helyettesíthet egy helyre. Az első idézetek sorozatába írjon be két helyet. A második idézetkészletben írjon be egy helyet.
= helyettesítő (a1, „,”, „)
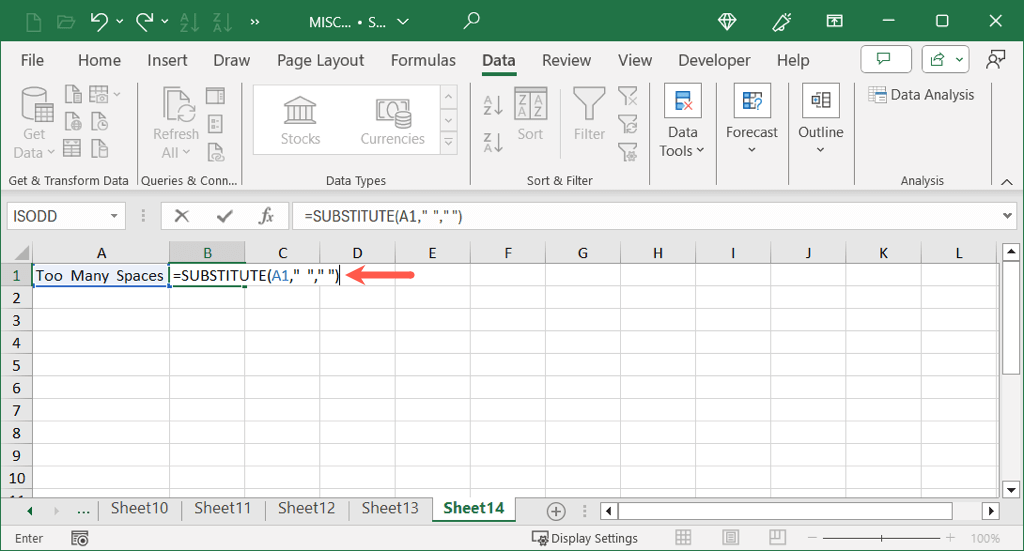
A entervagy returnhasználatakor a képlet alkalmazásához láthatja a frissített tartalmat.
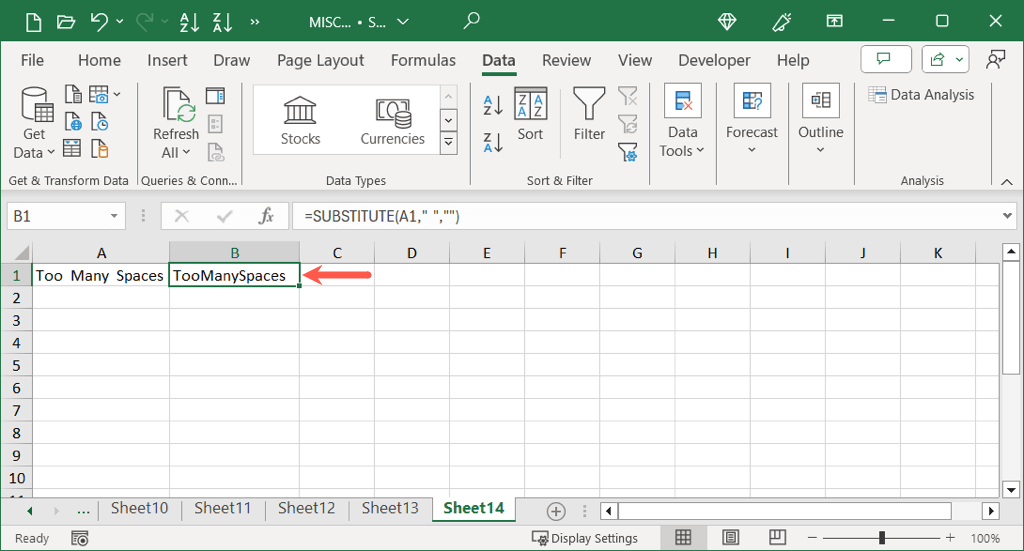
Ha inkább üres karakterlánccal akarja cserélni a szóközöket, egyszerűen hagyja üresen a második idézetkészletet:
= helyettesítő (a1, „„ ”,„)
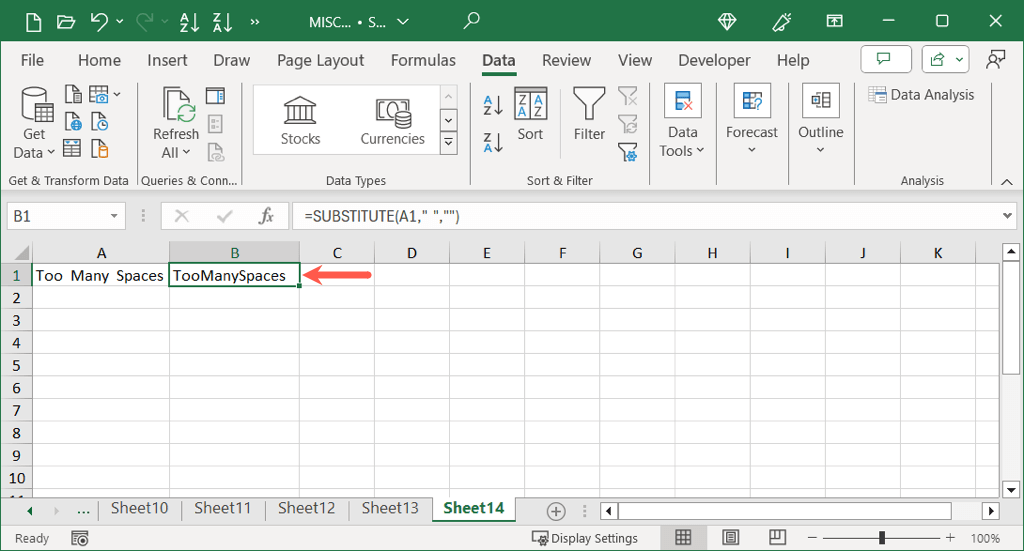
Keresse meg és cserélje ki a szóközöket
Míg a fenti funkciók nagyszerű munkát végeznek az extra terek kiküszöbölésében, előfordulhat, hogy nem akarja külön cellákat használni a frissített tartalomhoz. Ebben az esetben használhatja a Keresse meg és cserélje ki a funkciót -et az Excel -ben.
A keresés és csere segítségével beírja az eltávolításra és a cserélni kívánt szóközök számát, alkalmazhatja azt a kiválasztott cellákra vagy az egész lapra, és az eredményeket közvetlenül az adatokkal töltött cellákban kaphatja meg.
A változást egy adott cellára vagy tartományra történő alkalmazásához feltétlenül válassza ki. Ellenkező esetben az eszköz megtalálja és felváltja a táblázatban szereplő összes helyet.
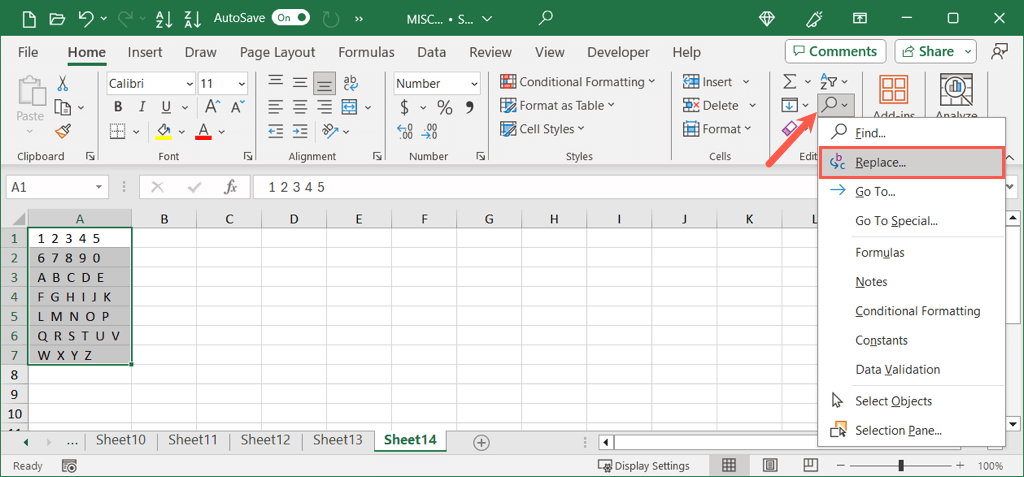
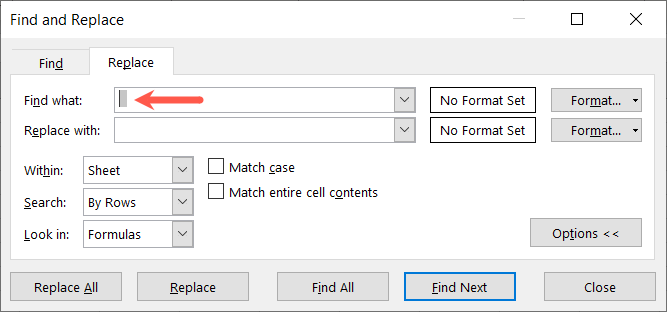
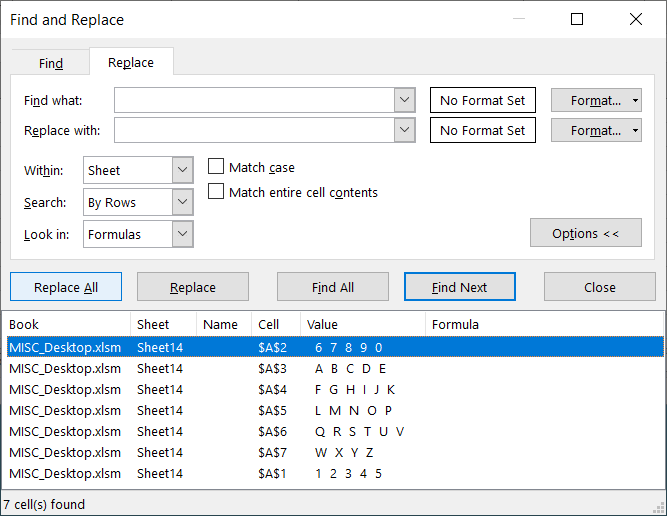
.
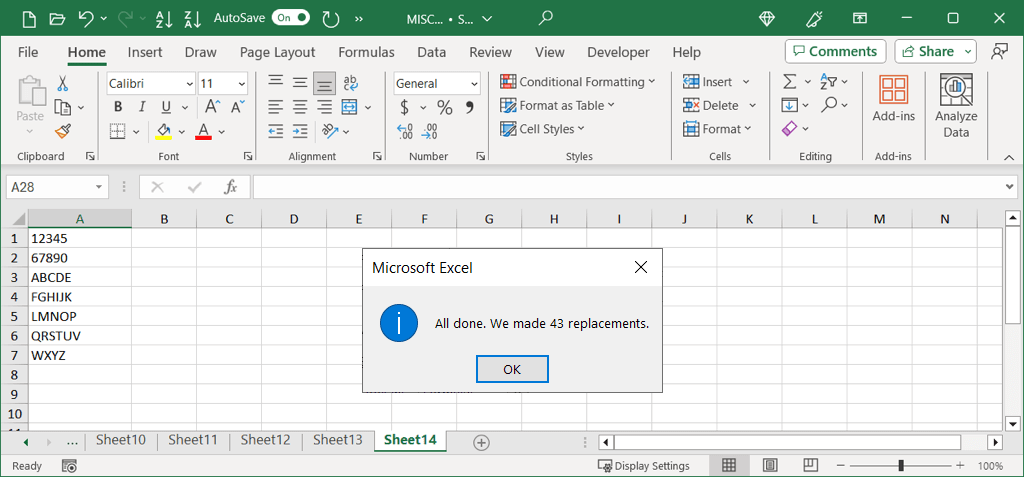
A szóközök eltávolítása a Power Query használatával
Az Excel -ben lévő szóközök eltávolításának még egy módja a Power Query. Ez ideális, ha már Az energia lekérdezés használata az importáláshoz vagy, vagy átalakítja az adatait, vagy csak el akarja távolítani a kezdő és a végső tereket.
Megjegyzés: Különböző a korábban említett burkolat funkciójától, ez a díszítés csak a vezető és a hátsó tereket távolítja el, nem pedig a közepén.
Ha még nem nyitva van a Power Query, válassza ki adatait, és lépjen a Datafülre. ">
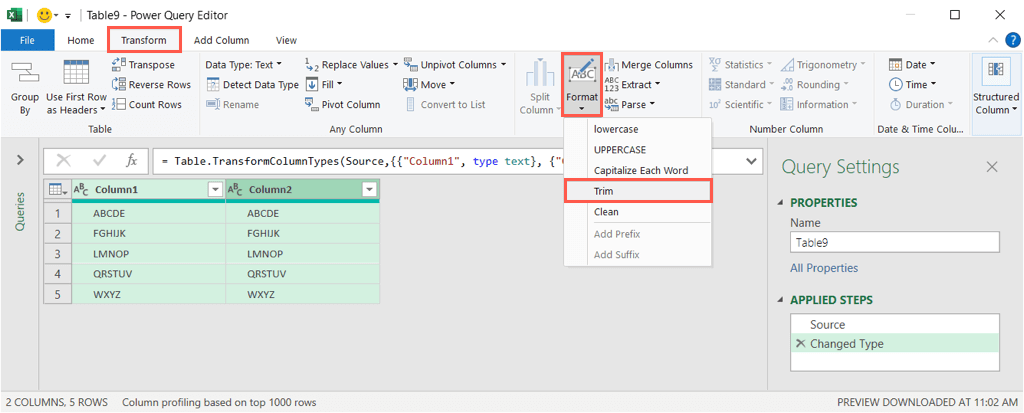
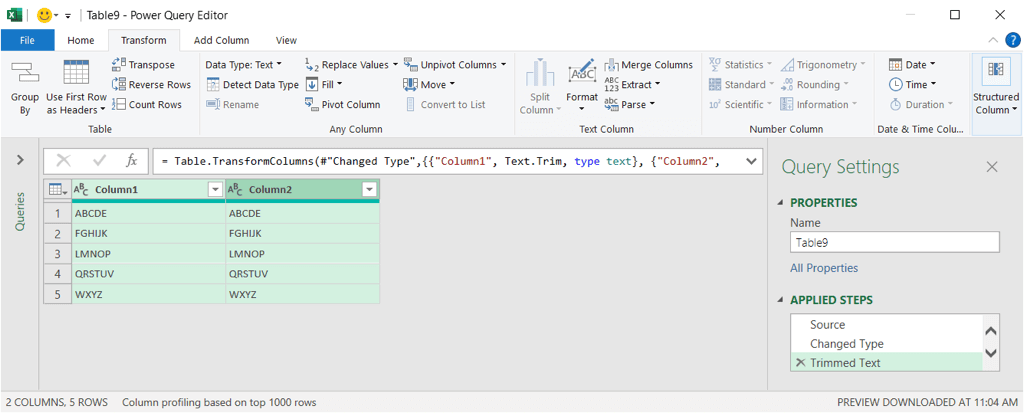
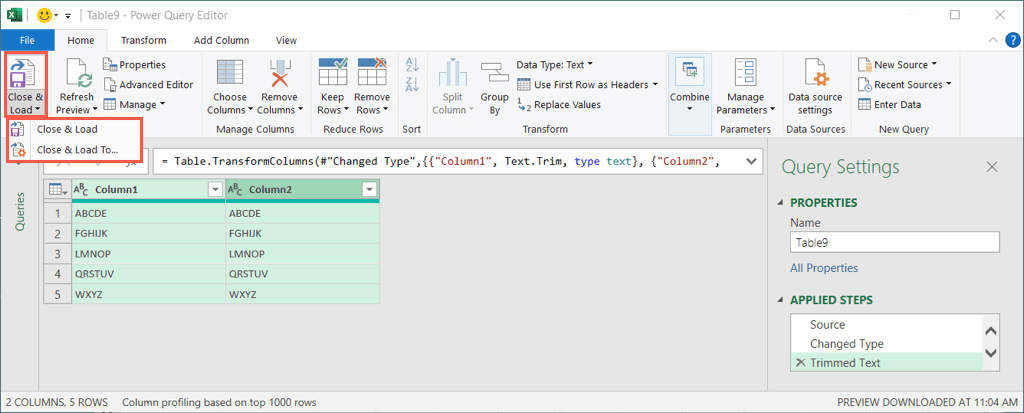
Ezután formázhatja, áthelyezheti és konvertálhatja az adatokat egy táblából egy cellatartományba, az Ön igényeitől függően.
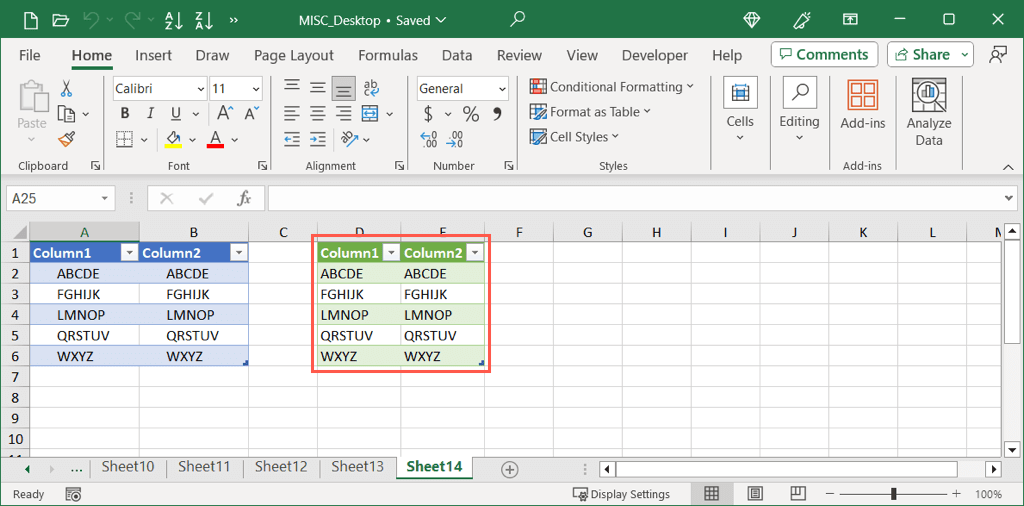
Különböző módszerekkel, hogy megszabaduljon az Excel -ben nincs szükségedre, gyorsan és egyszerűen megtisztíthatja adatait, függetlenül attól, hogy hol található a terek.
Most, hogy tudod, hogyan lehet eltávolítani a szóközöket egy Excel cellából, nézd meg a Hogyan lehet kiküszöbölni a párhuzamos sorokat az Excel -ben is..