Ha gyakran dolgozik a képletek a Microsoft Excelben értékkel, valószínűleg a #VALUE hibával találkozott. Ez a hiba nagyon bosszantó lehet, mert nagyon általános. Ha például szöveges értéket ad hozzá a számképlethez, akkor ez a hibaüzenetet válthatja ki. Ennek az az oka, hogy amikor összead vagy kivon, az Excel elvárja, hogy csak számokat használjon.
A #VALUE hiba legegyszerűbb módja az, ha mindig megbizonyosodik arról, hogy nincsenek elírási hibák a képletekben, és mindig a megfelelő adatokat használja. Ez azonban nem mindig lehetséges, ezért ebben a cikkben több olyan módszert is megismerhet, amelyek segítségével kezelheti a Microsoft Excel #VALUE hibáját.
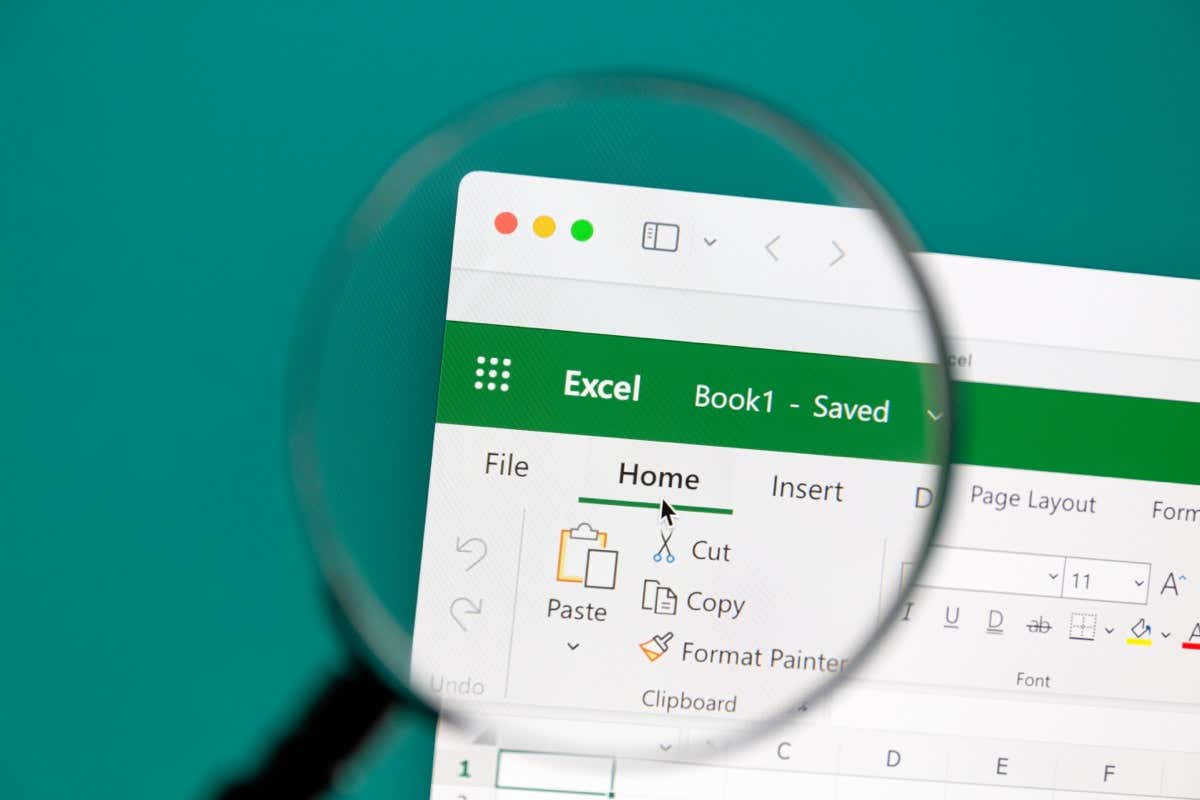
Tekintse meg kedvenc Excel tippek és trükkök a termelékenység növeléséhez -ünket is, kevesebb fejfájással.
Mi okozza a #VALUE hibát
Több oka lehet annak, hogy a #VALUE hiba előfordulhat, amikor egy képletet használ Excelben. Íme néhány:
Ha megtalálja, mi okozza a #VALUE hibát, el tudja dönteni, hogyan javítsa ki. Most vessünk egy pillantást az egyes esetekre, és tanuljuk meg, hogyan lehet megszabadulni a #VALUE hibától..
Az érvénytelen adattípus által okozott #VALUE hiba javítása
Egyes Microsoft Excel képleteket úgy terveztek, hogy csak bizonyos típusú adatokkal működjenek. Ha azt gyanítja, hogy ez okozza a #VALUE hibát az Ön esetében, meg kell győződnie arról, hogy a hivatkozott cellák egyike sem használ helytelen adattípust.
Például olyan képletet használ, amely számokat számít ki. Ha a hivatkozott cellák egyikében szöveges karakterlánc található, a képlet nem fog működni. Az eredmény helyett a #VALUE hibaüzenet jelenik meg a kijelölt üres cellában.
A tökéletes példa az, amikor egy egyszerű matematikai számítást, például összeadást vagy szorzást próbál végrehajtani, és az egyik érték nem numerikus.
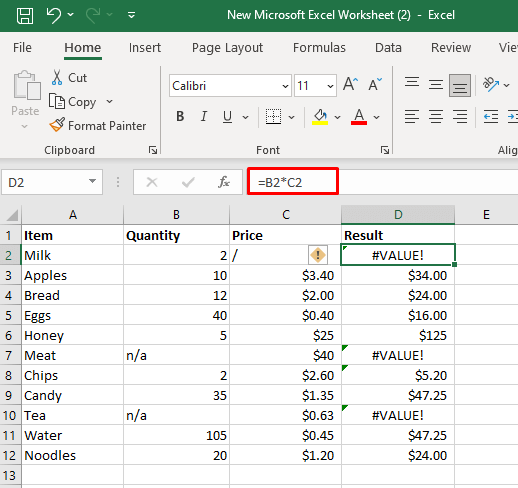
A hiba többféleképpen is kijavítható:
A fenti példában a TERMÉK függvényt használhatjuk: =TERMÉK(B2,C2).
Ez a funkció figyelmen kívül hagyja az üres szóközöket, helytelen adattípusokat vagy logikai értékeket tartalmazó cellákat. Olyan eredményt ad, mintha a hivatkozott értéket megszorozták volna 1-gyel.
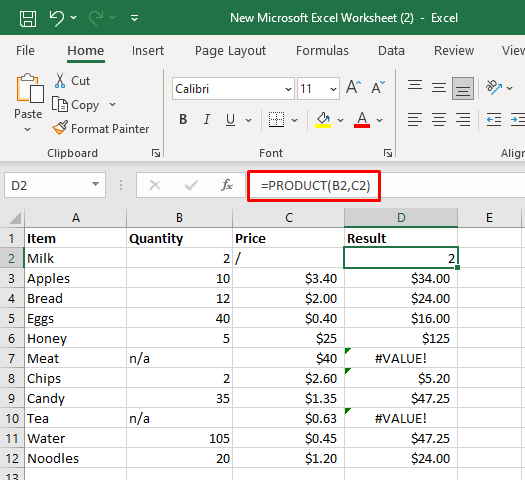
Létrehozhat egy IF utasítást is, amely megszoroz két cellát, ha mindkettő numerikus értékeket tartalmaz. Ha nem, akkor a hozam nulla lesz. Használja a következőket:
=HA(ÉS(ISSZÁM(B2),ISSZÁM(C2)),B2*C2,0)
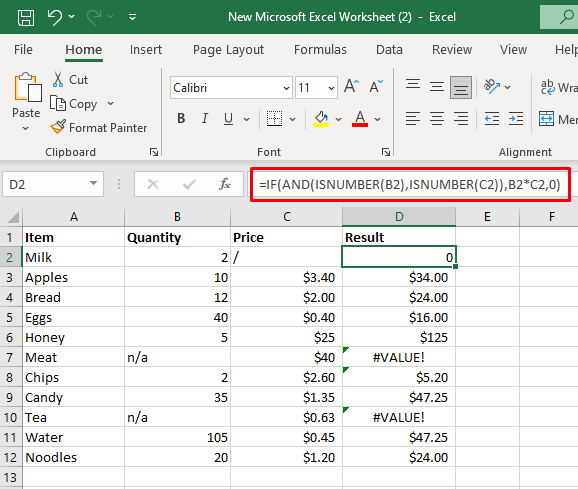
Javítás #VALUE Szóközök és rejtett karakterek által okozott hiba
Egyes képletek nem működnek, ha egyes cellák rejtett vagy láthatatlan karakterekkel vagy szóközökkel vannak kitöltve. Bár vizuálisan ezek a cellák üresnek tűnnek, szóközt vagy akár nem nyomtatható karaktert is tartalmazhatnak. Az Excel a szóközöket szövegkaraktereknek tekinti, és mint a különböző adattípusok esetében, ez #VALUE Excel hibát okozhat.
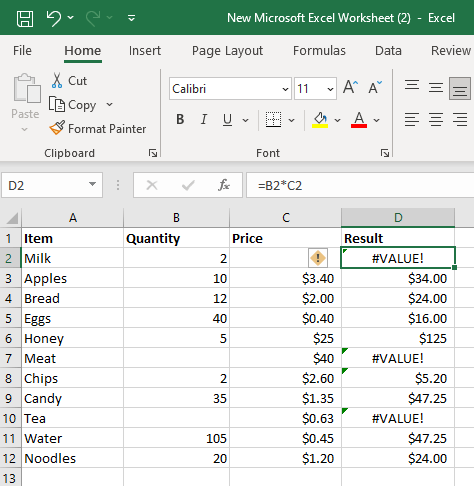
A fenti példában a C2, B7 és B10 cellák üresnek tűnnek, de több szóközt tartalmaznak, amelyek #VALUE hibát okoznak, amikor megpróbáljuk szorozni őket.
A #VALUE hiba kiküszöböléséhez meg kell győződnie arról, hogy a cellák üresek. Jelölje ki a cellát, és nyomja meg a DELETEbillentyűt a billentyűzeten a láthatatlan karakterek és szóközök eltávolításához.
Használhat olyan Excel-függvényt is, amely figyelmen kívül hagyja a szöveges értékeket. Az egyik ilyen a SUM függvény:
=SUM(B2:C2)
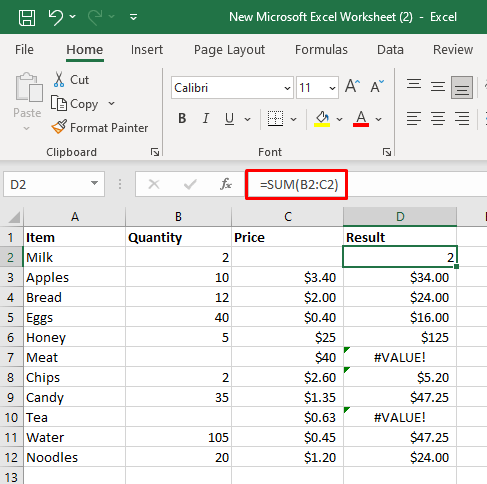
Inkompatibilis tartományok által okozott #VALUE hiba javítása.
Ha olyan függvényeket használ, amelyek argumentumaikban több tartományt is elfogadnak, az nem fog működni, ha ezek a tartományok nem azonos méretűek és alakúak. Ha ez a helyzet, akkor a képlet #VALUE hibát eredményez. Miután megváltoztatta a cellahivatkozások tartományát, a hiba eltűnik.
Például a SZŰRŐ funkciót használja, és az A2:B12 és A3:A10 cellák tartományát próbálja szűrni. Ha a =SZŰRŐ(A2:B12,A2:A10="Tej") képletet használja, a #ÉRTÉK hibaüzenetet kapja.
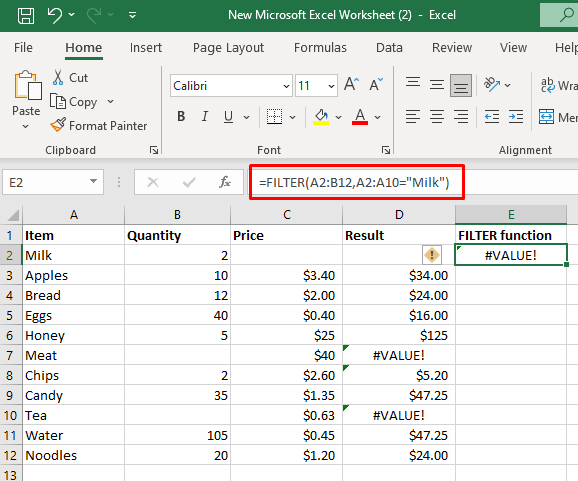
A tartományt A3:B12-re és A3:A12-re kell módosítania. Most, hogy a tartomány azonos méretű és alakú, a FILTER függvénynek nem lesz gondja a számítással.
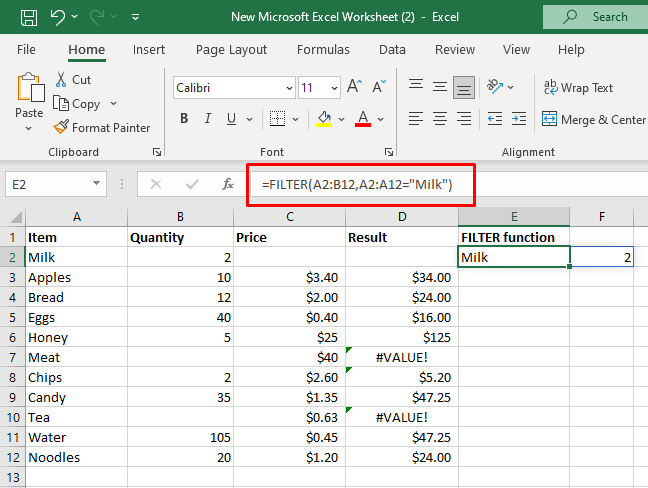
Javítás: #VALUE A helytelen dátumformátumok okozta hiba
A Microsoft Excel különböző dátumformátumokat képes felismerni. De előfordulhat, hogy olyan formátumot használ, amelyet az Excel nem ismer fel dátumértékként. Ebben az esetben szöveges karakterláncként kezeli. Ha megpróbálja ezeket a dátumokat használni a képletekben, akkor a #VALUE hibát adják vissza.
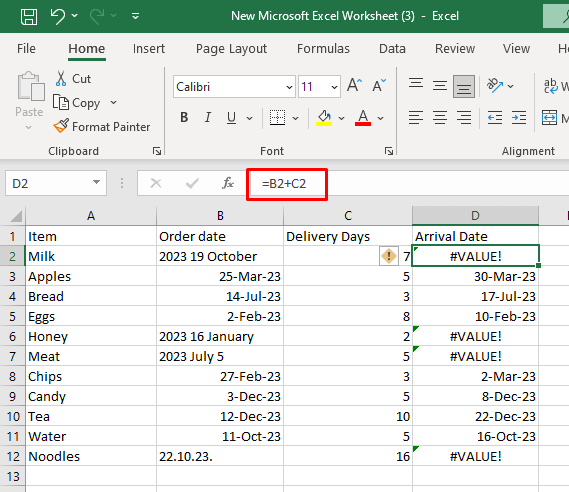
A probléma megoldásának egyetlen módja a helytelen dátumformátumok konvertálása a megfelelőre.
A helytelen képletszintaxis által okozott #VALUE hiba javításah2>
Ha rossz képletszintaxist használ a számítások elvégzése közben, az eredmény #VALUE hiba lesz. Szerencsére a Microsoft Excel rendelkezik auditáló eszközökkel, amelyek segítenek a képletekben. Ezeket a szalag Formula Auditing csoportjában találja. Így használhatja őket:
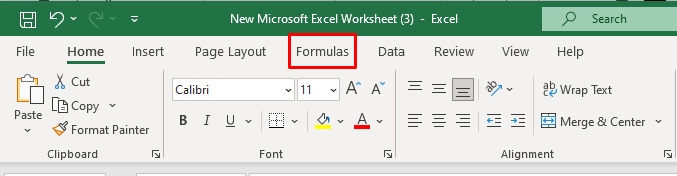
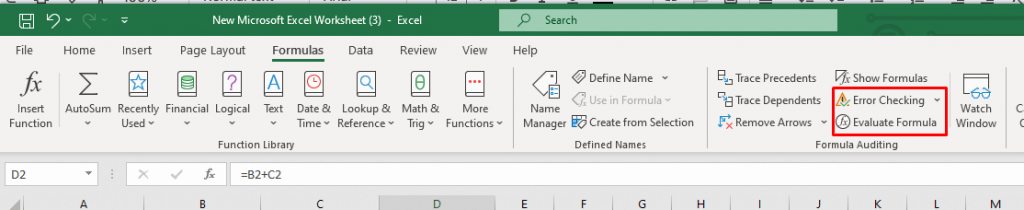
Az Excel elemzi az adott cellában használt képletet, és ha szintaktikai hibát talál, azt kiemeli. Az észlelt szintaktikai hiba könnyen javítható.
Ha például a =SZŰRŐ(A2:B12,A2:A10="Tej") értéket használja, a #ÉRTÉK hibaüzenet jelenik meg, mert a tartományértékek helytelenek. Ha meg szeretné keresni, hol található a probléma a képletben, kattintson a Hibaellenőrzés gombra, és olvassa el az eredményeket a párbeszédpanelen.
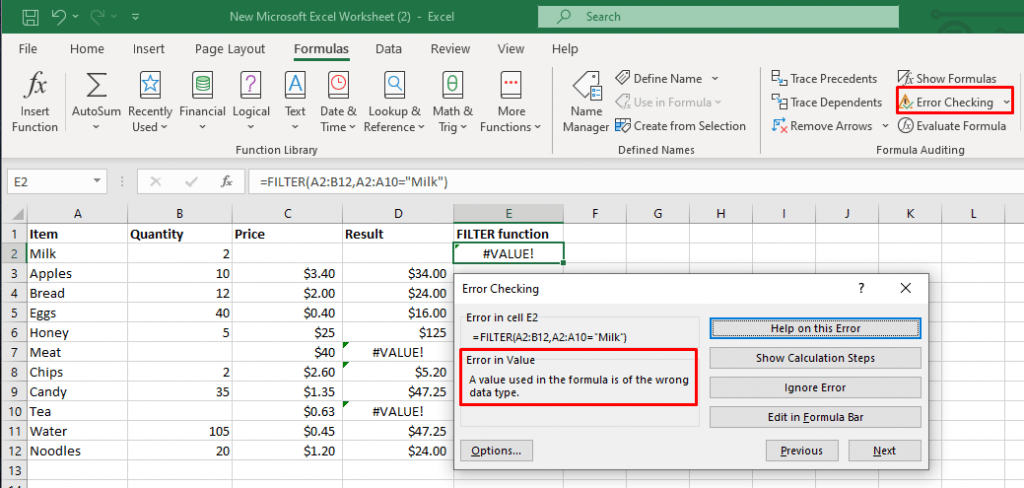
Javítsa ki a képlet szintaxisát a =SZŰRŐ(A2:B12,A2:A12=”Tej”) értékre, és kijavítja a #ÉRTÉK hibát..
A #VALUE hiba javítása az Excel XLOOKUP és VLOOKUP függvényeiben
Ha az Excel-munkalapon vagy a munkafüzetben adatokat kell keresnie és lekérnie, akkor általában az XLOOKUP függvényt vagy annak modern utódját a VLOOKUP funkciót használja. Ezek a függvények bizonyos esetekben a #VALUE hibát is visszaadhatják.
Az XLOOKUP #VALUE hibájának leggyakoribb oka a visszatérési tömbök összehasonlíthatatlan méretei. Ez akkor is előfordulhat, ha a LOOKUP tömb nagyobb vagy kisebb, mint a visszatérési tömb.
Ha például a következő képletet használja: =XLOOKUP(D2,A2:A12,B2:B13), akkor a visszatérés a #VALUE hiba lesz, mivel a keresési és visszatérési tömbök eltérő számú sort tartalmaznak.
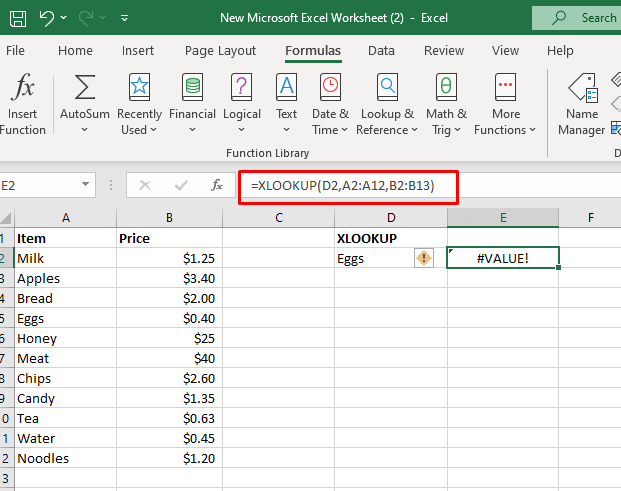
Állítsa be a képletet a következőképpen: =XLOOKUP(D2,A2:A12,B2:B12).
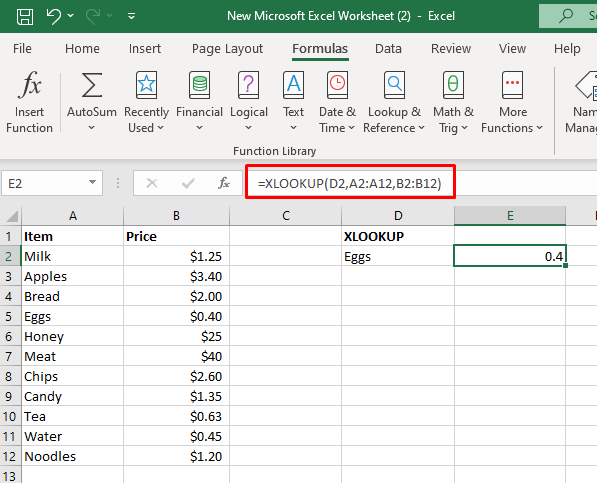
Használja az IFERROR vagy IF függvény a #VALUE hiba feloldására
Vannak képletek, amelyeket használhat a hibák kezelésére. Ha #VALUE hibákról van szó, használhatja az IFERROR függvényt vagy az IF és ISERROR függvények kombinációját.
Például használhatja az IFERROR függvényt, hogy az #ÉRTÉK hibát értelmesebb szöveges üzenetre cserélje. Tegyük fel, hogy ki szeretné számítani az érkezés dátumát az alábbi példában, és a helytelen dátumformátum által okozott #VALUE hibát szeretné lecserélni a „Dátum ellenőrzése” üzenetre.
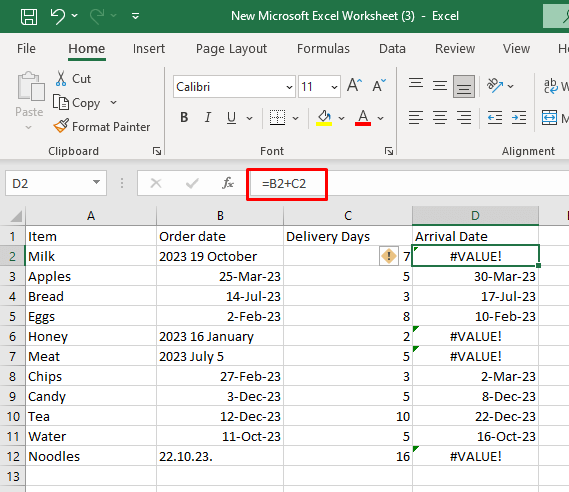
A következő képletet fogja használni: =IFERROR(B2+C2"Ellenőrizze a dátumot").
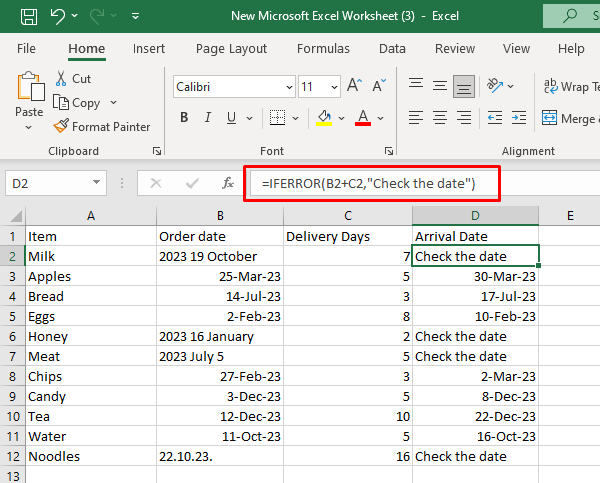
Ha nincs hiba, a fenti képlet az első argumentum eredményét adja vissza.
Ugyanezt érheti el, ha az IF és ISERROR képlet kombinációját használja:
=HA(ISERROR(B2+C2),"Ellenőrizze a dátumot",B2+C2).
Ez a képlet először ellenőrzi, hogy a visszaadott eredmény hibás-e vagy sem. Ha ez hibás, akkor az első argumentumot eredményezi (Ellenőrizze a dátumot), ha nem, akkor a második argumentumot (B2+C2).
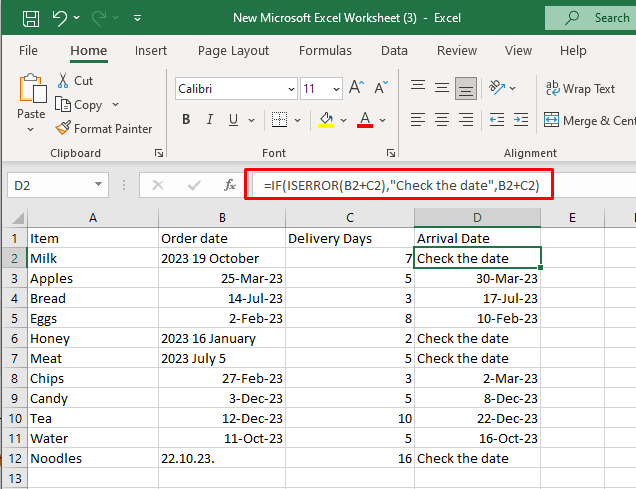
Az IFERROR függvény egyetlen hátránya, hogy minden típusú hibát észlel, nem csak az #VALUE hibát. Ez nem tesz különbséget az olyan hibák között, mint a #N/A hiba, #DIV/0, #VALUE vagy #REF.
A rengeteg funkcióval és szolgáltatással rendelkező Excel végtelen lehetőségeket kínál az adatok kezelésére és elemzésére. Az #ÉRTÉK megértése és meghódítása! hiba a Microsoft Excelben létfontosságú készség a táblázatkezelő varázslók világában. Ezek az apró hibák frusztrálóak lehetnek, de a cikkben található ismeretekkel és technikákkal felvértezve jól felkészült a hibaelhárításra és megoldásra..
.