Az Outlook profilfotója személyes identitást ad fiókjához és e-mailjeihez. Hozzáadhat profilfotót fiókjához az Outlook webalkalmazáson, az asztali kliensen vagy a Windows beállítások -on keresztül. Ez az oktatóanyag lépésről lépésre tartalmazza a profilkép megváltoztatását a Microsoft Outlook programban.
Megjegyzés: Outlook-profilképeként csak a következő formátumú képfájlokat használhatja: .jpg, .png, .gif, .bmpvagy .tif. Használja a Microsoft Paint alkalmazást vagy az online eszközöket az nem támogatott képfájlok konvertálása lehetőséghez, mielőtt feltölti az Outlookba.
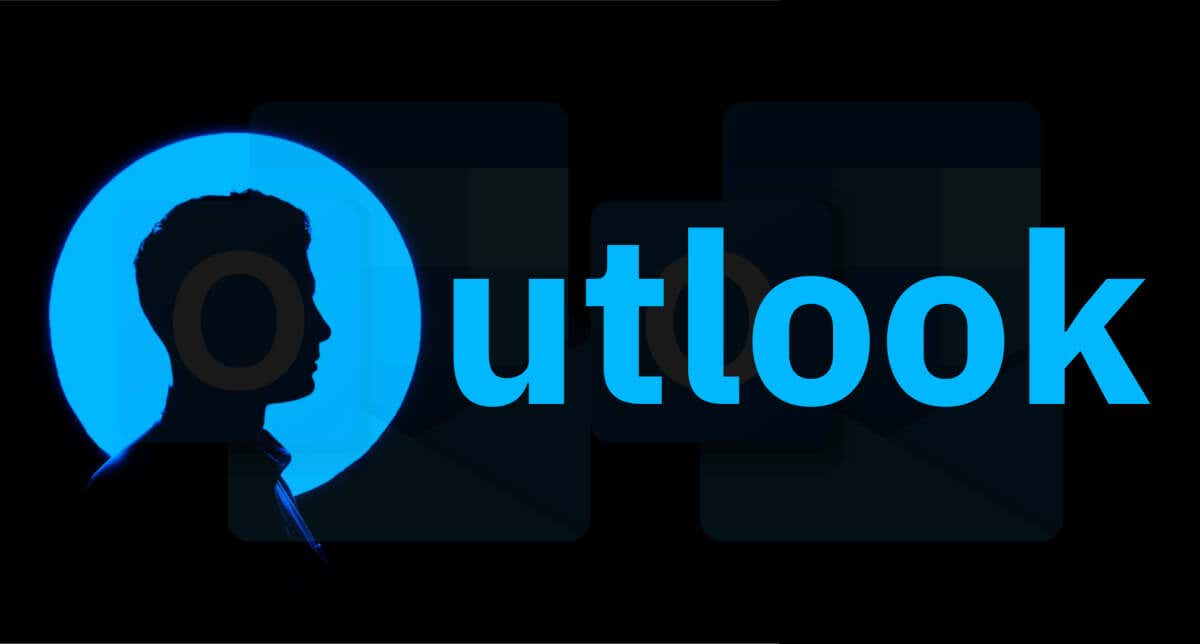
Profilkép módosítása itt Régi Outlook alkalmazás
Az új Outlook alkalmazás/felület nem tud profilfotókat hozzáadni vagy személyre szabni. A profilkép megváltoztatásához állítsa vissza Outlook asztali alkalmazását a régi verzióra. Másik megoldásként nyissa meg az Outlook webalkalmazást (outlook.com ) a böngészőjében, és folytassa az alábbi 4. lépéssel.
Kapcsolja ki az Új Outlooklehetőséget a jobb felső sarokban, és küldje el vagy hagyja ki a visszajelzési űrlapot a régi kezelőfelületre váltáshoz.
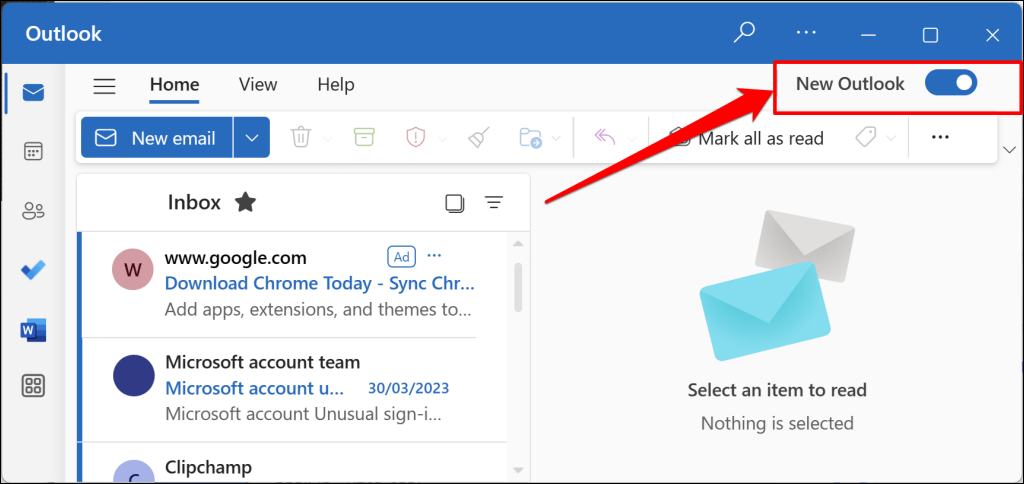
Kövesse az alábbi lépéseket a profilképének megváltoztatásához a régi Outlook alkalmazásban.


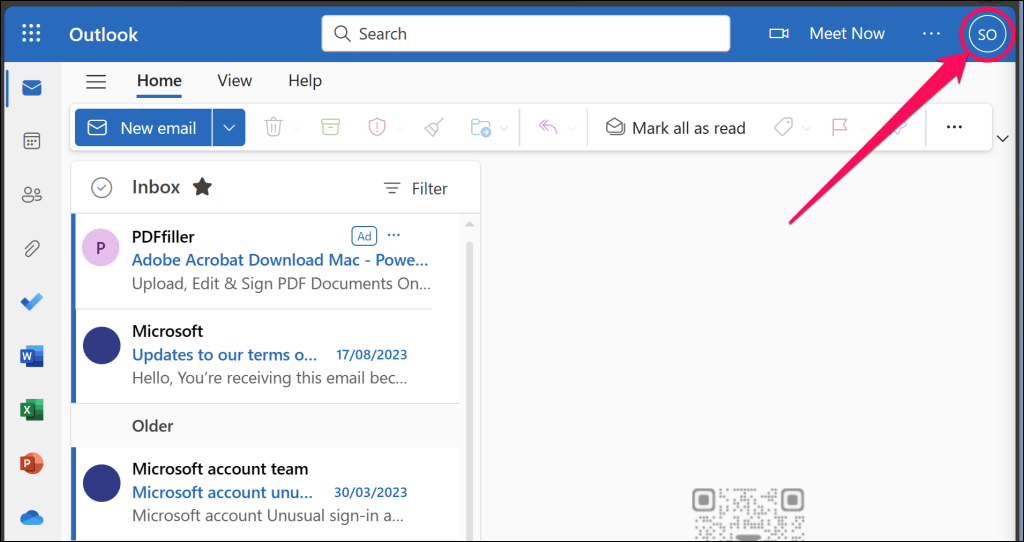
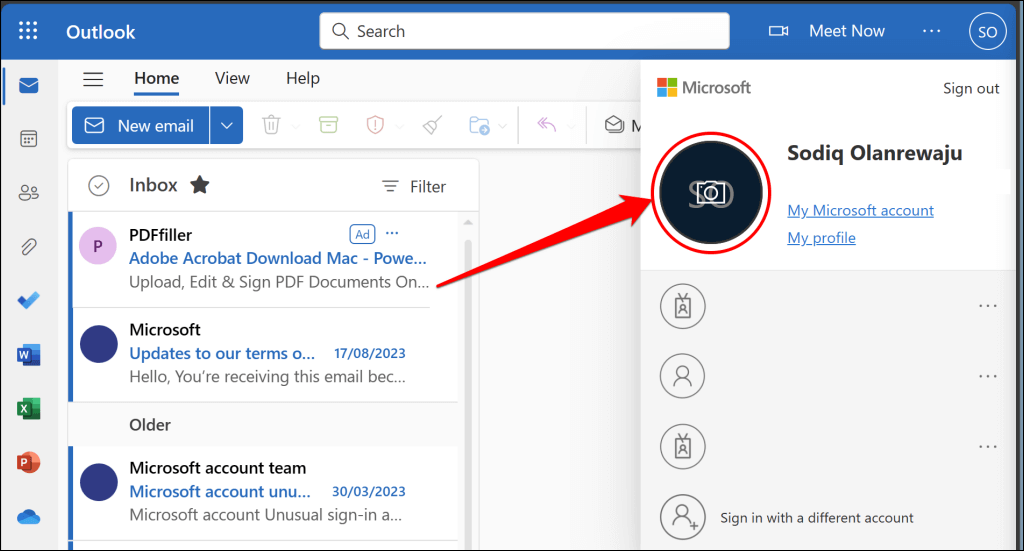

 >
>
Mostantól látnia kell az új profilképet az Outlook webes és asztali alkalmazásaiban.
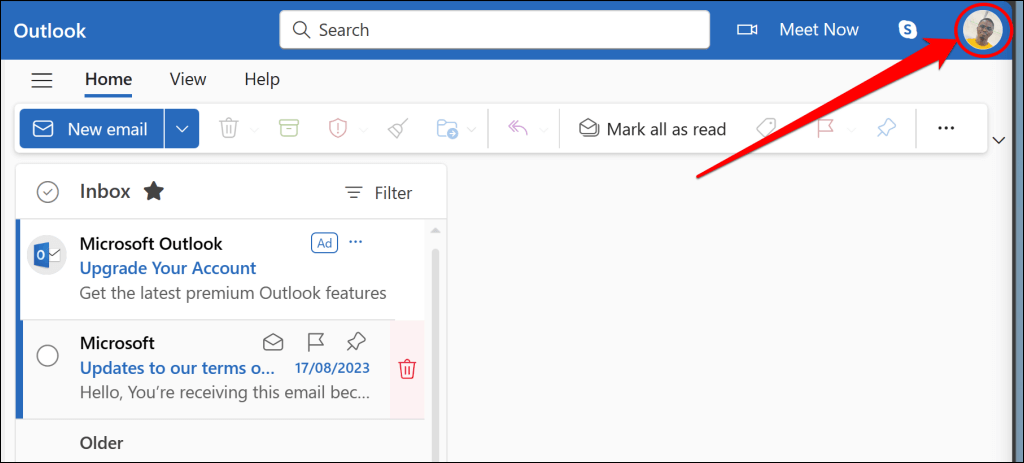
Frissítse az Outlook weboldalt vagy indítsa újra az Outlook alkalmazást -t, ha az új kép nem jelenik meg. A Az Outlook alkalmazás gyorsítótárának törlése szintén megoldhatja a problémát, és kényszerítheti az alkalmazást a profilkép frissítésére..
Az Outlook-profilfotó módosítása a Windows beállításaiban
Microsoft-fiókjához tartozó fotó az profilfotó a fiókhoz kapcsolt eszközökön és alkalmazásokban jelzéssel jelenik meg. Ha Microsoft-fiókja össze van kapcsolva számítógépével, megváltoztathatja Outlook-profilképét a Windows Beállítások alkalmazásában.
Csatlakoztassa Windows-eszközét az internethez, és kövesse az alábbi lépéseket.
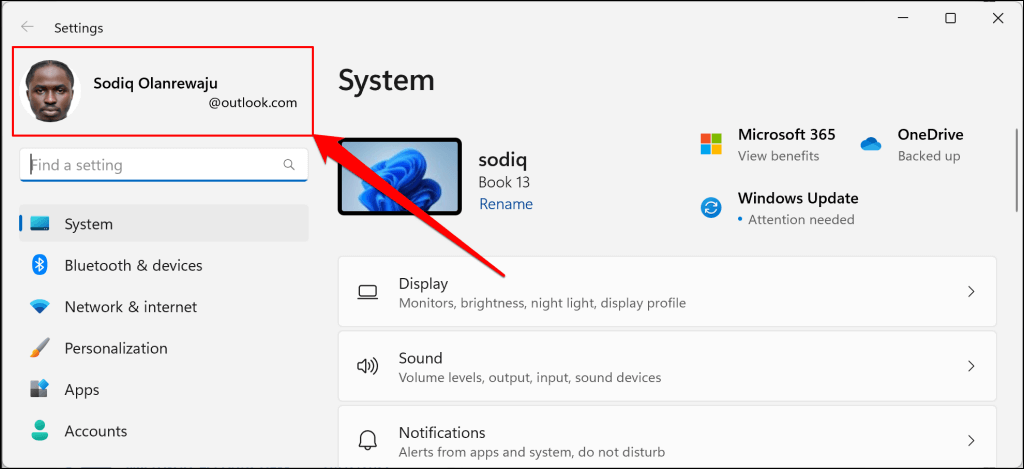
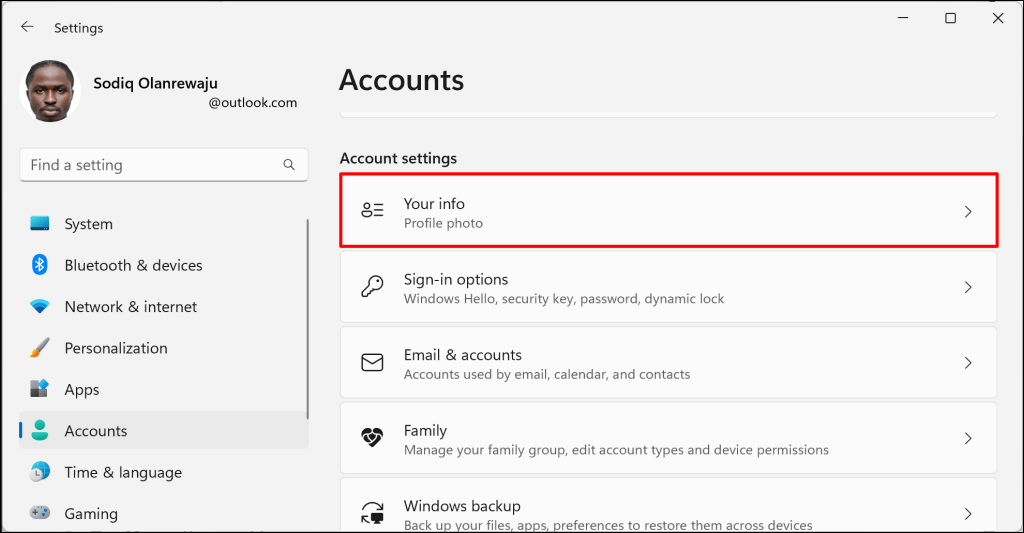

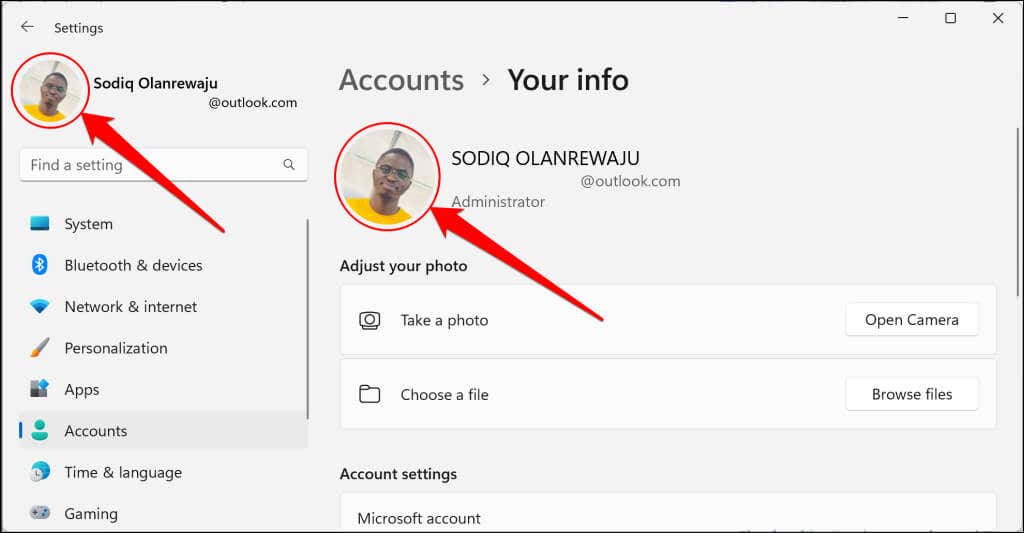
Távolítsa el vagy törölje Outlook-profilkép
Jelentkezzen be az Outlookba webböngészőjében, és kövesse az alábbi lépéseket.
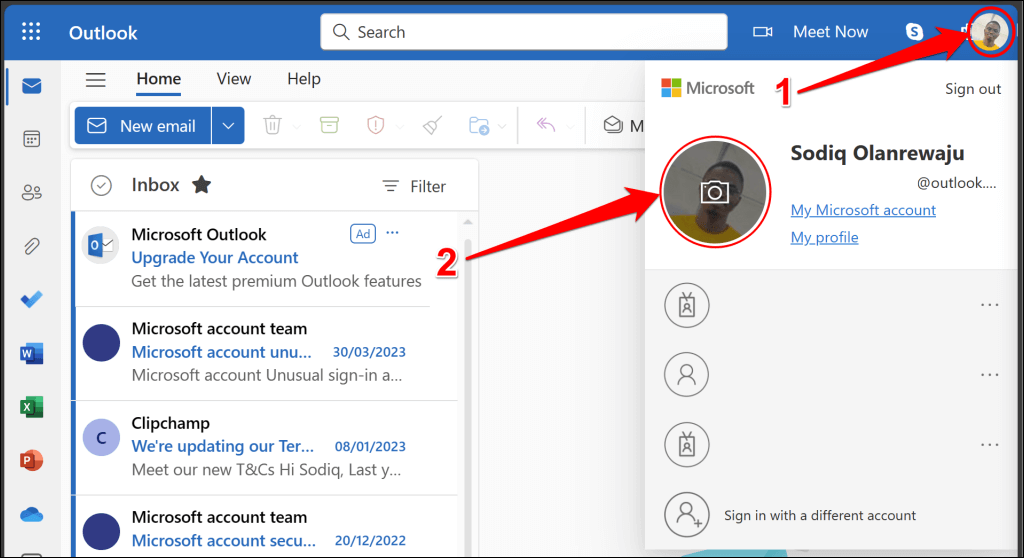
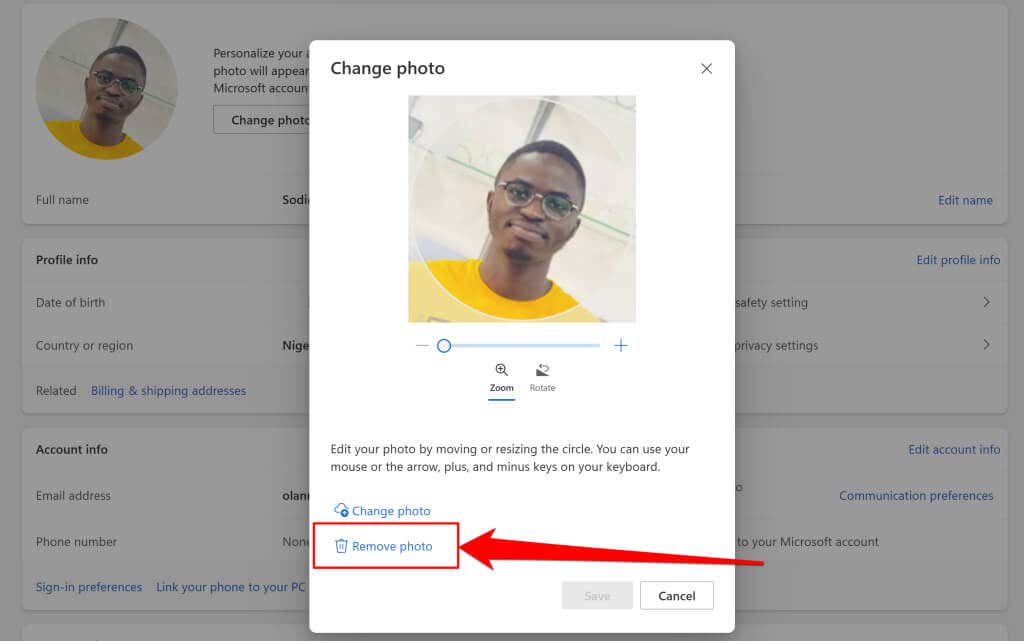

Az Outlook-profilképének eltávolítása a fényképet a Microsoft-fiókjához kapcsolódó alkalmazásokból és eszközökből is törli.
Az Outlook-profilfotó személyre szabása
Az Outlook-profilfotóját bármikor módosíthatja, ahányszor csak akarja. Akár 48 óráig is eltarthat, amíg az új profilképe megjelenik az Outlookban és más Microsoft Office alkalmazásokban. Vegye fel a kapcsolatot szervezete I.T. rendszergazda segítségért, ha nem látja a profilkép megváltoztatásának lehetőségét munkahelyi vagy iskolai fiókban.
.