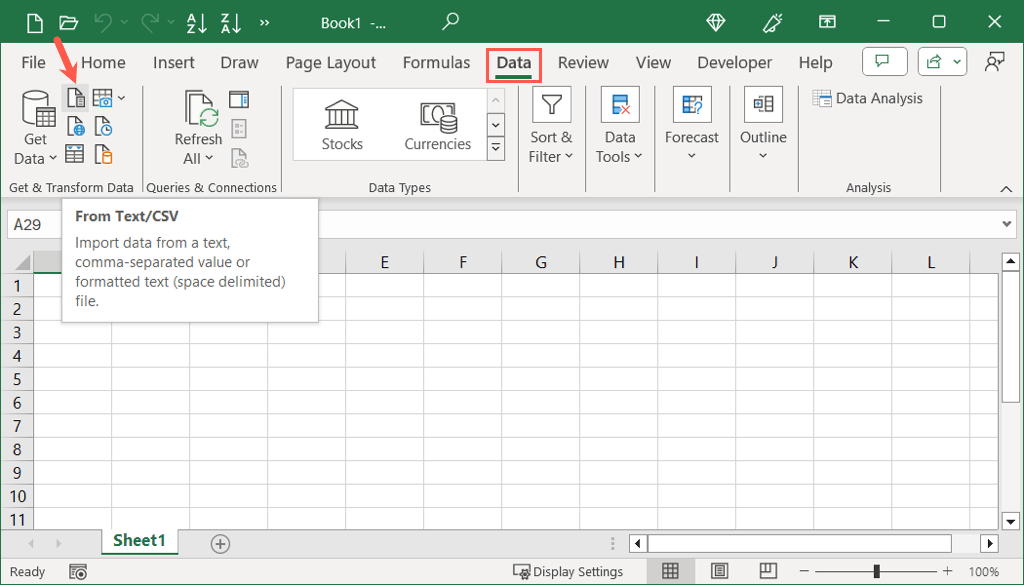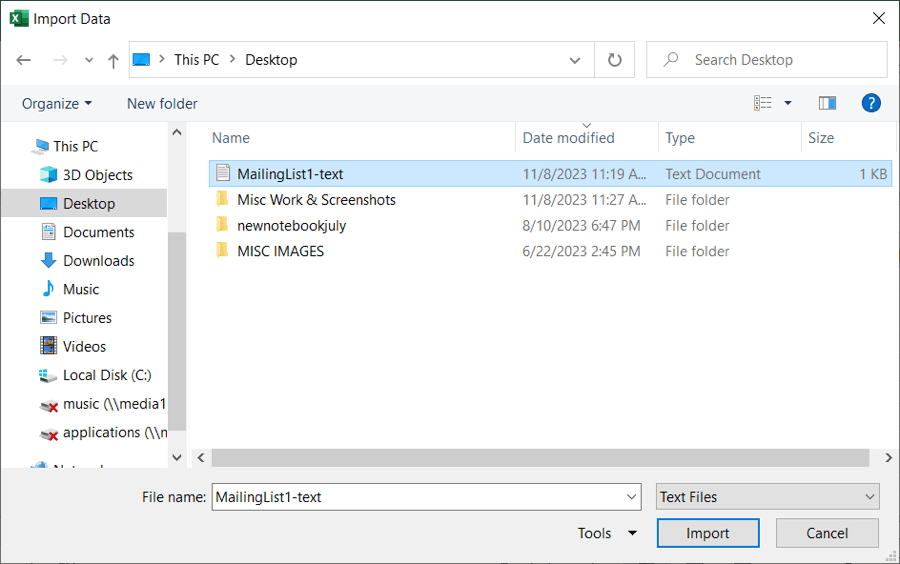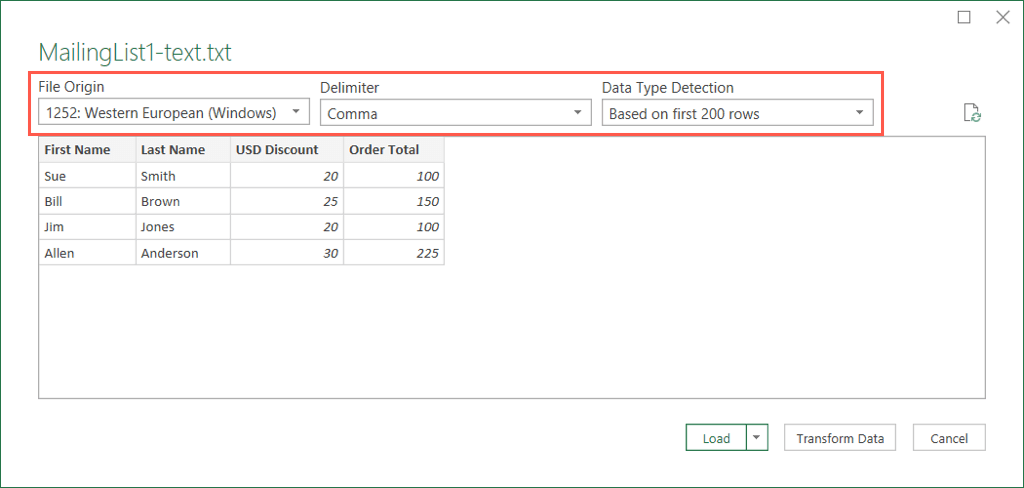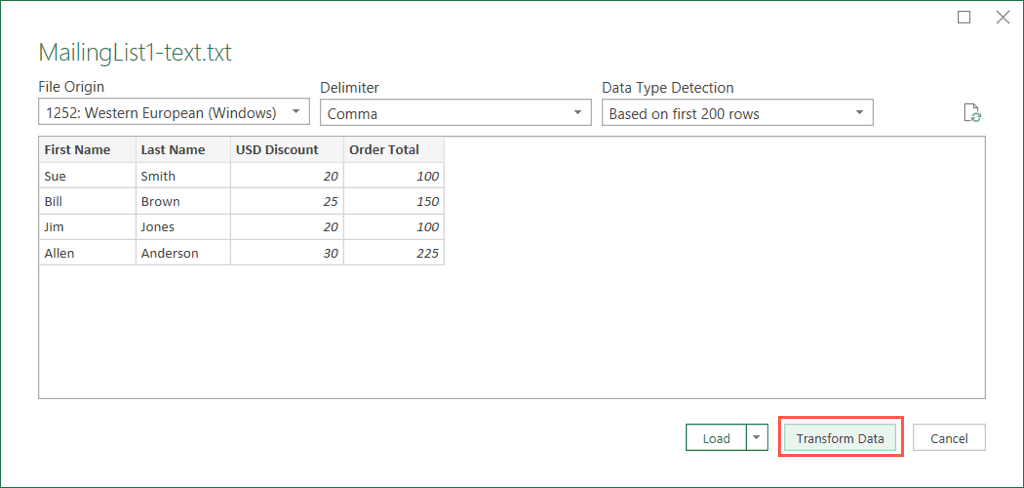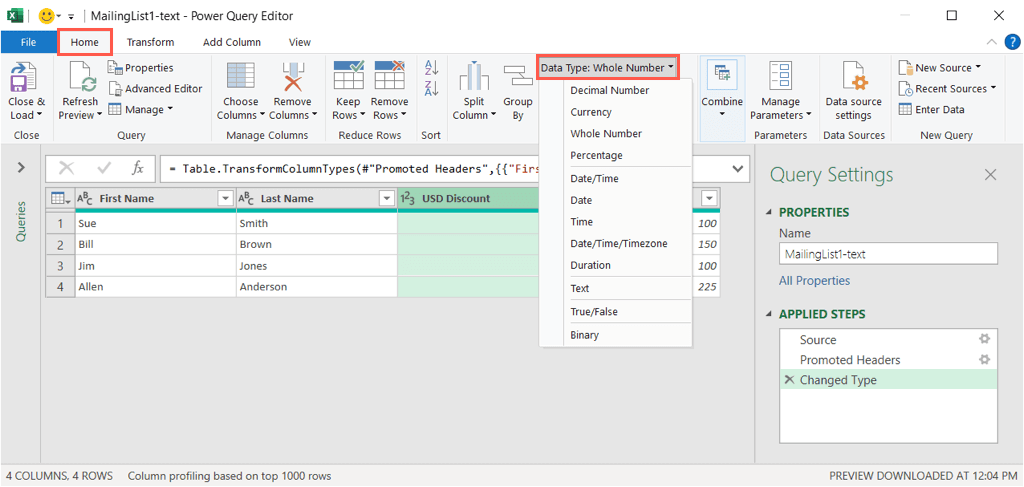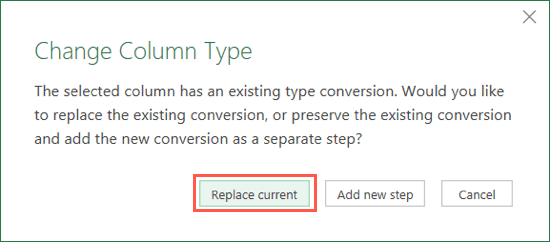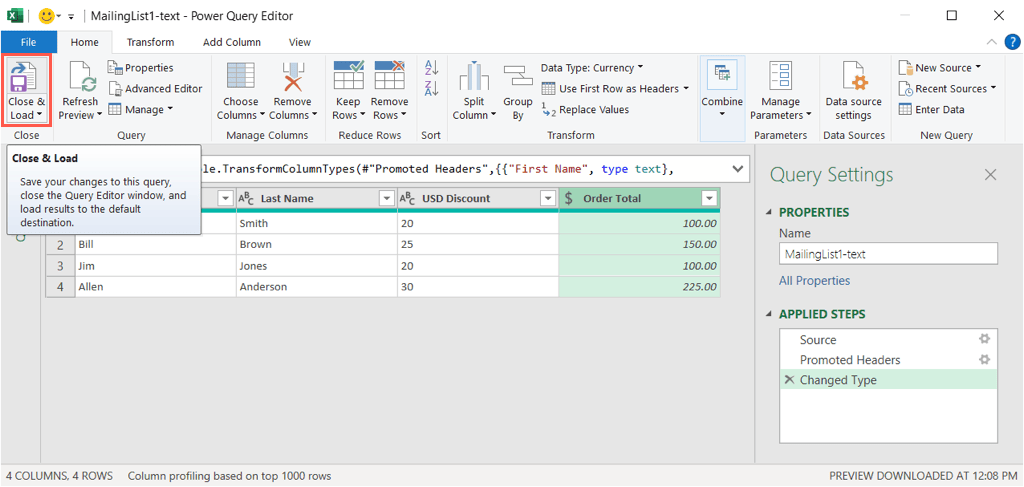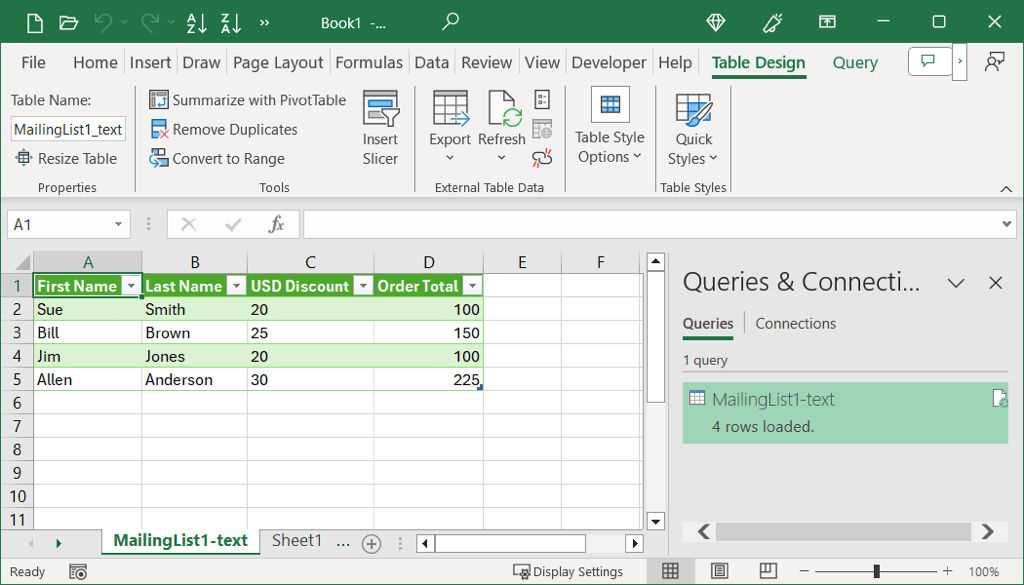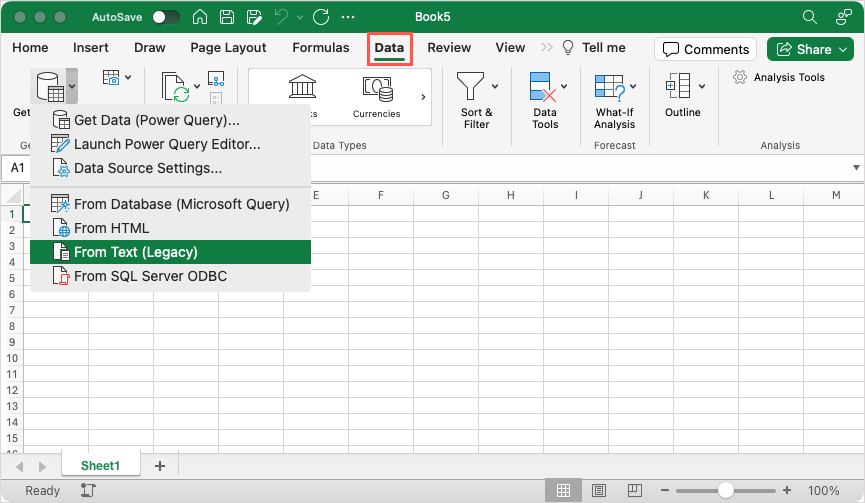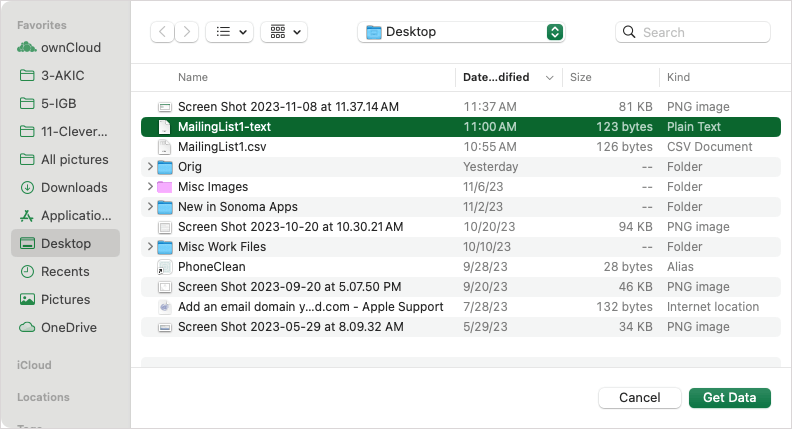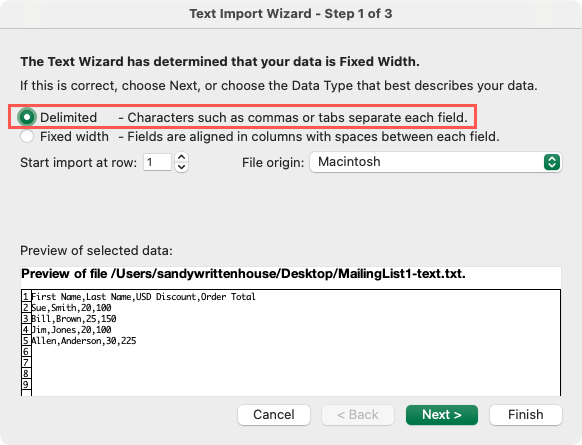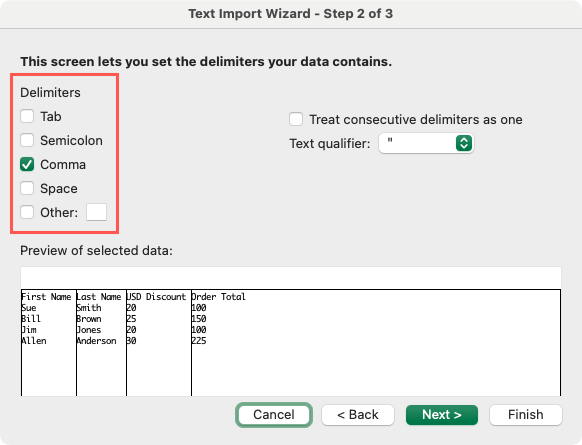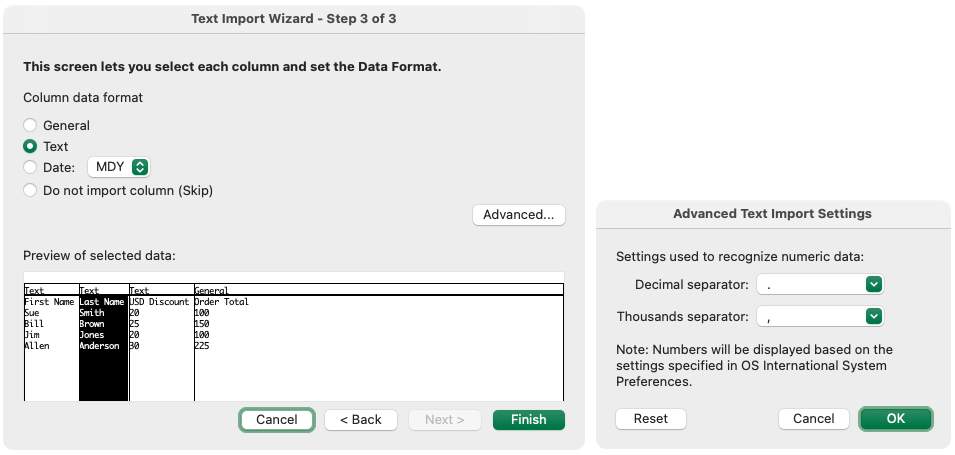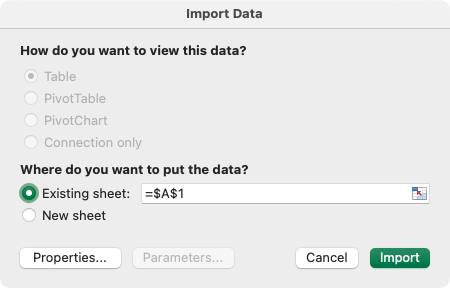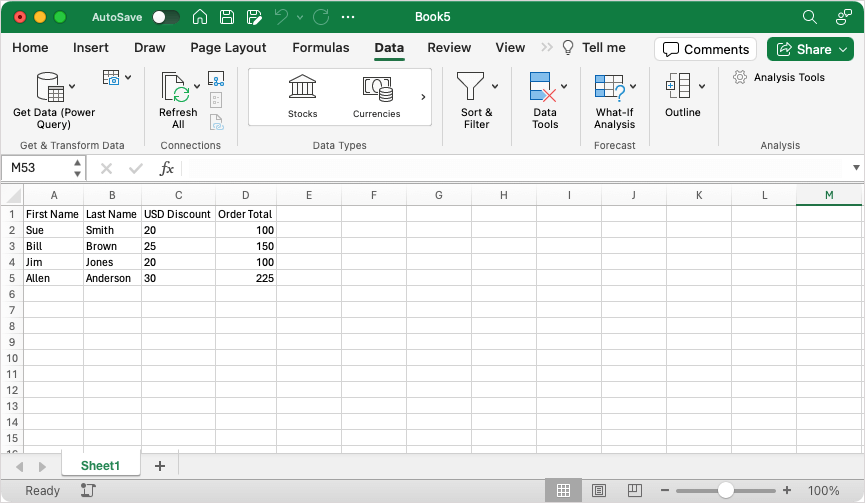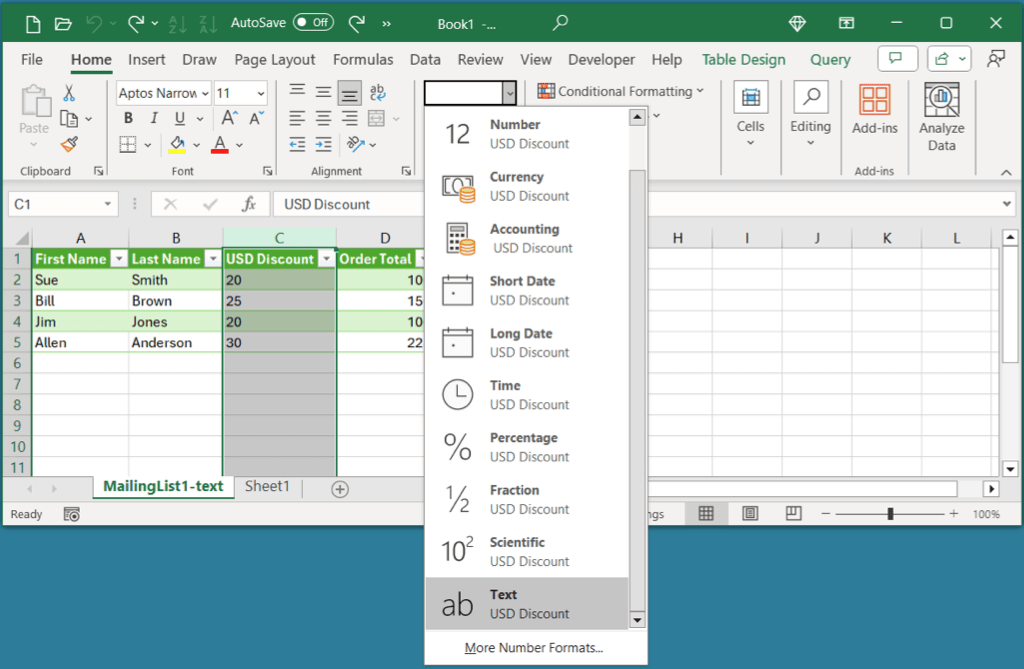Ha az Excelből a Wordbe szeretne egyesítést létrehozni, akkor többről van szó, mint egy munkalap egyszerű összekapcsolásáról. Akár a semmiből állítja be az Excel-lapot, akár egy szöveges vagy CSV-fájlt importál, meg kell győződnie arról, hogy az adatok szerkezete megfelelő.
Megmutatjuk, hogyan formázhatja a levelezőlistát egy Microsoft Excel-dokumentumban, hogy a Word a körlevél -hoz csatlakoztatva minden megfelelően működjön.
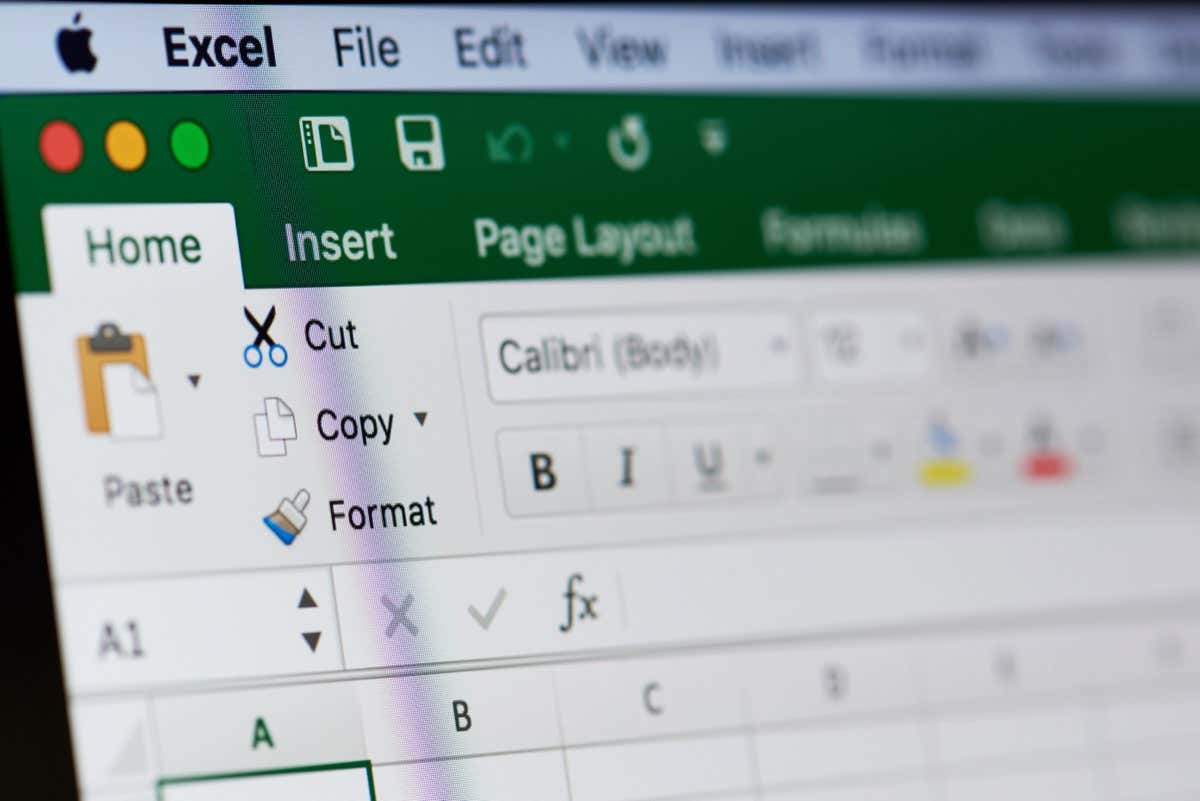
>
Fájl importálása Excelbe
Ha szöveges vagy CSV-fájlja van a levelezőlista adatforrásaként, importálhatja azt Excel-fájlba. Innen megfelelően rendezheti és formázhatja az adatokat, mielőtt összekapcsolná őket a körlevél funkcióval vagy a Word varázslójával.
Míg a folyamat hasonló az Excel verzióihoz, kissé eltér a Microsoft 365 és az Excel for Mac vagy más Excel-verziók esetén.
Fájl importálása a Microsoft segítségével 365
Ha Excelt használ a Microsoft 365 rendszerrel Windows rendszeren, kövesse az alábbi lépéseket az adatfájl importálásához.
Lépjen az Adatoklapra, és válassza a Szövegből/CSV-bőllehetőséget a szalag Adatok lekérése és átalakítása szakaszában.
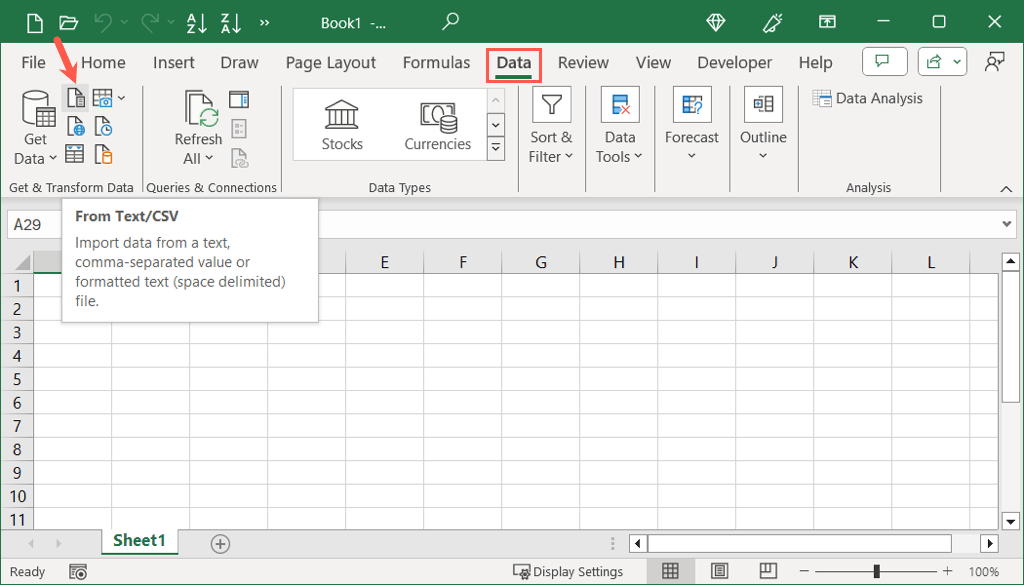
Tallózással keresse meg és válassza ki a fájlt. Ezután válassza az Importáláslehetőséget.
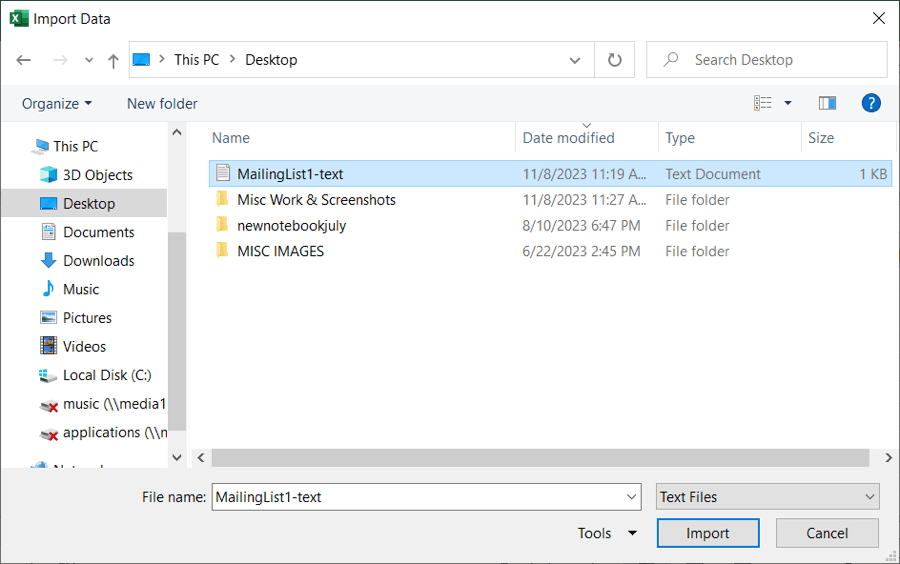
Az előugró ablakban erősítse meg vagy szerkessze a felső három legördülő menüt a Fájl eredete, Elválasztó és Adattípus-észlelés számára.
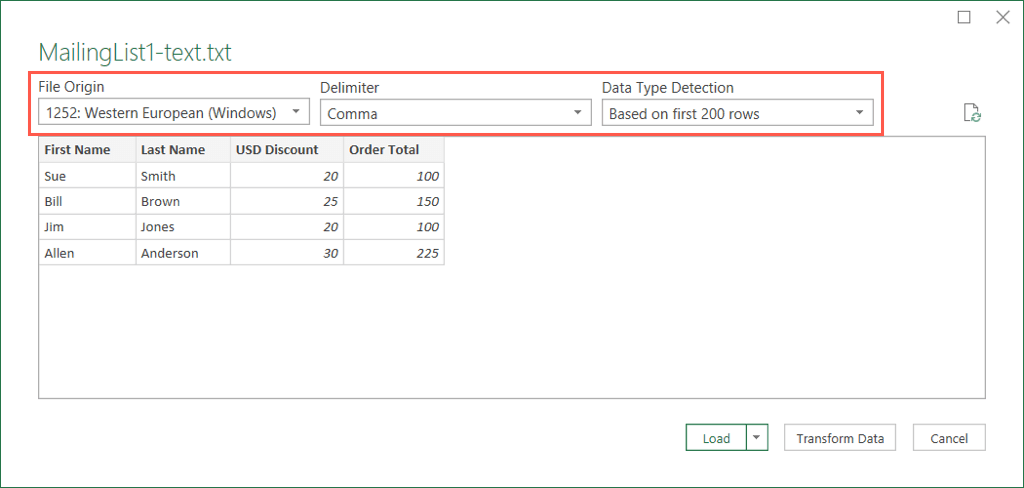
A mezők importáláskor történő formázásához válassza az Adatok átalakításalehetőséget. Megjegyzés: Ha később szeretné formázni őket, válassza a Betöltéslehetőséget az adatok közvetlen importálásához.
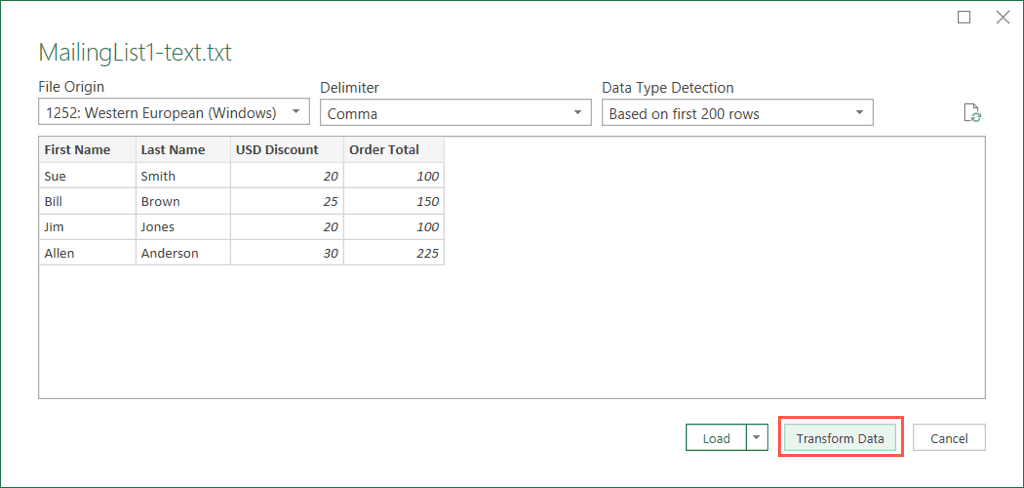
Ha az Adatok átalakításalehetőséget választja, válassza ki az első formázni kívánt oszlopot a megjelenő Power Query ablakban.
Ezután lépjen a Főoldallapra, és használja az Adattípuslegördülő listát az Átalakítás részben a formátum kiválasztásához.
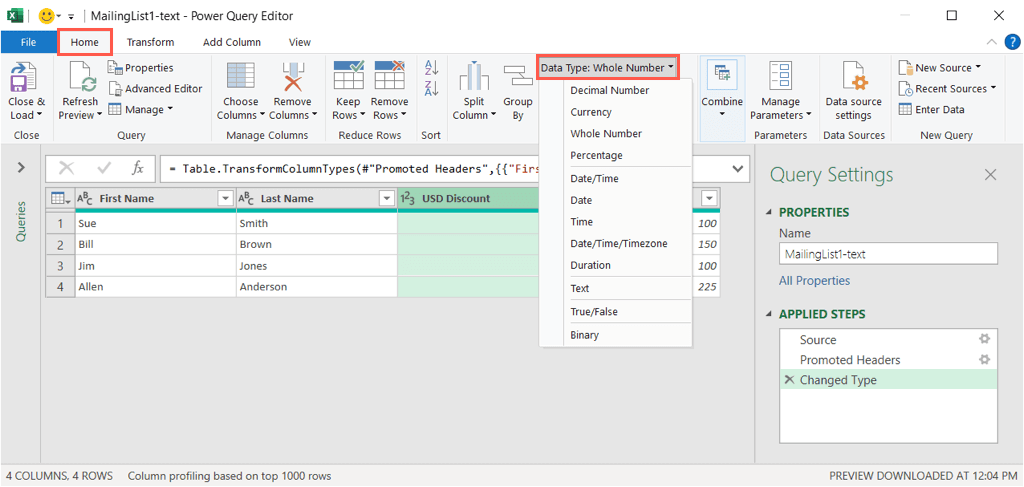
Válassza ki a Csere jelenlegilehetőséget.
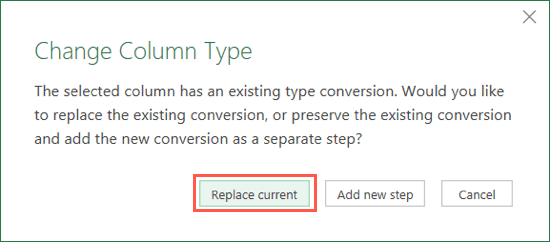
Folytassa ezt a folyamatot az adatkészlet minden oszlopánál.
Ha befejezte, látni fogja az előnézeti eredményeket, és kiválaszthatja a Bezárás és betöltéslehetőséget a Főoldallapon.
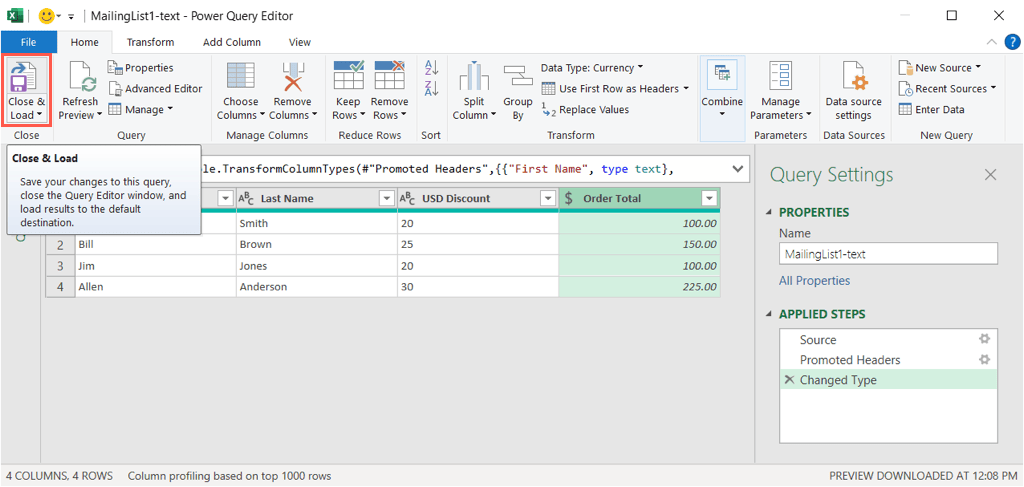
Megkapja az importált fájlt a betöltött sorok számával. Ezután szükség szerint további módosításokat végezhet, és mentheti a fájlt..
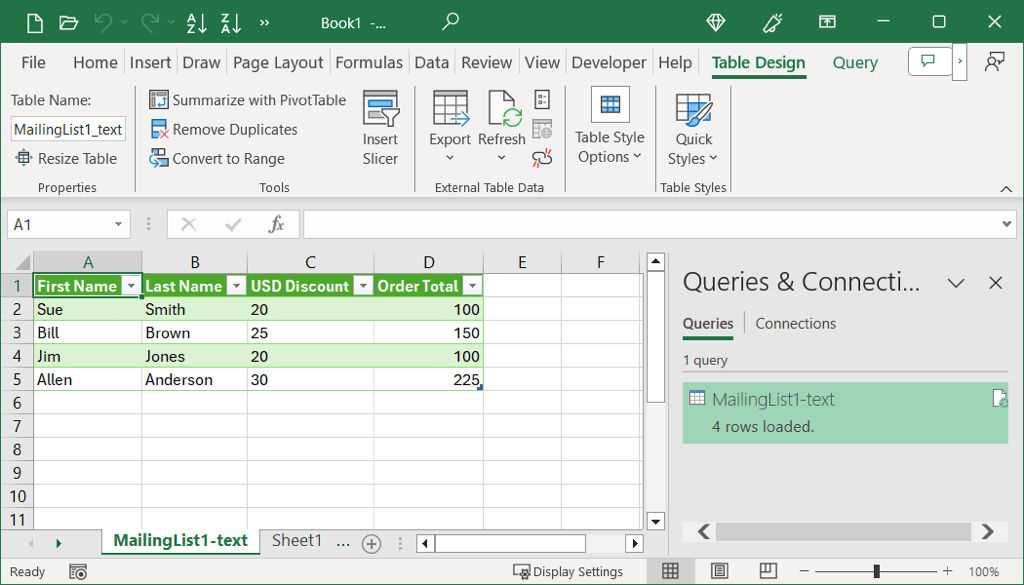
Fájl importálása más Excel-verziók használatával
Ha az Excelt Macen vagy egy másik verziót, például az Excel 2013-at használja, kövesse az alábbi lépéseket szöveges vagy CSV-fájl importálásához.
Lépjen az Adatoklapra, nyissa meg az Adatok lekérésemenüt, és válassza a Szövegbőllehetőséget.
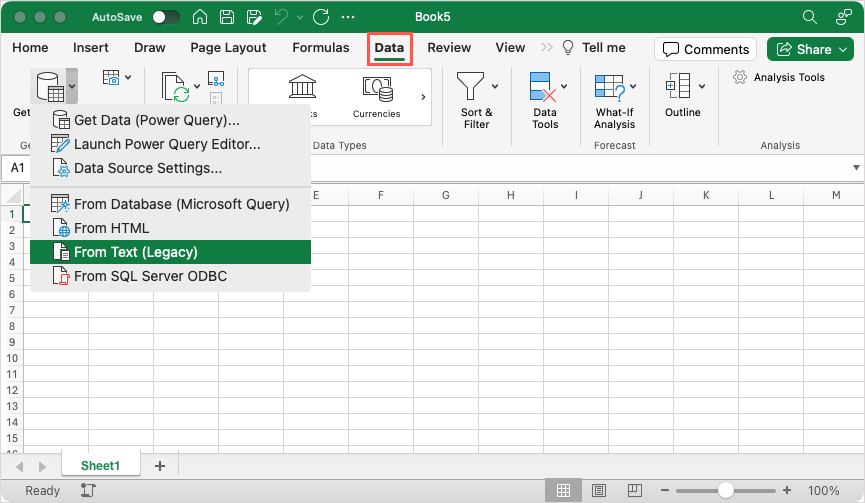
Tallózással keresse meg és válassza ki a fájlt. Ezután válassza az Importálásvagy az Adatok lekéréselehetőséget.
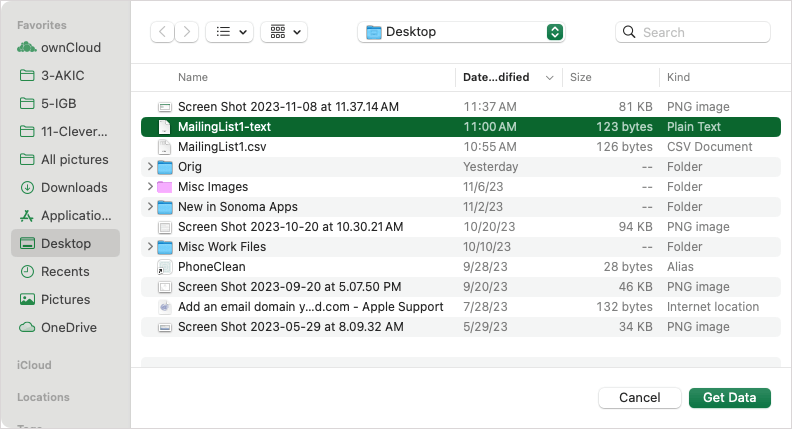
A Szövegimportáló varázsló ablakában válassza a Elhatároltlehetőséget, és opcionálisan állítsa be az Importálás indítása a sornál, a Fájl eredeténél, valamint azt, hogy az adatok tartalmaznak-e oszlopfejlécet. Válassza a Következőlehetőséget.
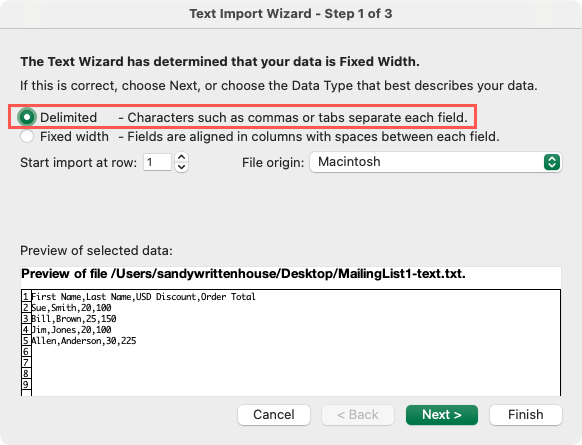
A következő képernyőn jelölje be a használt elválasztójel (például tabulátor, vessző vagy szóköz) jelölőnégyzetét, majd válassza a Továbblehetőséget.
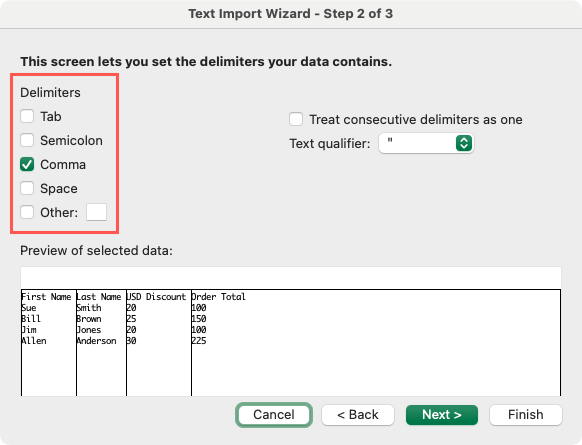
Az utolsó képernyőn lehetősége van az adatok formázására. Ehhez válassza ki az egyes oszlopokat, és válassza ki az adatformátumot a tetején. Figyelmeztetés a dátumokra, kiválaszthatja a szerkezetet; numerikus adatokhoz válassza a Speciálislehetőséget a tizedes és ezres elválasztó kiválasztásához. Válassza a Befejezéslehetőséget.
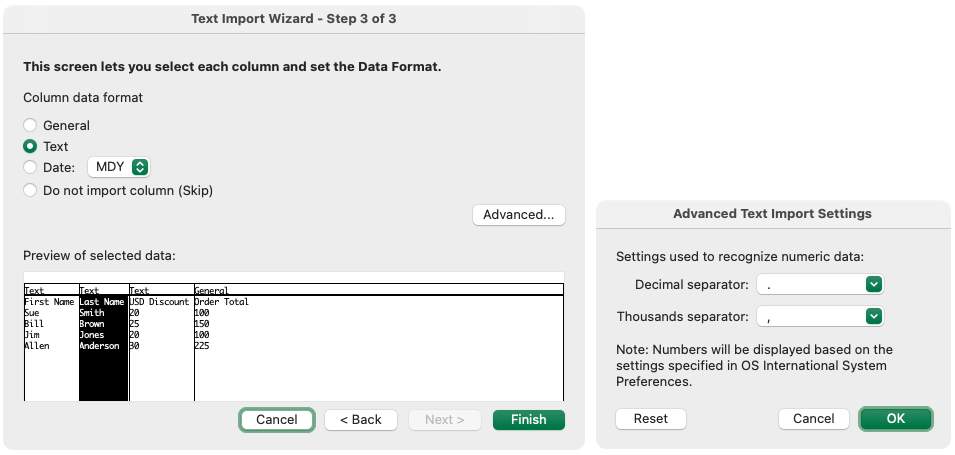
Az Adatok importálása párbeszédpanelen válasszon ki egy cellát egy Meglévő laphoz, vagy válassza az Új laplehetőséget az adatokhoz. Válassza az Importáláslehetőséget.
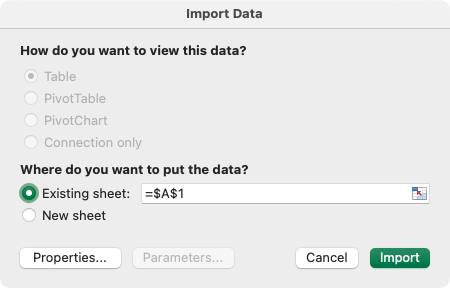
Ezután importálva lesz a címzettek listája, és készen áll az áttekintésre, szerkesztésre és mentésre.
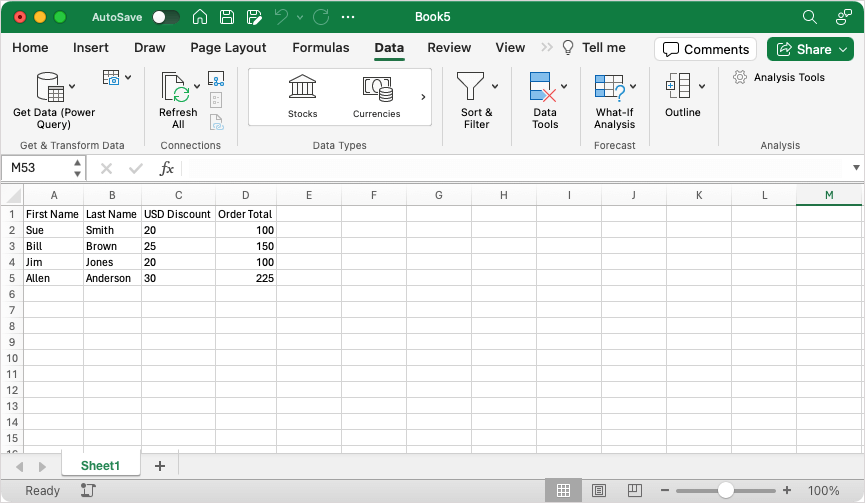
A levelezés beállítása Lista Excelben
Akár a fentiek szerint importál egy fájlt, akár a nulláról hozza létre a levelezőlistát Excelben, számos dolgot érdemes szem előtt tartani. Ezekhez szükség lehet az Excel-adatok módosítására.
Győződjön meg arról, hogy:
Az adatok szöveghez, százalékokhoz és számokhoz megfelelő formátumúak (leírás alább)
A munkalapon lévő oszlopnevek megegyeznek a Wordben használni kívánt mezőnevekkel
Az adatok a munkafüzet első lapján találhatók
A munkafüzet helyileg (az Ön számítógépére) kerül mentésre
A szerkesztések vagy módosítások véglegesítése a munkalap Wordben való összekapcsolása előtt történik.A levelezőlista formázása az Excelben
A levelezési lista adatainak Excelben történő kezelésével együtt meg kell győződnie arról, hogy azok helyesen vannak formázva. Ez elengedhetetlen a százalékok és az irányítószámok megadásához..
Százalékok: Alapértelmezés szerint a százalékok 100-zal szorozódnak. Ha el szeretné kerülni ezt a számítást, formázza a százalékokat szövegként.
Számok: Formázza a számokat a kategóriáknak megfelelően. Például dollárösszegekhez használja a Pénznem értéket.
Irányítószámok: Az irányítószámokat szövegként formázza. Ha számokként formázza őket, elveszíti a 00321-hez hasonló kódok kezdő nulláit.
Az adatok formázásához válasszon ki egy oszlopot, lépjen a Főoldallapra, és válassza ki a formátumot a Számformátumlegördülő listából.
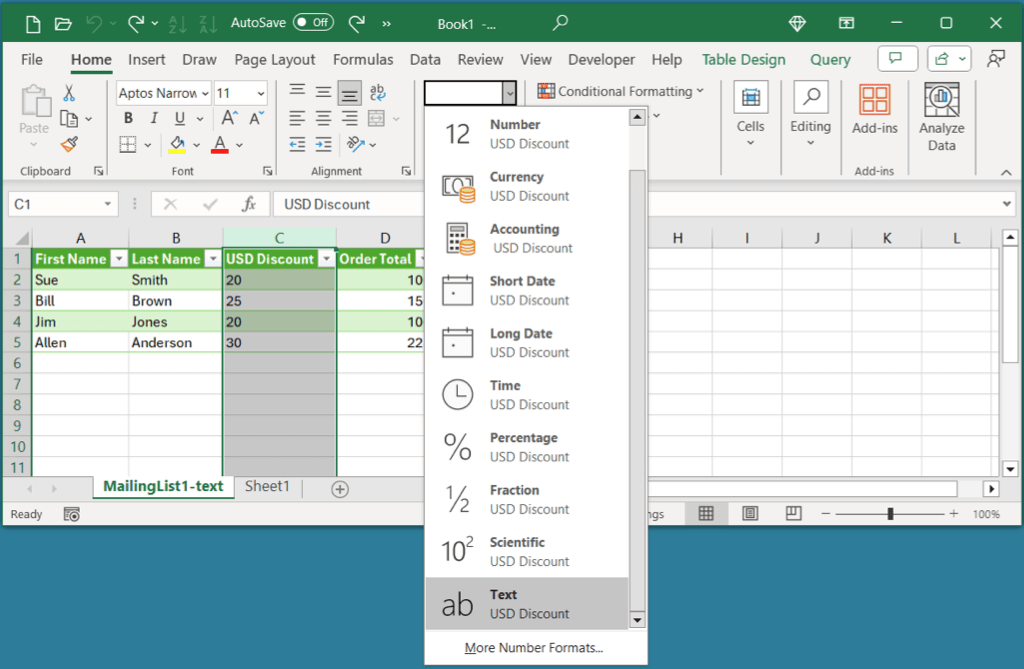
Ne feledje, hogy bár az adatokat a kategóriájának megfelelően formázza, nem jelennek meg a megfelelő szimbólumok, amikor csatlakoztatja a Wordhöz. Például, amikor leképez egy százalékot, csak a számot fogja látni, a százalékjelet nem. Adja hozzá azokat a szimbólumokat, amelyeket a Word körlevél-egyesítési dokumentum leképezett mezői mellé kíván helyezni.
Egyesítésre kész
Ha a címzettek listája készen áll az Excelben való használatra, itt az ideje, hogy a Word körlevél-egyesítés funkcióját használja a folyamat befejezéséhez. Legyen szó személyre szabott levelekről vagy e-mail üzenetekről, a részletekért tekintse meg az körlevél létrehozása a Microsoft Word programban című oktatóanyagunkat.
Emellett megtekintheti, hogyan kell címkéket hozhat létre Word-dokumentumban Excel-táblázatból.
.
Kapcsolódó hozzászólások:
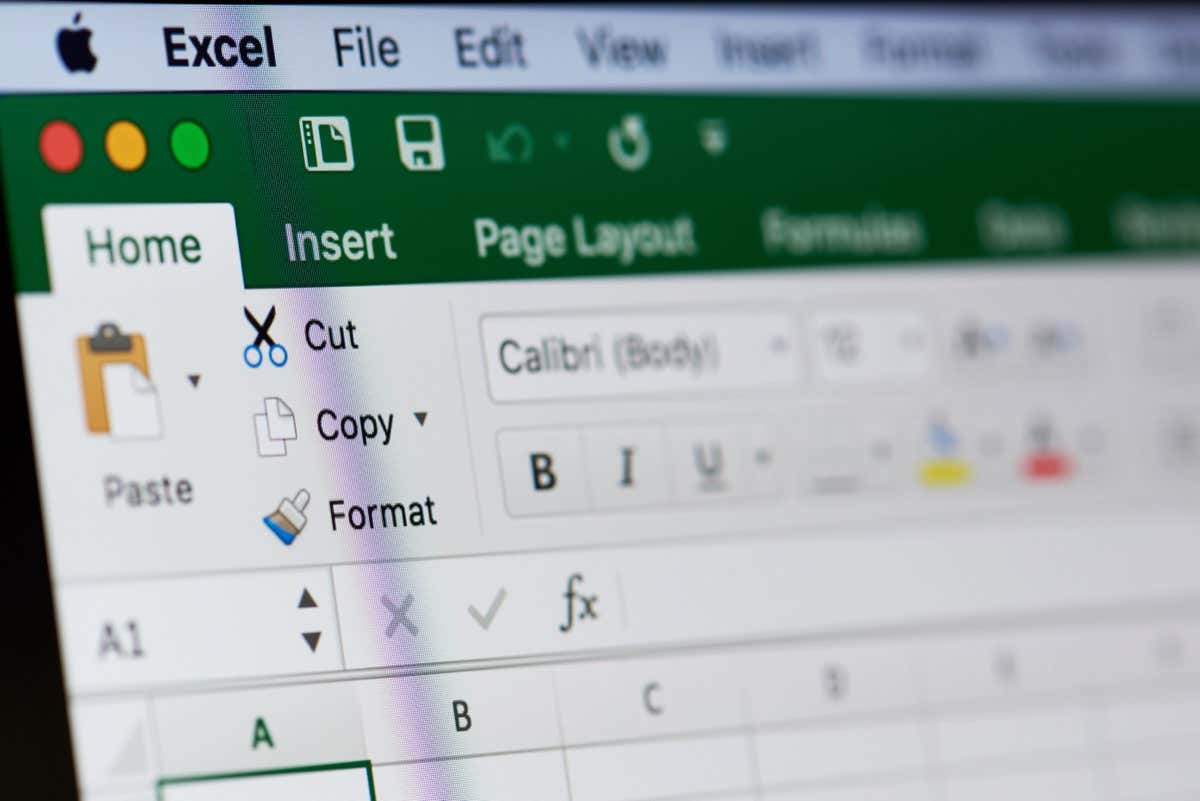 >
>