Amikor dátumokat használ a Microsoft Excel-munkafüzetekben, előfordulhat, hogy ezeknek a dátumoknak a sorozatszámait szeretné ehelyett megadni. A dátumok helyett használhatja őket képletekben vagy számításokhoz.
Megmutatjuk, hogyan alakíthatja át a dátumokat számokká, különösen sorozatszámokká az Excelben. A használt módszer attól függ, hogy az Excel hogyan tárolja a dátumokat a munkalapon; alapvetően a formázásuk módja.
A dátumok formázásának meghatározása
Mielőtt az alábbi módszerek valamelyikét használná a dátum sorozatszámmá alakításához, meg kell határoznia a dátum formátumát. Alapértelmezés szerint, amikor megad egy dátumot az Excelben, az dátumként van formázva, amely technikailag egy számérték. Előfordulhatnak azonban olyan esetek, amikor olyan dátumokat ír be, konvertál vagy importál, amelyek végül szöveges értékként formázva -ra végződnek.
Könnyen kiválaszthatja a dátumot tartalmazó cellát, lépjen a Kezdőlaplapra, és a Számformátumlegördülő menüben megtekintheti a sejt. Ahogy itt látható, a dátumunk dátum(szám) formátumban van formázva.
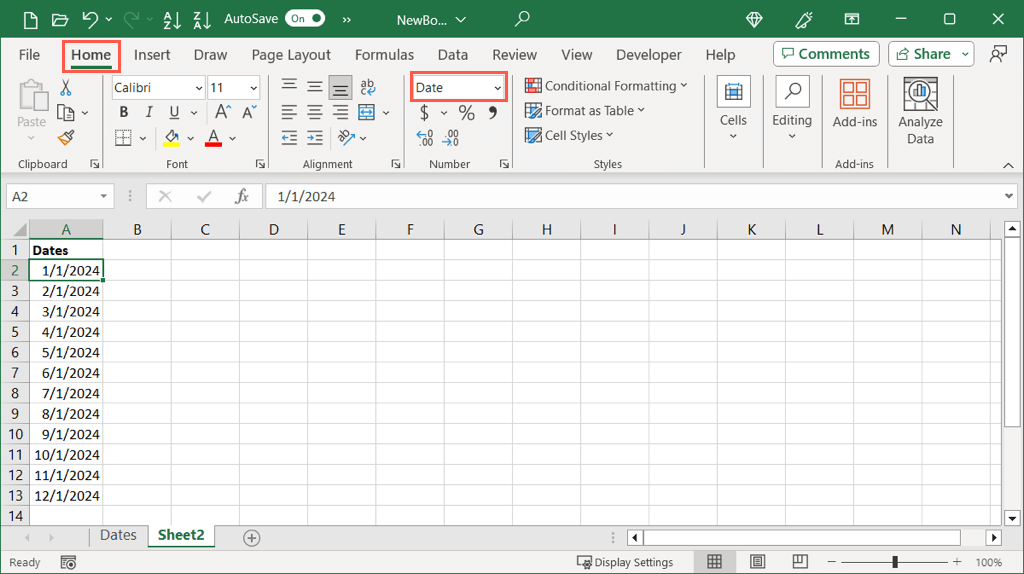
Ha azonban sok dátumot szeretne konvertálni, a fenti módszer fárasztó lehet. Ráadásul, ha van valami véletlenszerű, például egy aposztróf a dátum előtt, akkor előfordulhat, hogy Dátum formátumban jelenik meg, de szövegnek minősül, amikor megpróbálja konvertálni.
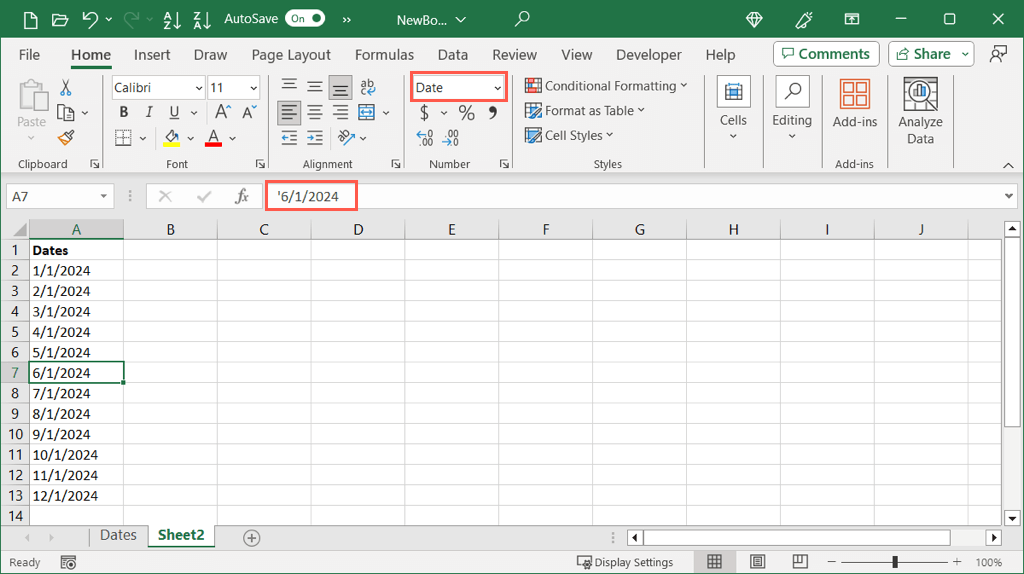
Ehelyett két egyszerű Excel-függvény segíthet.
Az ISNUMBER függvény használata
Az ISNUMBER függvény jelzi, hogy az adatok számként vannak-e formázva, az ISTEXT pedig azt, hogy szövegként vannak-e formázva. Attól függően, hogy melyiket szeretné használni, igaz vagy hamis eredményt kap.
Ha szeretné ellenőrizni, hogy az A2–A13 cellákban szereplő dátumok számként vannak-e formázva, használja a következő képletet:
=ISNUMBER(A2:A13)
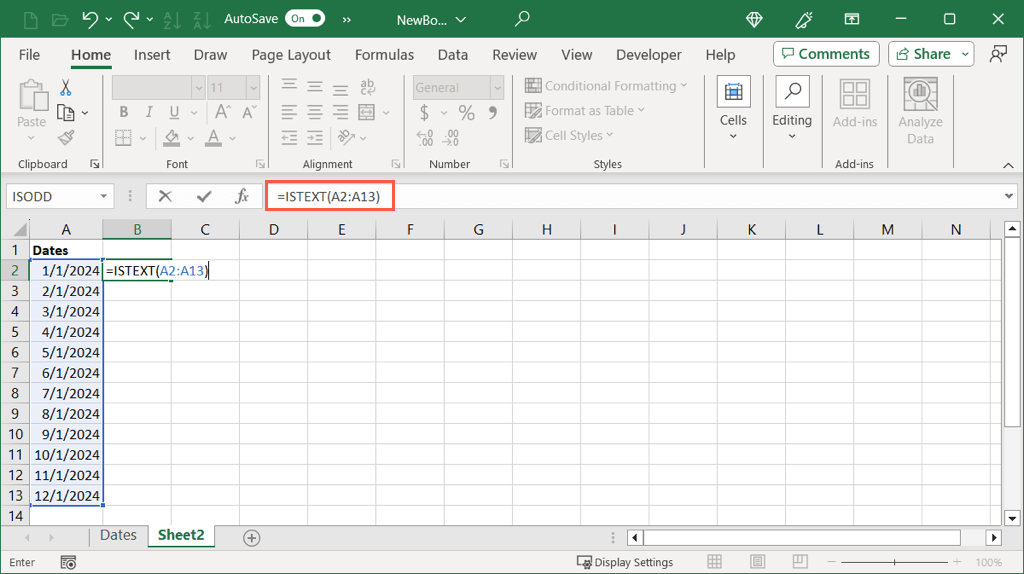
Itt láthatja, hogy igaz eredményt kapunk azokra a dátumokra, amelyek számként vannak formázva, és hamis értéket a nem.
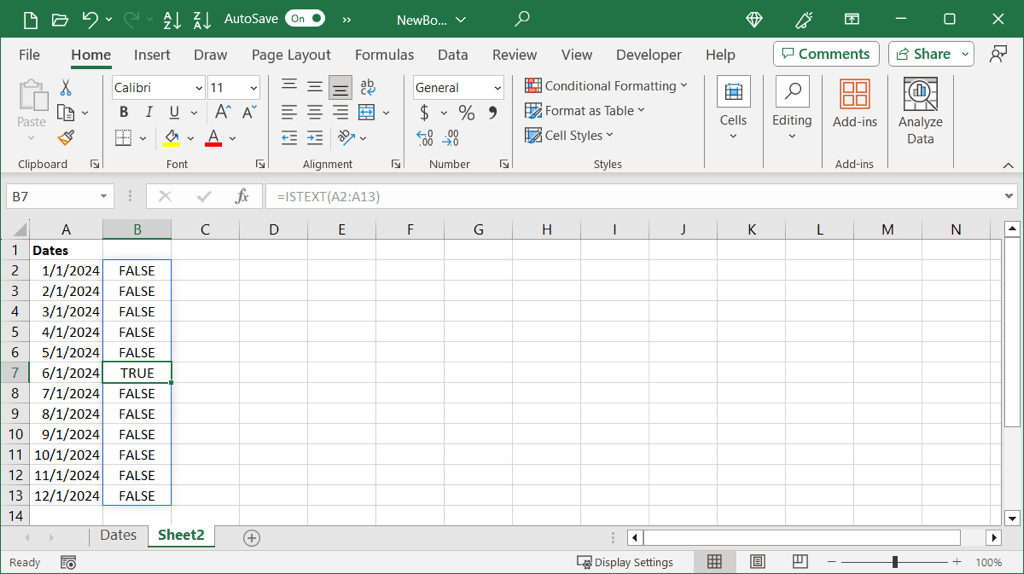
Az ISTEXT függvény használata
Ha szeretné megnézni, hogy a dátumok szövegként vannak-e formázva, használja a következő képletet:
=ISTEXT(A2:A13)
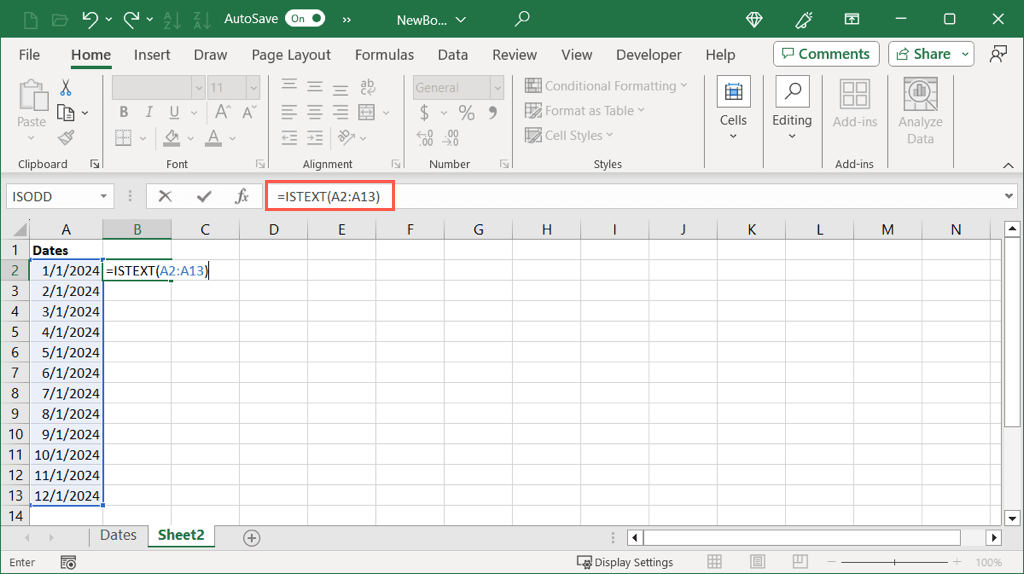
A másik függvényhez hasonlóan itt is igaz értéket láthatunk a szövegként formázott dátumok esetén, és False értéket a nem.
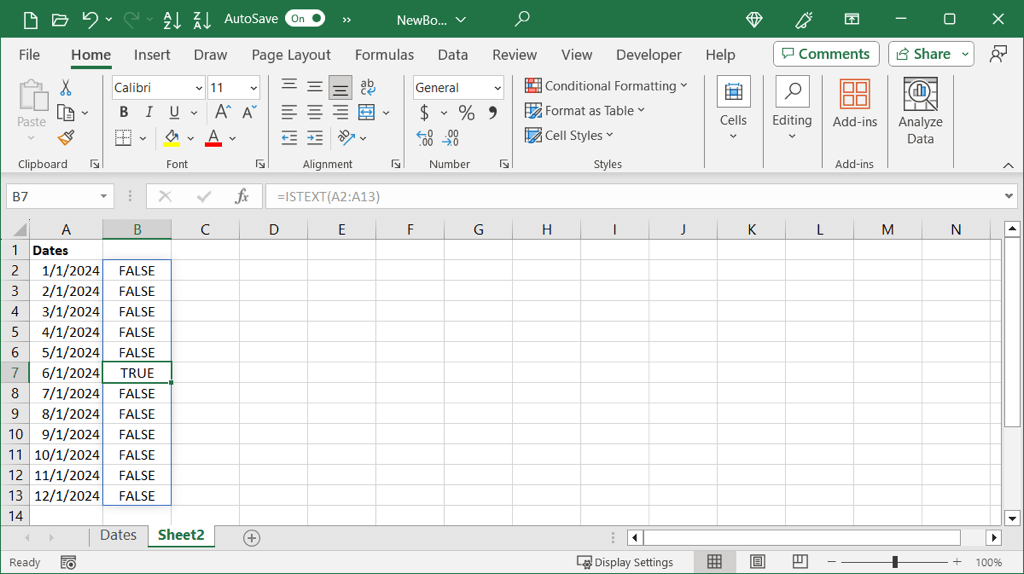
Ezekkel a függvényekkel egy cellát is ellenőrizhet ezzel a képlettel, ha úgy tetszik:.
=ISTEXT(A2)
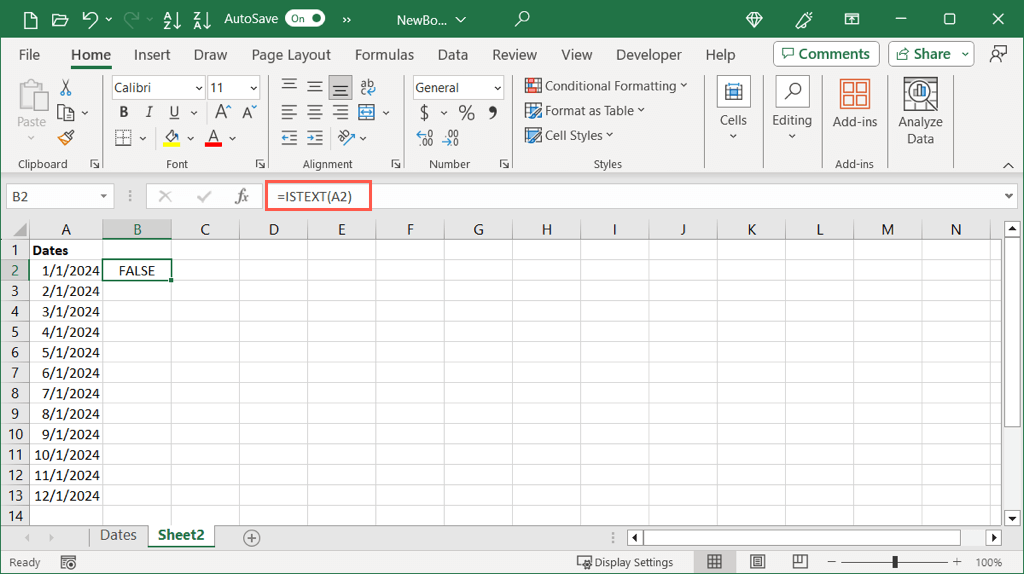
Miután meghatározta a dátum formázását, az alábbi megfelelő módszerrel konvertálhatja azt sorozatszámmá.
Numerikus dátum átalakítása sorozatszámmá
Ha úgy találja, hogy a dátum numerikus értékként van formázva, egyszerűen módosíthatja a formátumot a sorozatszám megjelenítéséhez.
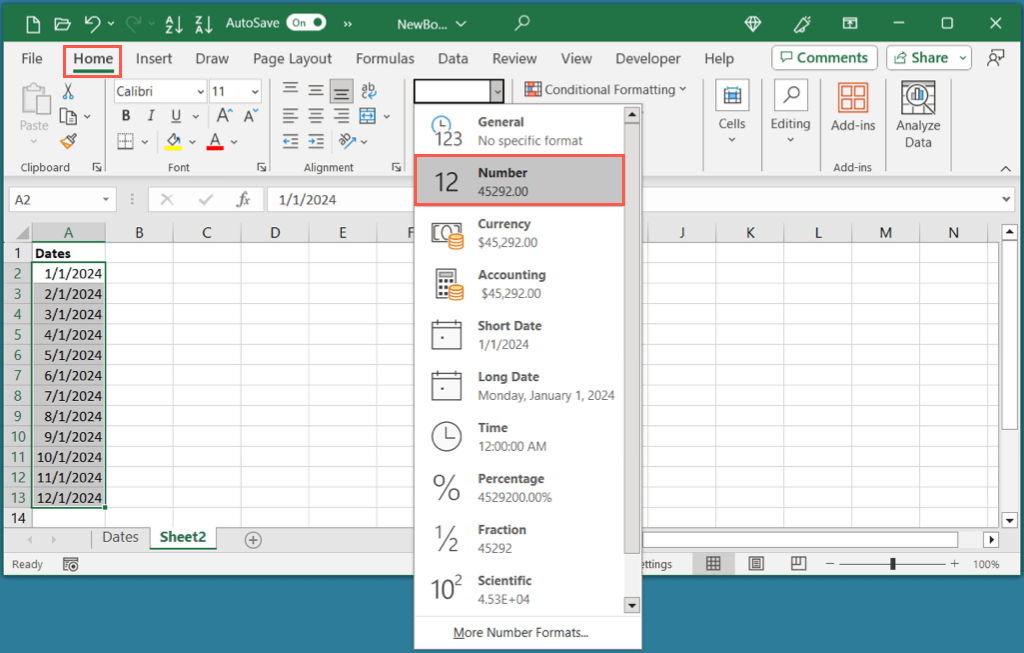
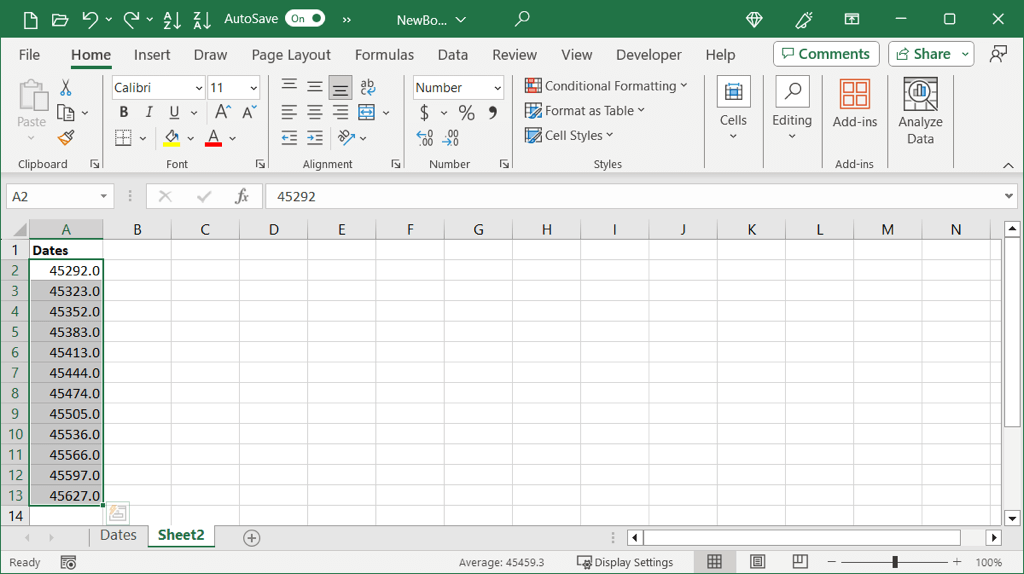
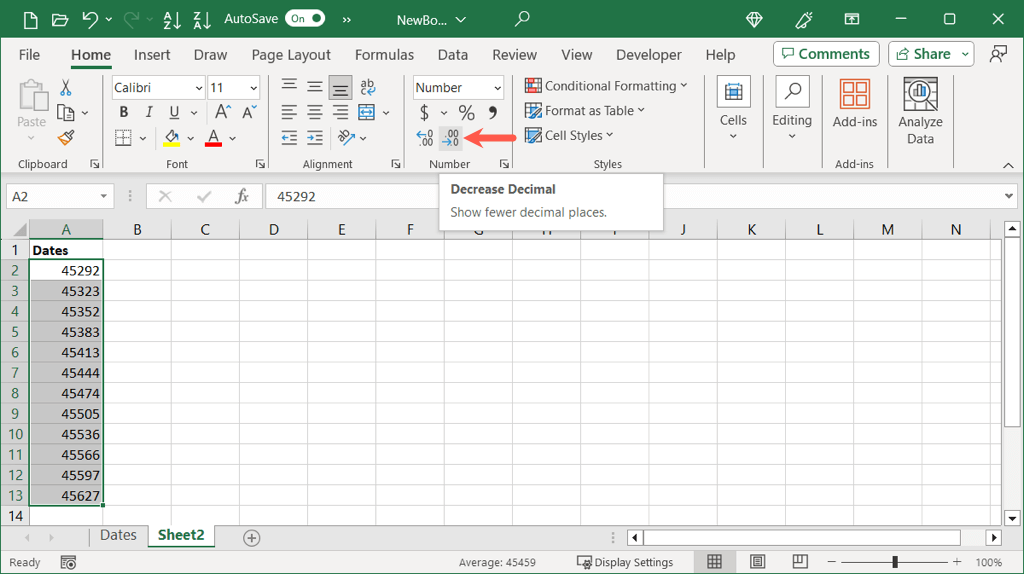
Dátumok konvertálása tizedesjegyek nélküli számokká
Ha úgy tetszik, egy csapásra konvertálhatja a dátumokat és eltávolíthatja a tizedesjegyeket.
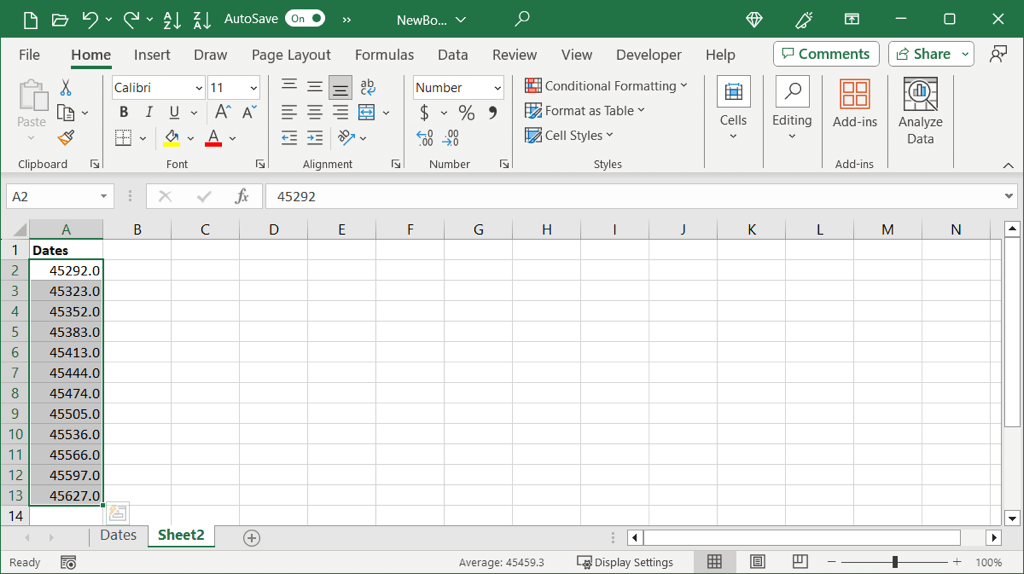
Szöveges dátum konvertálása a következőre: egy sorozatszám
Ha megállapítja, hogy a dátum szöveges formátumot használ, használhat egy praktikus Excel dátumfüggvényt. A DATEVALUE függvénnyel gyorsan konvertálhatja a szöveges dátumokat sorozatszámokká.
A szintaxis DATEVALUE(szöveg), ahol cellahivatkozást, tartományt vagy pontos dátumot használhat argumentumként.
Ebben a példában az A2–A13 cellatartományt szöveges dátumokból számokká alakítjuk át a következő képlettel:
=DATEVALUE(A2:A13)
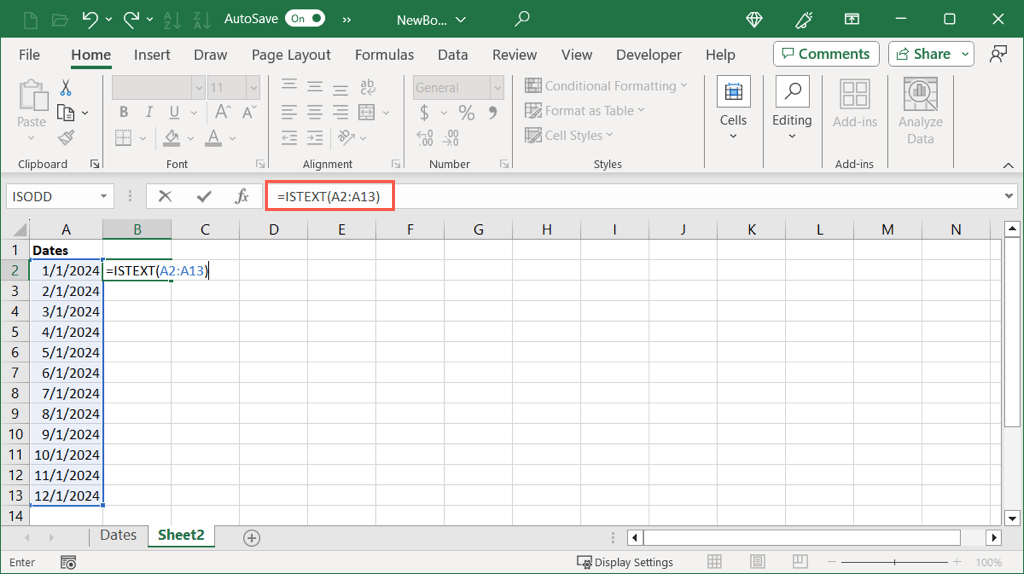
Amint látja, a cellatartományunkban minden dátumhoz van sorozatszámunk. Ezt követően érdemes lehet eltávolítani vagy lecserélni az eredeti dátumokat úgy, hogy a sorozatszám-tartományt rájuk húzza, ízlése szerint..
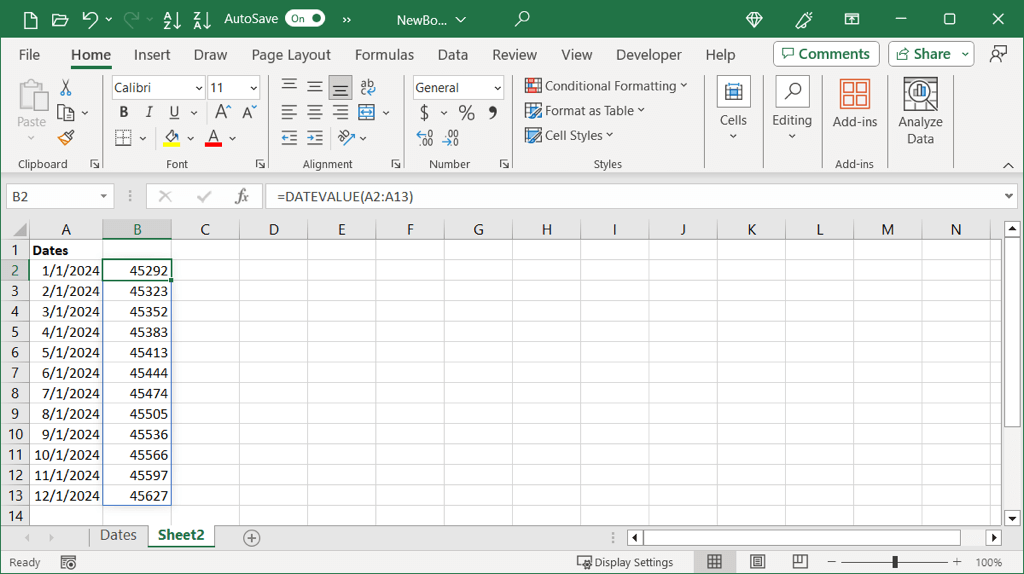
Egyetlen cella konvertálásához használja ezt a képletet, és cserélje le a cellahivatkozást a sajátjával:
=DATEVALUE(A2)
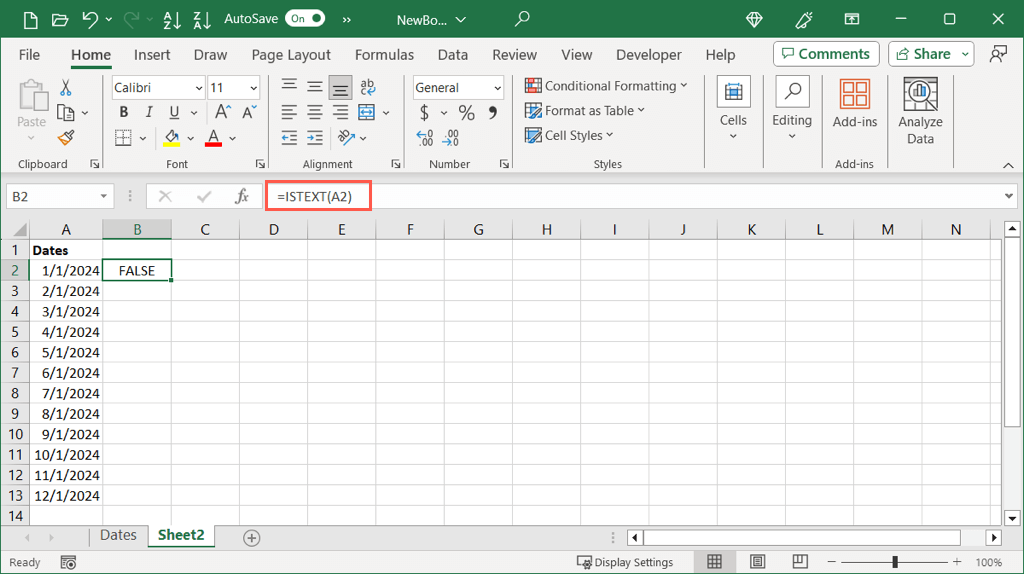
Ha egy adott dátumot szeretne konvertálni a függvény segítségével, tegye a dátumot idézőjelbe az alábbi képleteknek megfelelően:
=DÁTUMÉRTÉK("2024.01.01.")
=DÁTUMÉRTÉK ("2024. JANUÁR 1.")
=DATEVALUE("2024/01/01")
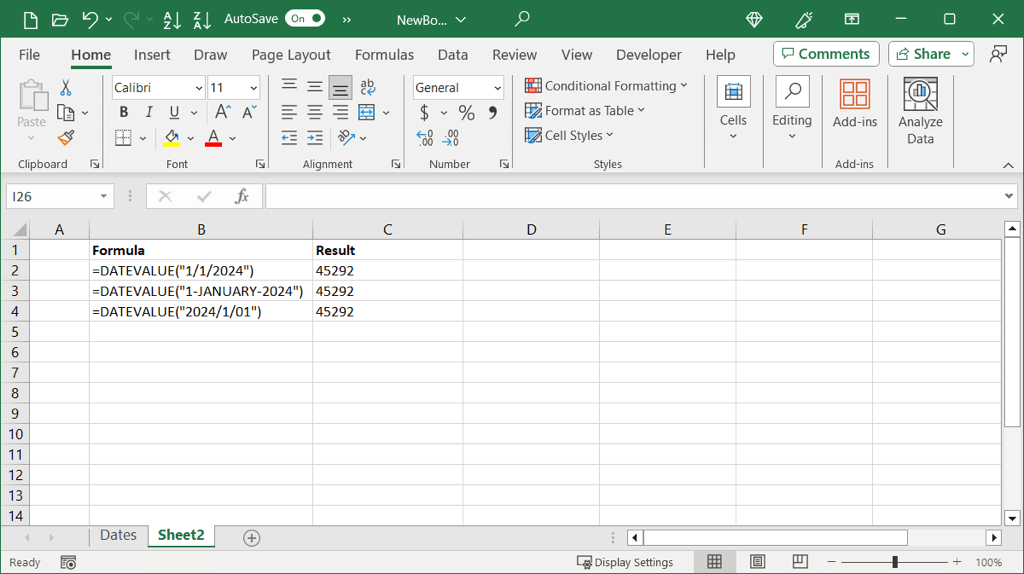
Ha problémái vannak az Excel képletével, nézze meg a lehetséges okokat és megoldásokat.
Az Excelben a dátumok számokká, különösen sorozatszámokká konvertálása csak néhány percet vesz igénybe ezekkel a módszerekkel. A kapcsolódó oktatóanyagokért tekintse meg a következőt: hogyan kell dátum szerint rendezni az Excelben.
.