Gyorsan kommunikálnia kell munkatársaival és fontos ügyfelekkel? Lehet, hogy már a Microsoft Teams -t használja. A Teams lehetővé teszi, hogy szöveges csevegés, hang- és videokommunikáció segítségével tartsa a kapcsolatot másokkal.
Mielőtt azonban csatlakozna egy értekezlethez, vagy elkezdene egy megbeszélést a Teamsben, ellenőrizze a hangbeállításokat, hogy megbizonyosodjon arról, hogy minden megfelelően működik. Segítségül megmutatjuk, hogyan tesztelheti hangját a Microsoft Teamsben, hogy megbizonyosodjon arról, hogy a mikrofonja, a hangszórói és még a kamerája is működik.
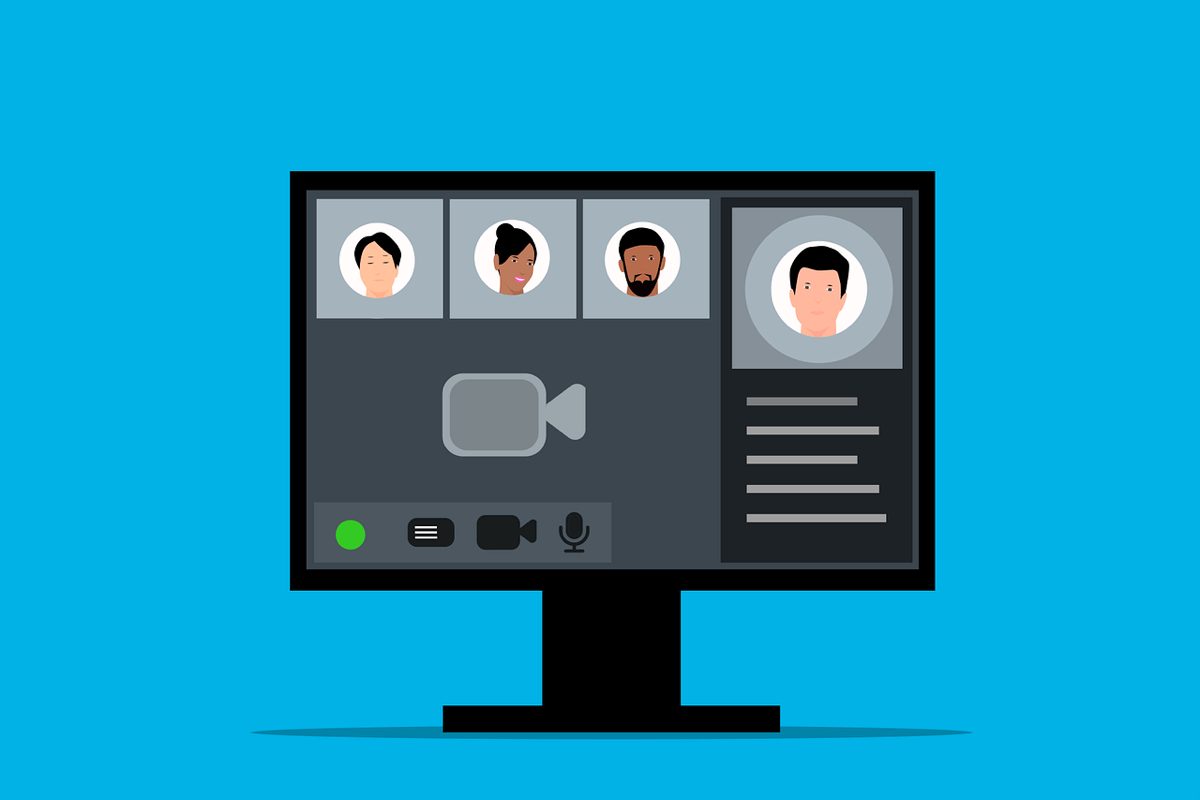
A teszthívás funkció használata a Microsoft Teamsben
A Microsoft Teams teszthívás funkciójávalellenőrizheti audioeszközeit és beállításait még csatlakozni egy találkozóhoz előtt. Úgy működik, hogy beállít egy álhívást (csak saját magával), amely lehetővé teszi a mikrofon, a hangszórók és a kamera tesztelését.
A teszthívás segítségével beállíthatja a hangerőszabályzót, és ellenőrizheti, hogy minden megfelelően működik-e. A Microsoft Teams teszthívás funkciójának használatához kövesse az alábbi lépéseket.
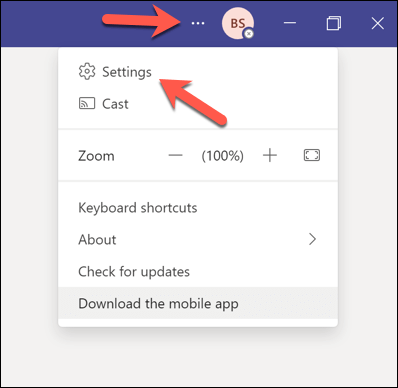
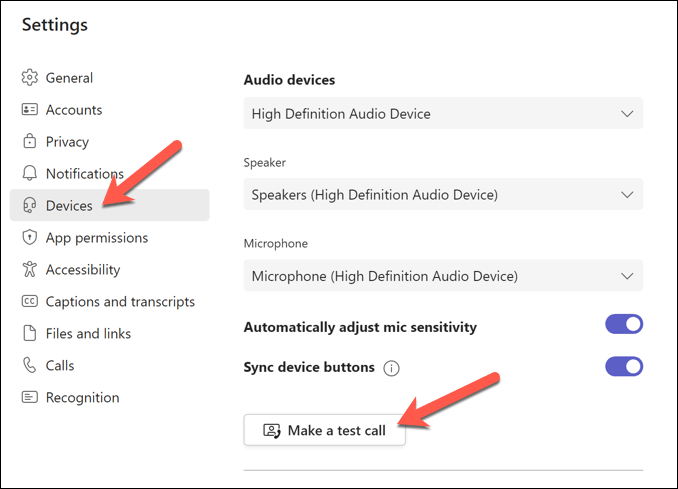
Hallgassa, nézze és figyelje a teszthívást, kövesse a képernyőn megjelenő utasításokat, és szükség szerint állítsa be a hangerőt. Ha van kamerája, látni fogja magát a képernyőn. Győződjön meg arról, hogy a fényképezőgép megfelelően van elhelyezve, és megfelelő megvilágítással rendelkezik.
Ha a teszthívás sikeres volt, folytassa a következővel: csatlakozik a Teams értekezletéhez.
Hogyan tesztelhet hangot a Microsoft Teamsben anélkül Csatlakozás egy értekezlethez
Ha szeretné tesztelni hangját a Microsoft Teamsben anélkül, hogy csatlakozna egy értekezlethez, megpróbálhat videoklipet rögzíteni. Ily módon láthatja és hallhatja, hogyan hangzik és néz ki, mielőtt csatlakozna egy találkozóhoz másokkal.
Ha saját magával szeretne videoklipet rögzíteni a Microsoft Teamsben, kövesse az alábbi lépéseket.
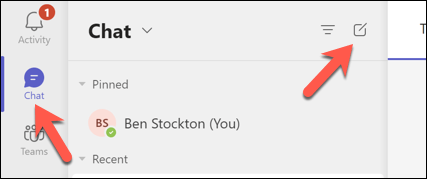 .
.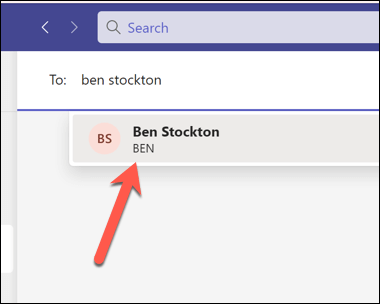
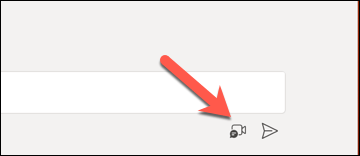
Előfordulhat azonban, hogy más dolgokat is figyelembe kell vennie (például a internetkapcsolat -át), mielőtt valódi megbeszélést kezdene a Teamsben, vagy ahhoz csatlakozna.
Hogyan tesztelheti a hangot a Teams Meeting előtt Windows 11 rendszerben
Ha a Teams-ügyfélprogramon kívül szeretné tesztelni hangbeállításait, ezt a Windows 11 Beállítások menüjében teheti meg. Tesztelheti a mikrofon és a hangszóró beállításait, hogy ellenőrizze, megfelelő-e a hangerő, és minden a várt módon működik-e.
Ezután módosíthatja ezeket a beállításokat, mielőtt elindítaná a Teams programot és csatlakozna egy értekezlethez. A hang teszteléséhez a Teams-megbeszélés előtt Windows 11 rendszerben kövesse ezeket a lépéseket.
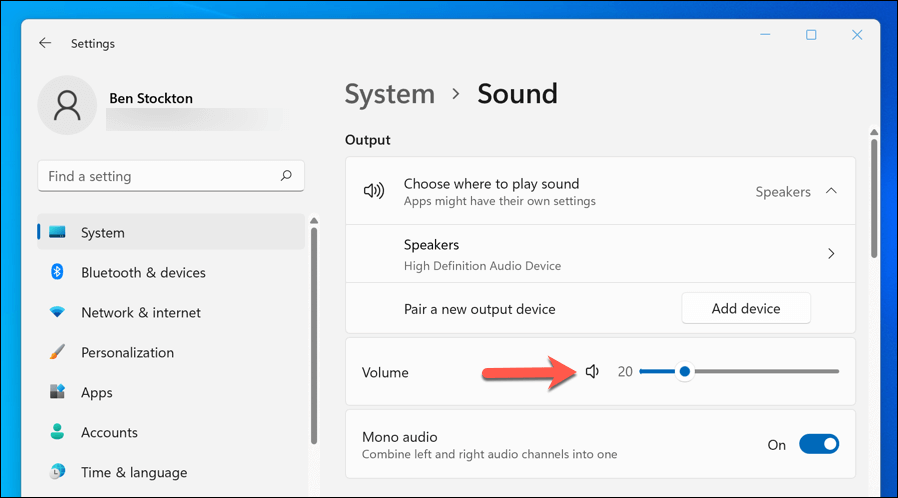
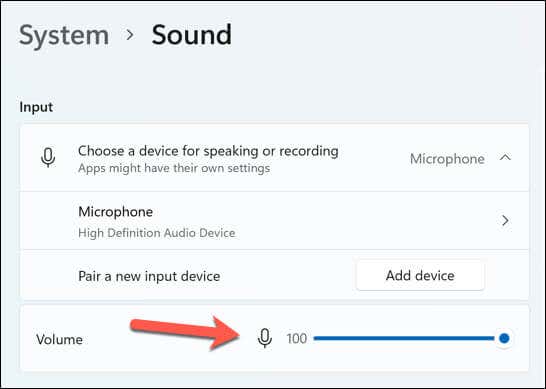
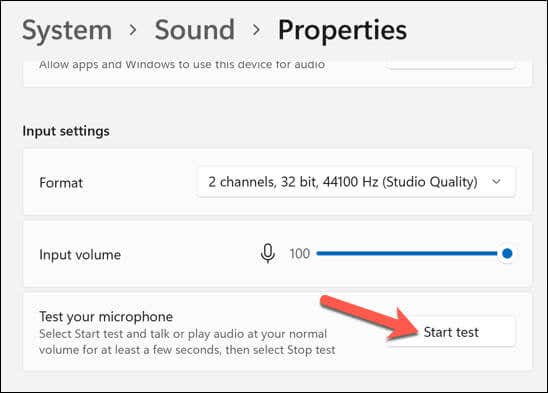
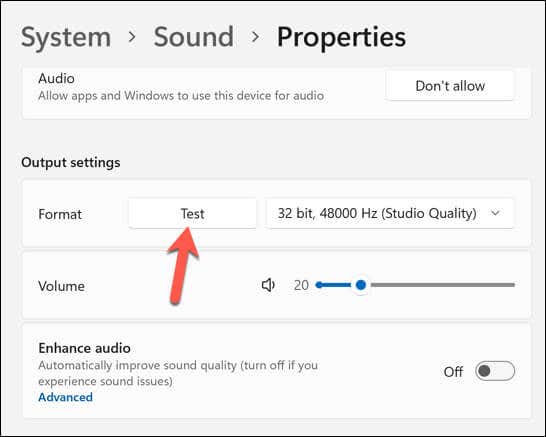
Az audioeszközök tesztelése után zárja be a Beállításokalkalmazást, és nyissa meg a Teamst. Ezután megismételheti a Teszthívástesztet a fenti lépésekkel, vagy megpróbálhat csatlakozni egy híváshoz, hogy megnézze, működik-e.
Hogyan hangproblémák elhárításához a Microsoft Teamsben
Ha hangproblémákat tapasztal a teszthívás közben vagy után, íme néhány lehetséges megoldás:
A Microsoft Teams beállításainak kezelése
A hangjának tesztelése a Microsoft Teamsben fontos annak biztosítása érdekében, hogy az alapvető értekezletek zökkenőmentesen, technikai megszakítások nélkül menjenek végbe. Ha a a mikrofon vagy a hang nem működik a Teamsben, akkor kövesse ezeket a lépéseket a probléma elhárításához.
Szeretné nyilvántartani a fontos megbeszéléseket? rögzítse a Teams értekezletét segíthet Önnek – csak először győződjön meg róla, hogy rendelkezik erre vonatkozó engedéllyel. Ha javítani szeretné a termelékenységet a Teamsben, tanulhat néhány hasznos Teams billentyűparancsok -et is, amelyek segítségére lehetnek.
.