Az Outlook segítségével egyszerűen nyomon követheti a nyaralását vagy a világszerte dolgozó munkatársai ünnepeit. Az ütemterv megtervezéséhez, egy szabadnap eljöveteléhez vagy annak megtekintéséhez, ha mások nem dolgoznak, a következőképpen adhat hozzá ünnepnapokat Outlook-naptárához.
Hogyan Adja hozzá az ünnepeket az asztali Outlook-naptárhoz
Ha a Microsoft Outlook alkalmazást használja az asztalon, néhány lépésben hozzáadhatja az ünnepi naptárat Windows rendszeren, de a Outlook macOS rendszeren egy kicsit másképp működik.
Ünnepek a Windows Outlook naptárában
Nyissa meg az Outlookot Windows rendszeren, és kövesse az alábbi lépéseket, hogy az ünnepnapok megjelenjenek a naptárában.
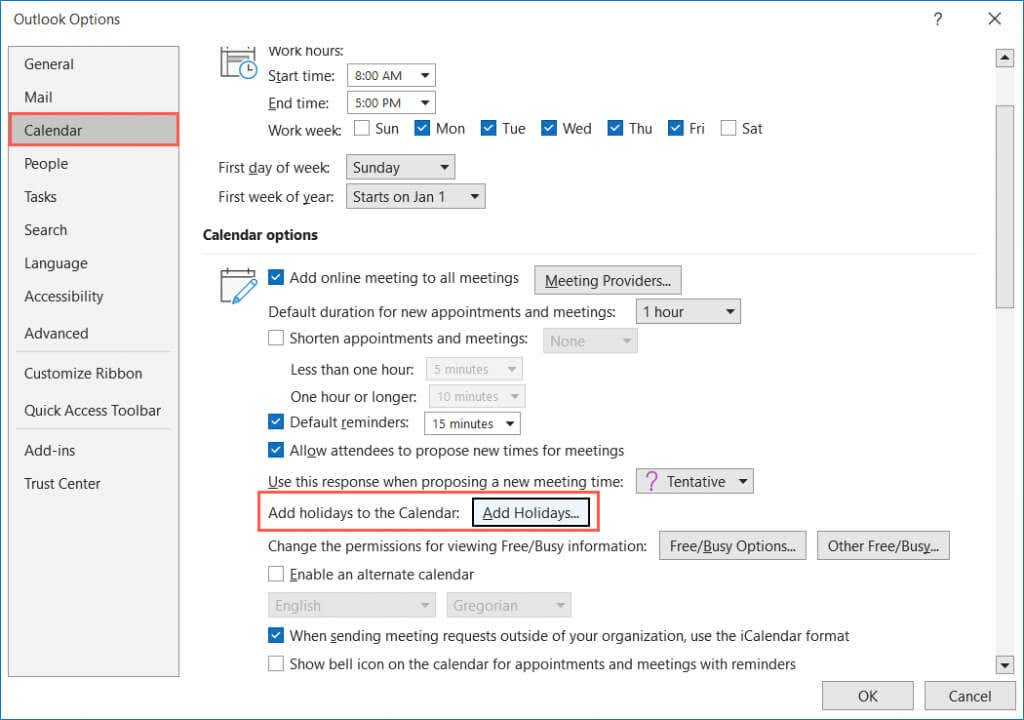
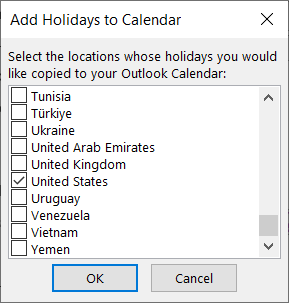
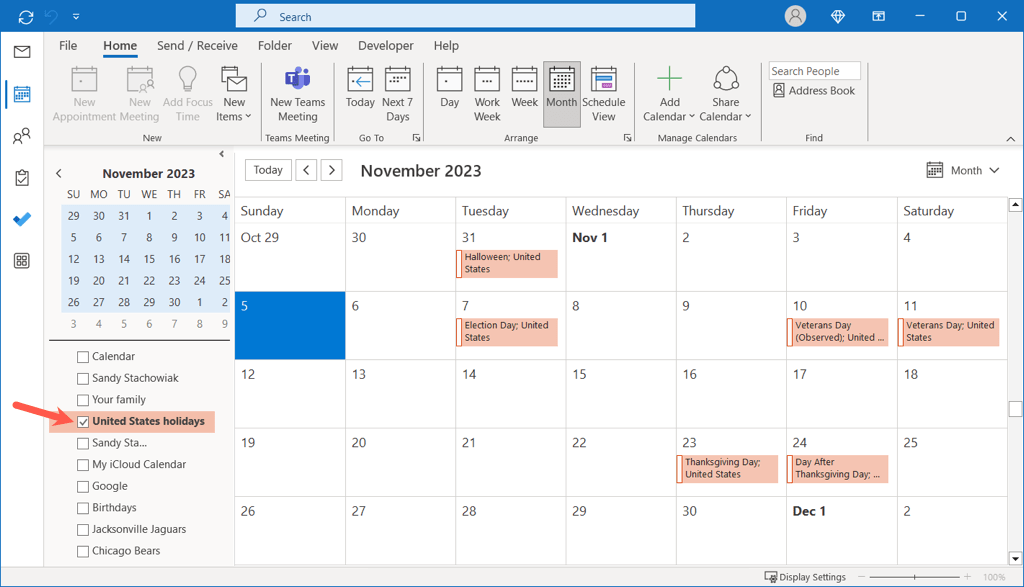
Ünnepek a Mac Outlook Naptárban
A macOS rendszeren futó Microsoft Outlook naptár nem teszi lehetővé ünnepnapok hozzáadását, mint például a Windows rendszeren. Ha azonban hozzáadja az ünnepi naptárt a webes Outlookhoz (lásd alább), akkor látnia kell, hogy ugyanazzal az Outlook-fiókjával jelenik meg a Mac rendszeren.
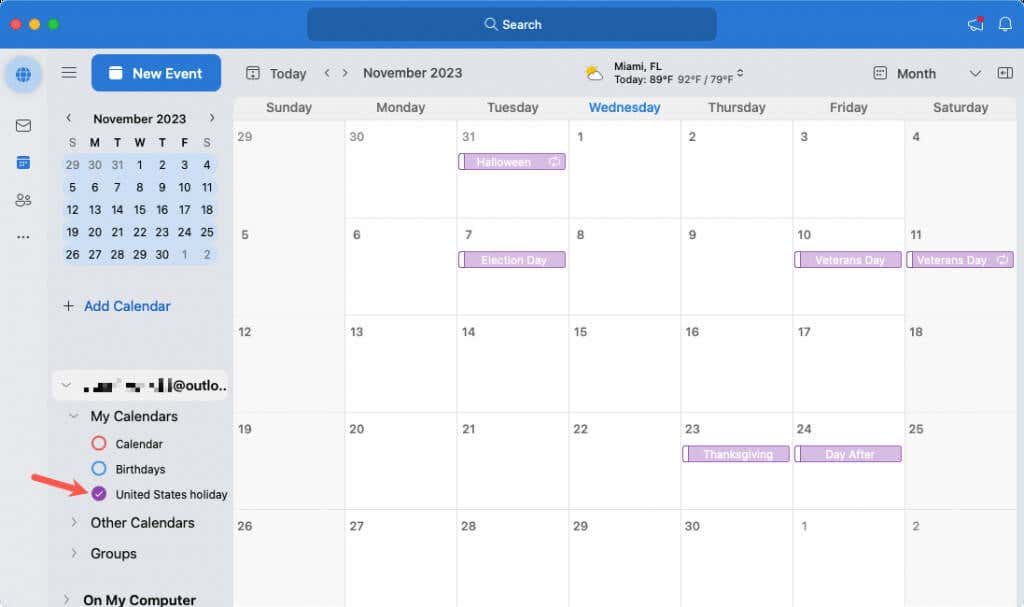
Ünnepnapok eltávolítása az asztali Outlookból
Az Outlook-naptárhoz hozzáadott ünnepnaptárakat elrejtheti vagy törölheti. Ha egyszerűen elrejti a naptárat, bármikor felfedheti, ha később újra használni szeretné. Ha azonban törli, a fenti lépéseket követve újra hozzáadhatja.
A naptár elrejtéséhez törölje a jelet az ünnepi naptár melletti négyzetből (Windows) vagy körből (Mac) a Saját naptárakalatt, a bal oldalon.
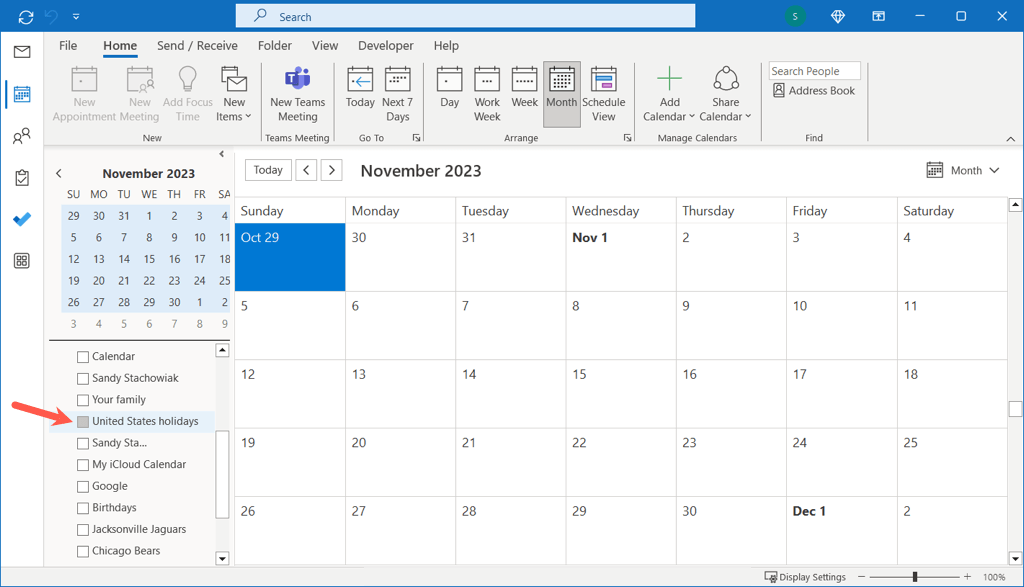
A naptár törléséhez kattintson a jobb gombbal a naptár nevére, és válassza a Naptár törléselehetőséget Windows rendszeren vagy a Mappa törléselehetőséget Mac rendszeren.
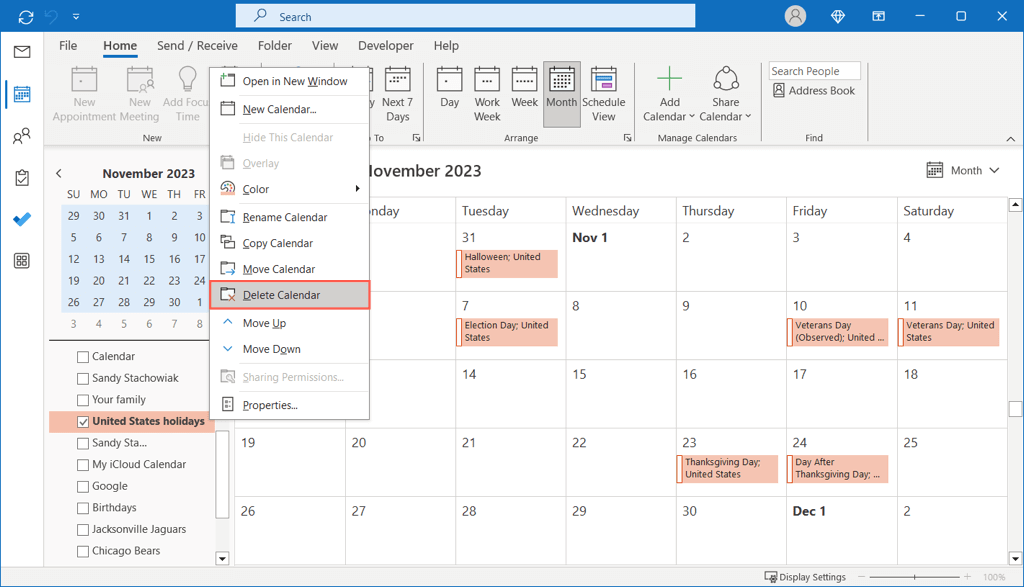 s>.
s>.Hogyan adhatunk ünnepnapokat az Outlook webes naptárához
A Microsoft Outlook internetes használata mellett élvezheti a szinkronizálást más eszközökkel ugyanazzal az Outlook-fiókkal. Ez magában foglalja az ünnepnaptár hozzáadását a macOS rendszerhez, amint azt fentebb említettük.
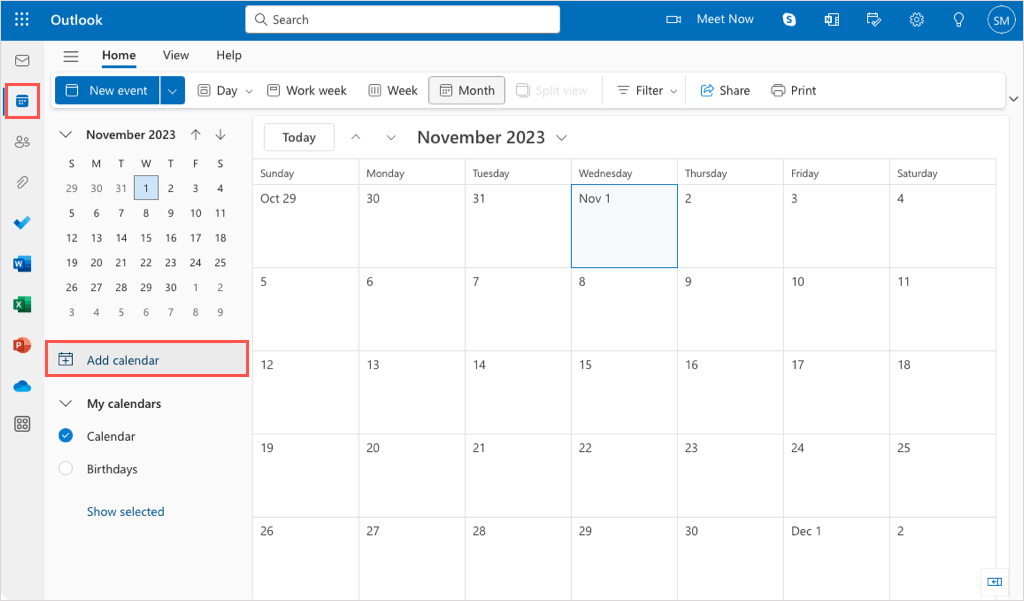
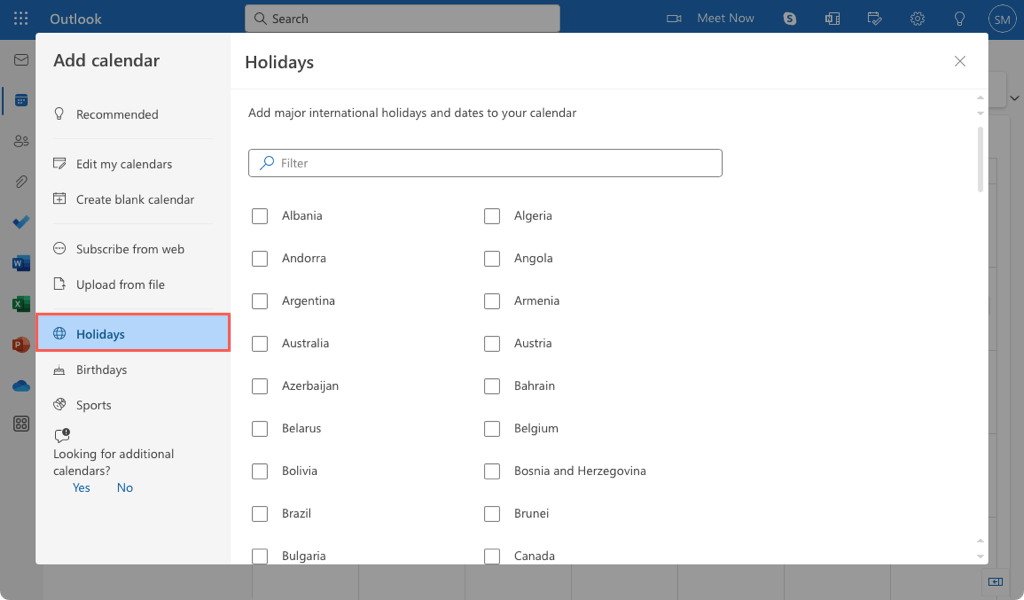
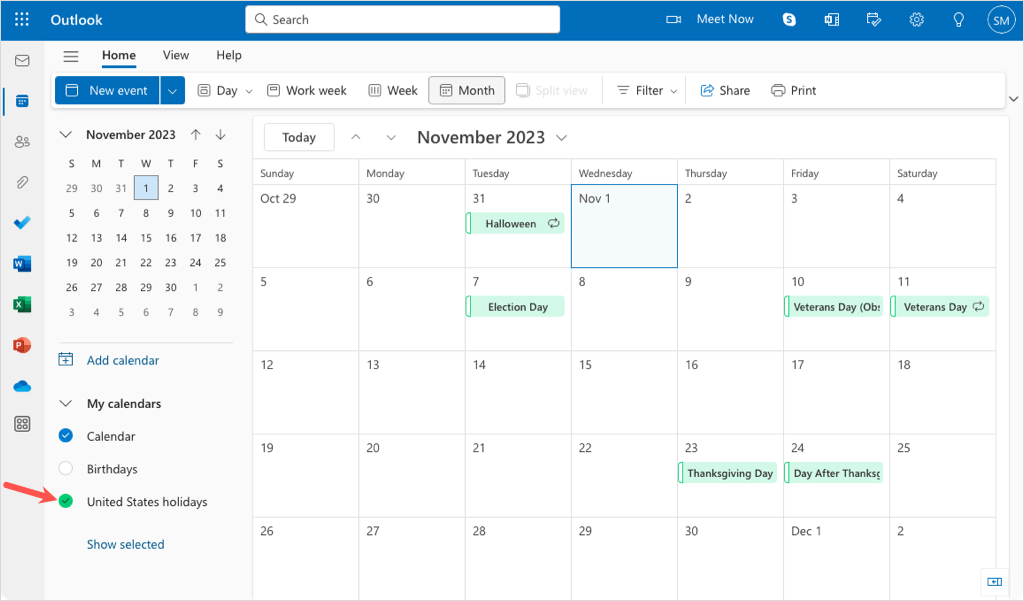
Ünnepnapok eltávolítása a Webes Outlookból
Az asztali Outlook-naptárhoz hasonlóan elrejtheti vagy törölheti a hozzáadott ünnepnaptárat.
A naptár elrejtéséhez bontsa ki a Saját naptárakelemet a bal oldalon, és törölje az ünnepi naptár opció jelölését.
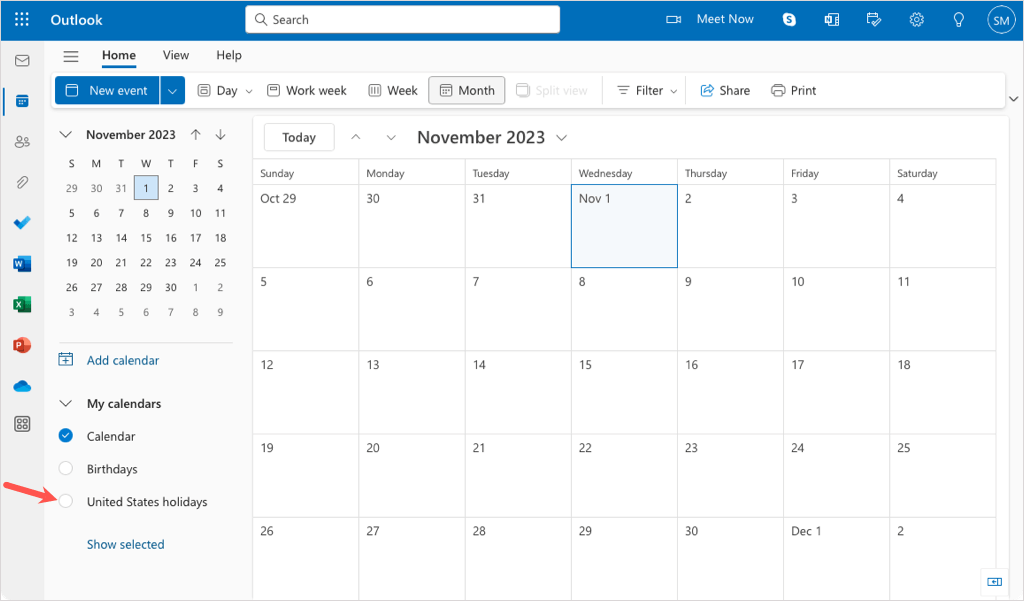
A naptár törléséhez vigye az egérmutatót a naptár neve fölé, hogy megjelenjen a három pont a jobb oldalon. A három ponttalválassza az Eltávolításlehetőséget, és a naptár eltűnik.
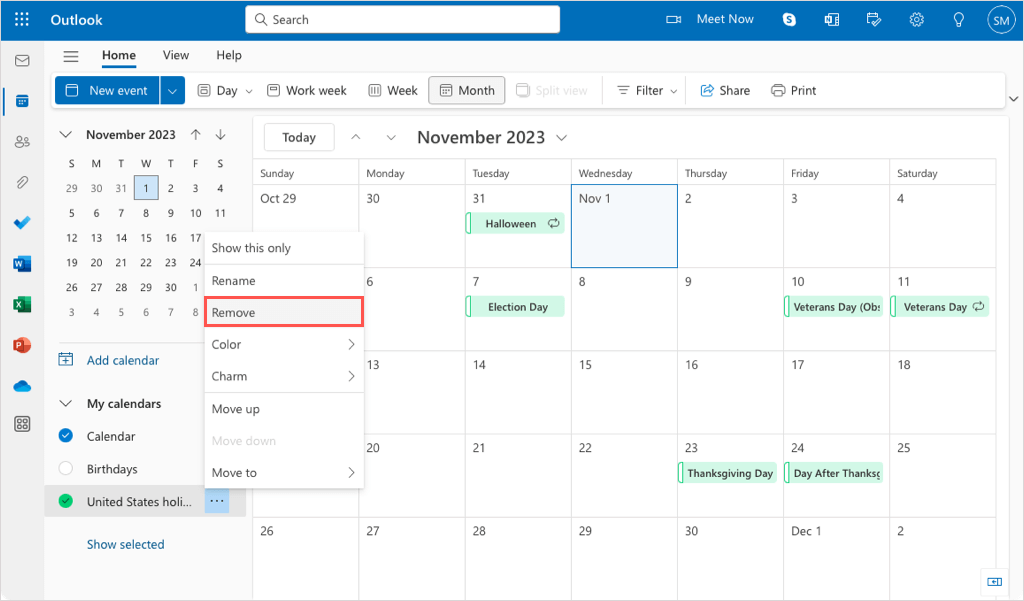
Hogyan adhat hozzá ünnepeket az Outlook-naptárhoz mobileszközén
A macOS-hez hasonlóan jelenleg nem adhat hozzá ünnepnaptárt az Outlook mobilalkalmazáshoz Androidon vagy iPhone-on. Ha azonban hozzáadja az Outlook webalkalmazáshoz, és ugyanazzal a fiókkal jelentkezik be a mobilalkalmazásban, akkor látnia kell az ünnepi naptárat.
Válassza ki a Naptárlapot az ünnepek megtekintéséhez, vagy koppintson a bal felső sarokban található Naptárikonra a fiókonként megjelenítendő naptárak kiválasztásához, és válassza ki az ünnepnapokat.
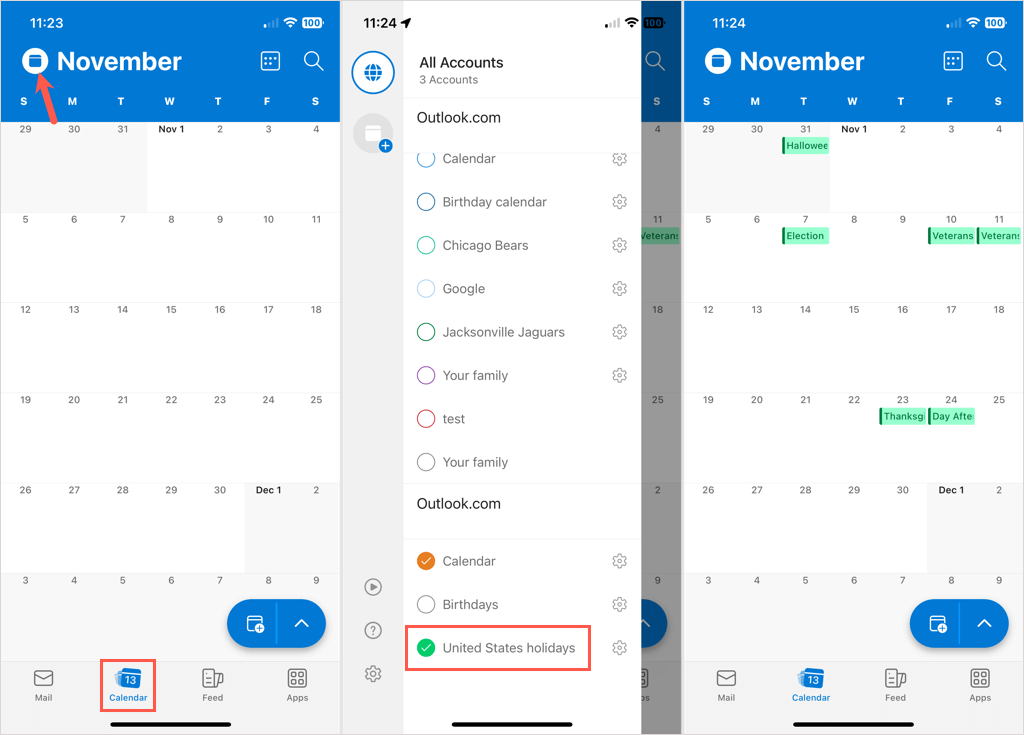
Ha általában probléma az Outlook naptár szinkronizálásával az iPhone-on vagy az Outlook alkalmazás szinkronizálása van, tekintse meg a javítások listáját.
Szünnapok eltávolítása a Mobile Outlook alkalmazásból
Az ünnepi naptár teljes eltávolításához az Outlook mobilalkalmazásból, távolítsa el fiókjából az Outlook.com webhelyen.
Alternatív megoldásként elrejtheti az ünnepnaptárt. Válassza a Naptárlapot alul, majd a Naptárikont a bal felső sarokban..
Törölje a jelet a jelölőnégyzetből (Android) vagy a körből (iOS) az ünnepi naptár mellett, és látni fogja, hogy az eltűnik, amikor visszatér a naptárhoz.
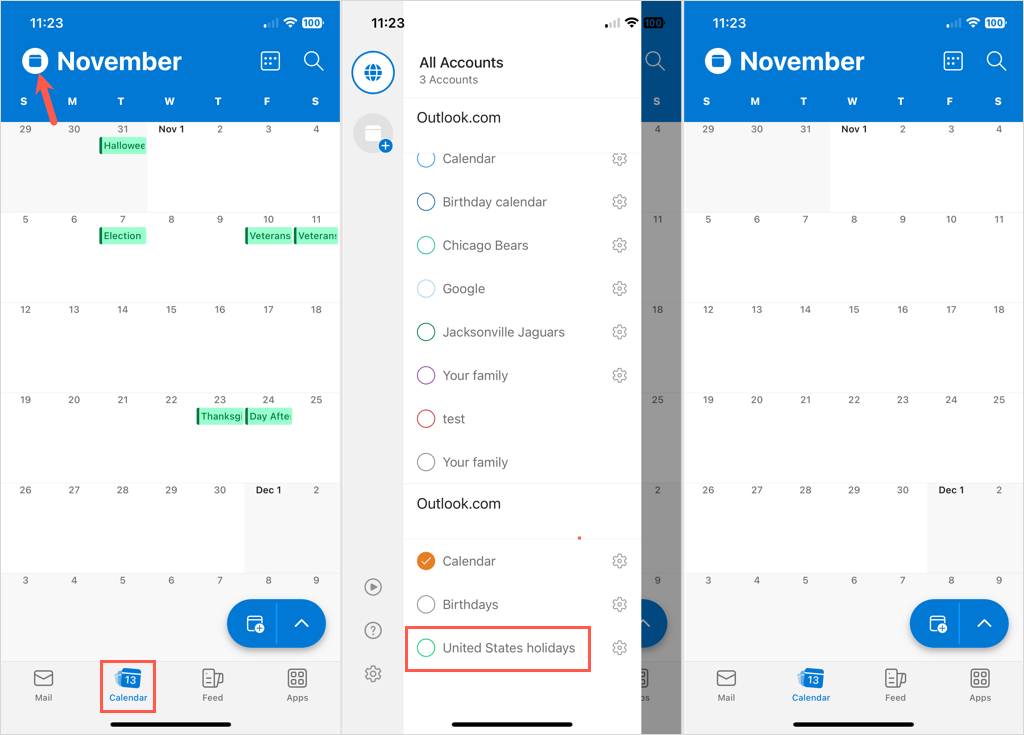
Ne hagyj ki egy fontos dátumot
Rengeteg oka van annak, hogy ünnepnapokat adjon a naptárához. Tervezze meg nyaralását egy körül, rendezzen ünnepi partit, nézze meg, mikor hagyják el a gyerekek az iskolát, vagy derítse ki, mikor van szabadnapja Ön és munkatársai számára. Legalább könnyű ünnepnapokat felvenni az Outlook-naptárba, az eszköztől függetlenül.
További információért tekintse meg a szórakoztató módszerek az okosotthoni eszközök használatára az ünnepekre részt.
.