Az Outlook nem csak egy alkalmazás az e-mailek kezelésére. Ez az Ön termelékenységi központja, ahol a naptár, a névjegyek, a Teams üzenetek és a fontos jegyzetek mind elérhetők – ha megtalálja őket, akkor az. Ha a Microsoft Outlook-jegyzetek hiányoznak, ki kell derítenie, hogy miért, és meg kell oldania a problémát.
Az Outlook-nézet módosítható (véletlenül vagy választás útján), hogy elrejtse bizonyos elemeket, beleértve az Outlook-jegyzeteket. Azonban néhány különböző módszerrel könnyedén visszaállíthatja a hiányzó jegyzeteket. A hiányzó Outlook-jegyzetek visszaállításához kövesse az alábbi lépéseket.

1. Állítsa vissza az Outlook nézet beállításait
Ha nemrégiben konfigurálta az Outlook nézet beállításait, előfordulhat, hogy szűrő vagy rendezés alkalmazásával tévedésből elrejtett bizonyos jegyzeteket (vagy mindegyiket). Az ellenőrizze és állítsa vissza az Outlook nézet beállításait címhez kövesse ezeket a lépéseket.
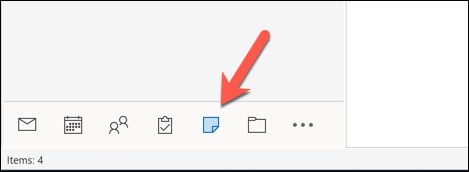
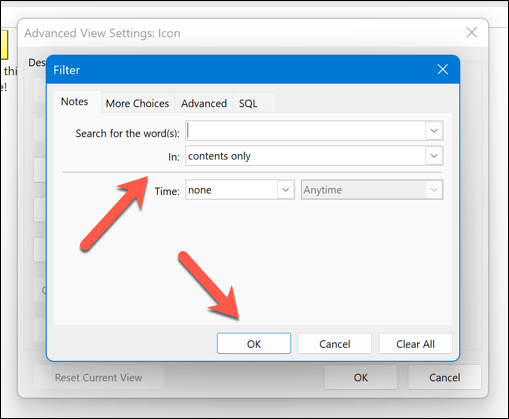
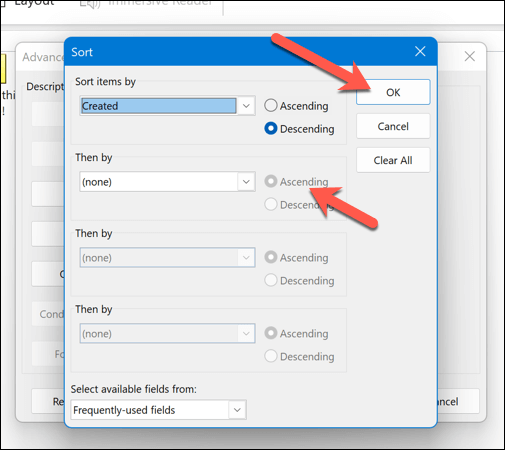
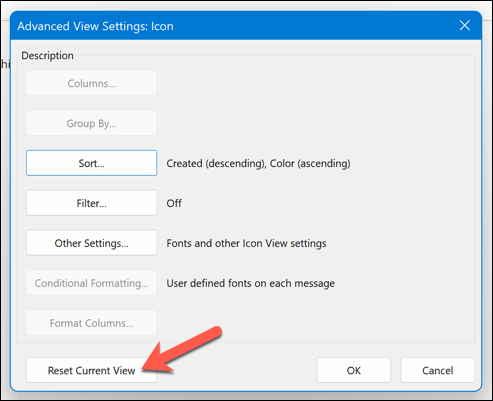
Ez visszaállítja az Outlook nézet beállításait az alapértelmezett konfigurációra, ami biztosítja, hogy a jegyzetei megjelenjenek a jegyzetek mappájában. A jegyzetek mappájában találhatókeresés funkcióval is átnézhet és azonosíthat adott jegyzeteket.
2. Ellenőrizze a Törölt elemek mappát
Nem látja a jegyzeteit? Lehet, hogy véletlenül törölte őket. Ha ez a helyzet, akkor ellenőriznie kell, hogy a jegyzetek továbbra is elérhetők-e az Outlook törölt elemek mappájában. Ha igen, onnan visszaállíthatja őket..
A törölt jegyzetek visszaállításához az Outlook programban kövesse ezeket a lépéseket.
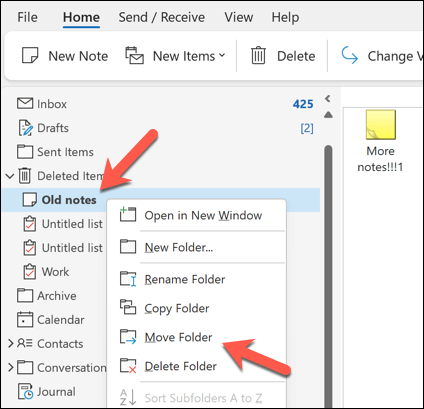
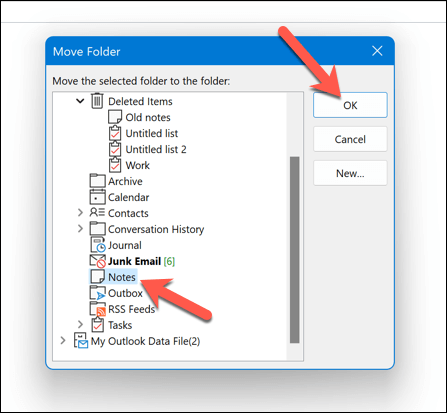
Ez visszaállítja a törölt jegyzeteit az eredeti helyükre.
3. Nyissa meg az Outlookot csökkentett módban
Ha problémái vannak a jegyzetek megtalálásával az Outlookban, de úgy gondolja, hogy maga az alkalmazás a hibás, akkor lehet, hogy nyissa meg az Outlookot csökkentett módban kell tennie. Ezzel letilt minden olyan bővítményt vagy bővítményt, amely hatással lehet a teljesítményre (és a jegyzetek eltűnését okozhatja).
Az Outlook csökkentett módban történő megnyitásához kövesse az alábbi lépéseket.
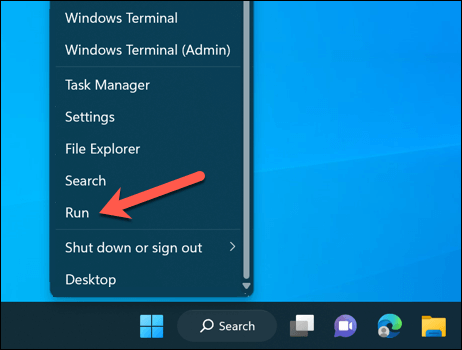
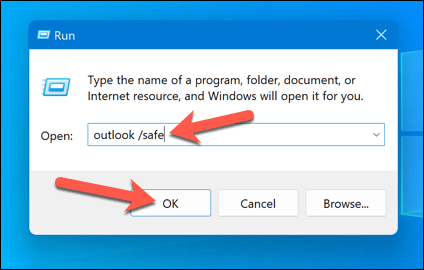
Ez csökkentett módban indítja el az Outlookot. Ha az alapértelmezett konfiguráció látható, és nincsenek aktiválva bővítmények, győződjön meg arról, hogy a jegyzetei megjelennek a jegyzetek mappájában vagy a bal oldali panelen.
Ha lehetséges, akkor az egyik bővítménye vagy bővítménye okozhatja a problémát. Először lépjen ki az Outlookból csökkentett módban, majd tiltsa le a bővítményeket a Fájl>Opciók>Bővítményekmenüjének kiválasztásával, és egyenkénti letiltásával -egyet, hogy megnézze, van-e hatása.
4. Javítsa meg Outlook adatfájlját
Az Outlook-üzeneteket és -konfigurációt általában .pstvagy .ostformátumú profilfájlba menti a rendszer. Ha az Outlook adatfájlja sérült vagy megsérül, az hatással lesz a láthatóra, és a jegyzetek elvesztéséhez vezethet.
Számos oka lehet annak, hogy a fájl megsérülhet. A rossz időpontban bekövetkezett csalárd áramszünet adatvesztést okozhat, de ne hagyja figyelmen kívül a rosszindulatú programfertőzést sem – először mindenképpen ellenőrizze a számítógépét rosszindulatú programokra -t.
Szerencsére kijavíthatja ezt az adatfájlt, hogy visszaállítsa Outlook-profilját (és a hiányzó megjegyzéseket). A javításhoz kövesse az alábbi lépéseket..
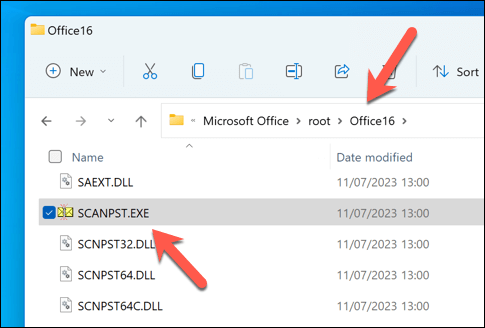 >
>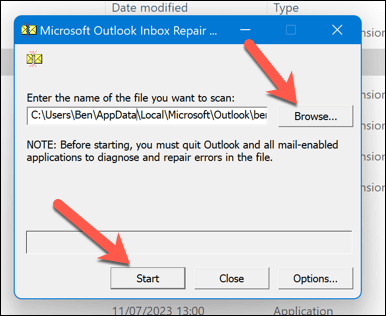
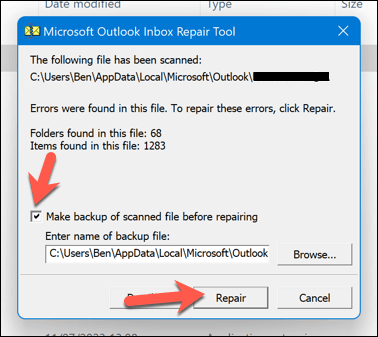
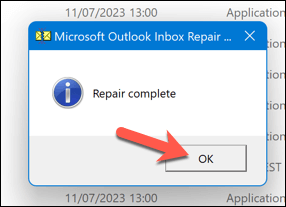
Ez javítja az Outlook-adatfájlt, és kijavítja a vele kapcsolatos problémákat. Előfordulhat, hogy a folyamat befejezése után újra kell indítania a számítógépet. Ha ez nem működik, lehet, hogy meg kell néznie a az Office telepítésének javítása -t.
5. Állítsa vissza Outlook-jegyzeteit biztonsági másolatból
Ha rendelkezik biztonsági másolattal az Outlook-adatfájlról, akkor a hiányzó Outlook-jegyzeteket vissza tudja állítani belőle. Ez akkor lehet hasznos, ha a jegyzeteit váratlan áramszünet vagy hardverhiba miatt törölték vagy megsérültek.
A folytatáshoz szüksége lesz az Outlook adatfájl egy másolatára (.pst vagy .ost formátumban).
Az Outlook-jegyzetek biztonsági másolatból történő visszaállításához kövesse az alábbi lépéseket.
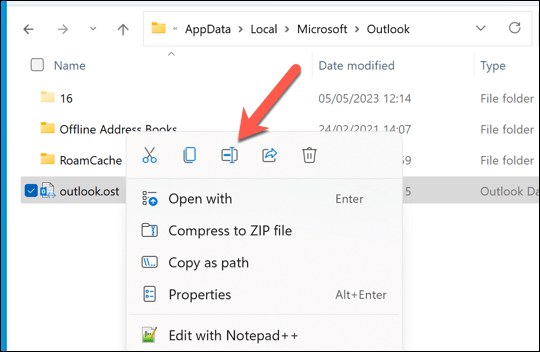
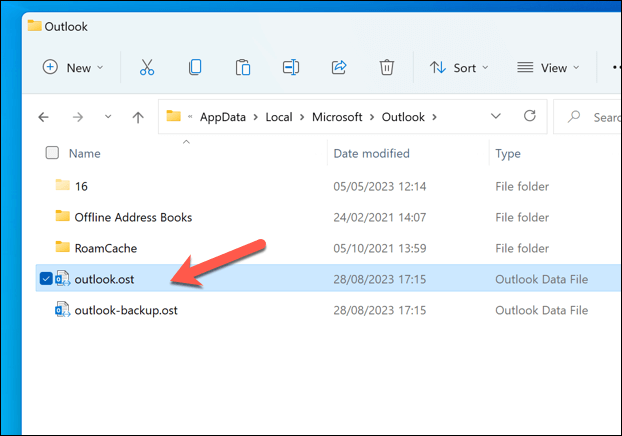
6. Ellenőrizze az Outlook frissítéseit
Egyetlen szoftver sem mentes a hibáktól. Ha úgy gondolja, hogy az Outlook hibája miatt a jegyzetei eltűntek, érdemes lehet ellenőrizni, hogy az Outlook szoftverében vannak-e frissítések. Ha a hiba ilyen súlyos, akkor nagyon valószínű, hogy a Microsoft egy új frissítéssel orvosolta (vagy jelenleg is foglalkozik) a probléma megoldásával.
A probléma kijavításához frissítse az Outlookot a legújabb verzióra, és ellenőrizze, hogy ez megoldja-e a problémát. Az Outlook-verzió frissítéséhez kövesse az alábbi lépéseket.
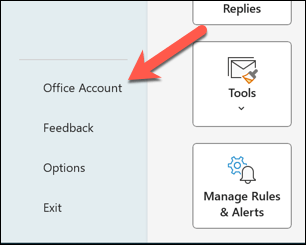
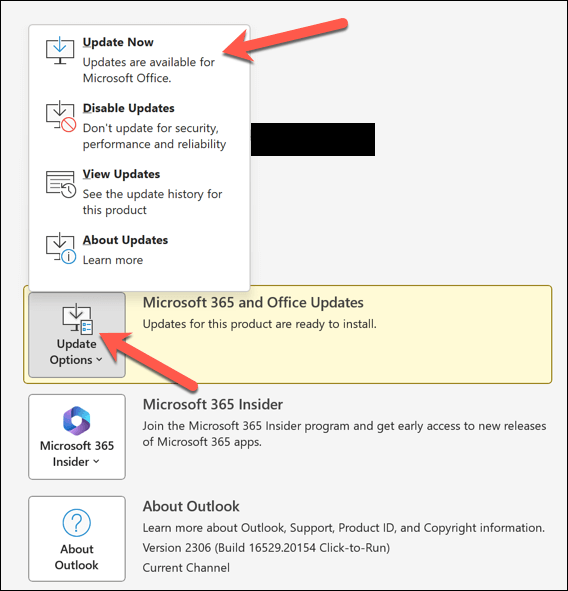
Jegyzetek kezelése az Outlookban
A fenti lépéseknek köszönhetően gyorsan visszaállíthatja Outlook-jegyzeteit, ha azok eltűnnének. Előnyös lehet egy alternatív jegyzetalkalmazás, például a Microsoft OneNote használata. Mindazonáltal annak biztosítása érdekében, hogy mindig rendelkezzen jegyzeteinek biztonsági másolatával a felhőben.
További problémái vannak az Outlookkal? Ha Az Outlook nem válaszol, akkor előfordulhat, hogy drasztikusabb javításokat kell keresnie, vagy érdemes inkább Outlook alternatíva, mint a Gmail -re váltani.
.