A PowerPoint-diák alján található láblécszöveg számos felhasználási lehetőséget rejt magában. Használható a számozza meg a diákat helyeként, vagy egy téma vagy márka elhelyezésére a dián anélkül, hogy elvonná a figyelmet a tartalomról.
Azonban mi történik, ha el akarja távolítani a láblécet a PowerPoint diákról? Érdemes lehet megtisztítani a diát minden extra tartalomtól. Szerencsére az alábbi lépések végrehajtásával könnyedén eltávolíthatja a láblécet a PowerPoint diákról.
A lábléc eltávolítása a PowerPoint diáról
Ha el szeretné távolítani a láblécet a PowerPoint diákról, akkor el kell érnie a Fejléc és láblécmenüt. Itt láthatja és szerkesztheti a diák fejléc- és lábléce-beállításait. Más elemeket is eltávolíthat vagy elrejthet a diákról, például a diaszámokat és a dátumot vagy az időt.
Ha el szeretné távolítani a láblécet a PowerPoint diákról, kövesse az alábbi lépéseket.
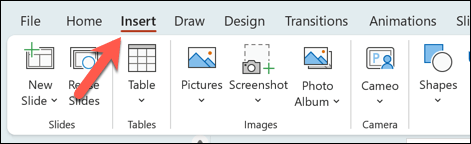
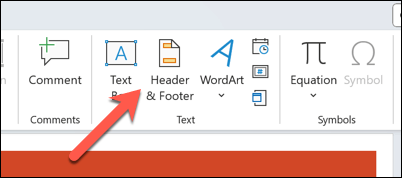
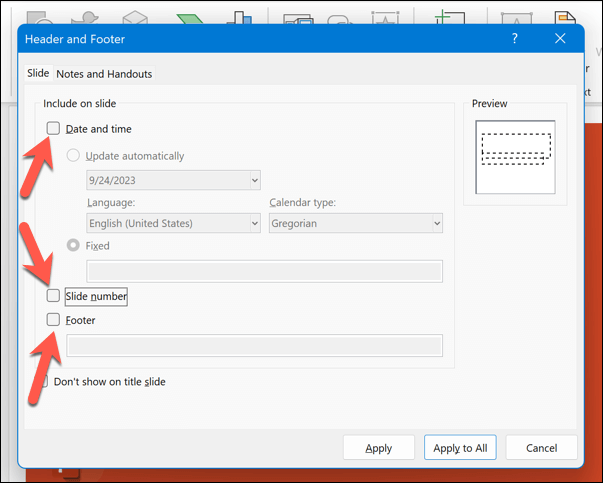

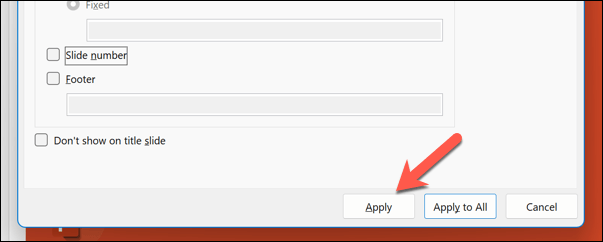
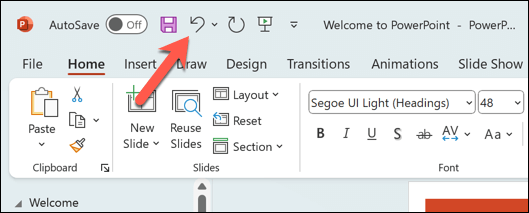
Rejtett lábléc eltávolítása a PowerPoint diasablonból
Megpróbál eltávolítani egy láblécet a diáról, de az nem tűnik el? Ha ez a helyzet, akkor valószínűleg egy rejtett láblécet próbál eltávolítani egy diáról, anélkül, hogy észrevenné, hogy a diasablonra alkalmazták..
Ha olyan sablont használ, amelynek a láblécében rejtett szövegmező található, a sablon felülír minden olyan beállítást, amely biztosítja, hogy látható maradjon. A rejtett lábléc eltávolításához el kell érnie az Slide Master nézetet a távolítsa el a sablonból -ig.
Ha el szeretne távolítani egy rejtett láblécet a PowerPoint diasablonból, kövesse az alábbi lépéseket.
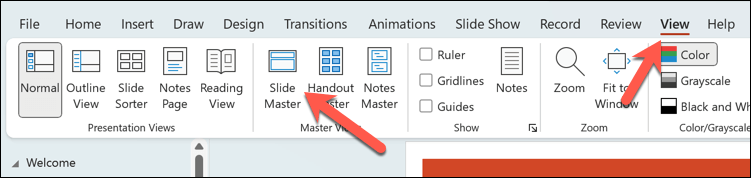
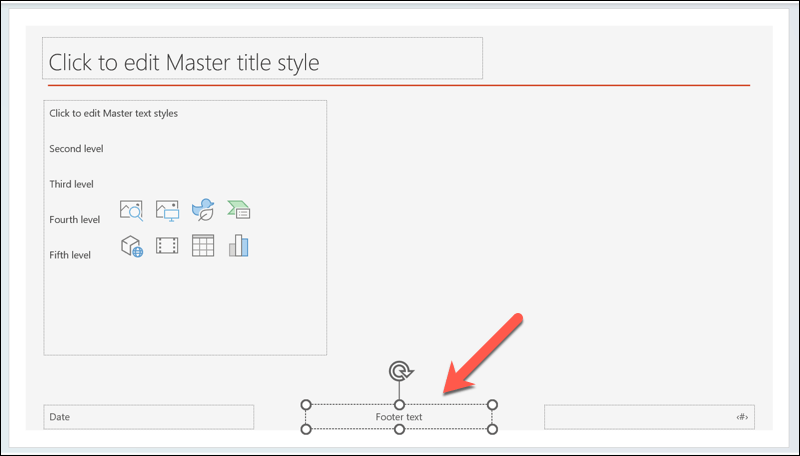
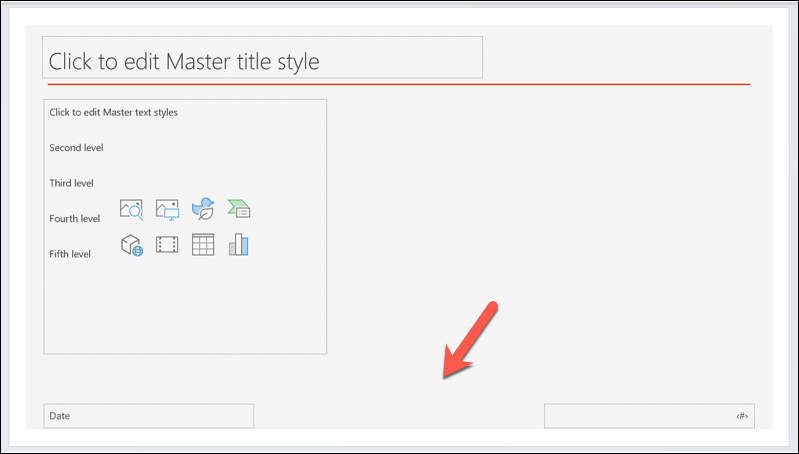
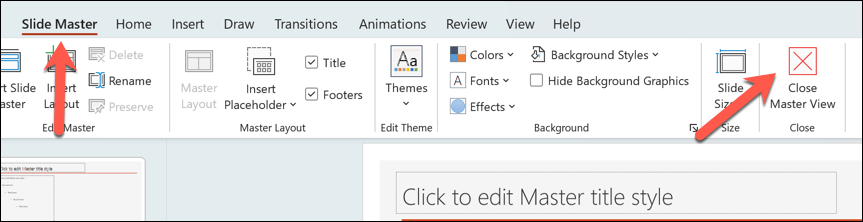
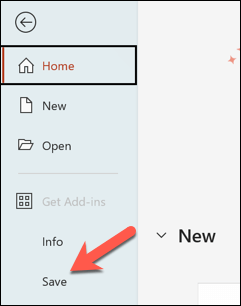
PowerPoint-prezentáció szerkesztése
Ha úgy döntött, hogy eltávolítja a láblécet a Microsoft PowerPoint diákról, a fenti lépések segítségével segíthet. Ha letiltja a láblécet, az eltűnik a nézetből, de nem távolítja el teljesen – később bármikor újra engedélyezheti.
Az eltávolításuk után adjon hozzá új fejlécet és láblécet a PowerPoint-prezentációhoz is megteheti. Ha fogy a tárhely, a átméretezni a PowerPoint diákat lehetőséggel is növelheti a szöveges és egyéb tartalmak számára fenntartott helyet.
Azonban ne legyen túl sok szöveg. Érdemes lehet más vizuális elemek, például egy Youtube videó hozzáadását is.
.