A Photoshopban számos módon lehet egyedi megjelenésű szöveget készíteni egy projekthez. Szerencsére a szöveg testreszabása is viszonylag egyszerű dolog, még akkor is, ha fotószerkesztő kezdő vagy.
Egy érdekes dolog, amit tehet, a szöveg felvázolása a Photoshopban. Lehet, hogy ezt már látta plakátokon vagy szórólapokon. A photoshop pedig megkönnyíti a használni kívánt betűtípus fájlok elkészítését és azok vázolt változatának létrehozását.
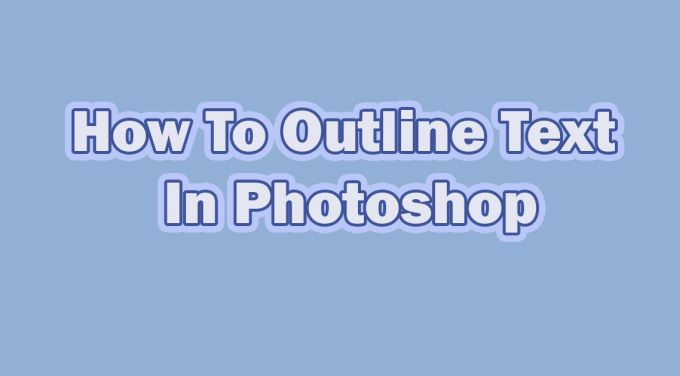
Ennek a feladatnak a végrehajtása hihetetlenül egyszerű, és a projektet akkor is remekül kinézheti, ha új vagy a szerkesztésben. Íme néhány módszer a vázolt szöveg létrehozásához a Photoshop alkalmazásban.
Szöveg felvázolása a Photoshop alkalmazásban
A szövegvázlat létrehozásának megkezdéséhez válassza ki a használni kívánt betűtípust, és írja be a szöveget. Győződjön meg arról, hogy a kép háttere szöveg körvonalat kap. A legjobb, ha a háttér egyszínű.
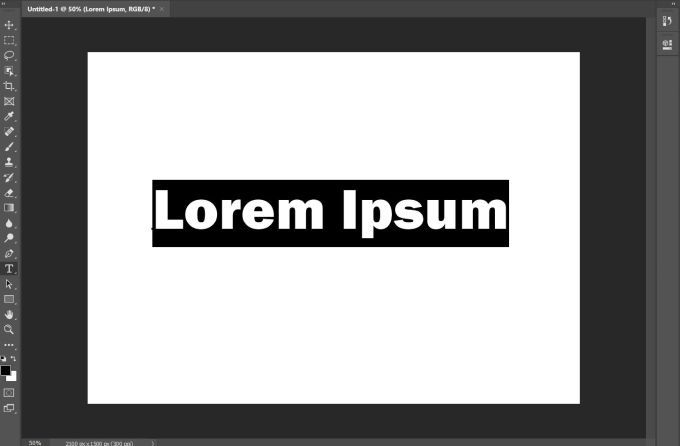
Ha mintásabb vagy elfoglaltabb háttér van, akkor mindenképpen válasszon egy színt a szövegéhez, amely könnyen olvasható rajta. Ha a szöveg nehezen olvasható, később bármikor módosíthatja azt, olyan opciókkal, mint a vonalvastagság (erről bővebben a végén).
Miután begépelte a szövegét, a következő dolog, amit meg kell tennie: a jobb egérgombbal kattintson a Rétegekszövegrétegére panel. Ezután válassza a Blending Optionslehetőséget. Az ablak bal oldalán megjelenik a Strokelehetőség. Jelölje be ezt, ha a szövegét felvázolja a Photoshop.
In_content_1 mind: [300x250] / dfp: [640x360]->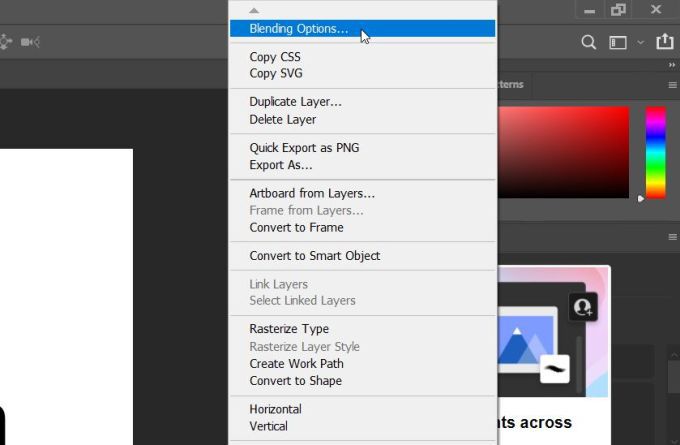
Itt számos beállítás módosítható, hogy a szöveg vázlata a kívánt módon nézzen ki. Ha azonban csak a szöveg körvonalát akarja megtartani, a kitöltést nem, akkor ezt is megteheti.
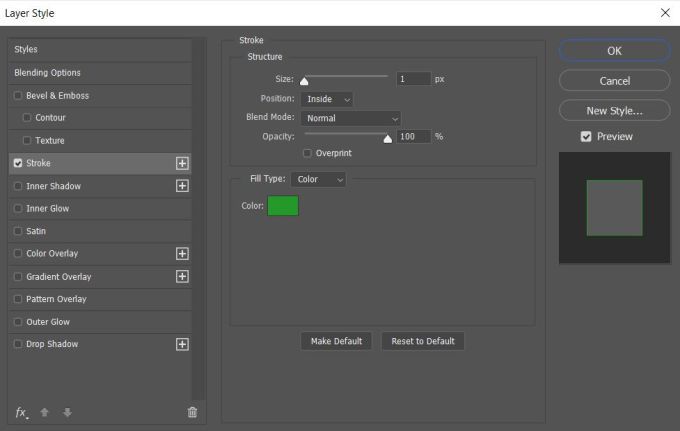
Térjen vissza a Keverési beállításokablakot, és az Advanced Blendingmezőben húzza le a Fill Opacityértéket nullára. Ha szeretné, megváltoztathatja az ablak kitöltésének színét is.
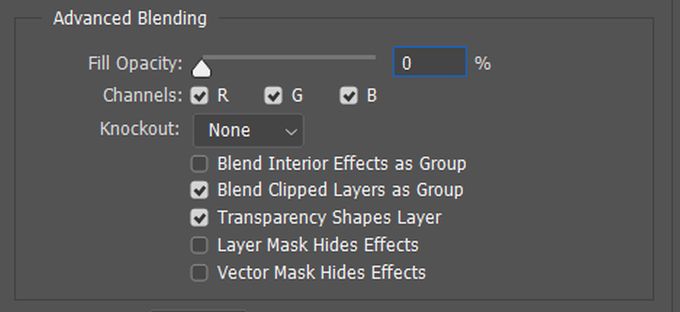
Testreszabási beállítások
Sokféleképpen teheti egyedivé a szövegét. A Strokeablak alatt van néhány különböző lehetőség, amelyekkel játszhat.
Először ott van a Méret. A csúszka mozgatásával megváltoztathatja a körvonal pixelméretét. Ettől vastagabb vagy vékonyabb lesz.
A Pozícióopciókkal kiválaszthatja, hogy a körvonal hogyan kerül a szöveg köré. A Belsőválasztás a körvonalat a szöveg belsejéből helyezi el. A Kívüla szöveg köré helyezi. A Középopció középen kezdi a vonást, és a szövegen belül és kívül egyaránt halad.
Keverési módmegváltoztatja a körvonal kölcsönhatását a kép hátterével.
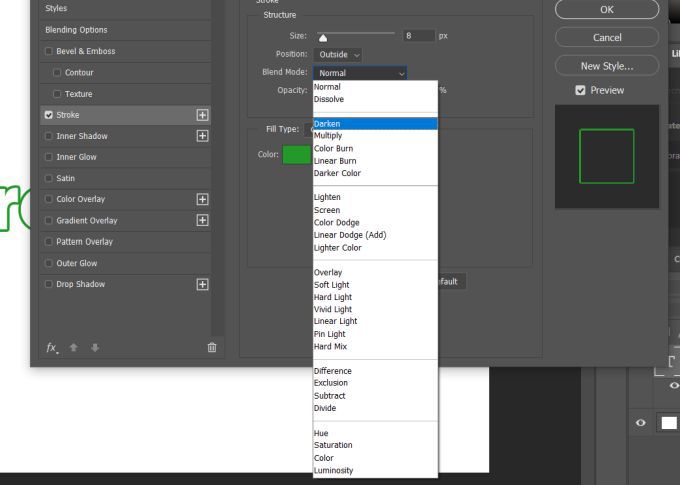
Megváltoztathatja az Opacityopciót is, ha azt szeretné, hogy körvonala átláthatóbb legyen, és jobban keveredjen a háttérrel.
Itt vannak a Kitöltés típusalehetőségek. Választhat a Szín, Színátmenetvagy a Mintaközül. A szín opció lehetővé teszi, hogy egyszínűt válasszon, míg a színátmenet segítségével két színt válasszon össze. Mintával kitöltheti a körvonalat egy tetszőleges mintával.
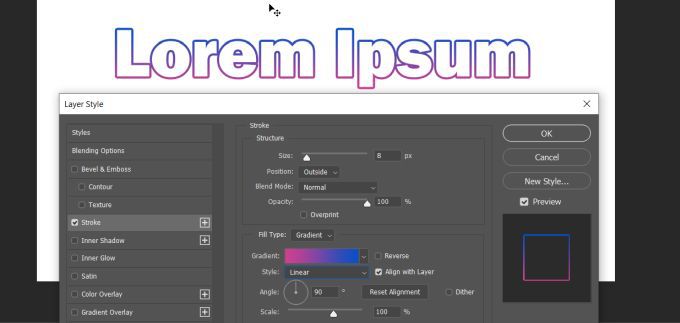
Több körvonal létrehozása a szövegen
Egy egyedi vázlatszöveg elkészítésének másik módja több réteg használata. Ezzel többféle vázlathatást érhet el.
Ehhez először be kell írnia a szövegét, és egyetlen körvonal elkészítéséhez kövesse a fenti lépéseket. Ezután a Stroke Positionalatt válassza a Insidelehetőséget. Az, hogy meg akarod-e tölteni a szöveget, vagy sem, rajtad múlik. Ha azt szeretné, hogy üres legyen, állítsa nullára a Kitöltési átlátszatlanságértéket.
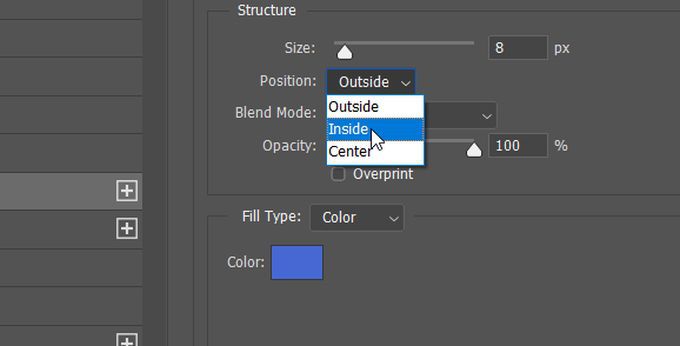
Ezután meg kell másolni a szövegréteget. Ehhez válassza ki a réteget, majd nyomja le a Ctrl + Jbillentyűkombinációt a másoláshoz, vagy kattintson a jobb gombbal, és válassza a Réteg duplikálásalehetőséget. Az új réteg a másolt réteg fölött jelenik meg. Ha ezt a réteget kiválasztotta, kattintson a jobb gombbal, és válassza a Keverési opcióklehetőséget a Rétegstílusokablak megnyitásához.
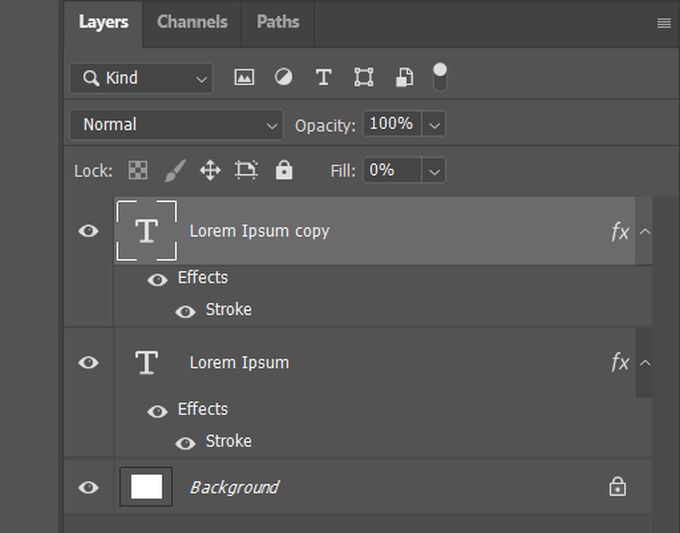
Menjen a Strokebeállításokat, és módosítsa a réteg Pozícióértékét Kívülértékre. Meg kell változtatnia a színét is, így láthatja ezt az új vonást. s>
Ennek másik módja, és annyi vonás hozzáadása, amennyit csak akar, az, hogy ismételten lemásolja a réteget, majd ismét kattintson rá a jobb egérgombbal, és lépjen a Blending Options>Strokelehetőségre.
Most a Pozícióhasználata helyett a Méretcsúszkával módosíthatja a körvonal méretét, amíg meg nem látja. Ne felejtse el megváltoztatni a színét is, így láthatja a több vonást. Ezt annyiszor megteheti, ahányszor csak szeretné körvonalazni a szöveget. Győződjön meg arról, hogy az ismétlődő rétegek az eredeti réteg alatt vannak-e, hogy biztosan mindegyik megfelelően megjelenjen.
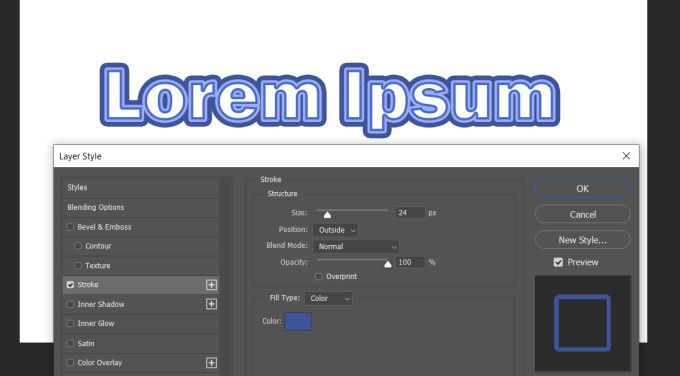
Szöveges rétegek használata további effektusok létrehozásához
Lehetséges, hogy rájött, hogy mekkora lehetőség rejlik abban, hogy több szövegréteget használhat a szöveg felvázolásához a Photoshopban. Ha meg akar változtatni néhány betűt, de nem mindegyiket, akkor ezt több réteg létrehozásával teheti meg, így csak néhányat módosíthat, de a végtermék az összes egyesített réteggel összekötve fog kinézni.
Tegyük fel például, hogy néhány betűt körvonalazni szeretne, néhány betűt pedig kitölteni szeretne. Ehhez nem kell mást tenned, mint létrehozni egy réteget a kitöltött szöveghez, a beírt karakterekkel, amelyeket kitölteni szeretnél. Ezután másolja le ezt a réteget, és vázolja át.
Ezek után raszterizálni szeretné az eredeti, kitöltött szöveget. Ehhez kattintson jobb gombbal az eredeti rétegre, és válassza a Raszterizálás típusalehetőséget. Ezután kiválaszthatja és törölheti a kitöltött szöveg nem kívánt részeit. Ekkor a vázolt szöveg látható lesz.
Ez csak néhány dolog, amit megtehet a Photoshop szöveges funkcióival. Kísérletezzen rétegekkel és vonásokkal, hogy valami egészen egyedit alkosson.