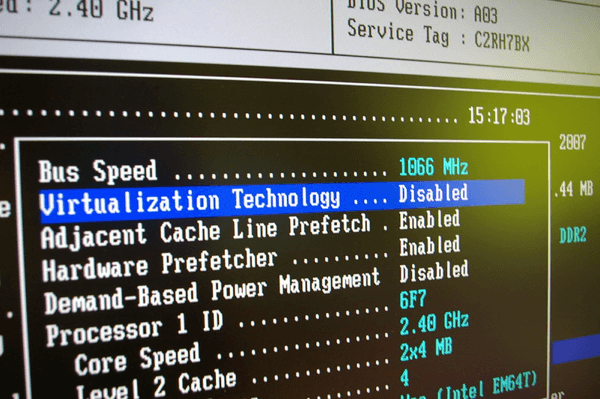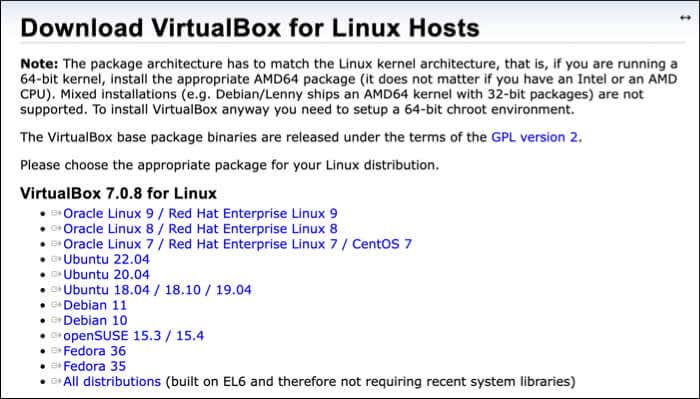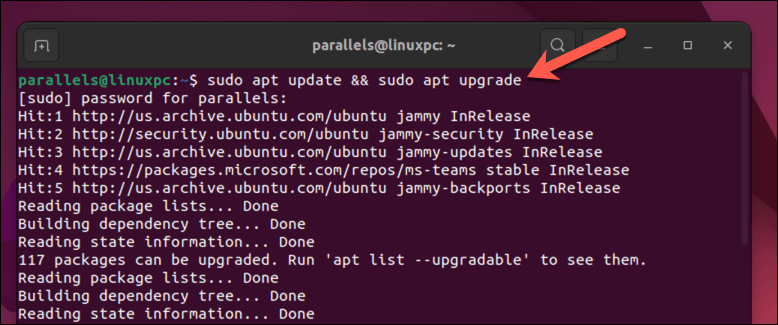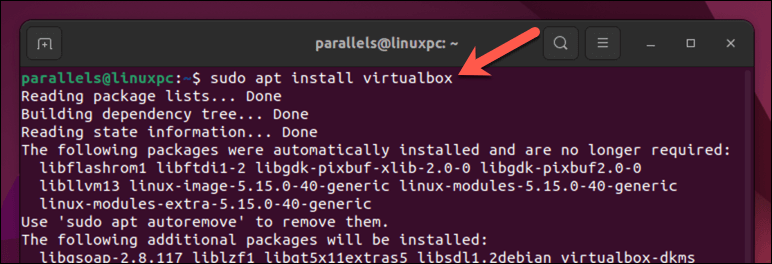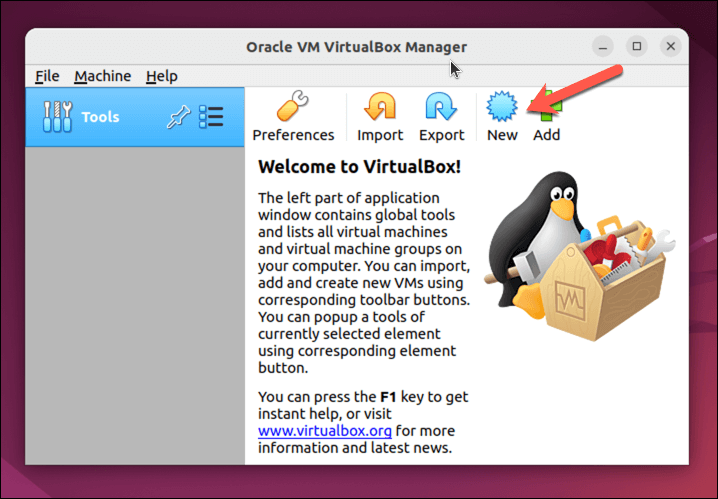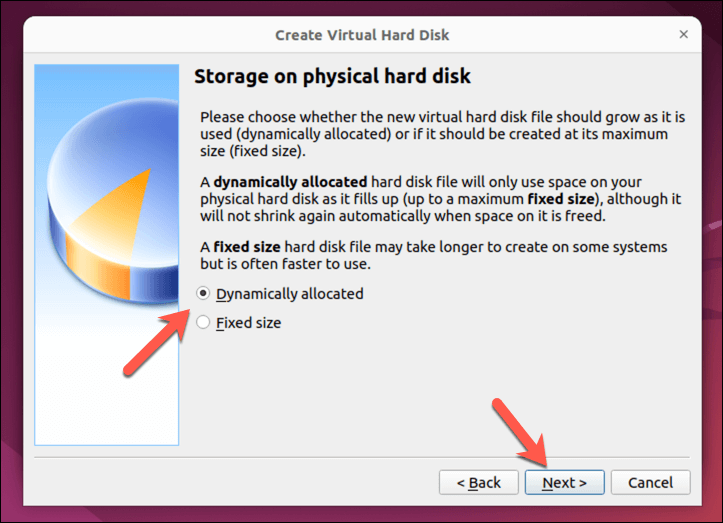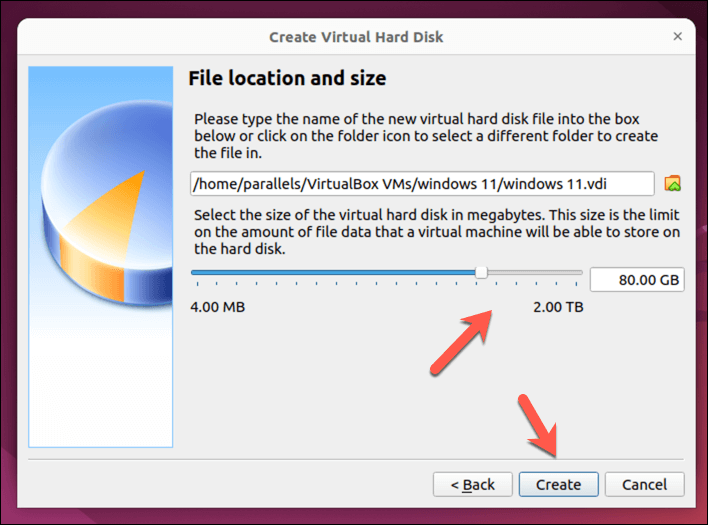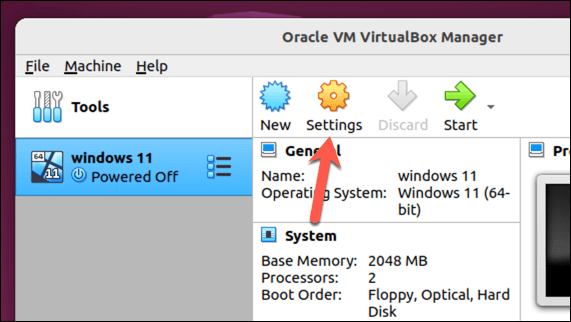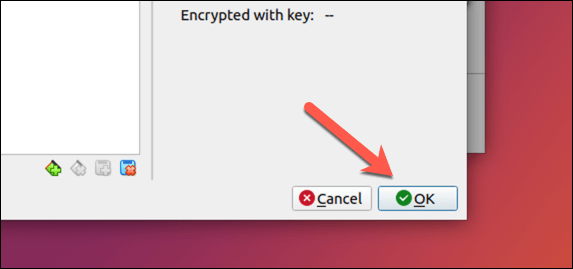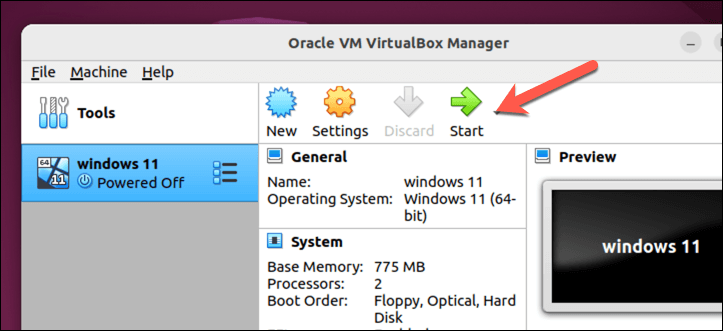A virtuális gép Linux rendszeren való futtatása lehetővé teszi más operációs rendszerek és szoftverek használatát a kettős rendszerindítás vagy a merevlemez particionálása nélkül. Kényelmes és hatékony módot biztosít a különböző asztali környezetek tesztelésére, fejlesztésére és felfedezésére anélkül, hogy az elsődleges rendszerét befolyásolná.
A rendelkezésre álló különféle virtualizációs szoftverekkel, mint például a VirtualBox, könnyedén hozhat létre és kezelhet virtuális gépeket. Ezek az eszközök virtuális PC-t hoznak létre ezekhez az operációs rendszerekhez, lehetővé téve számukra, hogy a Linux disztribúció mellett működjenek.
Linuxos virtuális gép futtatásához kövesse az alábbi lépéseket.
A virtuális gép választásának okai a kettős rendszerindítás helyett
Elgondolkodhat azon, hogy jobb-e egyszerűen dual boot Linux és egy másik operációs rendszer és váltani közöttük. A virtuális gépek számos előnnyel rendelkeznek a kettős rendszerindítással szemben, ha több operációs rendszert futtatnak a Linux gépen.
Először is, a virtuális gépek lehetővé teszik több operációs rendszer egyidejű futtatását, így nincs szükség folyamatos újraindításra a közöttük való váltáskor. Kényelmesebb és időt takarít meg. Az egyetlen szűk keresztmetszet a rendszererőforrások – kell egy elég jó PC lesz, hogy képes legyen kezelni mindkét rendszert egyidejűleg.
Másodszor a virtuális gépek jobb elkülönítést biztosítanak a gazdagép és a vendég operációs rendszer között, csökkentve ezzel a lehetséges kockázatokat és konfliktusokat. Az elsődleges operációs rendszer továbbra is biztonságban marad, még akkor is, ha a másodlagos problémákkal küzd.
Végül pedig könnyedén kezelheti és konfigurálhatja a virtuális gépeket, így egyszerűbbé válik a különböző rendszerekkel és módosításokkal való kísérletezés. Virtuális merevlemez-fájlokba vannak elkülönítve, ami azt jelenti, hogy több környezetet is létrehozhat a teszteléshez.
Operációs rendszer kiválasztása virtuális gépként Linux alatt
Ha virtuális gépet futtat Linux alatt, számos operációs rendszer közül választhat. Íme néhány népszerű választás:
Windows:A Windows a legnépszerűbb asztali operációs rendszer a bolygón. Ha még nem áll készen arra, hogy teljesen váltson Windowsról Linuxra legyen, futtassa a Windowst egy virtuális gépen, hogy továbbra is futtassa kedvenc alkalmazásait.
Ubuntu: Ez a népszerű Linux-disztribúció felhasználóbarát, és kezdőknek is kiváló. Erős közösséggel rendelkezik, és rengeteg támogatást kínál..
Linux Mint: Az Ubuntuhoz hasonlóan a Mint is kitűnő választás kezdő Linux számára. Nagyon személyre szabható, és ismert Windows-szerű környezetet kínál.
Fedora: Egy élvonalbeli disztribúció, a Fedora arról ismert, hogy beépíti a legújabb technológiákat, és gyakran az új fejlesztések tesztágyaként szolgál.
Debian: A Debian elsődleges célja a stabilitás és a megbízhatóság, így ideális választás azoknak a felhasználóknak, akik előnyben részesítik a hosszú távú támogatást és a folyamatos teljesítményt.
openSUSE: A kezdők és a szakértők számára egyaránt ideális openSUSE stabil, kiegyensúlyozott lehetőséget kínál kiváló közösségi támogatással.
Pop!_OS: A System76 által létrehozott Pop!_OS kifinomult felhasználói élményt kínál a termelékenységre optimalizálva.
Ez nem egy teljes lista – gyakorlatilag bármilyen operációs rendszert futtathat virtuális gépen, ha van hozzá támogatás. Egyesek, például a Windows és a egyéb Linux disztribúciók, könnyen futtathatók. Mások, például a ChromeOS vagy a macOS azonban nem támogatja a hivatalos támogatást, ami megnehezíti a beállításukat.
A virtualizáció engedélyezése számítógépen
Mielőtt virtuális gépet futtatna Linux alatt, engedélyeznie kell a virtualizációt a számítógépén. A virtualizáció lehetővé teszi, hogy számítógépe több operációs rendszert tudjon futtatni egyidejűleg virtuális számítógépek létrehozásával a fő rendszeren belül.
A virtualizáció engedélyezéséhez számítógépén kövesse ezeket a lépéseket.
Először is indítsa újra a számítógépet. A számítógép újraindulásakor nyomja meg a megfelelő gombot az BIOS vagy UEFI beállítások menü szám megadásához. A beállítások eléréséhez szükséges billentyű a számítógép márkájától és modelljétől függően változik, de általában F1,F2,F10, F12vagy a Deletebillentyűt.
A BIOS vagy az UEFI beállításaiban keresse meg a virtualizációs lehetőséget. Ez a lehetőség a Speciális, Konfigurációvagy a Biztonságrészben található. A processzor gyártójától függően Intel virtualizációs technológiának,AMD-Vnak vagy valami hasonlónak is nevezhető.
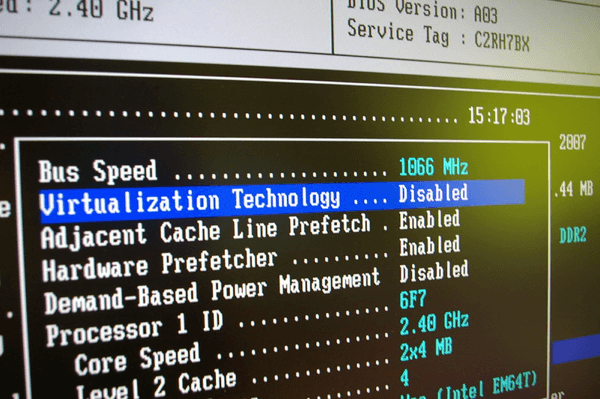
Miután megtalálta a virtualizációs beállítást, győződjön meg róla, hogy az értékét állítsa Engedélyezveértékre, ha jelenleg le van tiltva..
A virtualizáció engedélyezése után mentse el a módosításokat a Mentés és kilépéslehetőség kiválasztásával, vagy a megfelelő billentyű lenyomásával a mentéshez (általában F10).
A számítógép újraindul, és a virtualizáció mostantól engedélyezve lesz, lehetővé téve virtuális gépek futtatását Linux alatt.
A VirtualBox telepítése Linux rendszerű PC-re
Linuxos virtuális gépeket többféleképpen is futtathat, de a legegyszerűbb a VirtualBoxhasználata. A VirtualBox egy hatékony és népszerű virtuálisgép-platform, amely lehetővé teszi több operációs rendszer egyidejű futtatását. Ez is ingyenes és nyílt forráskódú, bár van egy ingyenes bővítménycsomag, amely nem nyílt forráskódú.
A VirtualBox Linux PC-re történő telepítéséhez kövesse az alábbi lépéseket.
Ha olyan Linux disztribúciót futtat, amely nem Ubuntu vagy Debian alapú, töltse le a Virtualbox legújabb verzióját a Virtualbox webhelyről, és telepítse a fájlt a disztribúció csomagkezelőjével.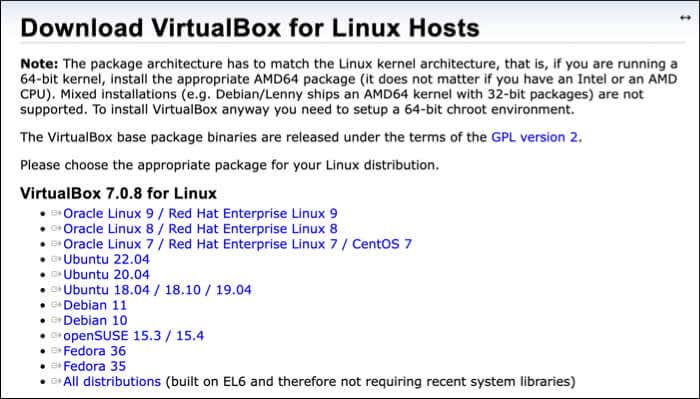
Egyébként Ubuntu vagy Debian alapú disztribúciókon nyisson meg egy új terminálablakot a Linux PC-jén, és futtassa a sudo apt update && sudo apt upgradeparancsokat a terminálon. Ez biztosítja, hogy számítógépe naprakész legyen.
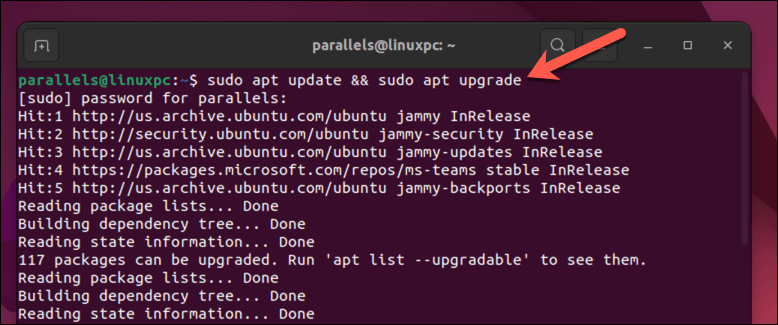
Ezután telepítse a VirtualBoxot a sudo apt install virtualboxparancs futtatásával a terminálon. Ezzel megkezdődik a telepítés – nyomja meg az Ygombot a megerősítéshez.
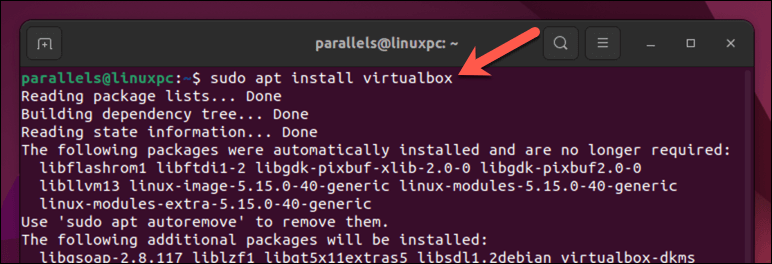
A telepítés befejezése után elindíthatja a VirtualBoxot a disztribúció alkalmazáslistájából.

Hogyan hozzunk létre virtuális gépet a Virtualbox használatával Linux PC-n
A VirtualBox telepítésével virtuális gépeket hozhat létre és futtathat Linux rendszerű számítógépén.
Indítsa el a VirtualBoxalkalmazást eszközén a disztribúció alkalmazásmenüjében. Látni fogja a fő felületet, ahol kezelheti virtuális gépeit.
Kattintson az Újgombra a bal felső sarokban egy új virtuális gép létrehozásának megkezdéséhez.
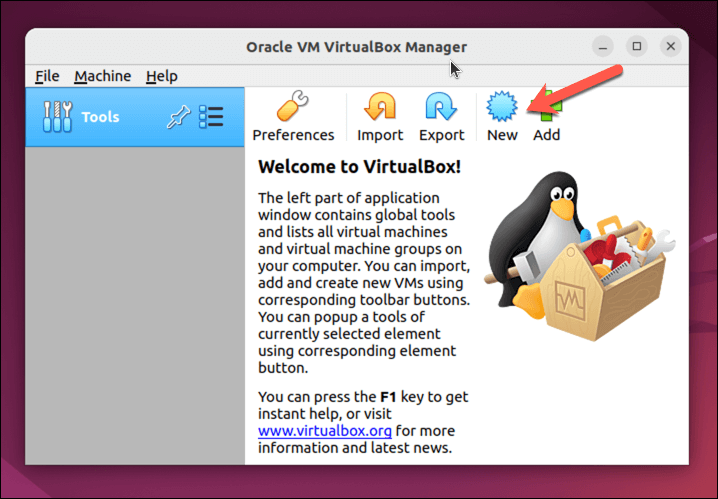
Ez megnyitja a Virtuális gép létrehozásavarázslót. A varázslóban adja meg a virtuális gép nevét, és válassza ki a kívánt operációs rendszer típusát és verzióját a legördülő menükből. Ha például Windows 11-es virtuális gépet szeretne létrehozni, válassza a Microsoft Windowslehetőséget operációs rendszer típusaként és a Windows11_64verziót..

Ezután memóriát (RAM-ot) kell lefoglalnia a virtuális gép számára. Ne feledje, hogy minél több RAM-ot foglal le, annál jobban teljesít a virtuális gép. Azonban ne foglaljon le több RAM-ot, mint amennyit a gazdarendszere képes kezelni. Ezt később bármikor módosíthatja, ha szükséges. A folytatáshoz nyomja meg a Továbbgombot.

Ezt követően a rendszer felkéri, hogy hozzon létre egy virtuális merevlemezt a virtuális gépéhez. Létrehozhat új virtuális merevlemezt, vagy használhat egy meglévőt (VDI, VHDvagy VMDKformátumban). Új virtuális merevlemez létrehozásához válassza a Virtuális merevlemez létrehozása mostlehetőséget, majd kattintson a Létrehozáslehetőségre. Meglévő virtuális merevlemez használatához válassza a Meglévő virtuális merevlemez-fájl használatalehetőséget, majd kattintson a mappaikonra a fájl megkereséséhez és kiválasztásához.

Válassza ki a virtuális merevlemezhez használni kívánt fájl típusát (VDI, VHD vagy VMDK), majd adja meg a méretét és helyét. Ügyeljen arra, hogy elegendő helyet biztosítson az operációs rendszer telepítéséhez. Például a Windows 11 legalább 64 GB tárterületet igényel, de a Linux disztribúciók sokkal kevesebbet tudnak kezelni. A folytatáshoz nyomja meg a Továbbgombot.

Dönthet úgy, hogy a merevlemez-fájlt rögzített méretűvé teszi, vagy dinamikus elosztást használ, ami azt jelenti, hogy a fájl a virtuális gépen lévő adatok növekedésével nő. Válassza ki a kívánt lehetőséget, és nyomja meg a Továbbgombot.
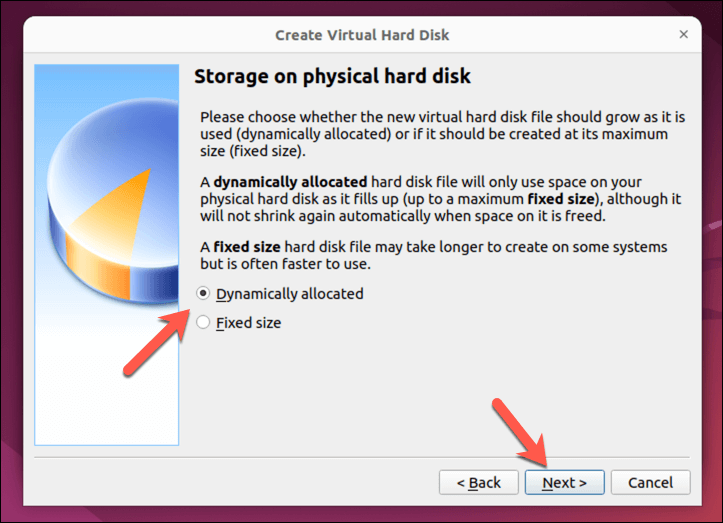
Ezután válassza ki a merevlemez-fájl helyét és a meghajtó méretét, majd a folytatáshoz nyomja meg a Létrehozásgombot. Ügyeljen arra, hogy a fájl elég nagy legyen ahhoz, hogy kezelni tudja a telepíteni kívánt operációs rendszert.
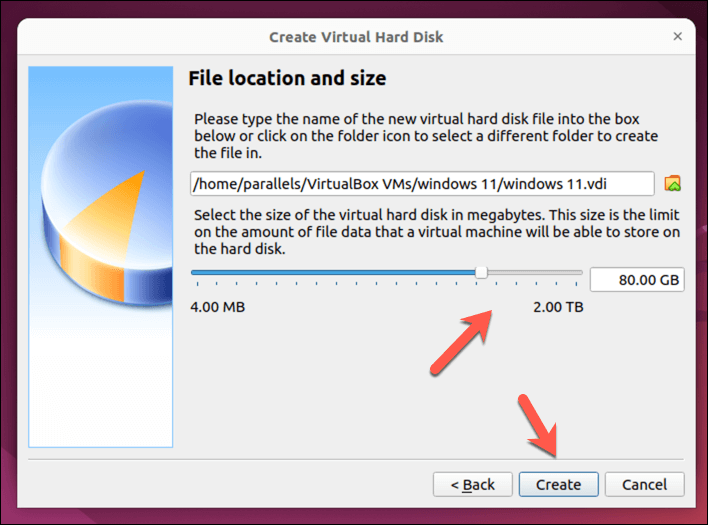
Ennél a pontnál a virtuális gépe megjelenik a fő VirtualBox felületen, de arról is gondoskodnia kell, hogy az operációs rendszeréhez tartozó telepítési adathordozóelérhető legyen a virtuális gép számára. a Controller: IDEvagy a Controller: SATAbeállításokban virtuális lemezmeghajtóként. Ha például rendelkezik a letöltött egy Linux disztrót -vel, akkor meg kell győződnie arról, hogy a képfájl ki van választva, hogy a telepítés megkezdődhessen a virtuális gép első futtatásakor..
Ehhez válassza ki virtuális gépét, és nyomja meg a Beállításokgombot.
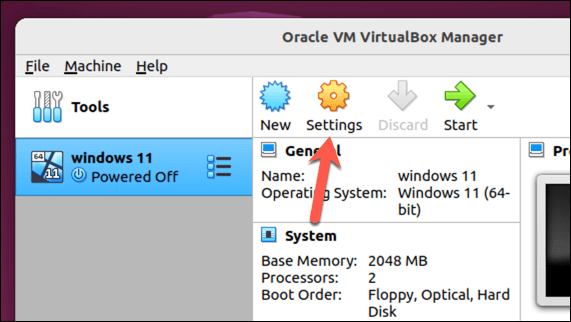
A Beállításokablakban válassza a Tárhelylehetőséget, majd az Üresvirtuális DVD-meghajtót.
Nyomja meg a DVDikont a jobb felső sarokban, majd válassza a Válasszon lemezfájltlehetőséget a telepítési adathordozót tartalmazó virtuális kép kiválasztásához. Ha például Windowst telepít, ezt letöltheti a Microsoft webhely oldalról.

Nyomja meg az OKgombot a beállítások mentéséhez.
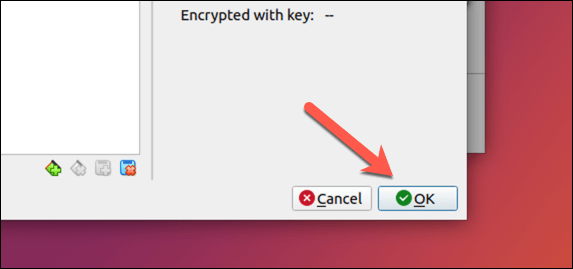
A virtuális gép elindításához jelölje ki a listából, és kattintson az ablak tetején található Startgombra. A virtuális gép elindul, és megjeleníti a kiválasztott operációs rendszert.
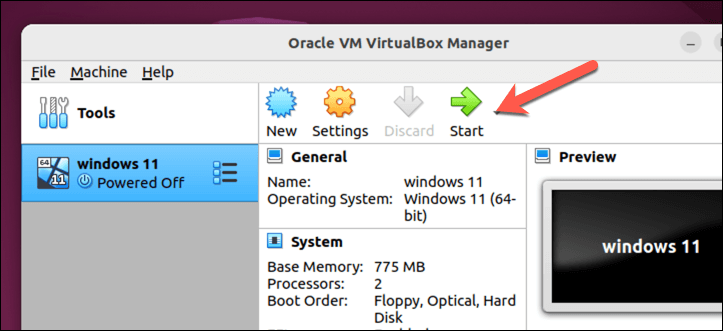
Miután először elindította a számítógépet, megkezdődik az operációs rendszer telepítési folyamata. A folyamat befejezéséhez kövesse a képernyőn megjelenő utasításokat – ez eltarthat egy ideig.
Miután elvégezte ezeket a lépéseket, rendelkeznie kell egy teljesen működőképes virtuális géppel, amely a VirtualBoxban fut a Linux PC-jén.
Linuxos virtuális gép futtatása
Az olyan szoftvereknek köszönhetően, mint a VirtualBox, egyszerű a virtuális gép futtatása Linux számítógépén. Ha nem tudja teljesen feladni a Windows rendszert, vagy ki szeretne próbálni egy másik Linux disztribúciót, például a Linux Mint vagy Ubuntu -et, ez egy jó (és gyorsabb) alternatíva a PC-n történő kettős rendszerindításhoz.
Ha a VirtualBox nem az Ön számára, nagyobb szerencsét találhat, ha helyette kipróbál egy alternatíva, mint a VMWare -et. Bármikor maradhat a VirtualBoxnál, és inkább a futtasson Linuxot Windows PC-n -re fordítva próbálhatja ki.
.
Kapcsolódó hozzászólások: