A modern operációs rendszerek több erőforrást használnak, mint valaha. Ez általában nem jelent problémát, mivel olyan platformokat, mint a Windows, a MacOS és a legtöbb Linux disztribúció a modern számítógépes hardverre vannak optimalizálva.
Előfordulhat azonban, hogy a Windows lassabban fut, mint emlékszik. Ennek számos oka lehet, és a Windows 10 gyorsabbá tételének ebből a 9 módszeréből a legtöbbet meg kell vizsgálni.

kapcsolja ki a számítógépet
Mielőtt megváltoztatná a számítógép beállításait , érdemes megfontolni, mennyi idő telt el azóta, hogy utoljára lekapcsolta a számítógépet. Alvó vagy hibernált módban hagyhatja a számítógépet rövid ideig, de időről-időre elengedhetetlen a kikapcsolás vagy az újraindítás.
Az újraindítás lehetővé teszi a Windows számára, hogy telepítse a nélkülözhetetlen frissítéseket, visszaállítsa a Wi-Fi-t és más perifériákat. , és törli a memória gyorsítótárát. A számítógép egyik napról a másikra történő kikapcsolása még érdemesebb lehet, mivel ez jobban megmutatja az új hardverproblémákat.

Néha egy számítógép jól működik az első indításkor, majd lelassulhat. Ez általában egy hűtési probléma jele, amelyet új ventilátorral vagy termikus paszta új alkalmazásával lehet megoldani a központi feldolgozóegységen (CPU).
Tápellátási beállítások
Windows A 10 készülékhez olyan tápellátási beállítások tartoznak, amelyek a lehető legtöbbet hozhatják ki a hardverből és az akkumulátorból. Ennek a szabályozásnak a mellékhatása az, hogy a számítógép hardveréhez kevesebb energiát fordítanak, ez befolyásolja a teljesítményt.
A Windows 10 alapértelmezés szerint Kiegyensúlyozottenergiagazdálkodási tervet használ, amelyet megváltoztathat a bal alsó sarokban található akkumulátor ikonra kattintva. Mozgassa jobbra a csúszkát a maximális teljesítmény eléréséhez a számítógépről.
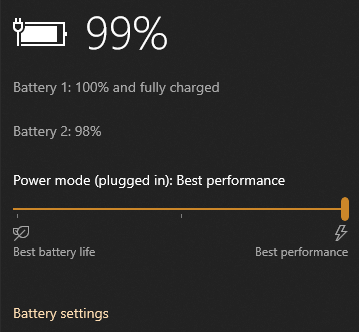
Ez különösen olyan processzorigényes feladatoknál fontos, mint például videó szerkesztés vagy játékokat játszani.
A Windows 10 vizuális effektusok letiltása
A Windows 10 a leginkább esztétikailag legmegfelelőbb Windows iteráció, és nagyon testreszabható. Az alapértelmezett Windows 10 vizuális effektusok tartalmaznak animációkat, árnyékokat és átlátszóságot.
Bármilyen jóak is, a vizuális effektusok mind a processzor és a memória figyelméért küzdenek. A kikapcsolás hatékonyabb rendszert eredményez:
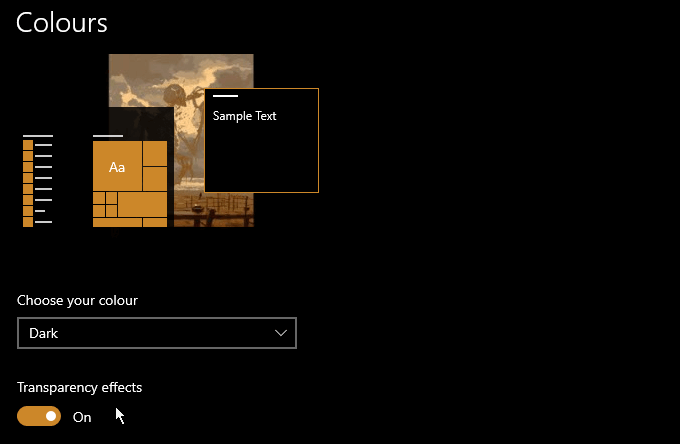
Ez az ablak finomszemcsés ellenőrzést ad a látott effektusok felett, de a maximális sebesség biztosítása érdekében a kikapcsolás a legjobb. Az átlátszóság kikapcsolásához nyomja meg a Windows billentyűbillentyűt, és írja be a Színeklehetőséget. Törölje a jelölést a Átlátszó effektusokjelölésből.
A Windows 10 Bloatware törlése
A számítógépen minden olyan elem, amelyet nem rendszeresen használ, a bloatware. Ez lehet a telepített és már nem használt szoftver, vagy a Windows 10 programhoz mellékelt programok. A bloatware eltávolításának első lépése az, hogy eltávolítsa a már nem szükséges szoftvert.
Ezzel a lépéssel megszabadul a többé nem szükséges programoktól, de a Windowshoz csomagolt alkalmazások közül néhány nehézkes eltávolítani.
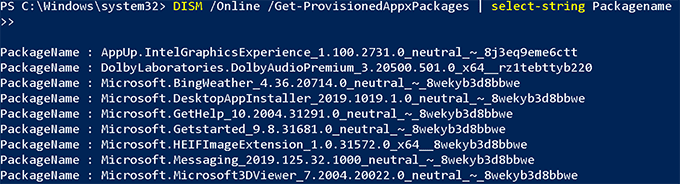
Ha hajlandó piszkosítani kezét , használhatja a Windows10Debloater a Sycnex-től, a PowerShell szkript -et, amelynek célja a bloatware eltávolításának automatizálása. A projekt teljes útmutatója megtalálható a GitHub oldalon.
Megjegyzés:Ügyeljen arra, hogy alaposan olvassa el az utasításokat. Néhány Windows 10 alkalmazás nehézkes lehet a visszatérés után, miután megtisztították őket.
Tisztítsa meg az indítási mappát
Sok program hozzáadja magukat a számítógép indítási eljárásához a telepítési folyamat részeként. A nem szükségtelen háttérszoftver nagyon szágos cselekedet, és értékes erőforrásokat igényel.
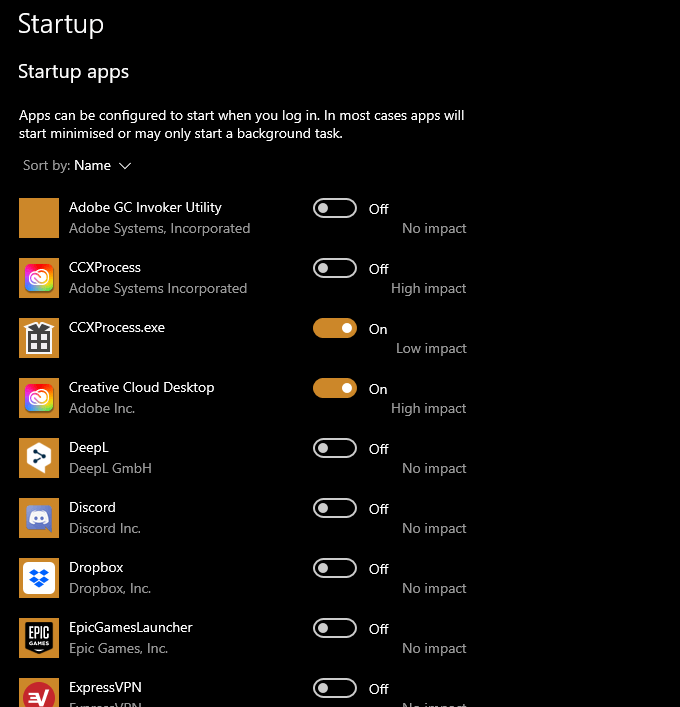
Ha nincs szüksége a háttérben futó szoftverre, vegye le az indításból a Windowsgomb megnyomásával és a Startup Appsgépelésével. Megjelenik azon programok listája, amelyek automatikusan elindulnak a számítógéppel. Törölje a jelölést az összes, amire nincs szüksége.
Biztonsági mentési szolgáltatások korlátozása
A biztonsági mentési szolgáltatások nagyszerű ötlet, és az alapvető fájlokat a felhőben vagy a helyi Hálózatra csatlakoztatott tárolóeszköz hosszú távon sok fejfájást takaríthat meg. Az online szolgáltatások, mint például a Dropbox és a Google Drive automatikusan biztonsági másolatot készít az adott mappákról a számítógépéről.
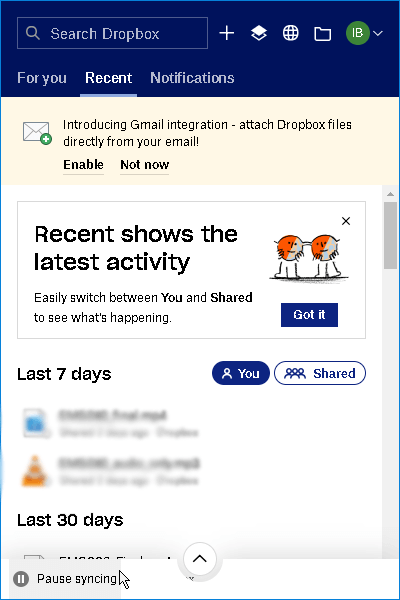
Fontos a vezérlés, amikor ez történik, mivel a nagy fájlok és mappák szinkronizálása lelassíthatja mind a számítógépet, mind az internetkapcsolatot. Ha szüksége van számítógépére, hogy teljes hatékonysággal működjön, ideiglenesen szüneteltesse a szinkronizálási szolgáltatásokat.
Helyezze el a merevlemezt
Mivel a digitális média sok olyan adathordozóval rendelkezik, és a játékok rendszeresen igényelnek akár 100 GB-ot is lemezterület, a hely elfogyása elkerülhetetlen. Sajnos ez nem nagyszerű a számítógép gyors megtartása érdekében. A hatalmas mennyiségű fájlok utáni megismétlés költséges folyamat lehet, és ha a rendszermeghajtó majdnem megtelt, akkor a számítógép lelassul és hibásan viselkedik.

Jó olyan fájlokat és játékokat törölni, amelyeket nem használ, hogy a rendszermeghajtót a lehető legkisebbre tartsa. Ha lehetséges, egy külső merevlemez vagy SSD nagyszerű lehetőség nagy fájlok tárolására.
Defrag
Ha a számítógépe egy hagyományos SSD helyett a merevlemezre, a töredezettségmentesítés nagy különbséget okozhat a teljesítményben. A töredezettségmentesítés megkezdéséhez nyomja meg a Windowsbillentyűt, és írja be a Defragment and Optimize Drives elemet.Az induláshoz kattintson az Optimalizáláselemre.
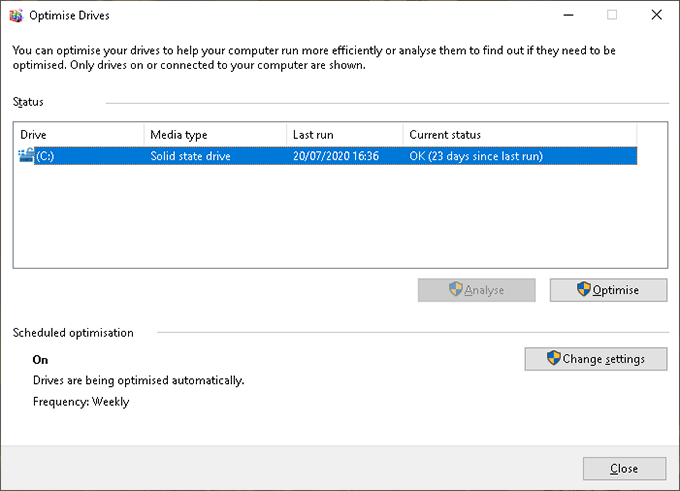
Vegye figyelembe, hogy nem kell defragálni az SSD meghajtókat, de ne aggódj, ha nem ellenőrizze, hogy milyen meghajtóval rendelkezik - a Windows 10 automatikusan felismeri a meghajtó típusát.
Az indexelés kikapcsolása
A keresési indexelés célja a számítógép felgyorsítása az adatok elemzésével és kategorizálásával az egyszerű visszakeresés érdekében. Ironikus módon, a legtöbb modern rendszer nem igényli ezt a funkciót, és valójában lelassítja a rendszert.
Mélyreható útmutatónk van a indexelés és miért szeretné eltávolítani oldalon, de röviden:
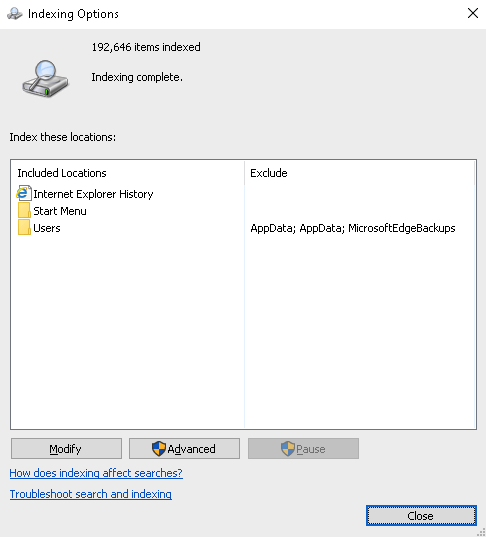
Az SSD-vel rendelkező bármely modern számítógépnek nincs szüksége az indexelésre. Ha nem biztos abban, hogy számítógépe rendelkezik-e SSD-vel, akkor kikapcsolhatja az indexelést, hogy megnézze-e bármilyen sebességváltozást. Ha nem működik (vagy lassítja a dolgokat), akkor a fenti folyamat megfordításával újra bekapcsolhatja az indexelést.
A sebesség szükségessége
Ezeknek a 9 tippnek meg kell jelölni különbség a számítógép sebességével. Ha tovább szeretne lépni, fontolja meg a megtisztítja a számítógép nyilvántartását.
Vannak olyan eszközök is, amelyek segítségével felgyorsíthatja a számítógépet. Ezeket óvatosan kezelje, mint az olyan népszerű lehetőségek, mint a CCleaner, nem biztos, hogy megbízhatóak.