A „Menet ragadt az eszközillesztőben” BSOD (A halál kék képernyője ) hibát a Windows 10 rendszerben mindig az okozza, amikor egy adott illesztőprogram végeláthatatlan hurokba szorul, és várja meg, amíg a hardver készenléti állapotba kerül. / p>
Ez általában magához az illesztőprogram hardveréhez kapcsolódik. Miért kezdené el ezt az illesztőprogram? Ennek több oka lehet. Néhány gyakori probléma tartalmaz egy illesztőprogram hibát, amelyet egy friss frissítésben javítottak ki, és még nem rendelkezik. Lehet egy Windows hiba, amelyet megint egy olyan frissítésben javítottunk ki, amelyet nem használ.

Néhány esetben egy sérült rendszerfájl is okozhatja, amely problémákat okoz az eszközillesztőben.
Az alábbi hibaelhárítási tippek bemutatják a „szál beragadt az eszközillesztőben” BSOD hiba leggyakoribb javításait, és a legkevésbé gyakori javításokkal végződnek.
Hogyan javítsuk ki az eszközillesztőben elakadt szálat? BSOD hiba
Az útmutató áttekintésének legjobb módja felülről lefelé. A leggyakoribb javítások, amelyek először jelentkeznek, hamarabb megoldják a problémát. Remélhetőleg soha nem kell eljutnia a cikk végéig!
Frissítse az eszközillesztőt
Az eszközillesztő frissítésének legegyszerűbb módja az Eszközkezelő használata. Ha a hiba megadta a problémát okozó eszközt, jegyezze fel ezt az Eszközkezelő megnyitása előtt. Ha nem, akkor meg kell találnia a hibát magában az Eszközkezelőben.
In_content_1 all: [300x250] / dfp: [640x360]->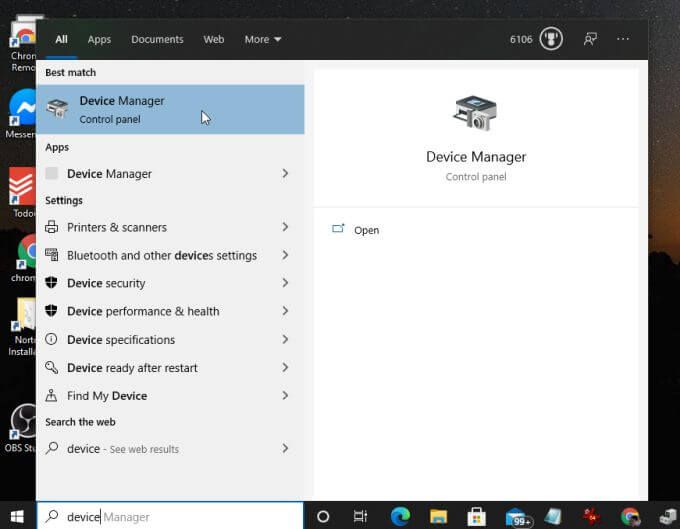
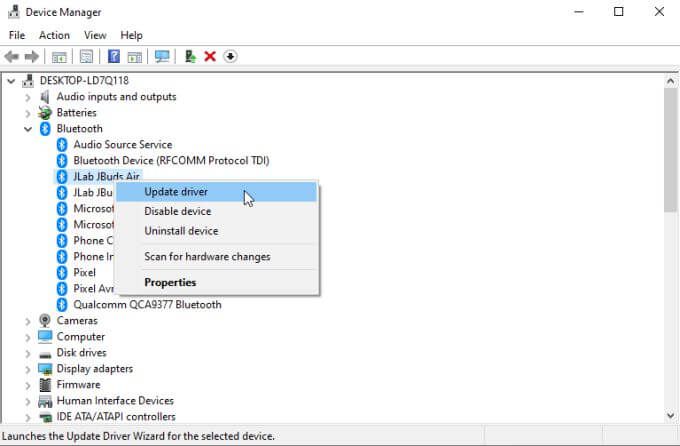
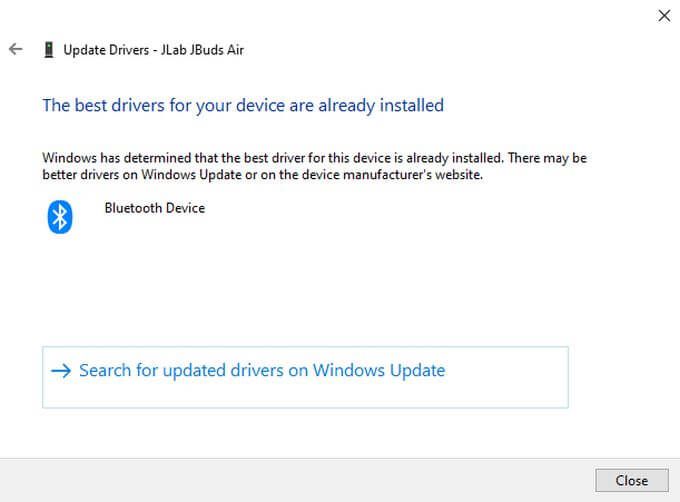
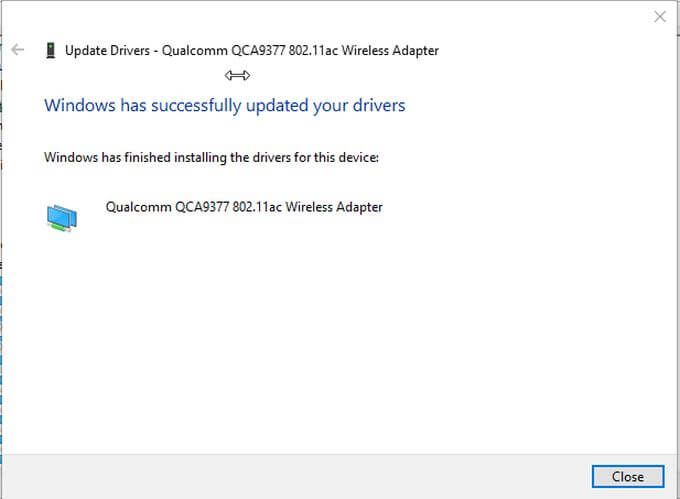
Ne feledje, hogy még ha az eszközillesztő sem találja az illesztőprogram legújabb verzióját, akkor is lehet, hogy van egy újabb verzió. Ha tudja, melyik eszközzel van probléma, keresse fel a gyártó webhelyét és ellenőrizze a legújabb verziót. Hasonlítsa össze ezt az aktuális illesztőprogram-verzióval.
Az eszközillesztő verziójának megtekintéséhez nyissa meg az Eszközkezelő programot, kattintson jobb gombbal az eszközre, és válassza a Tulajdonságoklehetőséget. Válassza az Illesztőprogramfület, hogy megnézze, mi a jelenlegi Illesztőprogram verziója.
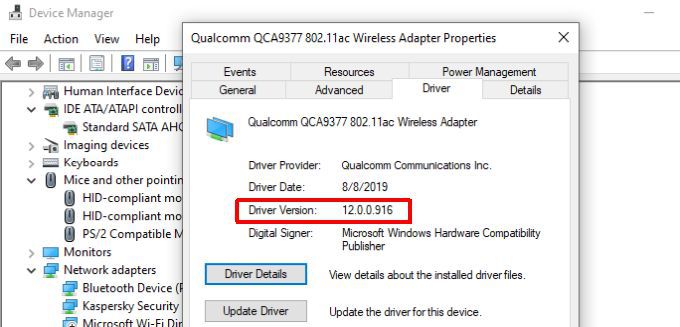
Ha a gyártónak van egy újabb verziója, mint amit telepítettél , töltse le és telepítse az új eszközillesztőt.
Megjegyzés: Ha nemrég frissítette az illesztőprogramot közvetlenül a hiba kezdete előtt, érdemes megfontolnia a visszagurul a sofőr hogy lássa, megoldja-e a problémát.
Frissítse a szokásos rendszerillesztőket
Ha nem látott hibás illesztőprogramokat, vagy nem frissítette azt az eszközt, amellyel problémája van Nem oldja meg a problémát, ellenőrizze, hogy a grafikus vagy audio illesztőprogramjai frissültek-e.
Ennek oka, hogy a legtöbb alkalmazásnak a számítógép grafikus és audiokártyáival is kapcsolódnia kell. Ha ezek az illesztőprogramok elavultak, az eszközillesztő-hibákhoz vezethet.
A grafikus illesztőprogram frissítéséhez nyissa meg újra az Eszközillesztő programot, és bontsa ki a Képernyőadapterekelemet.

Kiválasztás Frissítse az illesztőprogramot, és a grafikus illesztőprogram frissítéséhez hajtsa végre a fentieket.
Ugyanezt tegye az audio-illesztőprogramok esetében is. Bontsa ki az Audió bemenetek és kimenetekrészt az Eszközkezelőben.
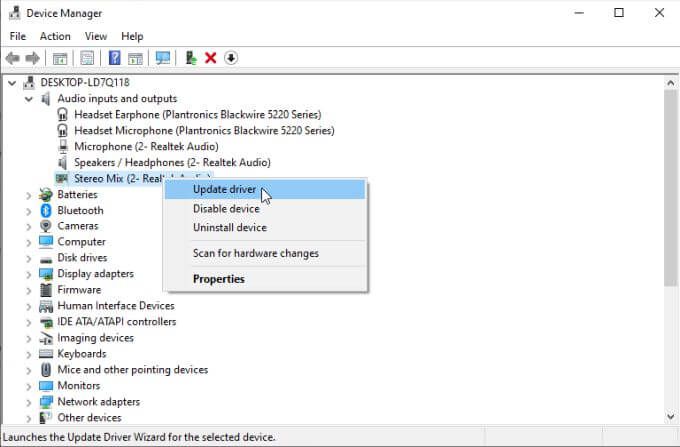
Kattintson a jobb gombbal a használt audioeszközökre, és válassza az Illesztőprogram frissítéselehetőséget őket.
A grafikus és audió illesztőprogramok frissítése után indítsa újra számítógépét, és ellenőrizze, hogy ez megoldotta-e a „Szál beragadt az eszközillesztőben” hibát.
Futtasson egy rendszerfájl-ellenőrzőt ( SFC) Szkennelés
Ha idáig jutott, és semmi sem javította a hibát, kezdjen néhány mélyebb hibaelhárítással.
Az első dolog, amit ellenőrizni kell, hogy vannak-e sérült rendszerfájlok ez konfliktusokat okozhat az eszközillesztővel.
Ehhez:
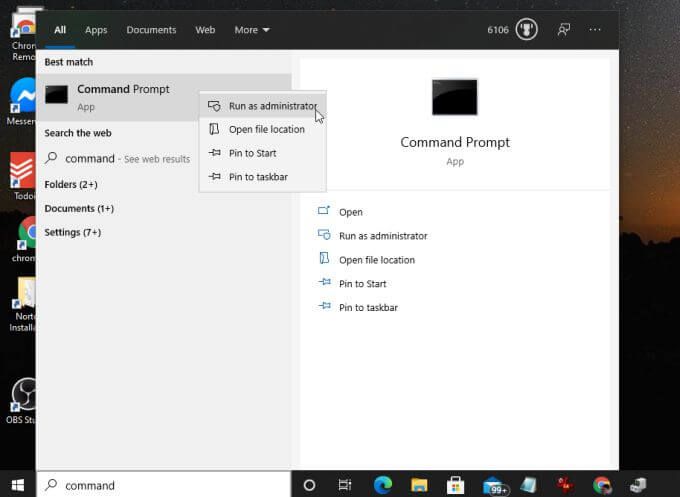
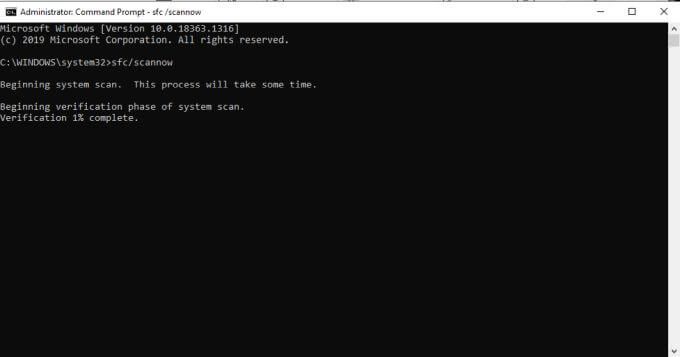
A beolvasási folyamat eltarthat egy ideig. A folyamat százalékos arányban frissíti a folyamatot.
Ha az SFC folyamatban sérült vagy hiányzó rendszerfájlok találhatók, akkor automatikusan megjavítja a fájlt, helyettesítve ezzel a megfelelő rendszerfájlt (biztonsági másolatból).
A vizsgálat befejezése után indítsa újra a számítógépet, hogy ellenőrizze, elmúlt-e a hiba.
A Windows korábbi verziójának visszaállítása
Ha semmi sem javította a hibát ezen a ponton az utolsó megoldás lehet a Windows 10 visszaállítása egy korábbi visszaállítási pontra.
Visszaállíthatja az egyes fájlokat, vagy a állítsa vissza a teljes rendszert egy korábbi visszaállítási pontra.
Ha még nem tettél korábbi helyreállítási pontokat a Windows számára, akkor sajnos nem lesz más választásod a állítsa vissza a Windows 10 eredeti gyári beállításait.
Bár ez nem az ötletmegoldás, remélhetőleg nem jutsz hozzá ' ebben a cikkben idáig el kellett jutni. Ha mégis, akkor ne feledje, hogy a Windows visszaállítása előtt mindig készítsen biztonsági másolatot a fontos mappákról és fájlokról lehet. Így nem kell veszélyeztetnie egyetlen fontos információt és adatot sem.