A OneDrive „A felhőalapú fájlszolgáltató nem fut” hibája különböző okok miatt jelenik meg. Lehetséges, hogy Windows PC-jén hiba van, vagy letiltotta a OneDrive szinkronizálási beállítását, ami miatt az alkalmazás a fenti hibaüzenetet jeleníti meg. Számos módja van a probléma megoldásának a OneDrive-ban, mi pedig megmutatjuk, hogyan.
A 0x8007016A hibakód megjelenésének oka a OneDrive-on az, hogy az alkalmazás Files On-Demand funkciója engedélyezve van, a számítógép jelenlegi energiagazdálkodási terve korlátozza az alkalmazás teljes működését, az alkalmazás alapvető fájljai hibásak stb. p>
A OneDrive Files On-Demand funkciójának kikapcsolása
Amikor megkapja a 0x8007016A OneDrive hiba értéket, az első alapvető javítás, amelyet alkalmazni lehet, az az alkalmazás Files On-Demand funkciójának letiltása. A felhasználók különböző fórumokon megerősítik, hogy ez a módszer segített nekik megoldani a OneDrive-problémát.
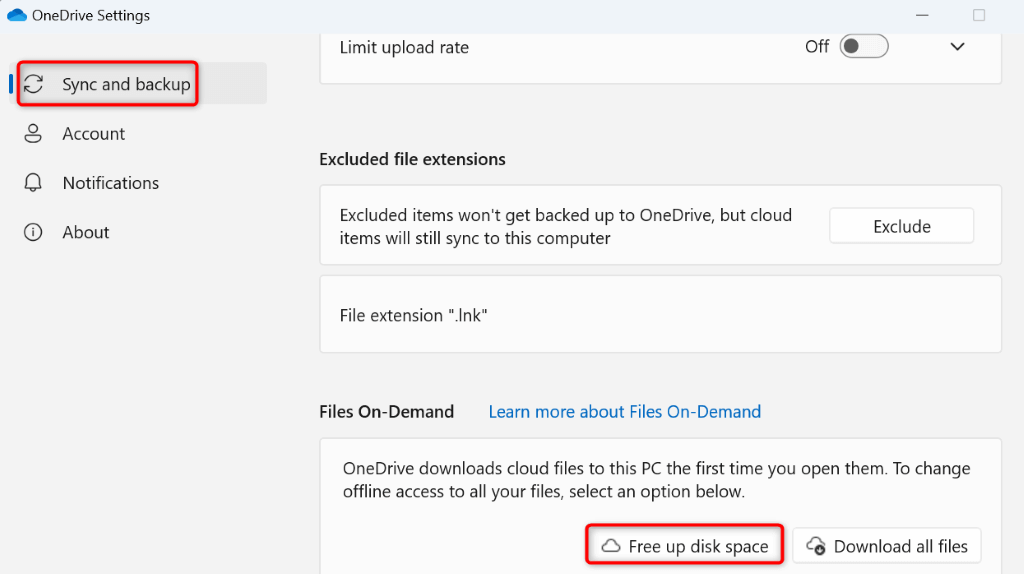
A OneDrive szinkronizálási beállításának engedélyezése
Általában a OneDrive folyamatosan szinkronizálja a helyi és online fájlokat, hogy minden naprakész legyen. Ha azonban 0x8007016A hibaüzenetet kap, előfordulhat, hogy az alkalmazás szinkronizálási beállítása le van tiltva. Ez az azt okozza, hogy az alkalmazás nem szinkronizálja a fájlokat, ami a fenti hibához vezet.
Ebben az esetben folytassa a OneDrive szinkronizálását, és a probléma megoldódik.
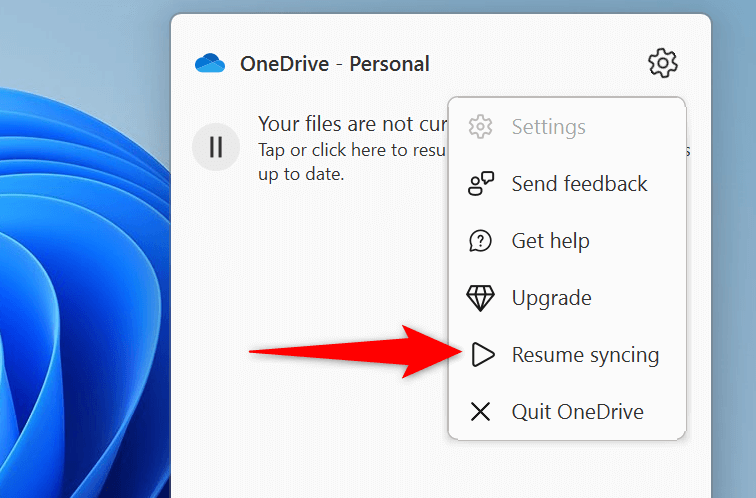
Számítógépe energiagazdálkodási tervének módosítása
Számítógépe aktív energiagazdálkodási terve határozza meg, hogyan működnek a különböző alkalmazások. Lehetséges, hogy konzervatív energiasémát engedélyezett, ami korlátozza alkalmazásai működését. Lehetséges, hogy a A OneDrive nem működik megfelelően és ez okozza a fenti problémát.
Ebben az esetben módosítsa a jelenlegi energiatervet a nagy teljesítményűre, és a probléma megoldódik..
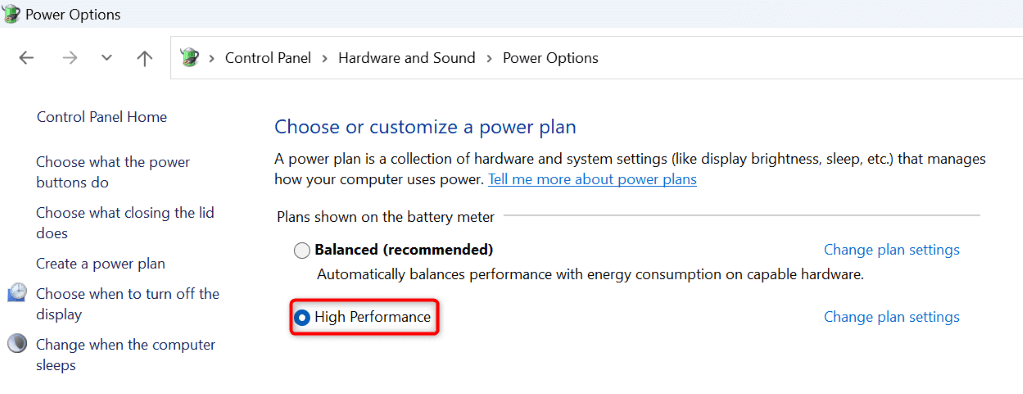
Ha nem látja a képernyőn a Nagy teljesítménytervet, manuálisan hozza létre és engedélyezze a tervet az alábbiak szerint:
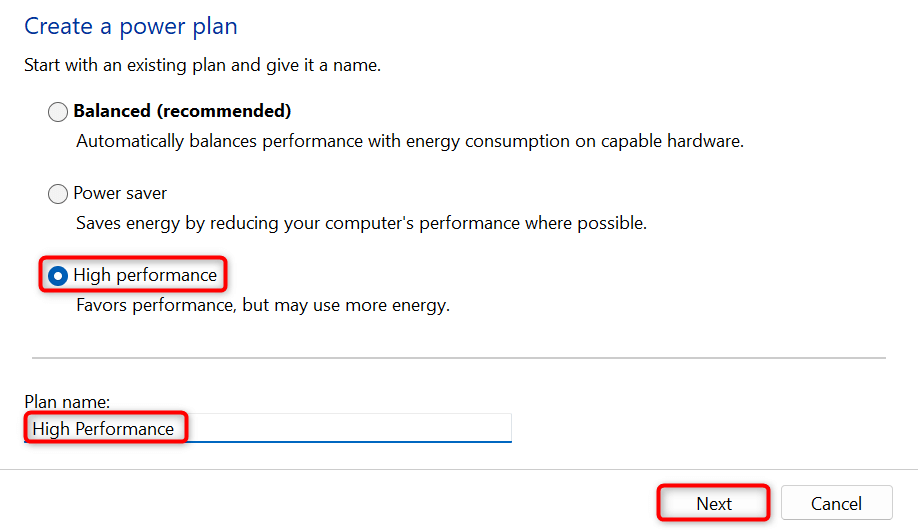 >
>Frissítse Windows verzióját a OneDrive hibák kijavításához
Ha a OneDrive 0x8007016A probléma továbbra is fennáll, előfordulhat, hogy a Windows rendszerben hiba van. Ez a hiba zavarhatja a OneDrive működését, és az alkalmazás a fenti hibaüzenetet produkálja.
Ebben az esetben próbálja meg kijavítani a rendszerhibáit a Windows verzió frissítése -ig. Ezzel különféle hibajavításokat hajtanak végre, amelyek javítják a meglévő rendszer hibáit.
Windows 11 rendszeren
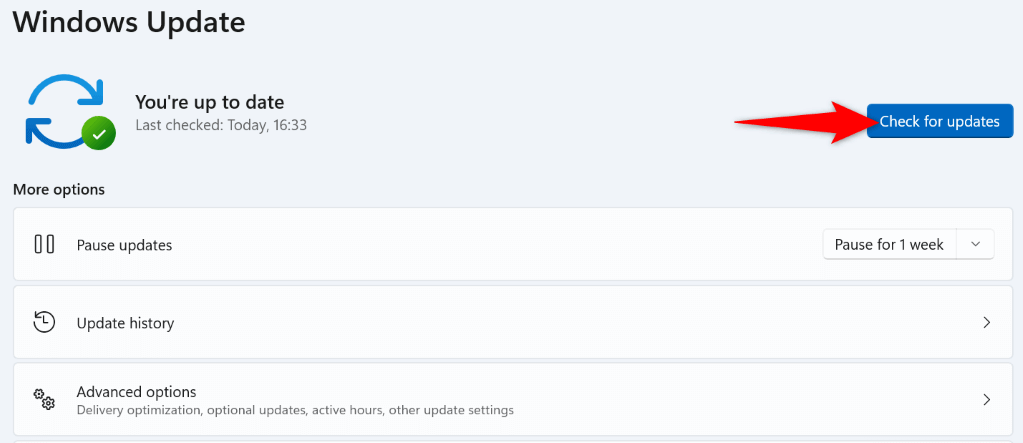
Windows 10 rendszeren
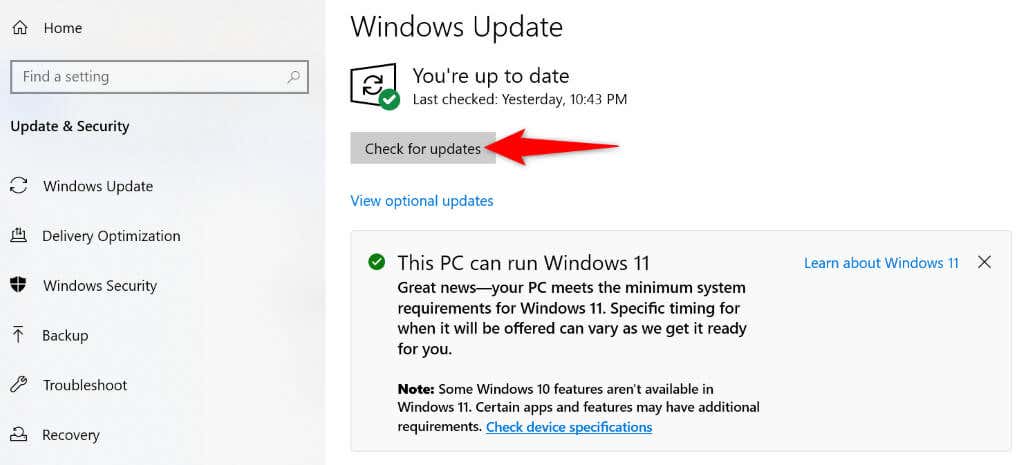
A OneDrive alkalmazás alaphelyzetbe állítása a számítógépen
A 0x8007016A OneDrive hibaüzenet egyik oka az, hogy az alkalmazásbeállítások hibásak. A helytelenül megadott beállítások különféle hibákat jeleníthetnek meg az alkalmazásban. Ebben az esetben visszaállíthatja alkalmazását az alapértelmezett beállításokra a probléma megoldása érdekében..
A OneDrive alaphelyzetbe állításakor nem veszíti el fájljait; csak az alkalmazás testreszabásai vesznek el.
%localappdata%\Microsoft\OneDrive\onedrive.exe /reset
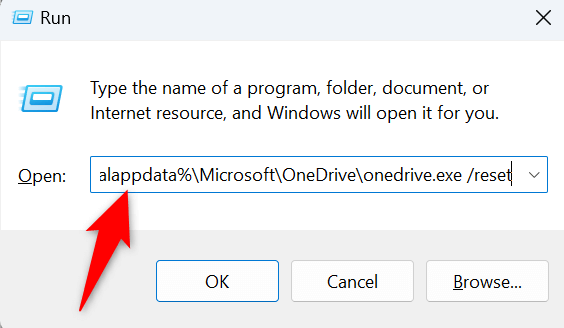
C:\Program Files\Microsoft OneDrive\onedrive.exe /reset
C:\ Programfájlok (x86)\Microsoft OneDrive\onedrive.exe /reset
A OneDrive eltávolítása és újratelepítése a számítógépen
Ha minden erőfeszítése hiábavaló volt, és a OneDrive 0x8007016A problémája továbbra sem oldódott meg, az utolsó megoldás az, hogy távolítsa el telepíti újra a OneDrive alkalmazást a számítógépére. Ezzel eltávolítja az összes alkalmazásfájlt a számítógépéről, amelyek közül néhány okozhatja a problémát.
A OneDrive újratelepítésekor sem veszítheti el fájljait. Az alkalmazás újraszinkronizálja a fájlokat, amikor újratelepíti az alkalmazást, és újra bejelentkezik fiókjába.
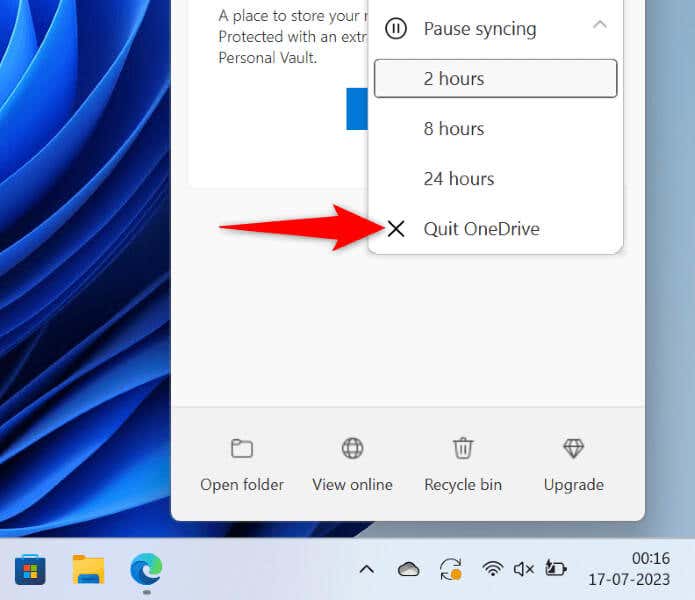
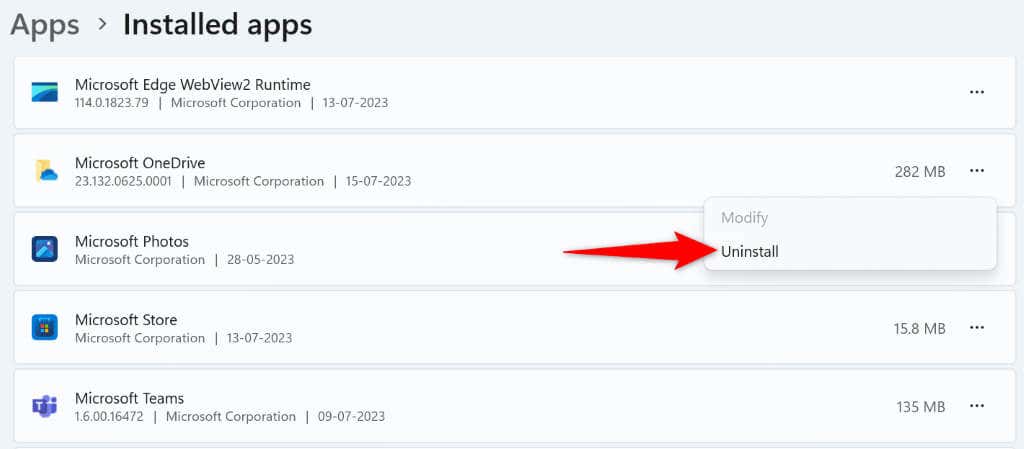
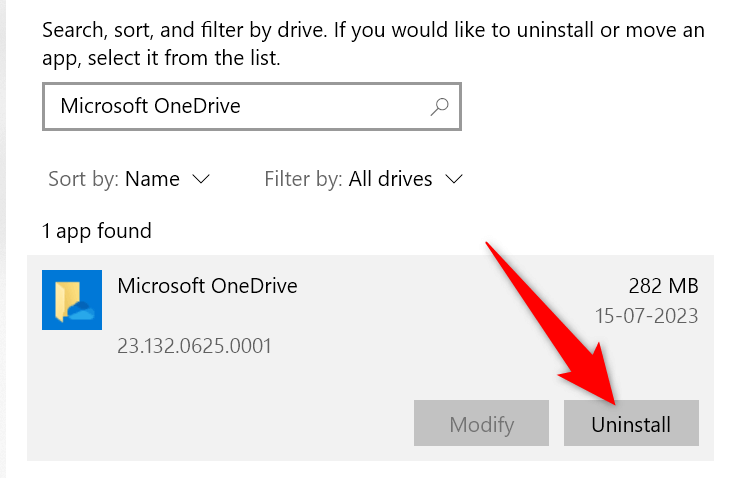 >
>A OneDrive hibájának megoldása A 0x8007016A nem olyan nehéz, mint gondolná
A OneDrive különféle hibái megakadályozza a fájlok letöltését vagy feltöltését a felhőalapú tárhely-fiókjához vezethetnek. Ha a problémák továbbra is fennállnak, és nem tudja működésre bírni az alkalmazást, használja a fent ismertetett módszereket. Ezek a módszerek pontosan azokat az elemeket javítják ki, amelyek a OneDrive-problémákat okozhatják, lehetővé téve az alkalmazás javítását és a fájlátviteli feladatok folytatását...