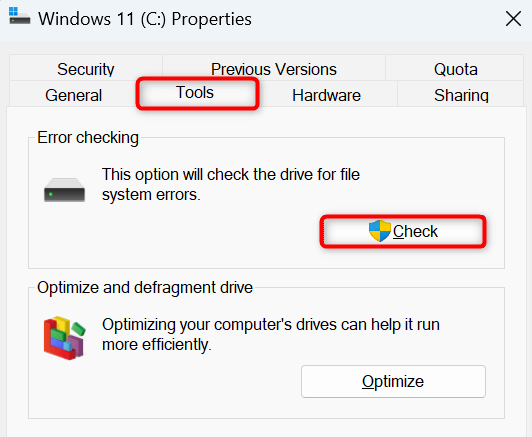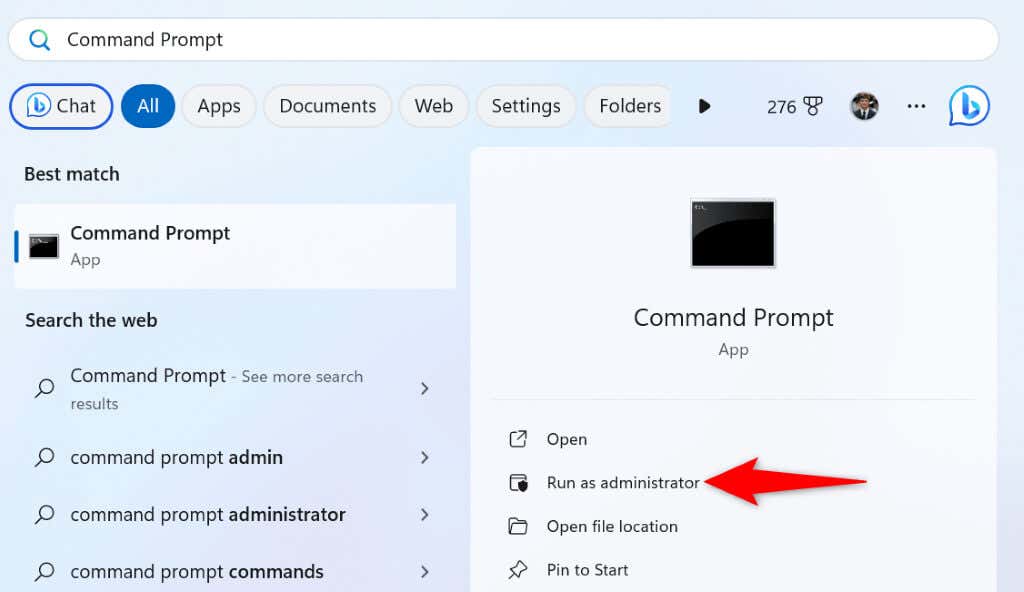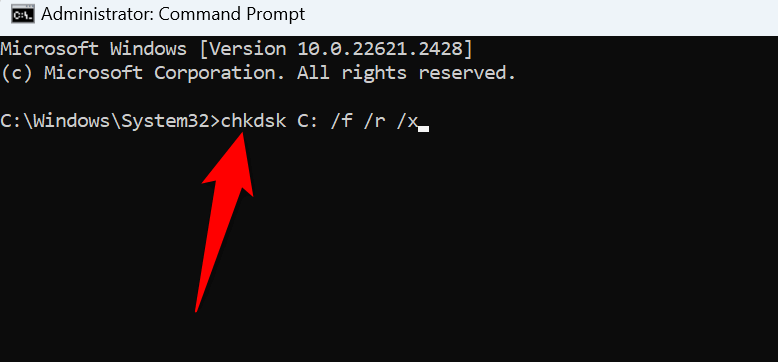<ábra class = "wp-block-image méret-large">

A
Windows 11 „frissítései folyamatban vannak” folyamatának nem kell túl sokáig tartania a befejezést. Ha a számítógépe továbbra is hosszú ideig jeleníti meg ezt az üzenetet, akkor a Windows frissítés vagy a Windows rendszernek problémája lehet. Van néhány módja annak, hogy megkerülje ezt a problémát, és megmutatjuk, hogyan lehet ezeket a javításokat alkalmazni a számítógépére.
Néhány oka annak, hogy a PC -je elakad a „Frissítések folyamatban van” képernyőn, hogy a letöltött frissítési fájlok megsérülnek, a meghajtó fájlrendszer hibája, a Windows rendszerfájlok megsérülnek és még sok más.
1.várja meg
Ha hosszú idő telt el, mióta a „frissítések folyamatban vannak” folyamat megkezdődött, várjon, amíg a folyamat befejeződik. Ez lehetővé teszi a számítógép számára, hogy telepítse a rendelkezésre álló frissítéseket, és készen áll a rendszerre a használatra.
A folyamatnak néhány perc alatt be kell fejeznie. Ha egy vagy annál hosszabb órát vesz igénybe, használja az alábbi hibaelhárítási tippeket.használja a Windows Update Hibaelhooterhasználatát
Mivel a fenti hiba a Windows frissítésekhez kapcsolódik, használja a PC beépített Windows Update hibaelhárítóját a probléma megtalálásához és kijavításához. Ez az eszköz Beolvassa a rendszert minden frissítéssel kapcsolatos problémára és segíti a problémák megoldását.
Indítsa el a beállításokalkalmazását a számítógépen a Windows+ i.
megnyomásával.
Válassza ki a rendszerlehetőséget a bal oldalsávban.
Válasszon Hibaelhárítás>Egyéb hibaelhárítókA jobb oldali ablaktáblán.
Válassza ki a futtatásVálassza a Windows Updatemellett a hibaelhárító elindítását. "class =" wp-block-lista ">
Kövesse a képernyőn megjelenő utasításokat a frissítési problémák észlelésére és megoldására.A Windows 11 frissítéseinek visszaállítása
Ha a problémája továbbra is fennáll, A Windows 11 frissítési összetevőinek visszaállítása A frissítéssel kapcsolatos problémák megoldása. Futtat egy kötegelt szkriptet az összetevők visszaállításához.
Indítsa el a preferált webes böngészőt a számítógépen, és töltse le a A Windows 11 frissítésének visszaállítása fájlt.
Kattintson a jobb gombbal a letöltött fájlra, és válassza a Tulajdonságok.
Válassza ki.
Hozzáférjen a általánosfülhez, engedélyezze a UNLOCKopciót alul, és válassza a Alkalmazáslehetőséget, majd a ok.
Kattintson duplán a fájlra az eszköz elindításához.
Válassza ki a igenlehetőséget a felhasználói fiókvezérlésbenprompt.
Kövesse a képernyőn megjelenő utasításokat a szerszámban.
Amikor a visszaállítási folyamat befejeződik, lépjen be a beállítások>windows frissítésfájlba, és töltse le és telepítse a legfrissebb frissítéseket.
4.Kézzel töltsön le és telepítsen egy adott Windows frissítést
Ha a problémát egy adott frissítés telepítésével kapcsolatos problémák okozták, akkor manuálisan töltse le és telepítse azt a frissítést a számítógépre. A Microsoftnak van egy online frissítési katalógusa, ahol Töltse le a Windows frissítését a számítógépére.
Nyisson meg egy böngészőt a számítógépén, és érje el a Microsoft Update Catalog webhelyet.
Válassza ki a keresőmezőt a jobb felső sarokban, írja be a frissítés nevét, és nyomja meg a Entergombot. A frissítés nevét a Windows Updateképernyőn találja meg a beállításokban; A név általában KB -vel kezdődik.
válassza a letöltéslehetőséget az adott frissítés mellett, és mentse el a fájlt a számítógépre. "wp-block-lista">
Futtassa a letöltött fájlt a frissítés kézi telepítéséhez.Ellenőrizze a meghajtó hibáit
Ha a meghajtó fájlrendszeri hibákkal rendelkezik, ez a frissítés telepítését okozhatja. Ebben az esetben használja a Windows beépített meghajtó-ellenőrzőjét Keresse meg és javítsa ki a meghajtó problémáit.
A szerszám mind a File Explorer, mind a Command Parancsnokságtól fut. Itt mindkét módszer. ">
Nyissa meg a File Explorerablakot a Windows+ e.
megnyomásával.
Kattintson a jobb gombbal a Windows telepítési meghajtójára (ami általában a C meghajtó), és válassza a Tulajdonságok.
Válassza
Nyissa meg a Eszközökfülét, és válassza a ellenőrzésa Hiba -ellenőrzésszakaszban..
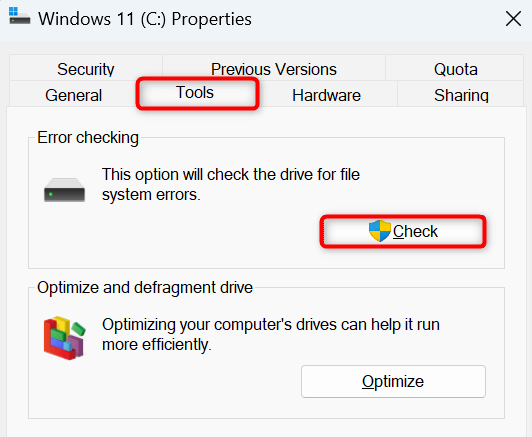
Válassza ki a szkennelés meghajtólehetőséget a meghajtó beolvasásához bármilyen hibára.
A fájlrendszer hibáinak javítása után indítsa újra a számítógépet.
Nyissa meg a Startmenü, keresse meg a parancssort, és válassza a futtatás adminisztrátorként.
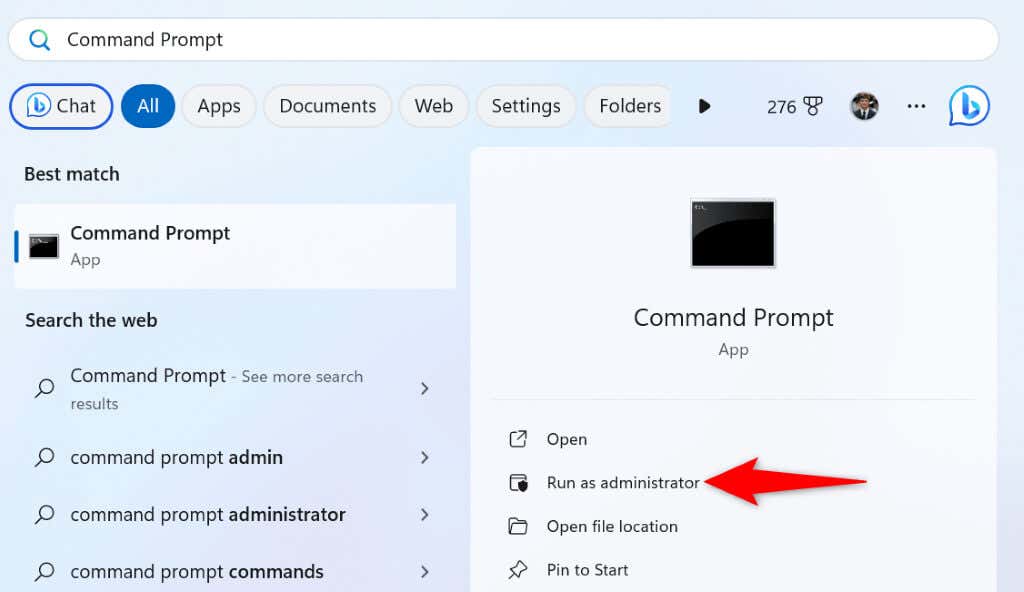
Válassza a igenlehetőséget a felhasználói fiókvezérlésbenprompt.
Írja be a következő parancsot, cserélje ki a c-et a meghajtóval, ahol telepítette a Windows -t, és nyomja meg a entergombot:
chkdsk c: /f /r /x
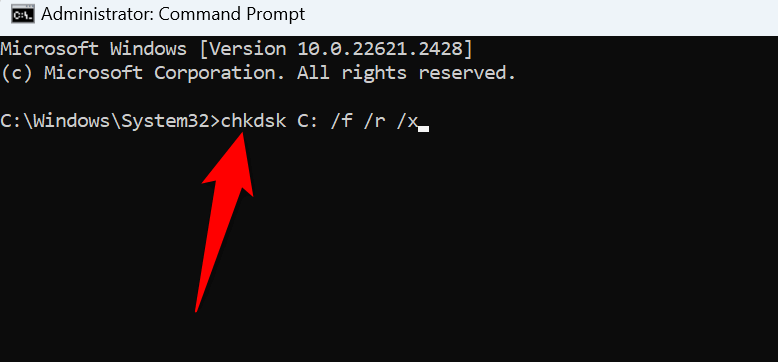
Kövesse a képernyőn megjelenő utasításokat a fájlrendszer hibáinak kijavításához a meghajtón.Javítsák meg a Windows sérült alapfájljait
Ha a Windows rendszerfájlok megsérülnek, ezért lehet, hogy a „frissítések folyamatban van” hurok. Ebben az esetben a Használja a Windows SFC (rendszerfájl -ellenőrző) eszközt a számítógépen található összes hibás rendszerfájl észlelése és cseréje.
Nyissa meg a Startmenü, keresse meg a parancssort, és válassza a Run Administrator.
Válassza
Válassza a igenlehetőséget a felhasználói fiókvezérlésbenprompt.
Írja be a következő parancsot a cmdelemre, és nyomja meg a entergombot:
disc.exe/online/cleanup-kép/restoreHealth
18
Futtassa a következő parancsot, hogy megkezdje a rendszer sérült fájljainak javítását:
SFC /SCANNOW
indítsa újra a számítógépet a sérült fájlok javítása után.Használja a System Restore -t
Ha a PC -jén végrehajtott változás okozta a problémát, akkor visszahúzhatja ezt a változást a probléma megoldásához. Használja a Windows rendszer visszaállítását A változások automatikus visszavonása.
Nyissa meg a Startmenü, keresse meg a Recoverymenüjét, és válassza ki azt az elemet.
Válassza ki a Nyissa meg a System Restorelehetőséget a következő képernyőn.
.
válassza a következőlehetőséget a System Restore első képernyőjén.
Válassza ki a listán a legfrissebb visszaállítási pontot, és válassza a Next. -block-lista ">
Válassza a befejezéslehetőséget a rendszer visszaállításához.A Windows 11 PC visszaállítása
Ha még mindig van „frissítések folyamatban vannak” hiba, Állítsa vissza a Windows 11 PC -t a gyári beállításokhoz. Ennek oka az, hogy a jelenlegi PC -konfiguráció hibás lehet, ami a problémát okozza. A PC visszaállítása az összes beállítási beállítást alapértelmezett értékekhez hozza.
Lehetőség van a Tartsa meg a fájljait lehetőségre, és nem törli azokat, miközben visszaállítja a számítógép beállításait.
Nyissa meg a beállításokmegnyomásával a Windows+ i.
megnyomásával.
Válassza ki a rendszerválasszon a bal oldalsávot és a Recoverya jobb oldali ablaktáblán.
Válassza a reset PCVálassza a PCvisszaállítása mellett. = "wp-block-lista">
válassza a válassza a fájljaimat, így a Windows nem távolítja el a fájljait. -block-lista ">
Válassza a felhő letöltéselehetőséget, amely az internetkapcsolatát használja a PC visszaállításához.
Kövesse a képernyőn megjelenő utasításokat a rendszer visszaállításához. Windows 11
A Windows 11 számítógépe különféle okokból elakad a frissítési képernyőn. Szerencsére több eszköz van a hiba kezelésére és a problémától való megszabaduláshoz. Használja a fent vázolt módszereket, és a probléma megoldódik, valamint a számítógép frissítve. Élvezze!
.
Kapcsolódó hozzászólások:
 A
A