
A hálózatfelderítés egy hasznos funkció, amely lehetővé teszi, hogy számítógépe kölcsönhatásba lépjen a hálózat más eszközeivel. Ez a funkció kulcsfontosságú szerepet játszik az otthoni és irodai hálózatokban, lehetővé téve a fájlok és nyomtatók megosztását, játékokat és egyebeket – de gyakran leáll.
Ebben a hibaelhárítási útmutatóban elmagyarázzuk, hogyan lehet kijavítani a „Hálózatfelderítés ki van kapcsolva” hibát a Windows rendszerben.
Mi okozza a Hálózatfelderítés kikapcsolását Kikapcsolási hiba
A hálózatfelderítés olyan hálózati beállítás, amely lehetővé teszi, hogy a számítógép más eszközöket is láthasson ugyanazon a hálózaton belül, és fordítva. Elengedhetetlen a fájlok és nyomtatók eszközök közötti megosztásához, hálózati játékokban való részvételhez és egyéb alapvető hálózati tevékenységekhez.
Ha a hálózatfelderítés ki van kapcsolva, a számítógépe nem talál más számítógépeket vagy a hálózaton lévő eszközök, valamint az eszköz nem lesz látható mások számára. Ön is nem fogja látni a megosztott mappákat.
Néhány dolog okozhatja ezt a hibát a Windows rendszerben, többek között:
Hogyan javítható a Hálózatfelderítés megfordult Kikapcsolási hiba
Az alábbiakban ötféle módon javíthatja ki a hálózatfelderítés kikapcsolt hibáját:
1. Kapcsolja be a Hálózatfelderítés
etMint már említettük, a hiba leggyakoribb oka a funkció manuális kikapcsolása. A javításhoz csak újra kell bekapcsolnia. Íme, hogyan:.
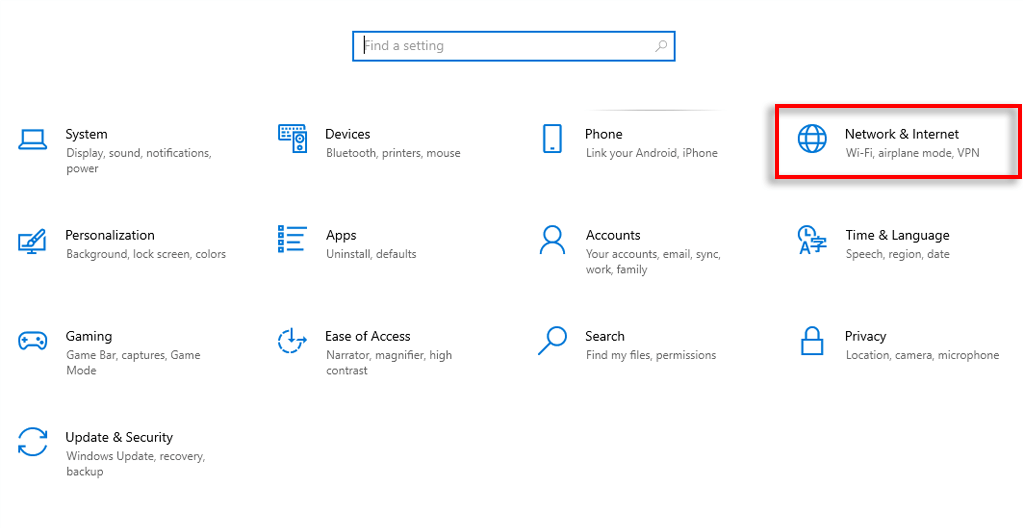
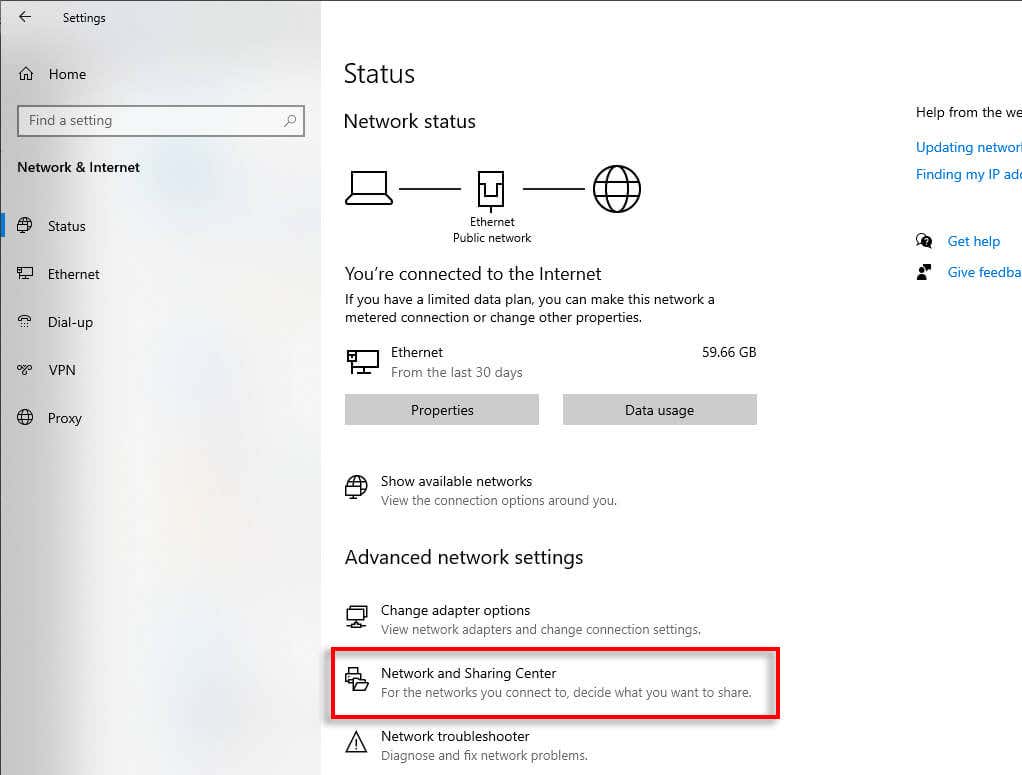
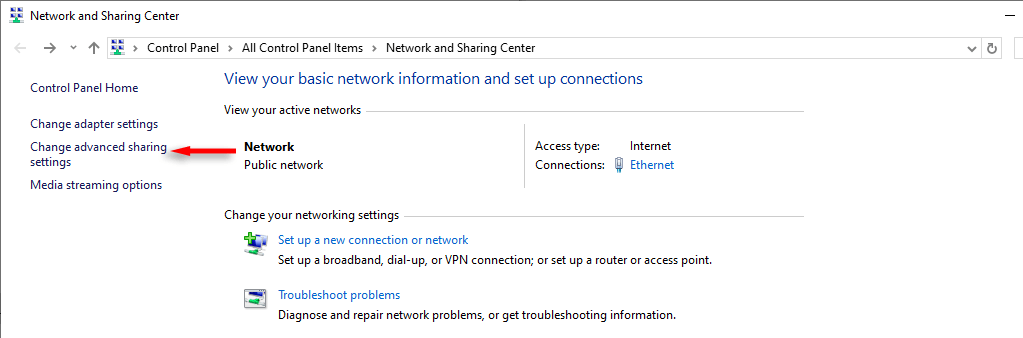
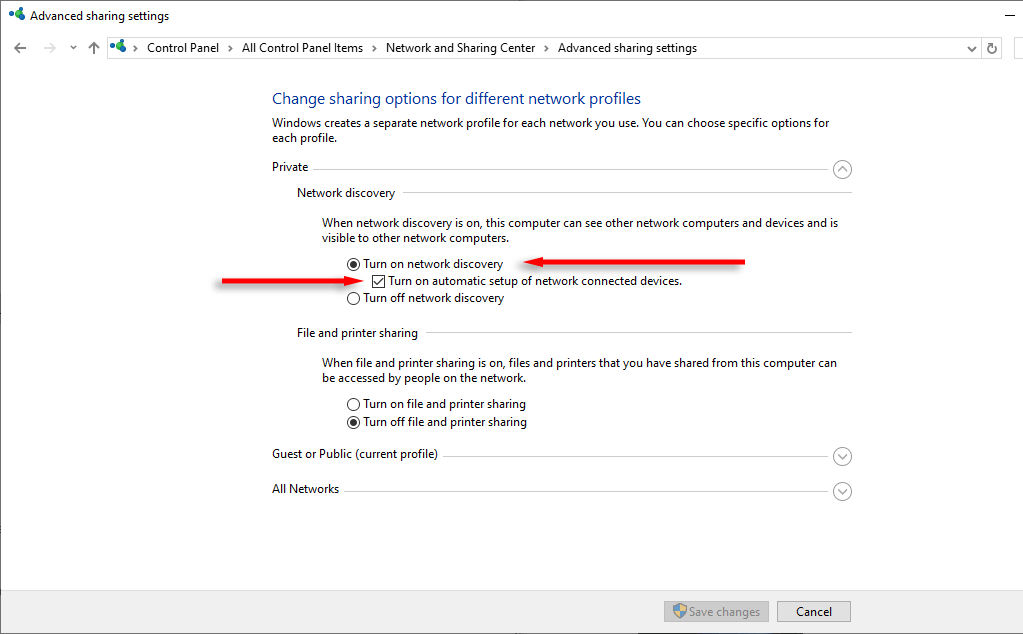
Most próbálja meg újra használni a hálózati megosztást. Ha a hiba továbbra is fennáll, akkor valami más történik.
2. Kapcsolja be a Hálózatfelderítési szolgáltatásokat
A hálózatfelderítés működéséhez öt alapvető szolgáltatást kell engedélyezni. A következőképpen kapcsolhatja vissza őket, ha letiltották őket:
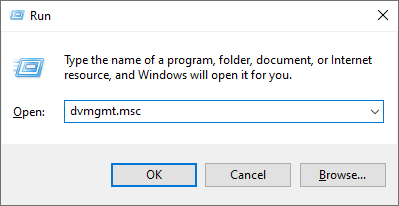
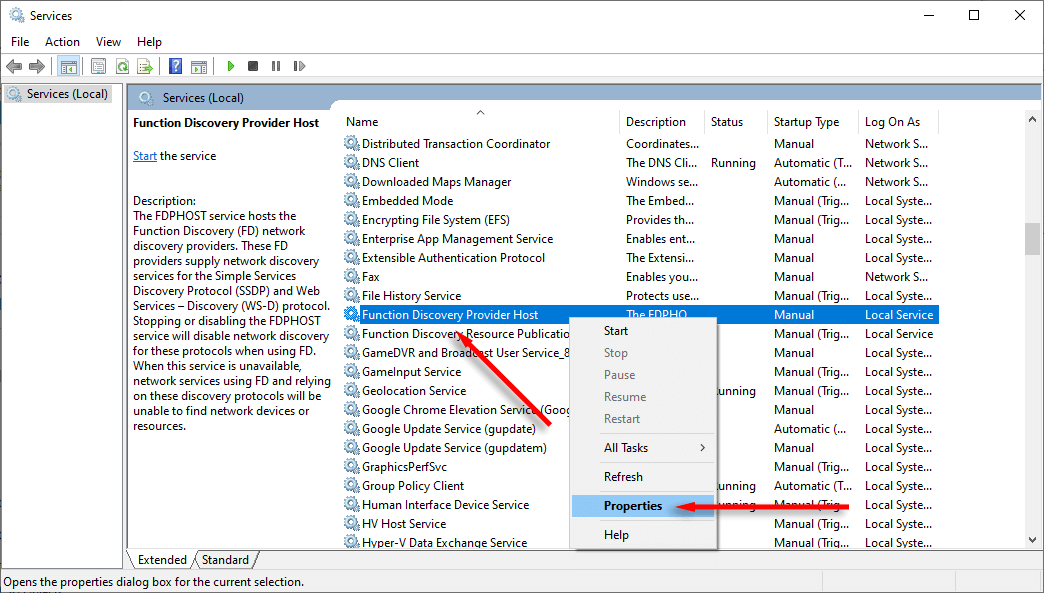 >
>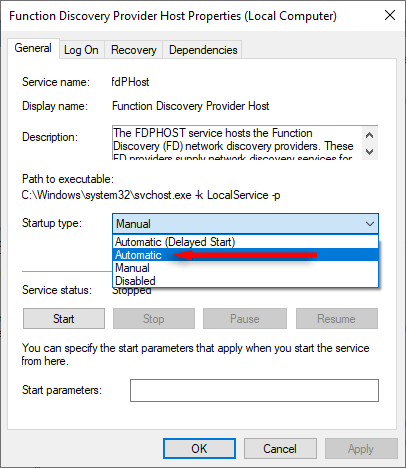
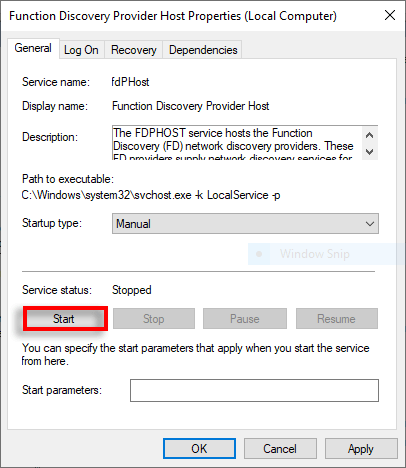
3. A Hálózatfelderítés engedélyezési listája a Windows Defenderben
Lehet, hogy a Windows Defender blokkolja a hálózatfelderítést, ha az első két megoldás nem javította ki a hibát. A folyamat engedélyezőlistára tétele a következőképpen történik:.
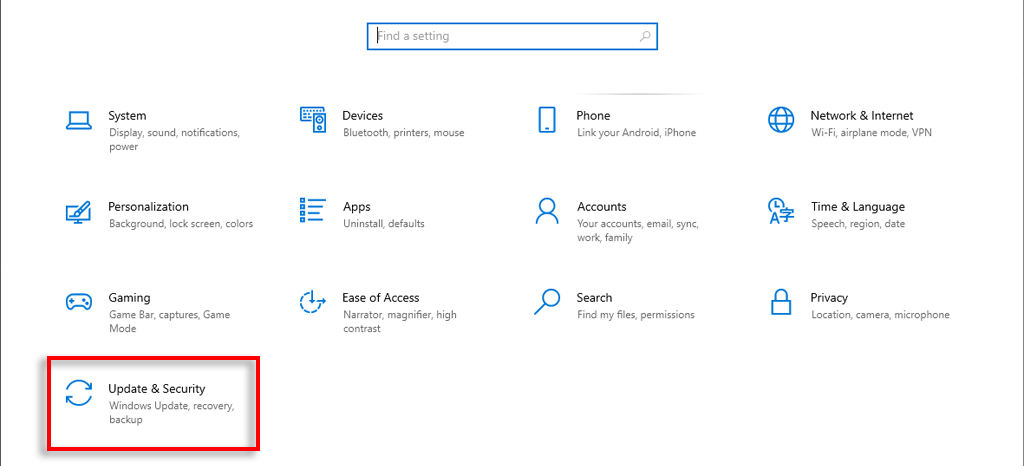
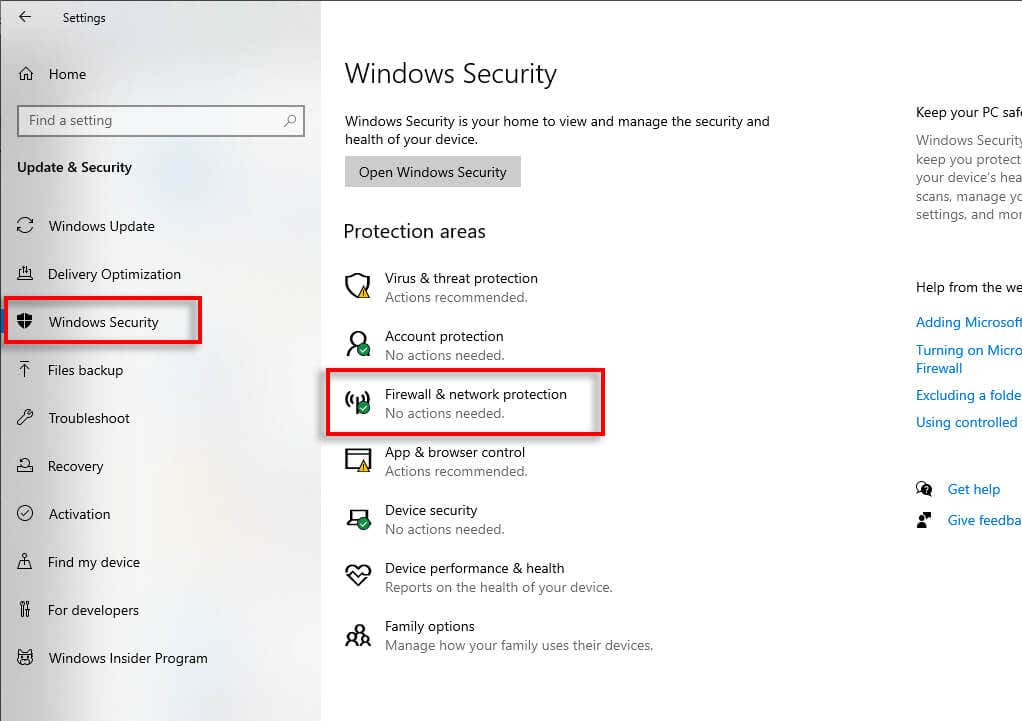
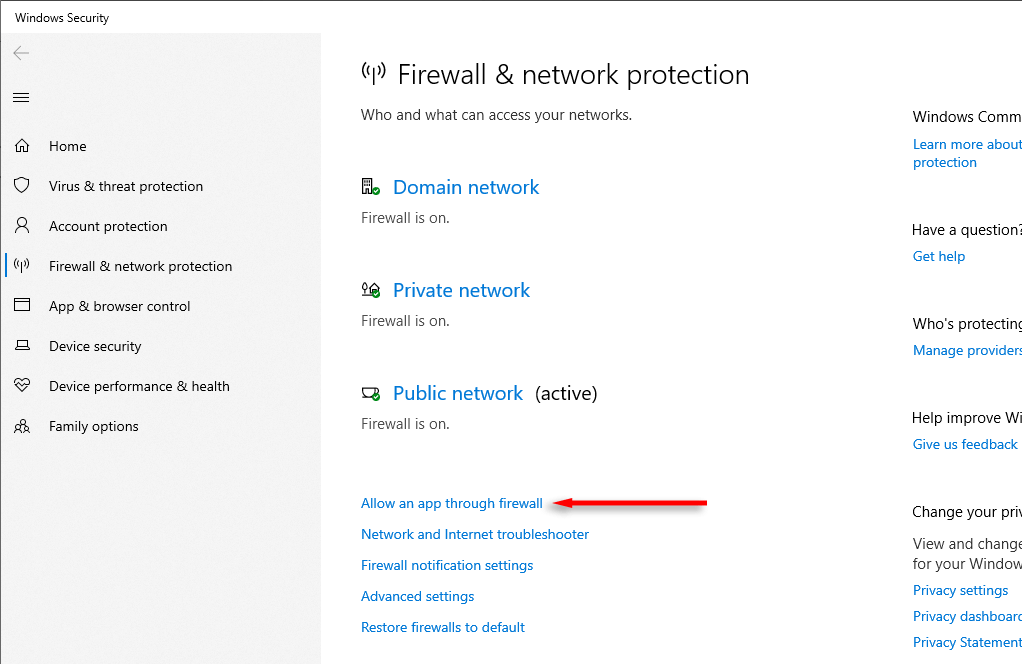
- Ha nem, nyomja meg a Beállítások módosításagombot, majd jelölje be őket.
Megjegyzés:a hálózaton lévő egyes eszközök engedélyezési listája is lehet. Ez megoldhatja az eszközök keresésével kapcsolatos egyéb problémákat, amelyek a hálózatfelderítési problémához kapcsolódnak.
4. Frissítse a hálózati adapter illesztőprogramjait
Ha a hálózati illesztőprogramok elavultak, akkor problémákat okozhatnak a hálózatfelderítésben. Így frissítheti őket a legújabb verzióra:
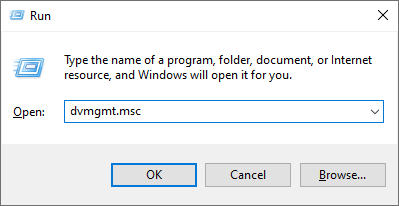
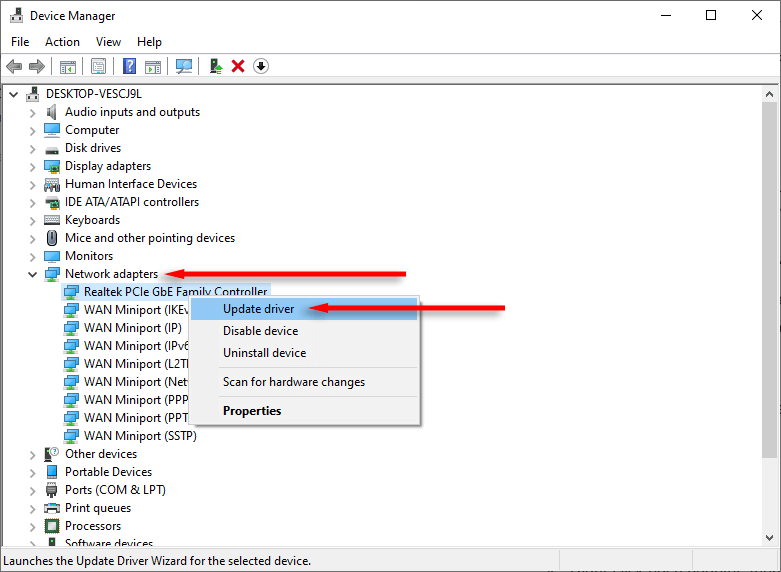
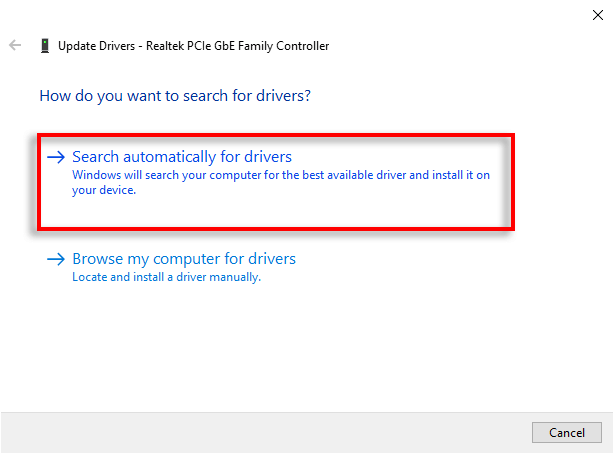
5. Futtassa a Hálózati és internetes hibaelhárítót
A Windows beépített hibaelhárítóval rendelkezik, amely segít kijavítani a véletlenszerű hálózati hibákat, amikor azok megjelennek. Ha semmi más nem működik, előfordulhat, hogy megtalálja a problémát, és megoldja azt. A következőképpen használhatja:
.
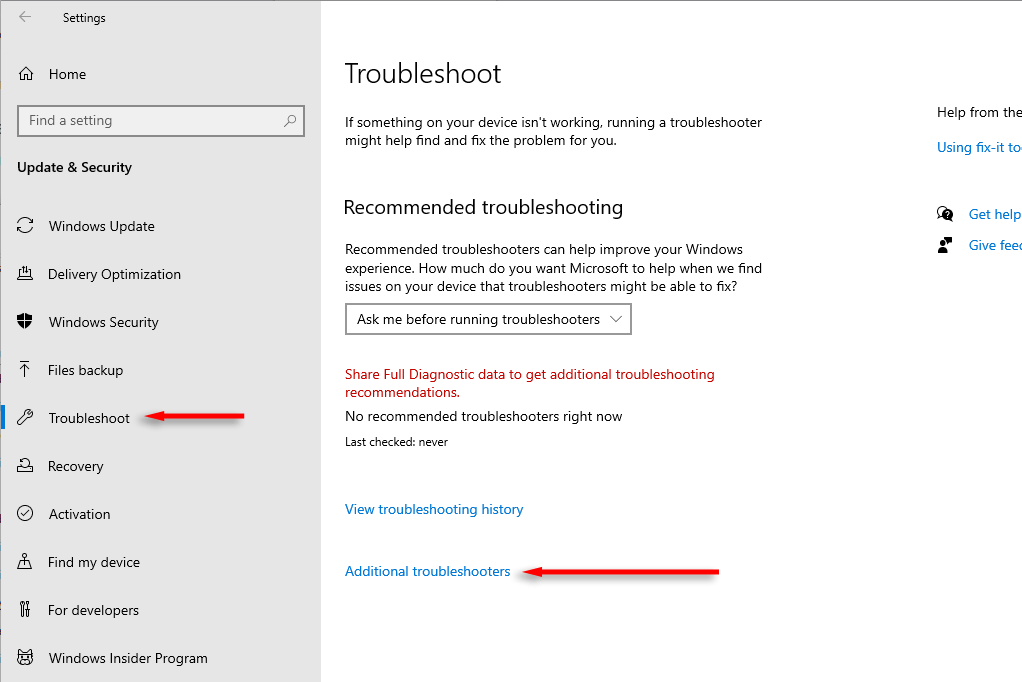
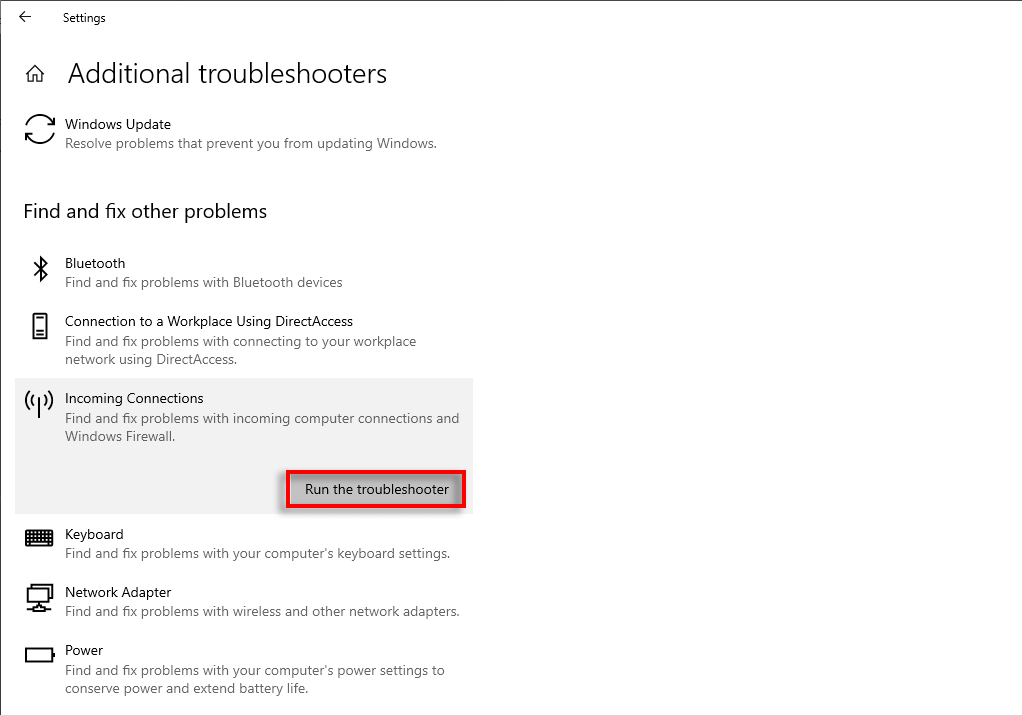
Fedezze fel hálózatát
A hálózatfelderítés hasznos funkció, de negatívan befolyásolhatja a munkafolyamatot, ha leáll. Szerencsére általában nem olyan nehéz elindítani, és remélhetőleg ez az útmutató segített újra üzembe helyezni.
.