
Mint bármely más Windows-alkalmazáshoz hasonlóan a Logitech G HUB is találkozhat olyan problémákkal, mint például véletlenszerű szoftverhibák, hibásan működő háttérszolgáltatások vagy sérült telepítőfájlok. Néhányuk elég súlyos lehet ahhoz, hogy megakadályozza a kinyílást.
Ez az oktatóanyag különféle technikákat mutat be a Logitech G HUB hibaelhárítására és javítására, lehetővé téve, hogy visszatérjen Logitech játékhardverének testreszabásához a szokásos módon.
Kényszerítés Lépjen ki a Logitech G-HUB
bólNem szokatlan, hogy a Logitech G HUB véletlenszerűen összeomlik vagy lefagy indítás közben. Ennek kijavításához teljesen ki kell zárnia az elakadt háttérfolyamatokat, mielőtt újra megnyitná.
A Windows Feladatkezelő segít Önnek az összes Logitech G HUB folyamat gyors leállításában. Így teheti meg:
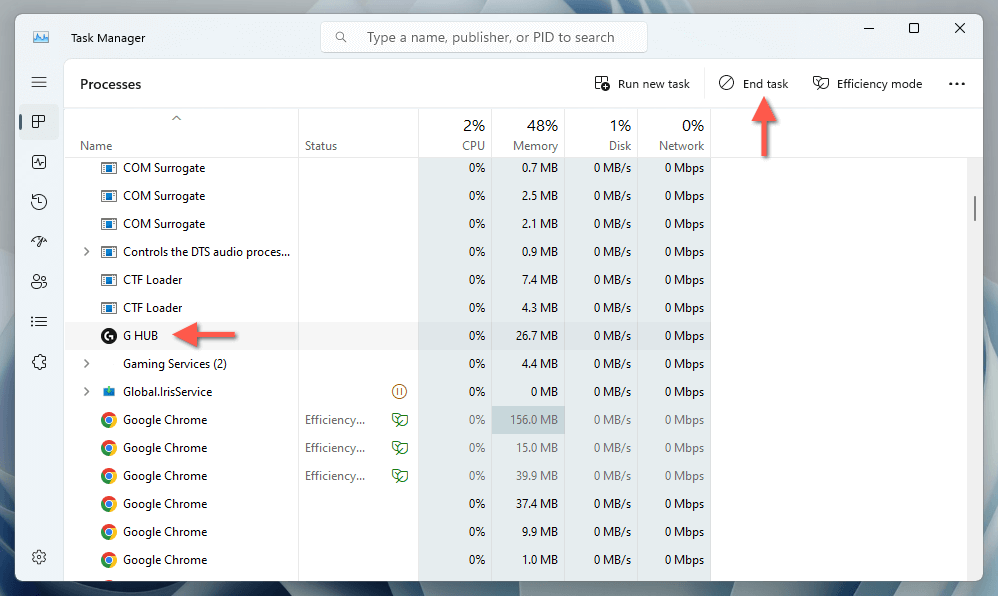
A Logitech G HUB konfigurálása
Ha csak arról van szó, hogy a Logitech G HUB nem nyílik meg a Windows mellett indításkor, egyszerűen:
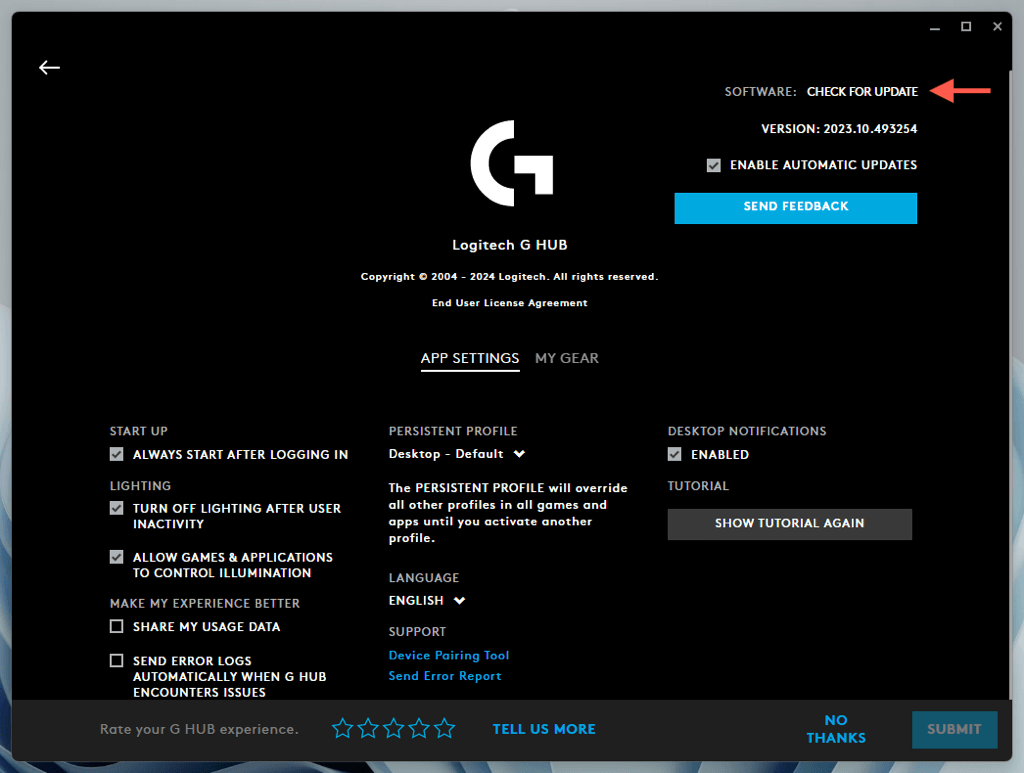
Indítsa újra a számítógépet
Ha a Logitech G HUB továbbra sem nyílik meg, érdemes indítsa újra a Windowst -et tenni, mielőtt folytatná a többi javítást. Ehhez nyissa meg a Start menüt, és válassza a Bekapcsolás>Újraindításlehetőséget – ha megjelenik a Frissítés és újraindításlehetőség. , válassza ezt.
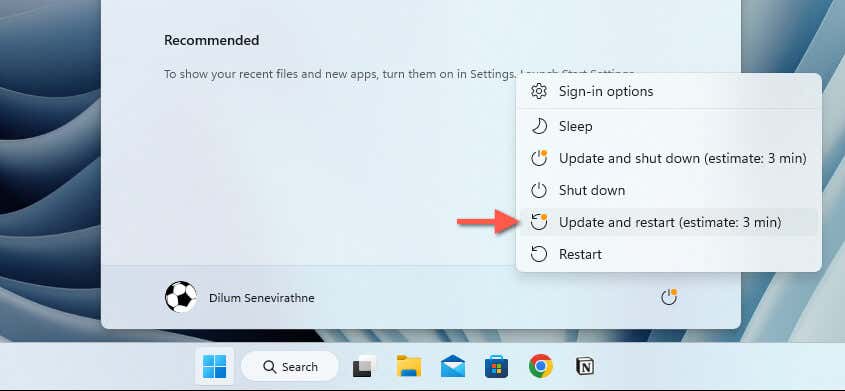
Ideiglenes fájlok törlése a Windows rendszerben
.A Windows különféle típusú ideiglenes adatokat hoz létre, hogy felgyorsítsa a folyamatot, de ezek megrongálhatják és megakadályozhatják az alkalmazások megnyitását. Az összes hőmérsékleti adat törlése változást hozhat. Csak:
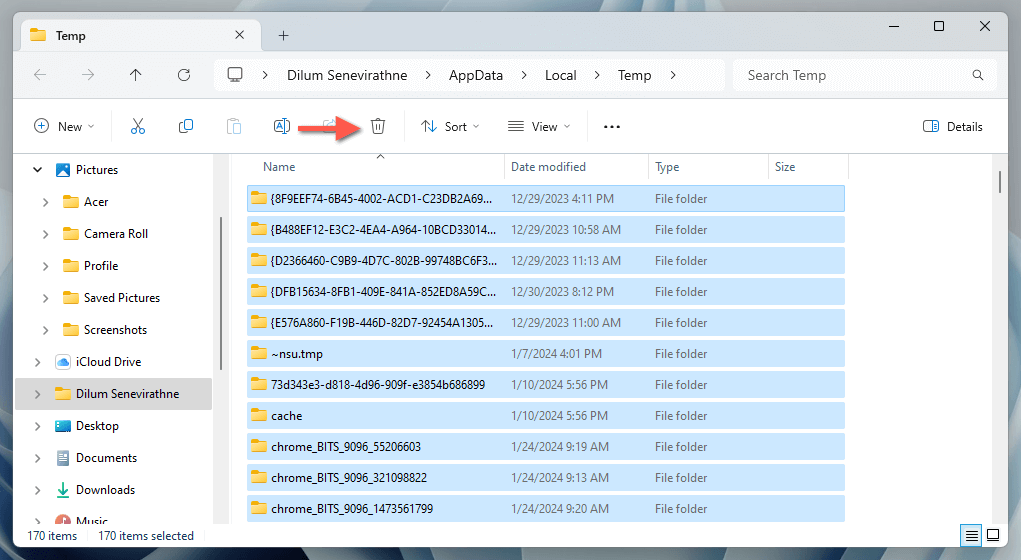
Futtassa a Logitech G-HUB-ot rendszergazdaként
A Logitech G HUB rendszergazdaként való futtatása, még ideiglenesen is, gyakran megoldja az indítási problémákat, amelyeket a fájlokhoz és rendszerterületekhez való elégtelen engedélyek okoznak. A probléma megoldása:
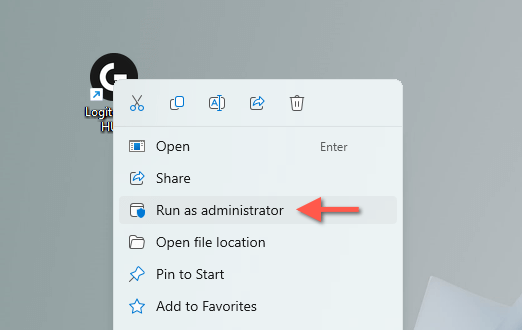
Az LGHUB Updater szolgáltatás konfigurálása
A Logitech G HUB az LGHUB Updater szolgáltatásra támaszkodik az alkalmazás- és illesztőprogram-frissítések kezeléséhez. Ha nincs beállítva úgy, hogy automatikusan fusson a háttérben, az problémákat okozhat a Logitech G HUB-ban, ami esetleg megakadályozhatja a megnyitását. A probléma megoldása:
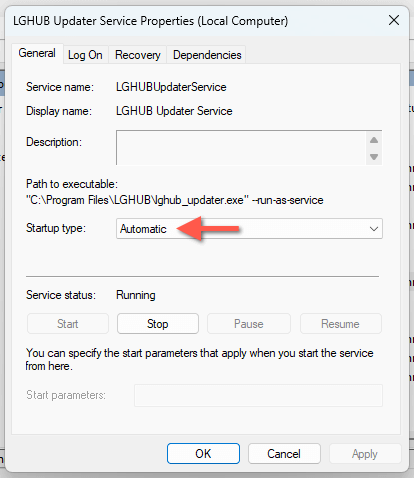
Frissítse a Logitech G HUB-ot
A Logitech G HUB elavult verziója kompatibilitási problémákat okoz a Windows rendszerben, ezért érdemes frissíteni az alkalmazást. Ehhez meg kell tudnia nyitni a Logitech G HUB-ot, akár rövid időre is, mivel a frissítések telepítésének egyetlen módja a program felhasználói felülete. Ha ez lehetséges:.
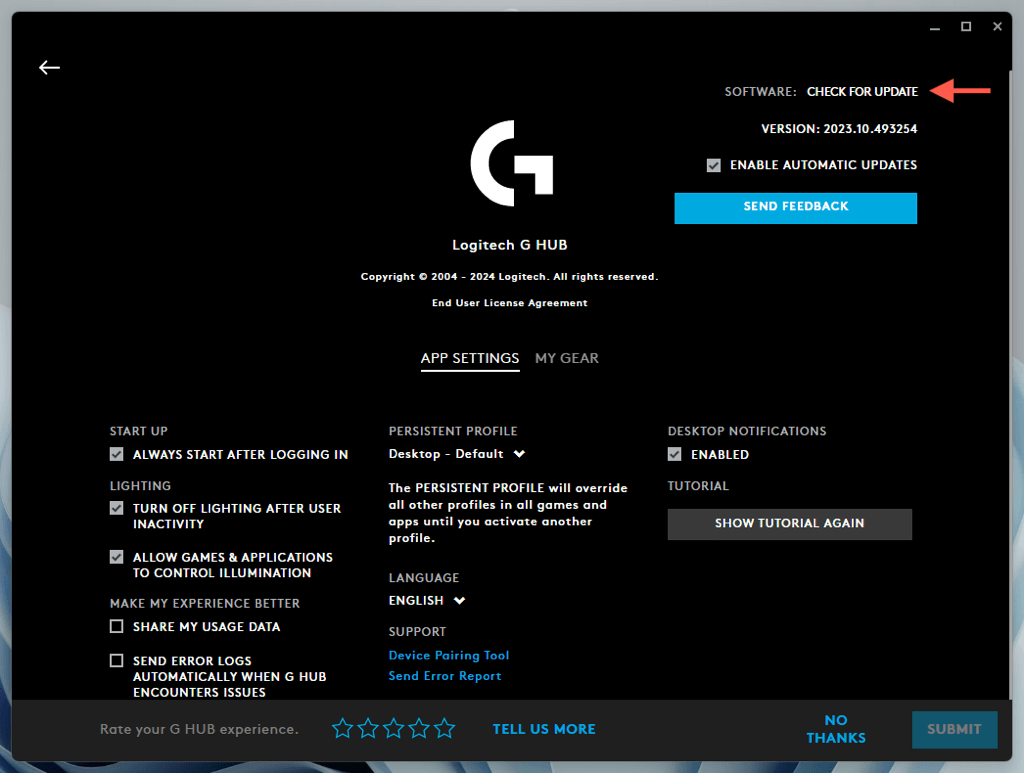
Frissítés A Windows a legújabb verziójára
AA Windows naprakészen tartása biztosítja a kompatibilitást olyan alkalmazásokkal, mint a Logitech G HUB. A Windows frissítése:
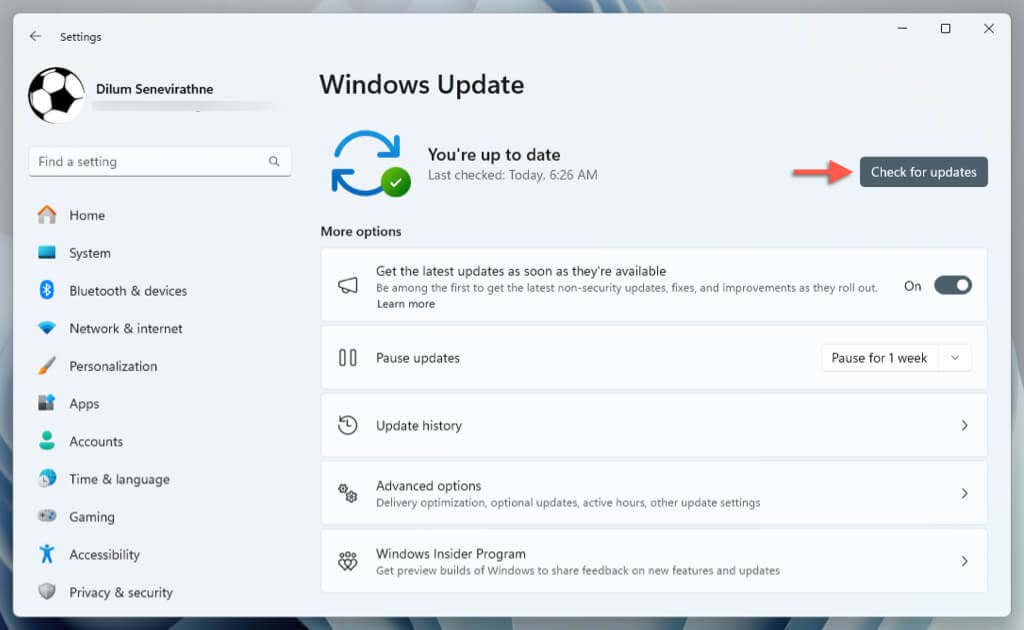
Ezenkívül lépjen a Speciális beállítások>Opcionális frissítésekrészhez, és telepítse az összes függőben lévő hardver-illesztőprogram-frissítést a Microsofttól.
Telepítse újra a Logitech illesztőprogramokat
A Logitech G HUB megfelelő működését megakadályozó másik ok a sérült Logitech hardver-illesztőprogramok. Ezt a megfelelő illesztőprogramok újratelepítésével kizárhatja.
Csatlakoztasson egy másik egeret Bluetooth-on vagy USB-n keresztül, hogy ne ütközzön problémákba az operációs rendszerrel, majd:
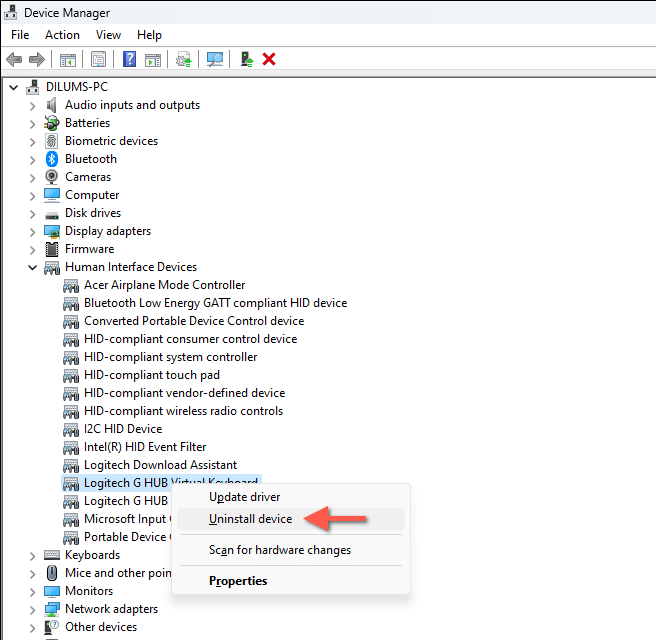
.
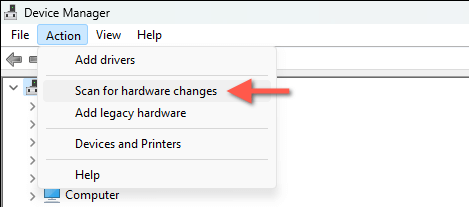
A Logitech G-HUB eltávolítása és újratelepítése
Ha a fenti módszerek egyike sem működik, valószínűleg a Logitech G HUB telepítése sérült, ezért el kell távolítania, majd újra kell telepítenie az alkalmazást Windows rendszeren. Ehhez tegye a következőket:
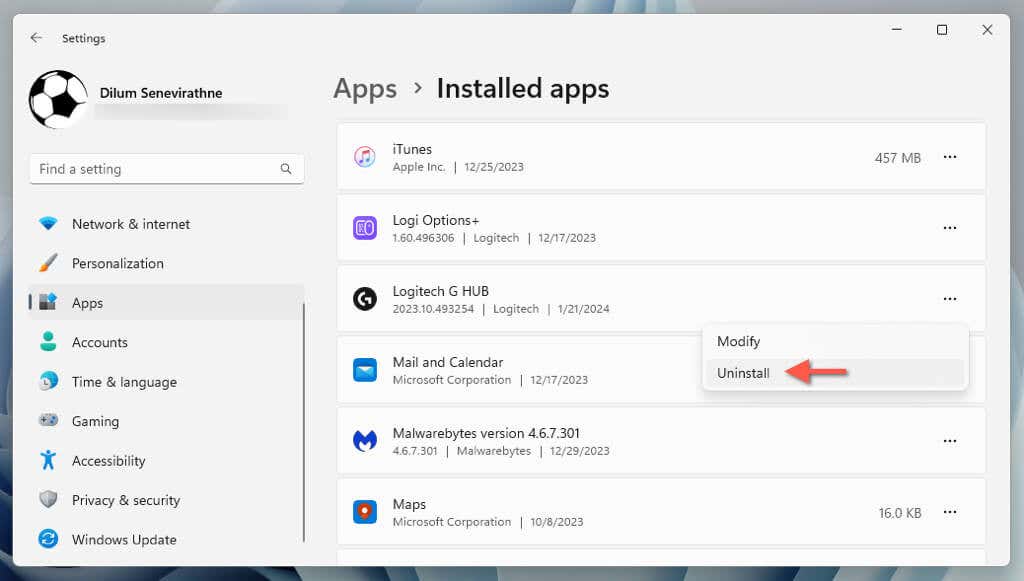
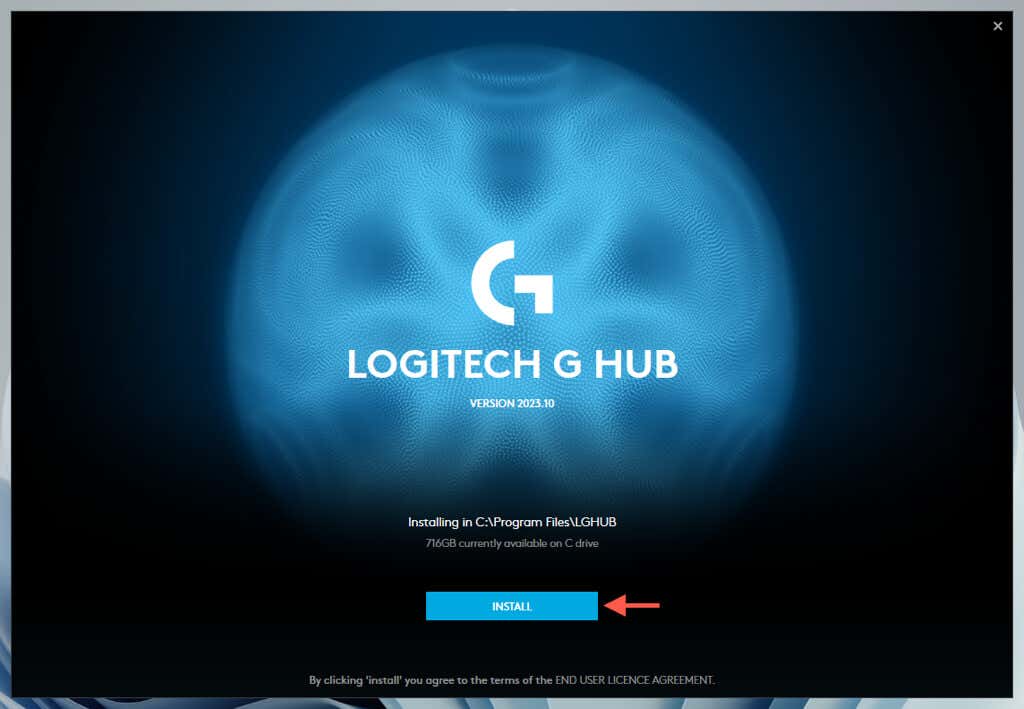
A Logitech G HUB újra megnyílik a Windows rendszerben
Megértjük – rendkívül frusztráló, amikor a Logitech G HUB leáll, különösen akkor, ha gyorsan testre szeretné szabni Logitech felszerelését, mielőtt belevág egy játékmenetbe. A fenti hibaelhárítási lépések végrehajtásával azonban jó eséllyel kijavíthatja a problémát. A Logitech G HUB kényszerített kilépésétől az illesztőprogramok és magának az alkalmazásnak az újratelepítéséig ezek az utasítások számos mögöttes problémára megoldást találnak.
Ha az összes javítást kipróbálta, és a Logitech G HUB továbbra sem működik, akkor itt az ideje lépjen kapcsolatba a Logitech ügyfélszolgálatával. További megoldásokat kínálhatnak a számítógép hardverkonfigurációja alapján.
.