
Eltekintve a hibás internettől, a OneDrive szinkronizálási problémái általában megoldhatók a szolgáltatás egyszerű visszaállításával. Itt vannak ennek lépései.
Bár a folyamatot bemutatjuk a Windows 11-ben, a Windows 10-ben is ugyanúgy működnie kell, mivel a OneDrive nem változott drasztikusan, ellentétben az operációs rendszer más elemeivel. Mindazonáltal mindkét esetben meg kell győződnie arról, hogy a szinkronizálási problémák ne csak a gyenge internetkapcsolat miatt merüljenek fel.
Mit tesz a OneDrive visszaállítása? Törli az adatait?
Egy dolgot tisztázzunk: a OneDrive alaphelyzetbe állítása nemtörli a Windows-számítógép OneDrive-mappájában már tárolt tartalmat. A már szinkronizált fájlokat ez egyáltalán nem érinti.
Az egyetlen dolog, amit az alaphelyzetbe állítás végez, az a OneDrive szolgáltatás és a kapcsolódó folyamatok újraindítása. Ez lehetővé teszi, hogy a megfelelő szinkronizálást megakadályozó ideiglenes hibákon túllépjen. A visszaállítás után csak megpróbálja egyeztetni a OneDrive-mappa tartalmát a felhőalapú tárhellyel, és letölteni (vagy feltölteni) minden olyan fájlt, amely az eltérés pótlásához szükséges.
Ezzel azonban a beállításokat is visszaállítja az alapértelmezettre, tehát ha egyéni mappákat állított be szinkronizálásra a OneDrive-val, akkor újra meg kell adnia ezeket a helyeket. Ha teljesen le szeretné tiltani a OneDrive-ot, más módszer -re lesz szüksége.
A OneDrive alaphelyzetbe állítása Windows számítógépen
wsreset.exe


Ha ez valamilyen okból nem működik, megpróbálhat átadni egy reset argumentumot a OneDrive exe fájlnak. Ennek az exe-fájlnak a helye változó, így három lehetséges fájlútvonal működhet:.
Próbálja meg egyesével beilleszteni ezeket az útvonalakat a Futtatás párbeszédpanelbe, és válassza az OKgombot. Hibaüzenetet ad, ha nem talál fájlt, jelezve, hogy más elérési utat kell megpróbálnia. A megfelelő csak hiba nélkül kilép a Futtatás programból.
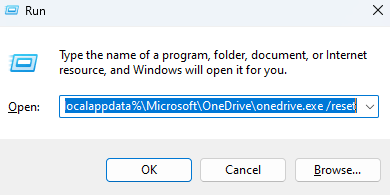
Van más mód a OneDrive-problémák megoldására?
A OneDrive használata során Egy rakás különböző hibákat lehetőséggel találkozhat, így nincs egyetlen garantált módszer minden javítására. Ennek ellenére a legtöbb esetben a OneDrive egyszerű visszaállítása megoldja a gyakori problémákat.
A számítógép újraindítására vonatkozó gyakran ismételt tanácsok is érvényesek, valamint olyan dolgok, mint például a OneDrive alkalmazás újratelepítése. És mivel egy felhőalapú tárolási szolgáltatásról van szó, érdemes időt szánni arra is, hogy ellenőrizze az internetet is, nincs-e probléma.
.