
A HYPERVISOR_ERROR egy kék képernyő (BSOD) hiba, amely a Windows PC összeomlását okozza. Ha ebbe a hibába ütközött, és gépe gyakran kék képernyőt jelenít meg, van néhány használható megoldásunk. Ezek a módszerek segítenek megoldani a problémát Windows 11 rendszerű számítógépén.
Ha kíváncsi a hiba előfordulásának okára, annak néhány oka lehet, hogy a Hyper-V funkció nem fut, a Hyper-V szolgáltatás hibásan működik, a számítógépen elavult eszközillesztő-programok vannak, a BIOS frissítést igényel, és továbbiak.
1.A Hyper-V engedélyezése (vagy újbóli engedélyezése) a számítógépen
Ha Hyper-V hibával találkozik, győződjön meg róla, hogy engedélyezte a funkciót a számítógépen. Ha a funkció be van kapcsolva, a kisebb problémák megoldásához kapcsolja ki, majd engedélyezze újra.

2.Használja a Windows memóriadiagnosztikai eszközt
A Hyper-V hiba másik oka az, hogy a számítógép véletlen elérésű memóriájában (RAM) vannak problémák. Ebben az esetben használja a beépített Windows segédprogramot a memóriaproblémák keresése és kijavítása értékhez.

3.Indítsa újra a Hyper-V Services szolgáltatást
Ha a Hyper-V-vel kapcsolatos szolgáltatások hibásan működnek, vagy nem indultak el, akkor előfordulhat, hogy a fenti hibaüzenetet kapta. Indítsa újra ezeket a szolgáltatásokat a számítógépén, hogy kijavítsa a velük kapcsolatos kisebb hibákat..
services.msc
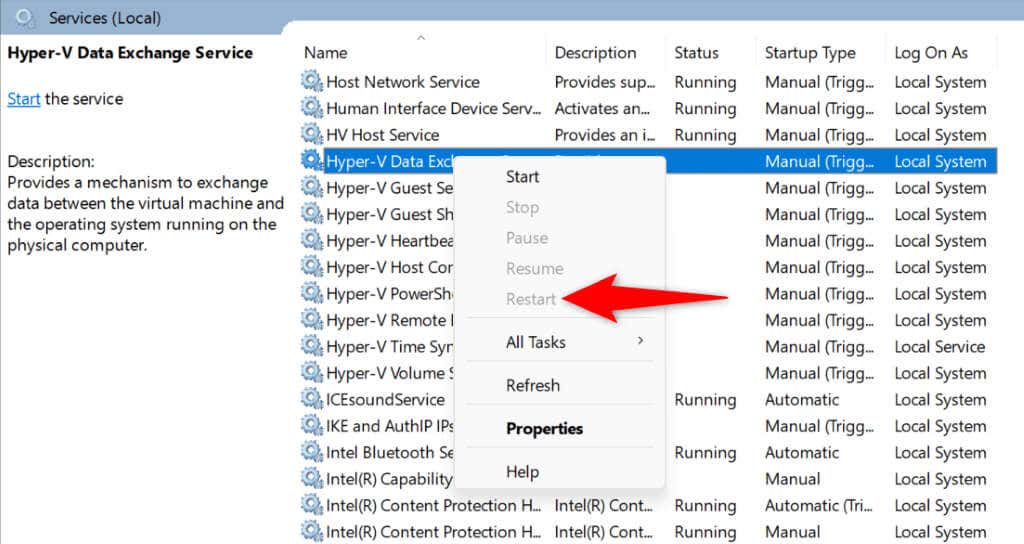
4.Ellenőrizze a meghajtón a fájlrendszer-hibákat
Ha a meghajtón fájlrendszer-hibák vannak, az a számítógép összeomlását okozhatja Hyper-V hibával. Ebben az esetben használja a számítógépe beépített segédprogramját a következőhöz: megtalálja és kijavítsa a fájlrendszerrel kapcsolatos problémákat.
A beépített eszközt grafikus felületről és parancssorból is használhatja.
Grafikus lehetőség
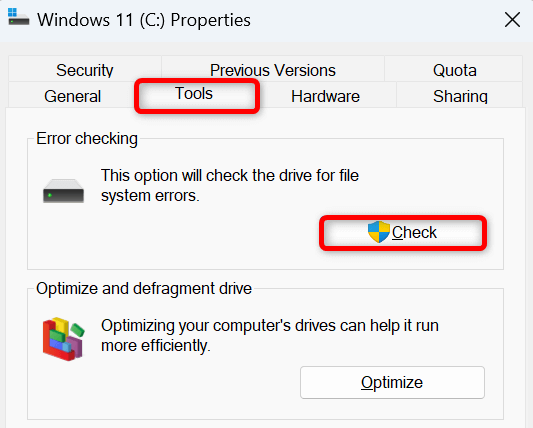
Parancssori opció
chkdsk /F
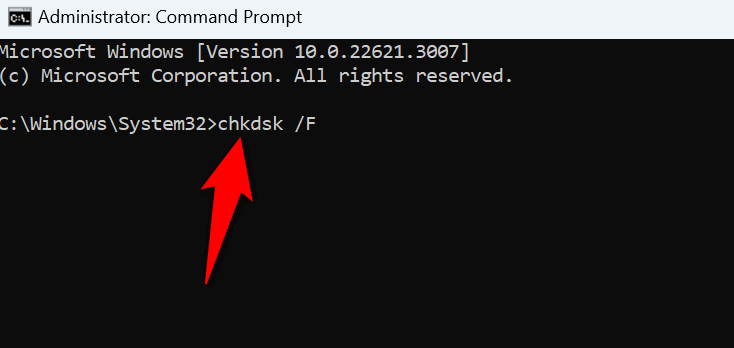
5.Frissítse az eszközillesztőket
Ha a számítógépen elavult illesztőprogramok vannak, ezek az elemek különféle ütközéseket okozhatnak a rendszerben. A probléma megoldásának egyik módja az elavult illesztőprogramok frissítése. A Windows Update segítségével frissítse az illesztőprogramokat..
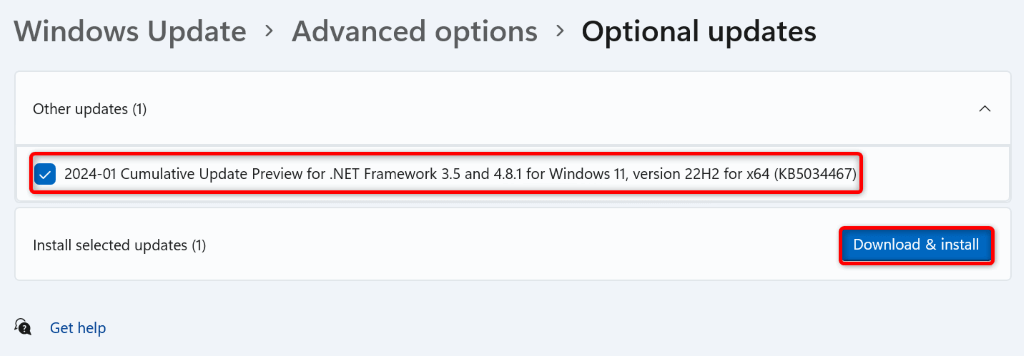
6.Frissítse a Windows 11-et
Ha a Windows 11 régi verzióját futtatja, előfordulhat, hogy a rendszerben hibák vannak, amelyek Hyper-V hibához vezethetnek. Ebben az esetben telepítse az elérhető rendszerfrissítéseket a probléma megoldásához.
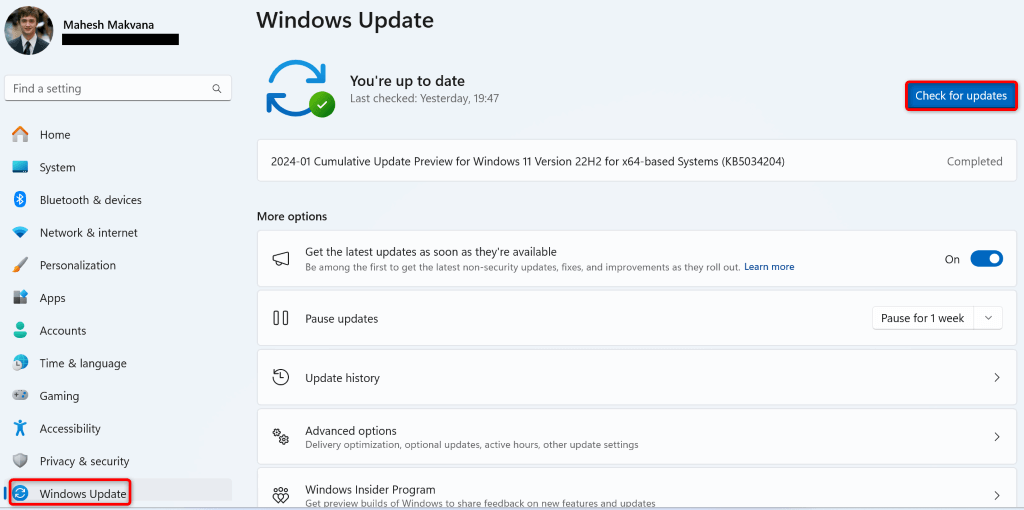 >
>7.Javítsa ki a sérült Windows 11 rendszerfájlokat
Ha a Windows 11 rendszerfájljai megsérülnek, az sok problémát okozhat a számítógépén. Ennek az az oka, hogy a rendszer működése az operációs rendszer alapvető fájljaira támaszkodik. A rendszer nem működik a várt módon, ha az alapfájlok hiányoznak vagy sérültek.
Szerencsére javítsa ki a Windows hibás rendszerfájljait megteheti a rendszerfájl-ellenőrző (SFC) nevű beépített eszköz használatával.
CMD
DISM.exe /Online /Cleanup-image /Restorehealth
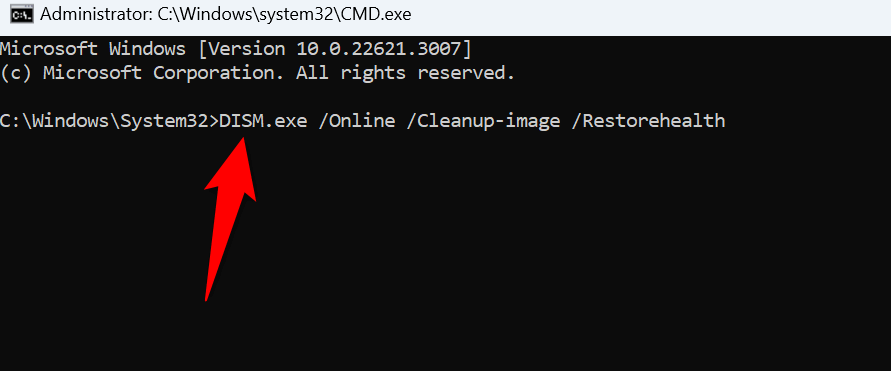
sfc /scannow.
8.Tiszta rendszerindító Windows
Néha a Windows HYPERVISOR_ERROR hibába ütközik, nem azért, mert a rendszerrel van probléma, hanem egy harmadik féltől származó alkalmazás zavarja. Ebben az esetben tiszta indító Windows, így a rendszer csak a lényeges fájlokat tölti be, lehetővé téve annak ellenőrzését, hogy a harmadik féltől származó alkalmazások okozzák-e a problémát.
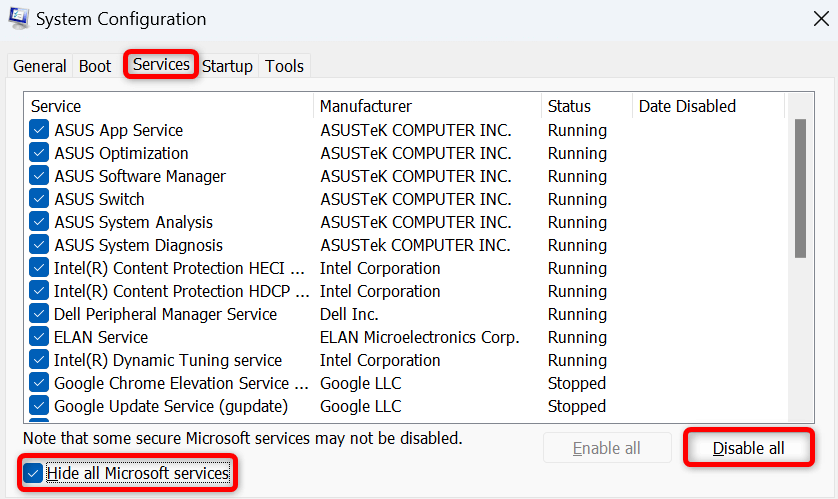
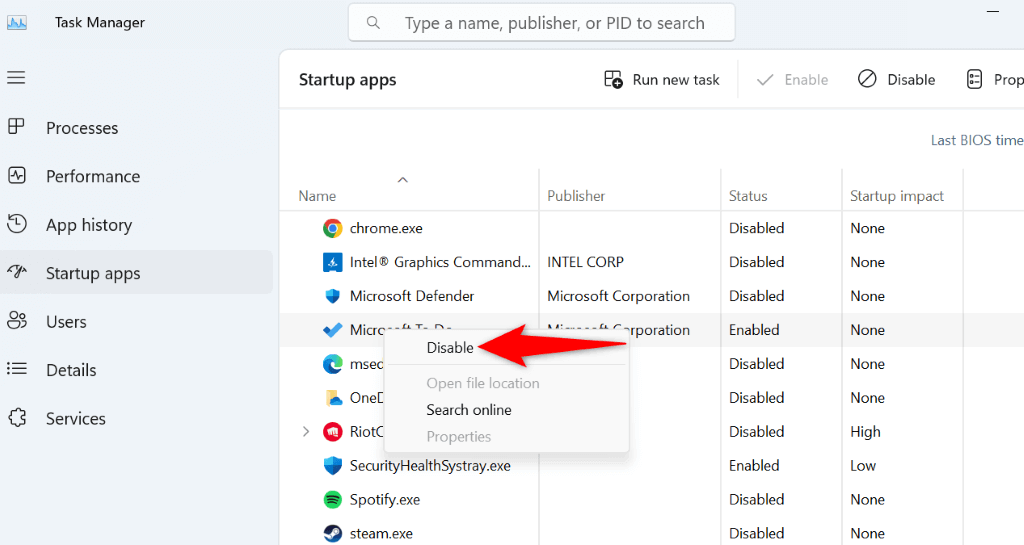
Ha tiszta rendszerindítási módban nem tapasztalja a hibát, valószínűleg egy harmadik féltől származó alkalmazás a felelős. Tekintse át a telepített alkalmazások listáját, és törölje a gyanúsnak talált alkalmazásokat. Ezt a Beállítások>Alkalmazások>Telepített alkalmazásokmenüpontban teheti meg.
9.Frissítse a BIOS-t
Az utolsó megoldás az, hogy telepíti a számítógép BIOS-ának elérhető frissítéseit. Nagyon ritka, hogy egy elavult BIOS rendszer Hyper-V hibát okoz, de érdemes frissíteni a BIOS-t, ha van frissítés.
Van egy útmutatónk, amely a ha frissítenie kellene a BIOS-t témakört tárgyalja. Tekintse meg, ha többet szeretne megtudni a BIOS-ról és a frissítési lehetőségekről.
A BSOD-hibák elkerülése Windows 11 rendszerű számítógépén
A Windows 11 HYPERVISOR_ERROR hibája ijesztő, mivel a gép összeomlását okozza, és kék képernyő jelenik meg. Nem szabad azonban pánikba esni, mivel többféleképpen is megbirkózhat ezzel a problémával. Kövesse a fenti útmutatóban ismertetett módszereket, és a probléma megoldódik. A számítógép ezután leáll, így folytathatja a feladatokat..
.