
Ha Microsoft Visual C++ futásidejű hibaüzenetet kap, nem tudja elindítani az alkalmazást, és nem tudja megfelelően használni az alkalmazás funkcióit. Sok elem okozza ezt a problémát a Windows 11 vagy Windows 10 rendszerű számítógépen. Megmutatjuk, hogyan javíthatja ki a problémát okozó elemeket, így folytathatja a munkát a telepített alkalmazásaival.
A Visual C++ futásidejű hibáinak megoldása gyakran több hibaelhárítási módszert igényel. Ennek az az oka, hogy a problémát okozó elem gyakran nem világos; több módszer használatával kijavíthatja a problémát okozó összes lehetséges elemet.
Frissítse a grafikus kártya illesztőprogramjait
Ha a grafikus kártya illesztőprogramjai elavultak, ez lehet az oka annak, hogy futásidejű hibába ütközik. Ez általában akkor történik, amikor elindít egy játékot a számítógépén.
Ezt az a grafikus kártya illesztőprogramjainak frissítése lépéssel kijavíthatja a Windows Update használatával Windows 11 és Windows 10 rendszeren egyaránt.
Windows 11 rendszeren.
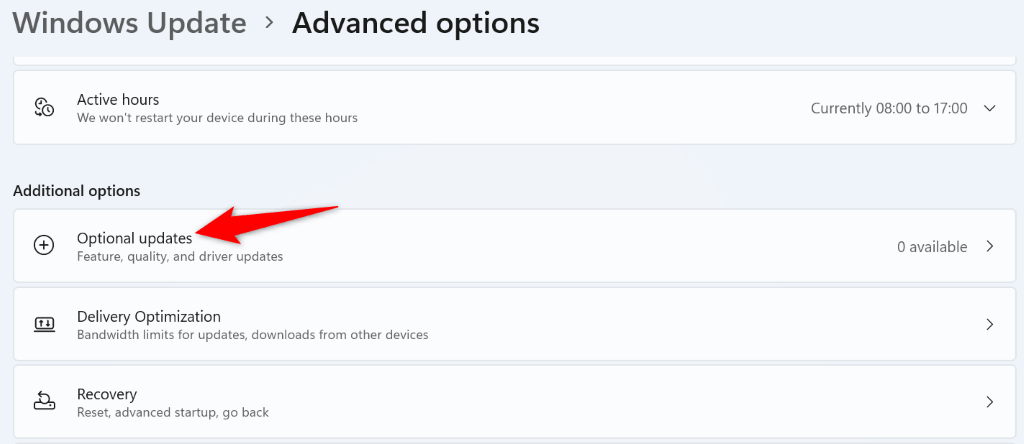
Windows 10 rendszeren
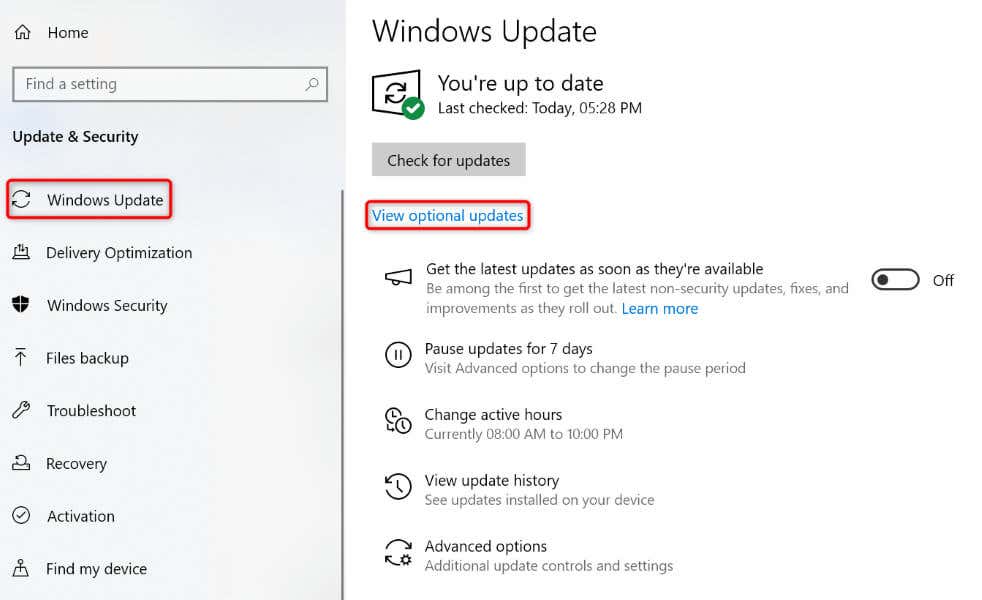
Ha még mindig nem rendelkezik a legújabb illesztőprogramokkal, manuálisan töltse le és telepítse a legújabb illesztőprogramokat a grafikus kártya gyártójának webhelyéről. Például frissítse az Nvidia illesztőprogramjait a következőképpen:
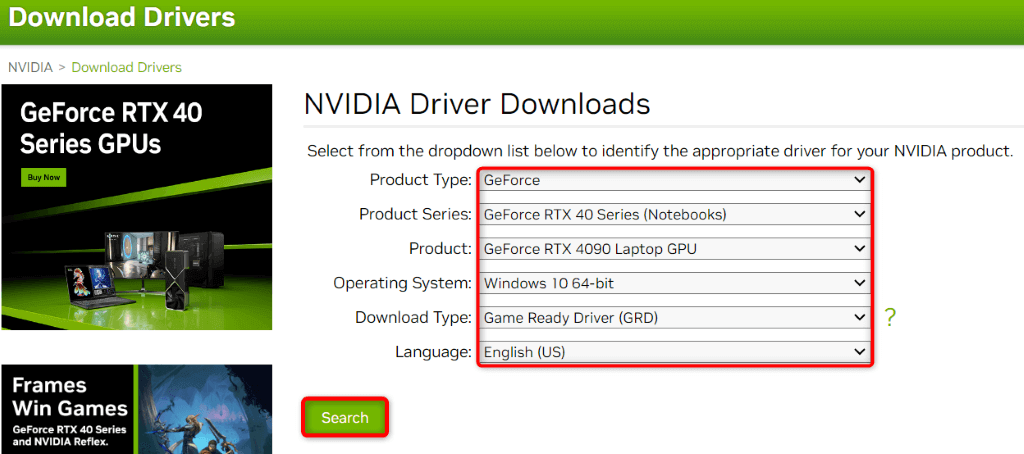
Kapcsolja ki az alkalmazás kompatibilitási módját
Ha használja a Windows kompatibilitási módját az alkalmazás futtatásához, kapcsolja ki a módot, és nézze meg, hogy ez megoldja-e a problémát.

Ha az alkalmazás nem indul el, mert az alkalmazáshoz kompatibilitási módra van szükség, használja a jelenlegi operációs rendszer verziójával kompatibilis alkalmazásverziót. Ha ez nem lehetséges, használjon egy másik alkalmazást a számítógépén.
Javítsa ki a RAM-problémákat Windows számítógépén
A számítógép RAM-ja (Random Access Memory) időnként problémákat okoz az alkalmazások indításakor. Ebben az esetben egy beépített Windows-eszköz segítségével keresse meg és memória problémák megoldása.
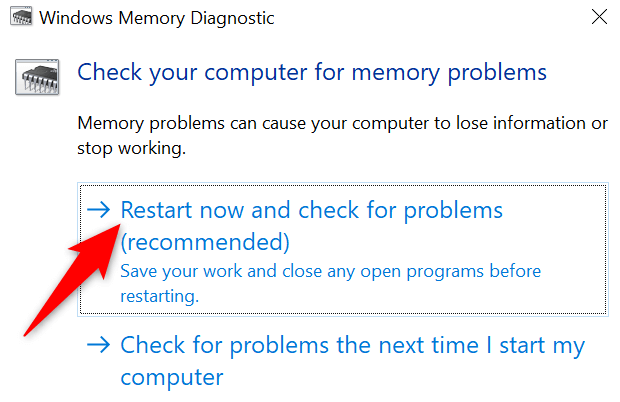
Tiszta rendszerindítás a Windows rendszerű számítógépen
A rendszerre telepített harmadik féltől származó alkalmazás futásidejű hibát okozhat. Ennek ellenőrzésének egyik módja a tiszta rendszerindítás a Windows PC-n. Ezzel csak a rendszer futtatásához szükséges fájlokat tölti be, lehetővé téve annak megállapítását, hogy egy harmadik féltől származó elem-e a tettes.
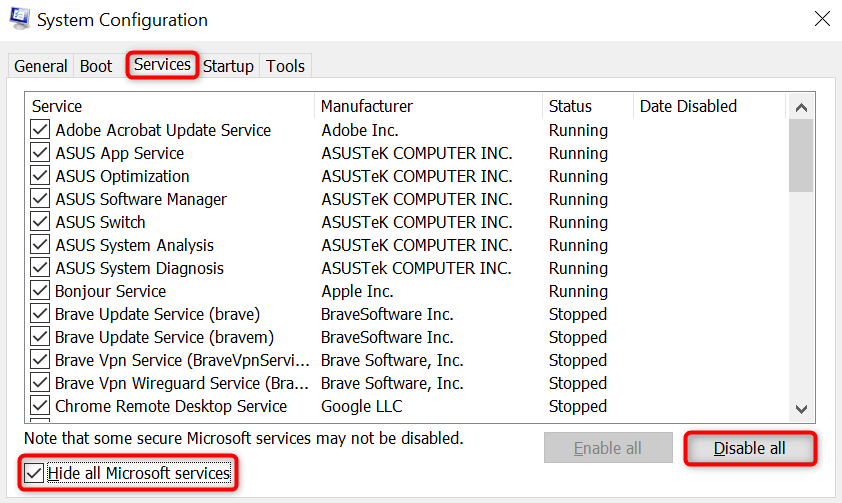
Ha tiszta rendszerindítási módban nem jelenik meg futásidejű hiba, akkor távolítson el minden gyanús alkalmazást a számítógépéről.
Telepítse újra az alkalmazástspan>
Néha az alkalmazás nem indul el, mert maga az alkalmazás sérült. Ebben az esetben távolítsa el, majd telepítse újra az alkalmazást a probléma megoldásához.
Windows 11 rendszeren
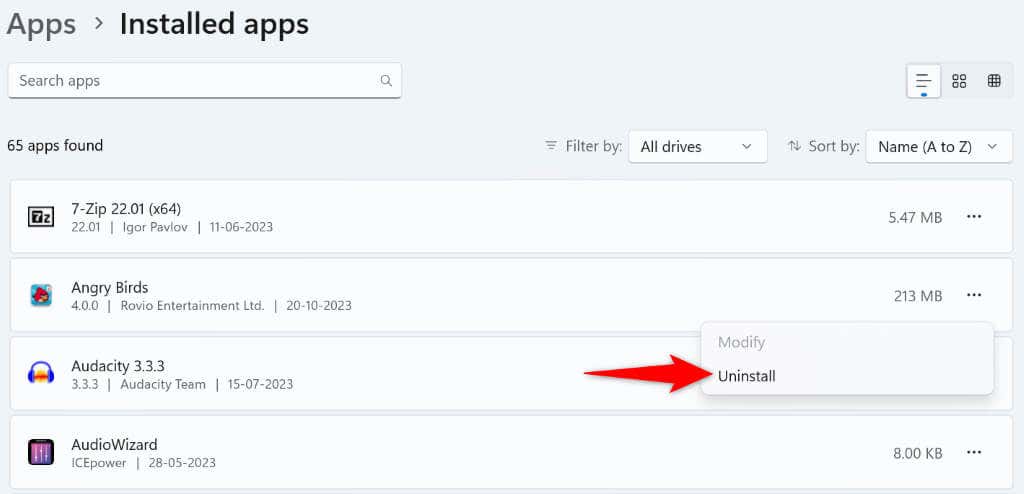
Windows 10 rendszeren
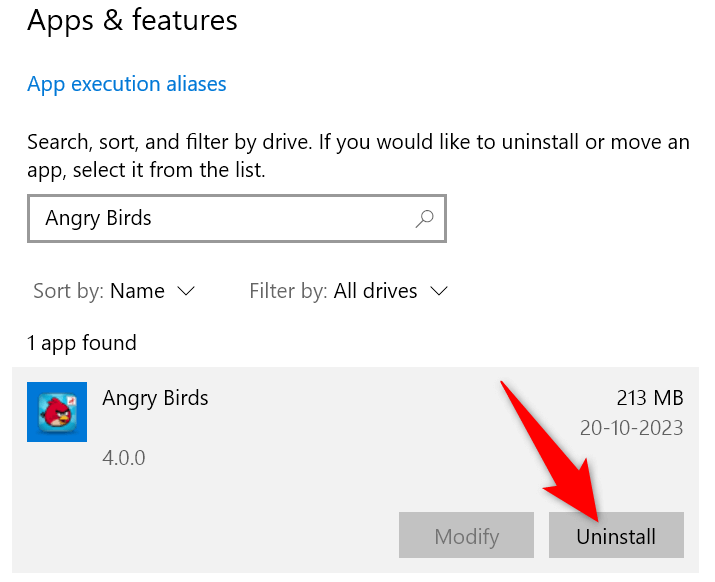
Az alkalmazás eltávolítása után töltse le újra, és futtassa a telepítőt, hogy újratelepítse az alkalmazást a számítógépére.
Javítsa meg a Microsoft Visual C++ újraterjeszthető csomagokat
Ha a Microsoft Visual C++ újraterjeszthető csomagjai hibásak, ez lehet az oka a futásidejű hiba. Ebben az esetben használja a javítási lehetőséget a csomagokkal kapcsolatos problémák megoldásához.
.
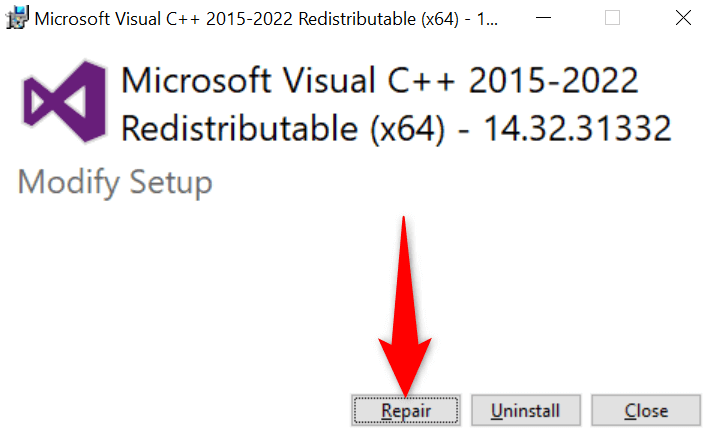
Az összes telepített csomag kijavításához ismételje meg a fenti lépéseket a listán szereplő összes csomagra.
A Microsoft Visual C++ újraterjeszthető csomagok eltávolítása és újratelepítése
Ha a Microsoft Visual C++ újraterjeszthető csomagjainak javítása nem oldotta meg a problémát, a probléma megoldásához távolítsa el, majd telepítse újra a csomagokat.
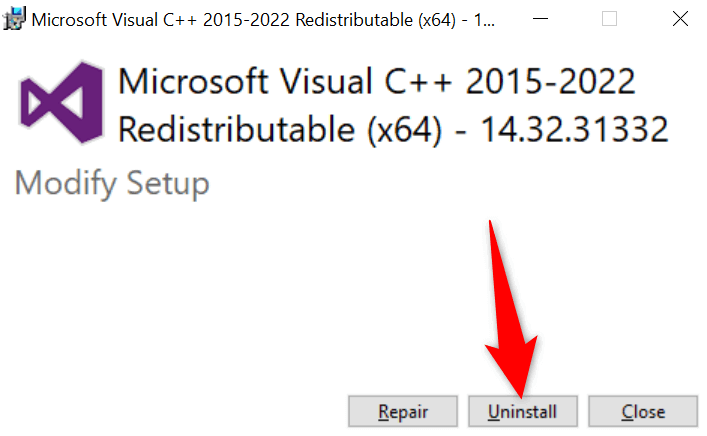
Javítsa ki a Windows sérült rendszerfájljait
Ha a Windows alapvető rendszerfájljai megsérülnek, ez lehet az oka annak, hogy futásidejű hibába ütközött. Ennek az az oka, hogy az alkalmazás nem fér hozzá a futtatáshoz szükséges fájlokhoz, ami hibát eredményez.
Ebben az esetben használja a beépített SFC (System File Checker) eszközt a keresse meg és javítsa ki a sérült rendszerfájlokat -hez.
DISM.exe /Online /Cleanup-image /Restorehealth
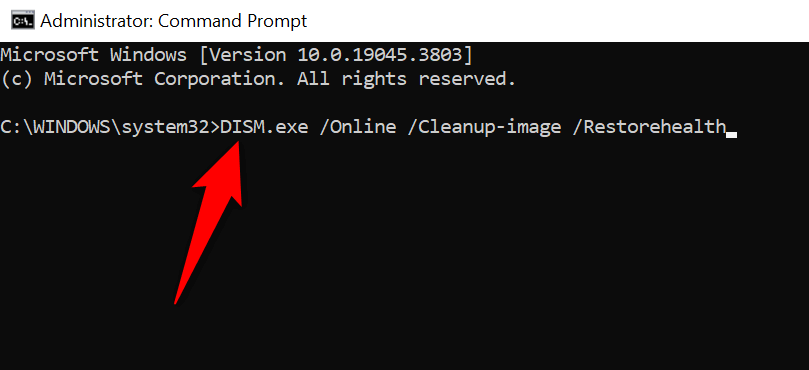
sfc /scannow
Javítsa meg a Visual C++ futásidejű hibáját, és indítsa el sikeresen a Windows alkalmazásait
Fusztráló, amikor nem tudja elindítani kedvenc alkalmazását, és folyamatosan hibaüzenetet kap. Szerencsére az Ön konkrét problémája különféle megoldásokat kínál, amint azt fentebb vázoltuk. Ha követi ezeket a módszereket, és megoldja a mögöttes elemekkel kapcsolatos problémákat, az alkalmazás elindul, és lehetővé teszi az összes tervezett feladat elvégzését. Élvez!.
.