
Találkozott-e „Váratlan hiba akadályozza meg a fájl másolásában” problémát fájlok másolása közben? Valószínűleg a céllemez hibás, vagy nincs engedélye a fájlok másolási helyére. Megmutatjuk, hogyan kerülheti el ezeket a problémákat, hogy megoldja a fájlmásolási problémát Windows 11 vagy 10 rendszerű számítógépén.
Egyéb okok miatt, amelyek miatt nem tud fájlokat másolni, az lehet, hogy vírus vagy rosszindulatú program megfertőzte a számítógépét, a rendszer alapvető fájljai megsérültek, archívumból másol fájlokat az archívum kibontása nélkül stb.
Indítsa újra Windows PC-jét
Amikor beleütközik egy fájlmásolási hiba -be, egy alapvető javítási lehetőség a következő: indítsa újra a számítógépet. Ezzel segít kijavítani az operációs rendszer számos kisebb hibáját, és esetleg megoldja a problémát.
Győződjön meg arról, hogy mentse el nem mentett munkáját, mielőtt kikapcsolja a gépet.
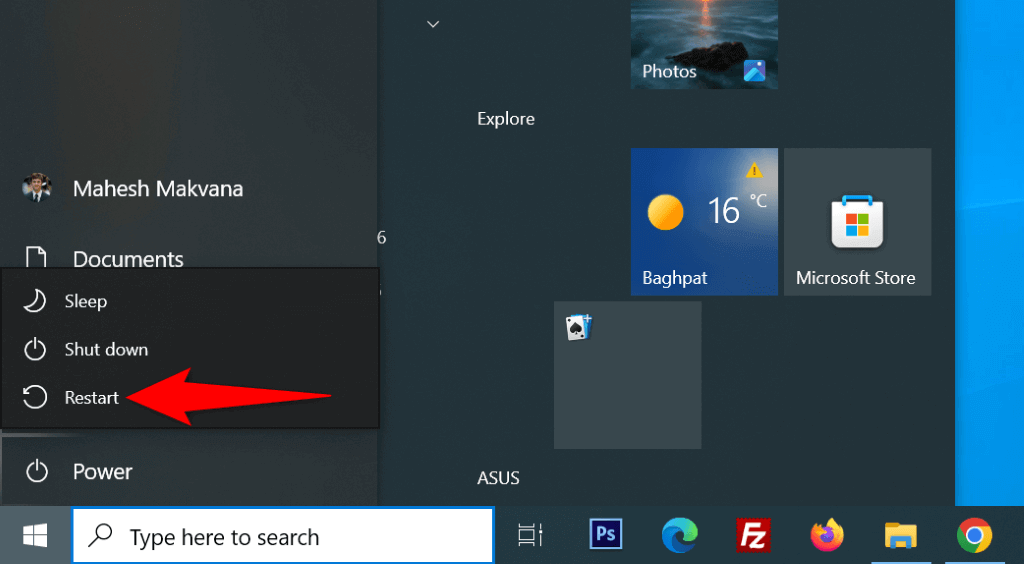
A meghajtón lévő hibák javítása
Ha problémái vannak azzal a meghajtóval, amelyre a fájlokat másolja, akkor probléma a fájlok másolásakor lesz. A problémák megoldásának egyik módja a Windows beépített meghajtó-ellenőrzőjének használata. Az eszköz használata a következőképpen történik.
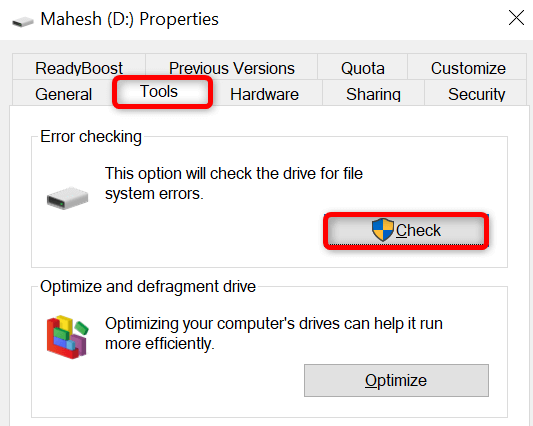
Csomagolja ki az archívumot, majd másolja ki a fájlokat
Ha ZIP-ből, RAR-ból vagy más típusú archívumból másol fájlokat az archívum kibontása nélkül, a probléma megoldásához a csomagolja ki az archívumot..
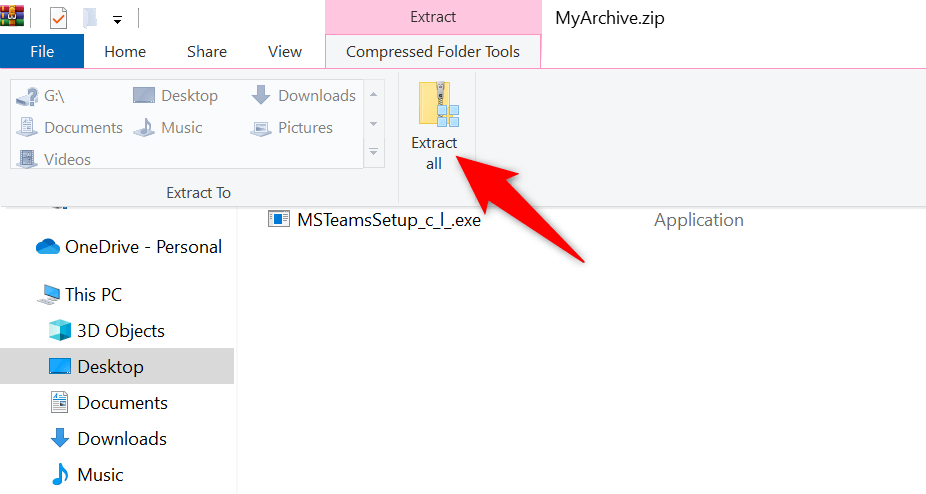
Használja rendszergazdai fiókkal a fájlok másolásához
A fájlok bizonyos mappákba másolásához rendszergazdai jogosultság szükséges. Ha az Öné egy normál felhasználói fiók, használjon rendszergazdai fiókot, vagy alakítsa át a szokásos fiókját rendszergazdai fiókká, majd másolja át a fájlokat.
Ha rendszergazdának szeretne lenni, kérjen meg egy meglévő rendszergazdai fiók tulajdonost a számítógépén, hogy kövesse a következő lépéseket:
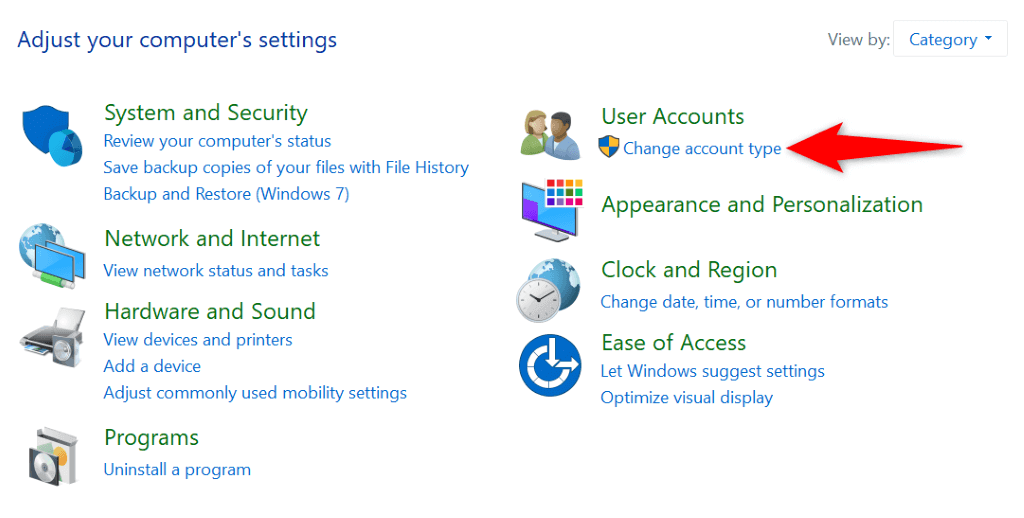
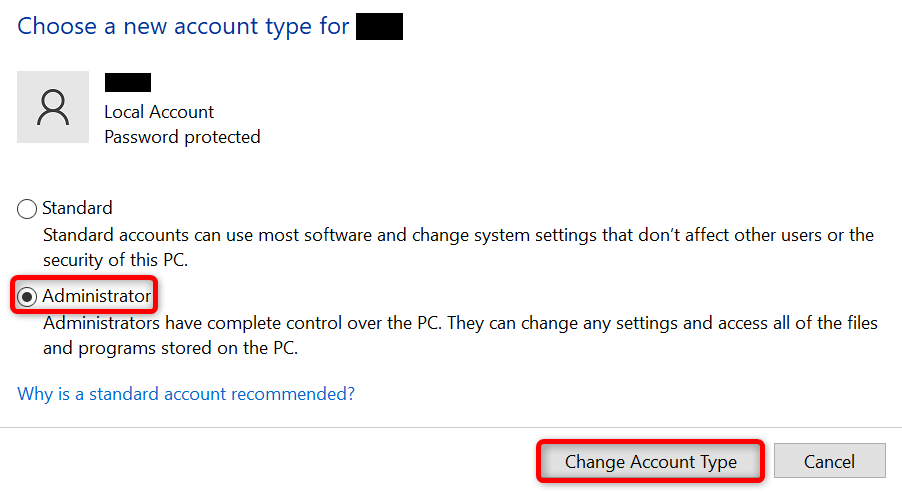
Futtasson teljes víruskeresést a számítógépén
Egy vírus vagy rosszindulatú programfertőzés problémákat okozhat a rendszer működésében, esetleg megszakíthatja a műveleteket, például a fájlmásolást. Ebben az esetben futtasson egy teljes víruskeresést a Windows PC-jén és szabaduljon meg minden fenyegetéstől.
Ehhez használhat egy tetszőleges víruskeresőt, vagy használhatja a Windows beépített Microsoft Defender Antivirus alkalmazását az alábbiak szerint:
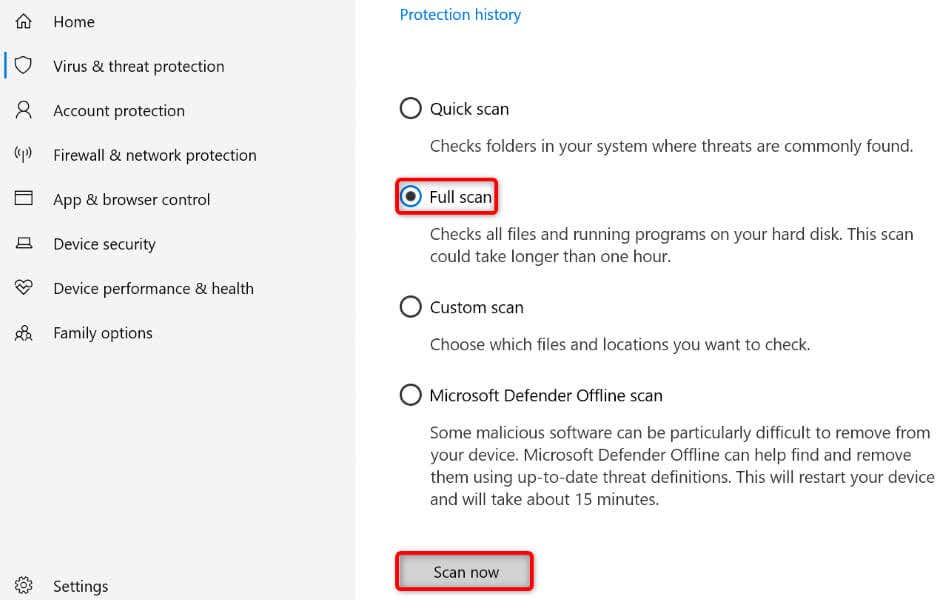
Új érték hozzáadása a Windows rendszerleíró adatbázisához
Ha a probléma továbbra is fennáll, adjon hozzá egy, a fájlmásolási feladatokkal foglalkozó értéket a Windows rendszerleíró adatbázisához. Ez megoldja a fájlmásolási problémát.
regedit
HKEY_LOCAL_MACHINE\SYSTEM\CurrentControlSet\Services\Csc\Parameters
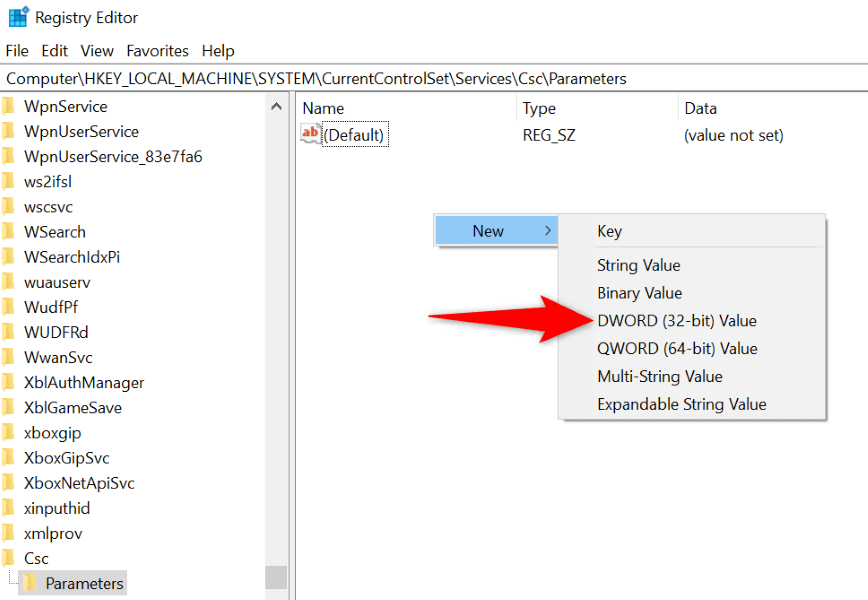
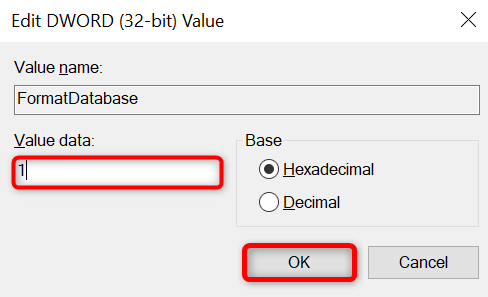
Javítsa ki a Windows sérült alapfájljait
Ha a Windows alapfájljai megsérülnek, ez lehet az oka annak, hogy nem tudja átmásolni a fájlokat. Ennek az az oka, hogy a Windows az alapvető rendszerfájlokra támaszkodik a különféle rendszerfunkciók, például a fájlmásolás funkció futtatásához. A szükséges fájlok hiányában a funkció nem működik.
Ezt a Windows beépített SFC (System File Checker) eszközével -ig kijavíthatja. Ez az eszköz megkeresi a számítógép sérült alapfájljait, és működő fájlokra cseréli azokat.
DISM.exe /Online /Cleanup-image /Restorehealth.
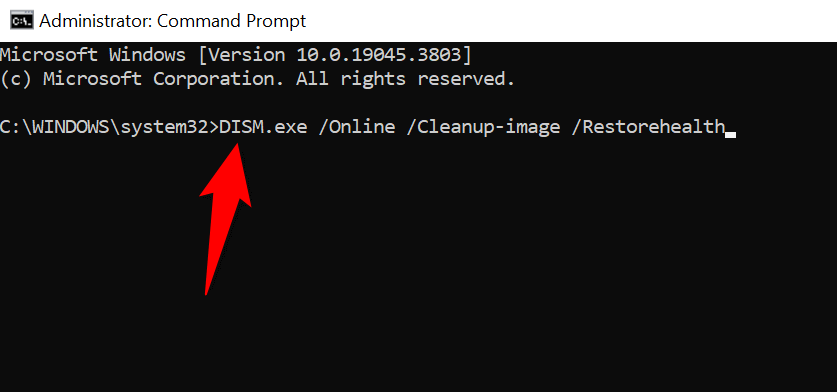
sfc /scannow
Fájlok másolása hibák nélkül Windows 11 vagy 10 rendszerű számítógépére
Ha sürgősen szüksége van egy adott mappában lévő fájljaira, de a Windows megakadályozza, hogy ezt megtegye, használja a fent leírt módszereket a probléma megoldásához. Számítógépe különféle okok miatt tiltja a fájlok másolását, beleértve az engedély hiányát vagy a hibás alapfájlokat.
Ha követi a fenti útmutatót, a problémát okozó elemeket ki kell javítani, lehetővé téve a fájlok másolását és áthelyezését bárhová.
.