
A Valorant nem indul el a számítógépén, vagy szórványosan összeomlik, és hibakódokat dob ki? Számos tényező okozhatja a Riot Games ingyenesen játszható első személyű lövöldözős játékának meghibásodását, beleértve a kompatibilitási problémákat, a hibás folyamatokat és az elavult illesztőprogramokat.
Az alábbi javaslatok és megoldások segítségével oldja meg a Valorant nem nyitásával vagy működésével kapcsolatos problémákat a Windows 11 rendszeren.
Ellenőrizze a Valorant rendszerkövetelményeit
A Valorant nem igényel különösebben a rendszererőforrásokat, de mindig jó ötlet azzal kezdeni, hogy megbizonyosodjon arról, hogy számítógépe megfelel a játék rendszerkövetelményeinek.
A számítógép hardverének ellenőrzéséhez nyissa meg a Windows Feladatkezelőt (nyomja le a Ctrl + Shift + Esc billentyűkombinációt), váltson a Teljesítmény szakaszra, és navigáljon a CPU, Memoryelemre. és a GPUlapon.
A minimális követelményeket nem teljesítő rendszer problémákat okozhat. Például egy nem támogatott grafikus kártya modell a sikertelen indítások, a silány FPS (képkocka per másodperc) és a lefagyások gyakori oka.
Force-Quit and Relaunch Valorant
Előfordulhat, hogy a Valorant nem indul el elakadt háttérfolyamatok vagy hibák miatt. A játékból és az összes Riot-tal kapcsolatos folyamatból való kilépés kényszerítése segíthet. Csak:
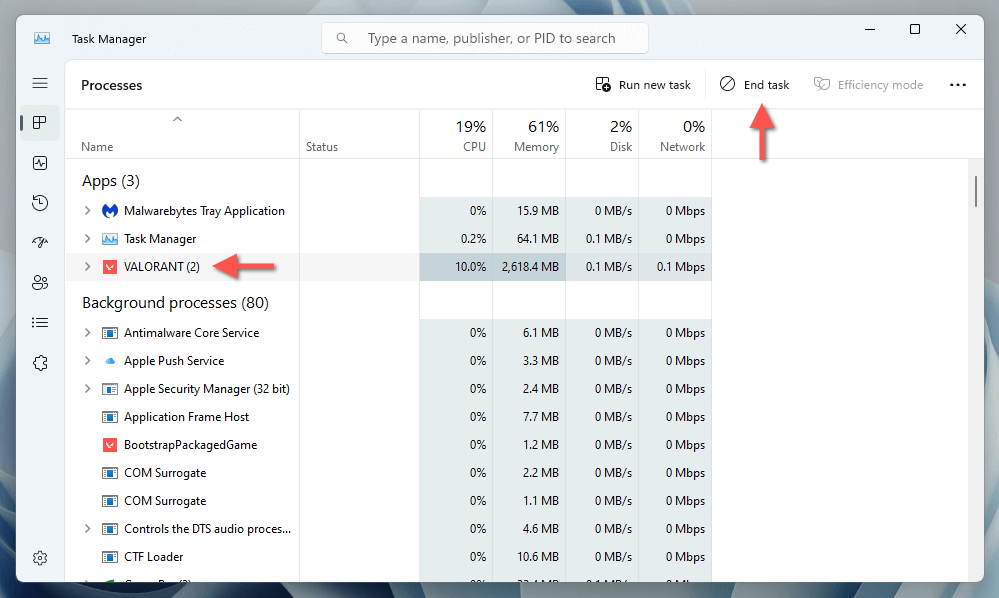
Ellenőrizze a VGC szolgáltatás állapotát
A Valorant csalás elleni rendszerének, a Vanguardnak az operációs rendszer hátterében kell futnia a játék elindításához. A szolgáltatás elindítása vagy kényszerített újraindítása:
.
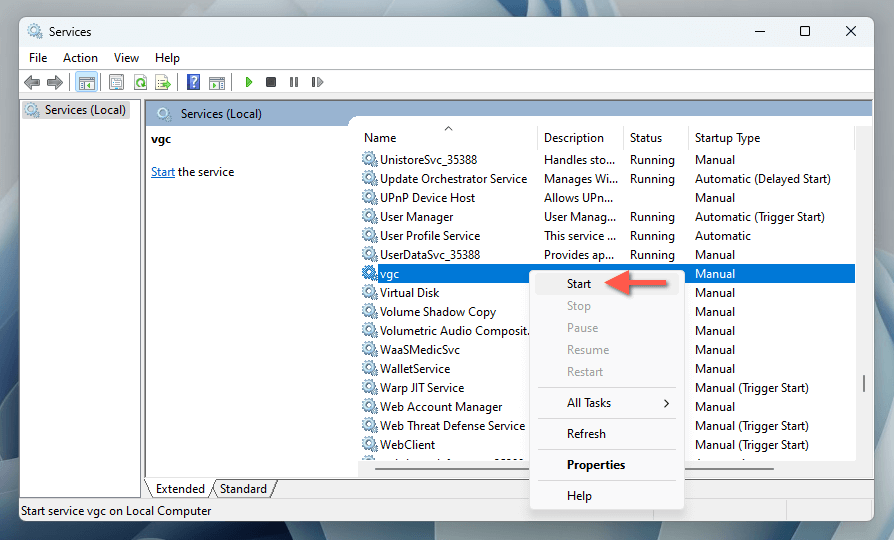
Az is a legjobb, ha úgy konfigurálja a vgc-t, hogy mindig a háttérben fusson. Ehhez kattintson duplán a szolgáltatásra, és állítsa az IndításitípustAutomatikusértékre.
Indítsa újra a Windows 11 rendszerű számítógépet
Ha továbbra is problémákat tapasztal, ideje újraindítani a számítógépet, mielőtt folytatná a többi javítást. Ez a művelet önmagában megoldhatja az ideiglenes szoftverkonfliktusokat, amelyek megakadályozzák a Valorant működését. Ha még nem tette meg, nyissa meg a Start menüt, és válassza a Bekapcsolás>Újraindításlehetőséget.
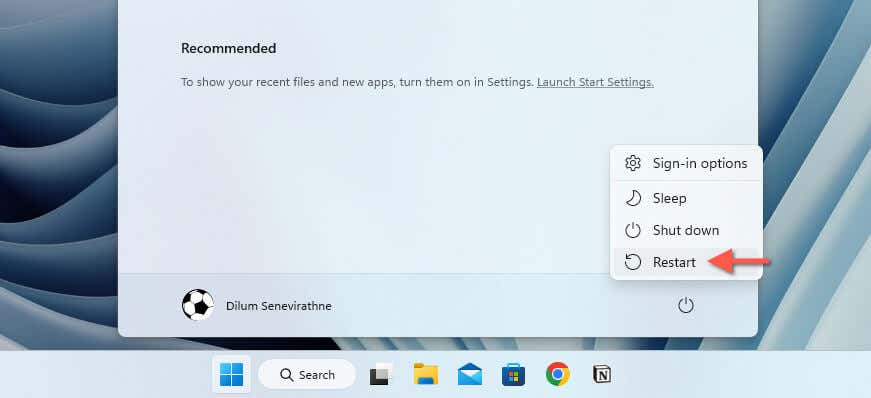
Futtassa a Valorant rendszergazdai jogokat
A Valorant rendszergazdai jogosultságokkal való futtatása kijavítja az elégtelen engedélyekből eredő indítási problémákat. Ehhez kattintson a jobb gombbal a Valorantvagy a Riot Clientparancsikonra az asztalon, és válassza a Futtatásrendszergazdakéntlehetőséget.
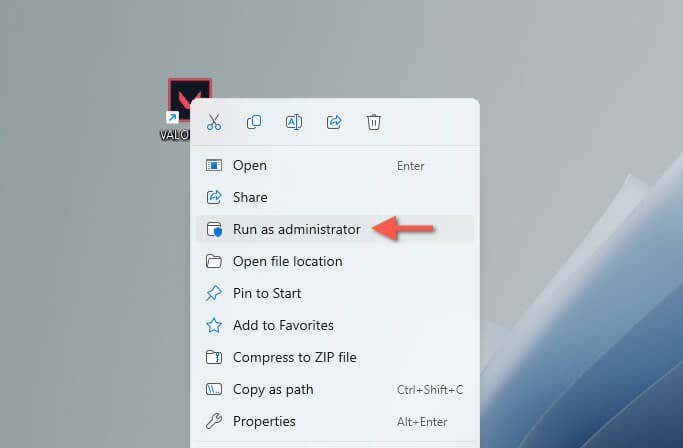
Ha ez segít, a következőképpen állíthatja be a Valorantot, hogy rendszergazdaként fusson:
A grafikus kártya illesztőprogramjainak frissítése
Az elavult grafikus illesztőprogramok számos problémát okoznak a videojátékokkal. Az illesztőprogramok frissítése a legújabb verzióra:
.
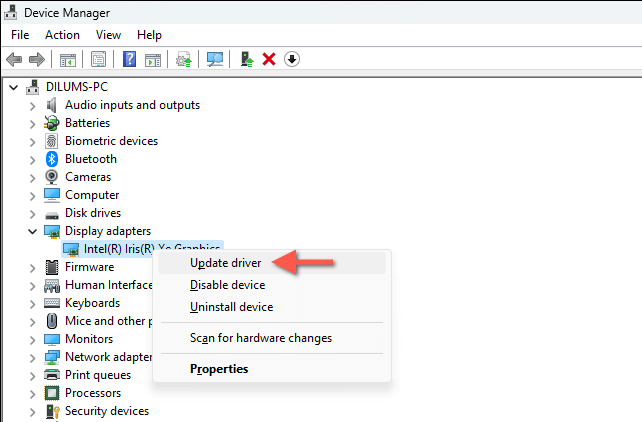
Alternatív megoldásként keresse fel a GPU gyártójának webhelyét – Intel, NVIDIA vagy AMD – a legújabb illesztőprogramokért vagy a használjon dedikált illesztőprogram-frissítő eszközt ért. s>.
Megjegyzés: Ha a Valoranttal kapcsolatos problémák a GPU-illesztőprogram legutóbbi frissítése után léptek fel, fontolja meg a visszaállítja az illesztőprogramot az előző verzióra -et.
Frissítse a Windows 11
rendszertA Windows 11 frissítése elengedhetetlen az olyan játékokkal való optimális kompatibilitás és teljesítmény érdekében, mint a Valorant. Ha kikapcsolta az automatikus frissítéseket, rendszeresen ellenőrizze és telepítse manuálisan az elérhető Windows-frissítéseket. Így teheti meg:
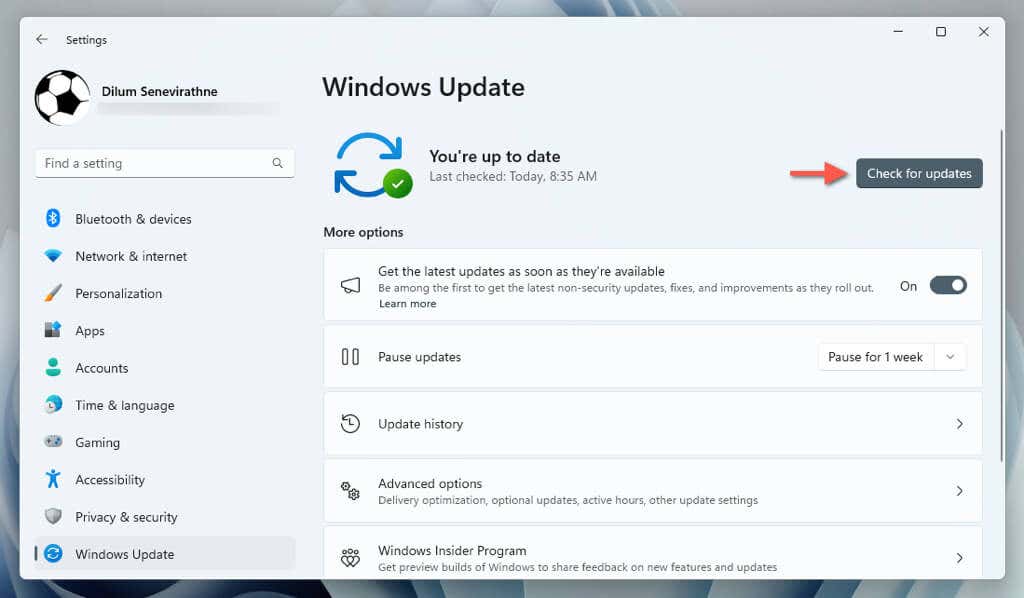
Futtatás Bátor kompatibilitási módban
Egy másik működő javítás a Valorant konfigurálása úgy, hogy feltételezze, hogy a Windows régebbi verzióján fut. Csak:
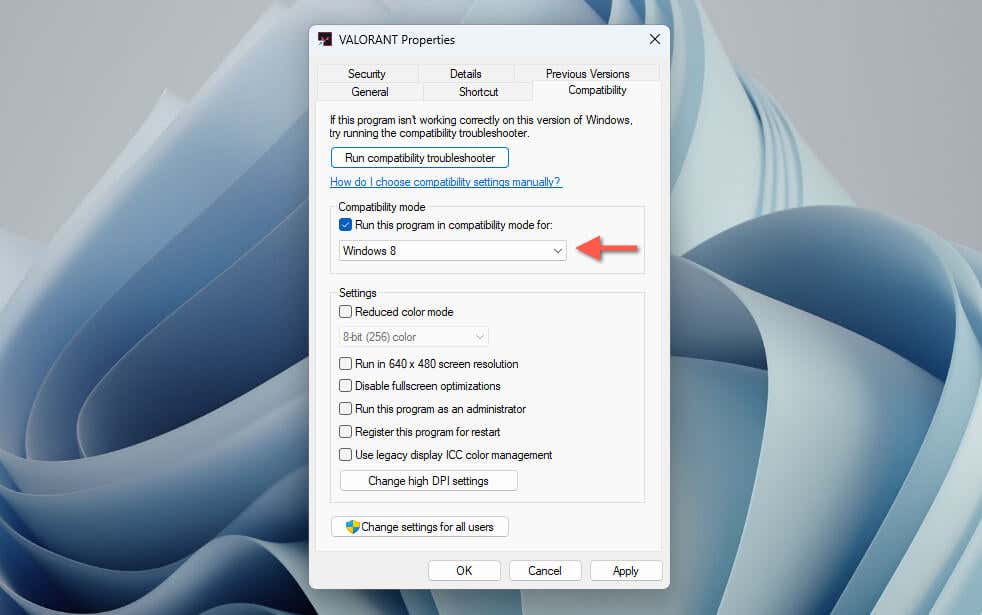
Környezeti változó hozzáadása
A Windows környezeti változói fontos rendszerinformációkat és konfigurációs adatokat tárolnak, például fájl útvonalakat és rendszerkönyvtárakat, hogy az alkalmazások megfelelően működjenek. Az Fórum csevegés azt jelzi, hogy a felhasználók egy adott környezeti változó hozzáadásával oldják meg a Valorant indítási problémáit:
.
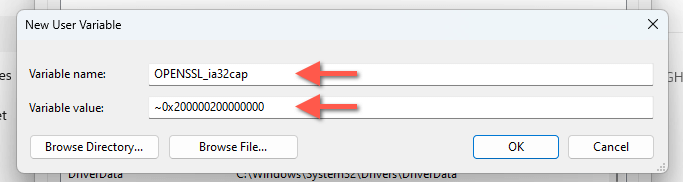
A Valorant frissítése és javítása
A Valorant javítása biztosítja, hogy semmi baja ne legyen a játék telepítésével. Ehhez tegye a következőket:
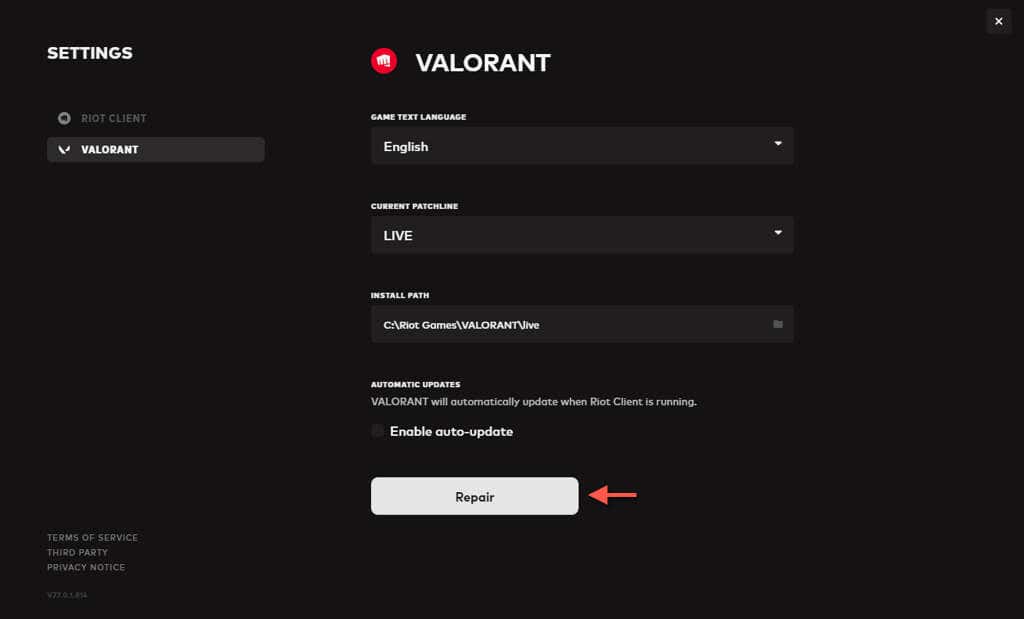
Telepítse újra a Valorant játékoth2>
Ha a Riot Client nem talál problémát a Valorant telepítésével kapcsolatban, a videojáték kézi eltávolítása és újratelepítése segíthet. Ehhez a Valorant törlése előtt el kell távolítania a Riot Vanguardot is. Így teheti meg:
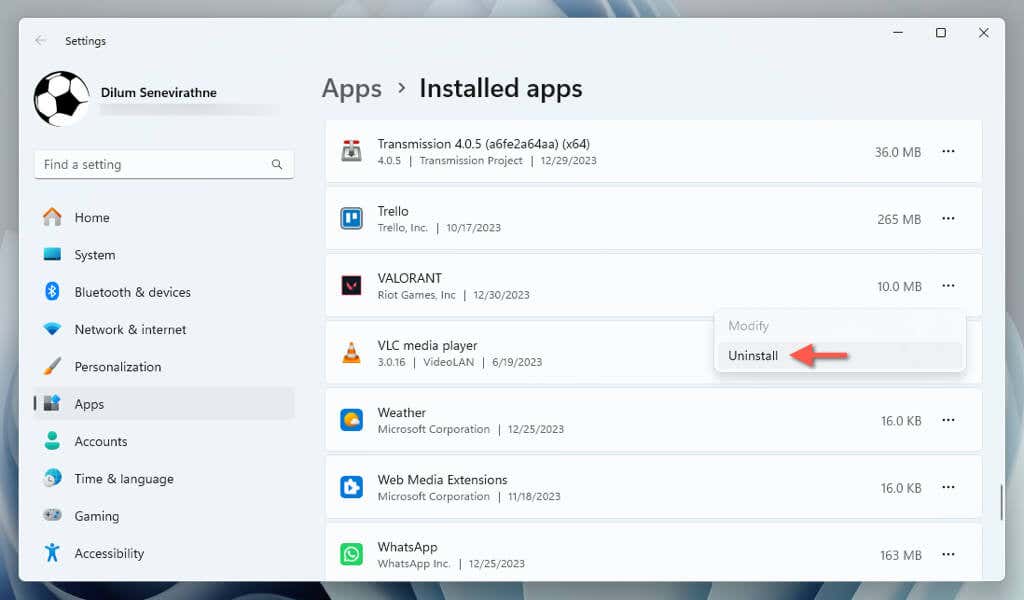
Megjegyzés: Ha nincs más videojáték-telepítése a Riot Games-től, javasoljuk, hogy távolítsa el és telepítse újra a Riot Client-et is.
A biztonságos rendszerindítás és a TPM 2.0 engedélyezése
A Valorant megfelelő működéséhez Secure Boot és TPM 2.0 szükséges. Ha ezek a funkciók nincsenek engedélyezve, a játék nem indul el. További részletekért tekintse meg a a Secure Boot és a TPM 2.0 engedélyezése BIOS/UEFI-n keresztül című útmutatónkat.
A Valorant újra működik
A Valorant nem indul el vagy nem működik a Windows 11 rendszerben bosszantó, de a fenti javítások segíteni fognak a normál üzembe helyezésében. Kezdje az alapvető hibaelhárítással, például a rendszerkövetelmények ellenőrzésével és a számítógép újraindításával, majd térjen át konkrétabb megoldásokra, például az illesztőprogramok frissítésére, a rendszerbeállítások módosítására és a kompatibilitási módok módosítására. Ha a problémák továbbra is fennállnak, a lépjen kapcsolatba a Riot Games ügyfélszolgálatával címen talál további hibaelhárítási tanácsokat..
.