Az „Eszköz eltávolítása” hibaüzenet jelenik meg, amikor eltávolít egy Bluetooth-eszközt a Windows 11 rendszerű számítógépről? A hiba egy eszközre vagy az összes párosított Bluetooth-eszközre vonatkozik? Megmutatjuk, hogy hogyan lehet erőszakkal törölni a Bluetooth-eszközöket, amelyet a Windows nem tud eltávolítani.

Hogyan távolítsunk el egy Bluetooth-eszközt Ezt nem sikerült törölni
A „Sikertelen eltávolítás” hiba néha akkor fordul elő, amikor megpróbál eltávolítani egy Bluetooth-eszközt, amely aktívan cserél adatot a számítógépével. A hibát rosszindulatú programfertőzés vagy számítógépe operációs rendszerének hibái is okozhatják.
Erőszakkal eltávolíthatja az eszközt a számítógép Bluetooth-kapcsolatának kikapcsolásával vagy az eszköz illesztőprogramjának eltávolításával. Kövesse az alábbi hibaelhárítási utasításokat a Bluetooth-eszköz eltávolításához a számítógépről.
A Bluetooth ki- és visszakapcsolása
Kapcsolja ki, majd be újra a számítógép Bluetooth-kapcsolatát, majd próbálja meg eltávolítani az eszközt. Alternatív megoldásként kapcsolja ki a Bluetooth funkciót az eszközön, mielőtt eltávolítaná a számítógépről.
Nyissa meg a Windows Műveletközpontot (Windows billentyű+ A), kapcsolja ki a Bluetooth-ot, majd kapcsolja be újra.
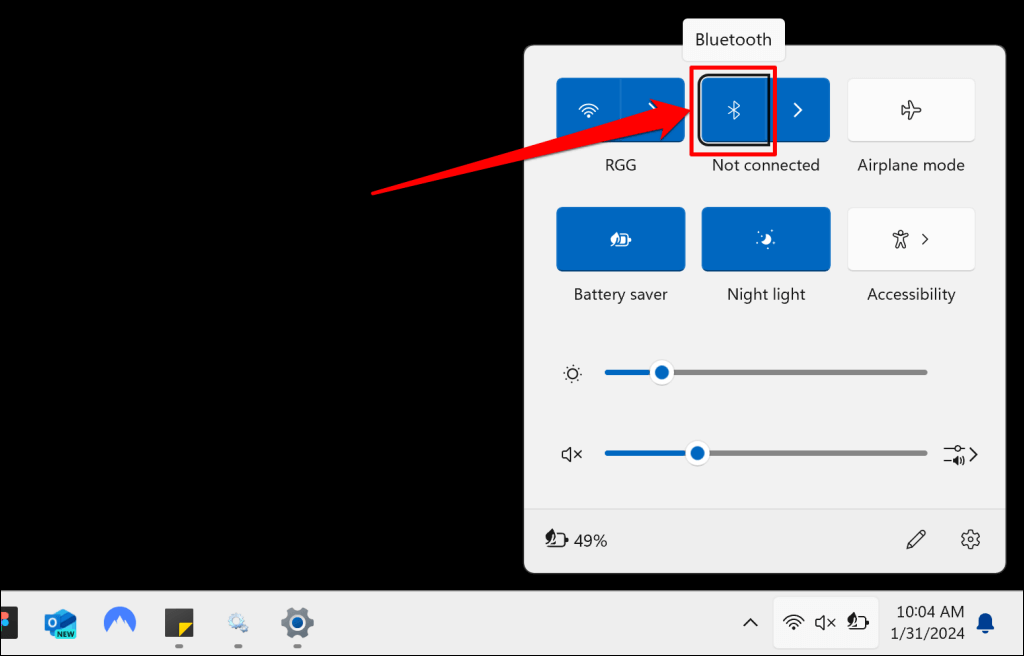
Alternatív megoldásként lépjen a Beállítások>Bluetooth és eszközökmenübe, kapcsolja ki a Bluetoothelemet, majd kapcsolja be újra.
Bluetooth-eszközök eltávolítása az Eszközkezelőn keresztül
A Bluetooth-eszköz Windows rendszerből való eltávolításának másik módja az illesztőprogram eltávolítása. A Bluetooth-eszköz illesztőprogramját eltávolíthatja vagy eltávolíthatja a Windows Bluetooth-beállítások menüjéből, az Eszközkezelőből vagy a Vezérlőpultból.
Hogyan távolítsa el a Bluetooth-eszköz-illesztőprogramot a Windows Bluetooth-beállításaiban
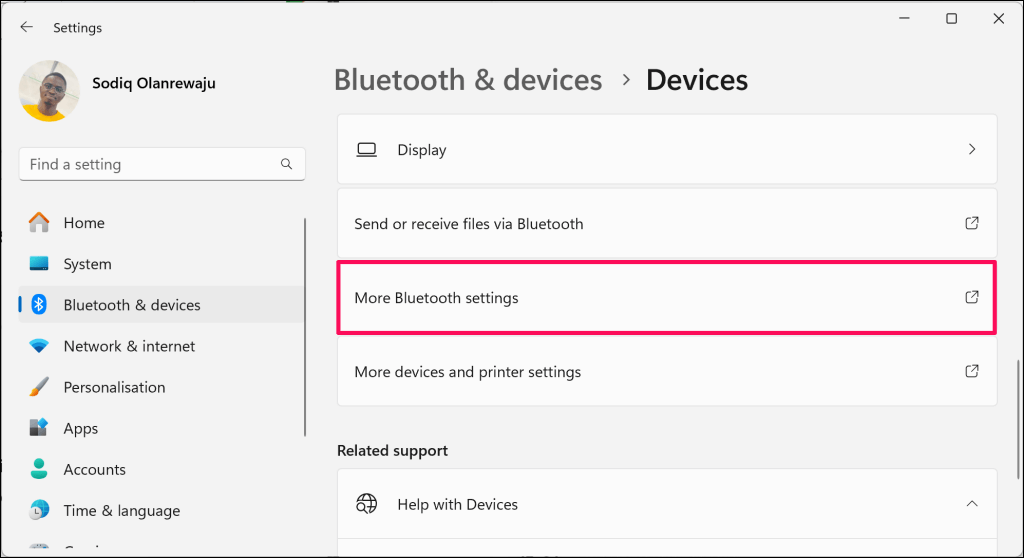
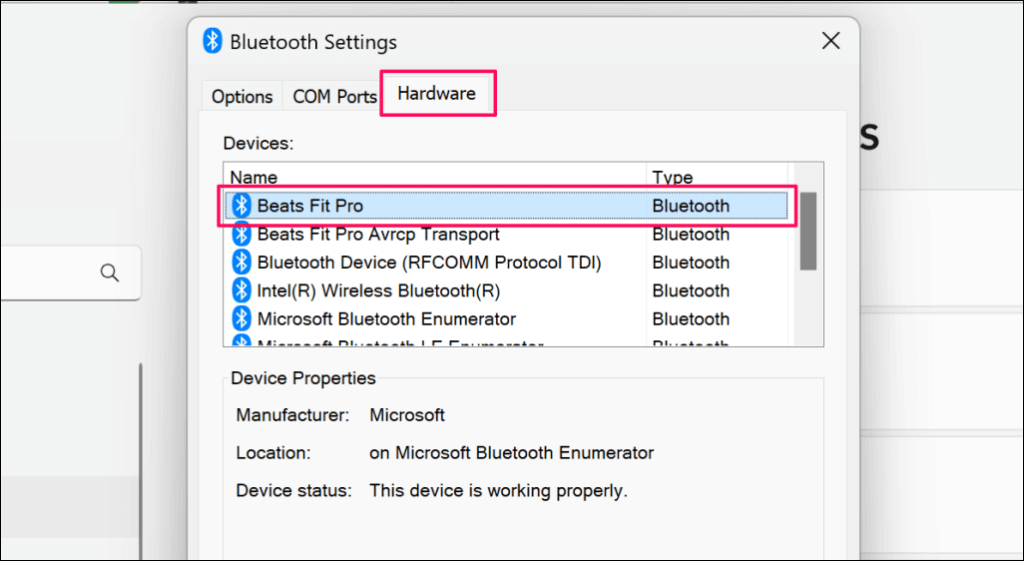 >
>.
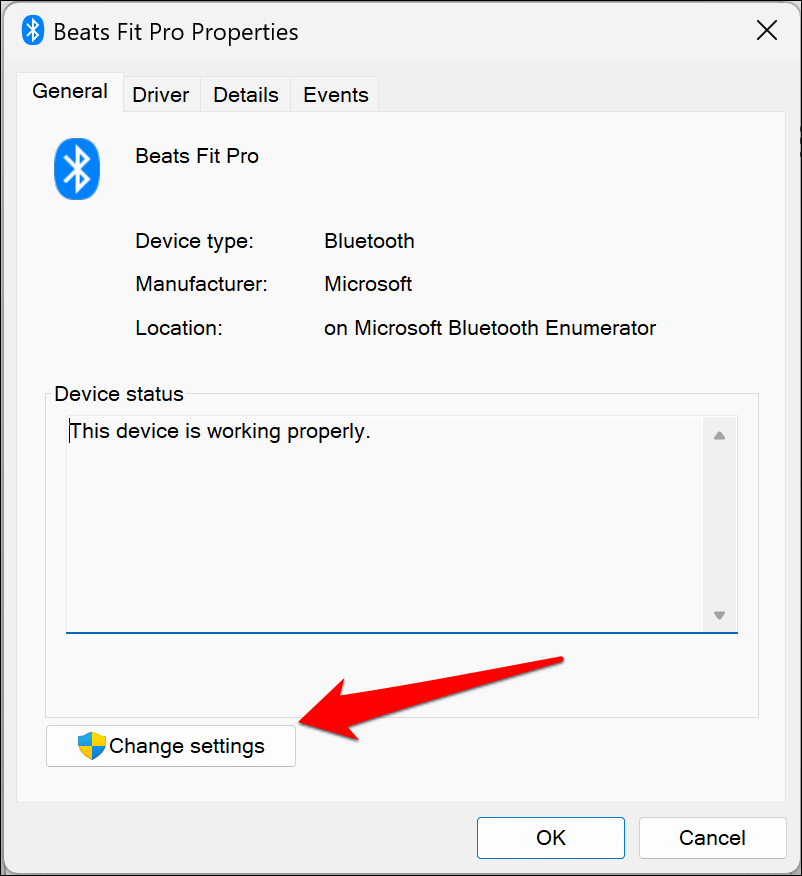
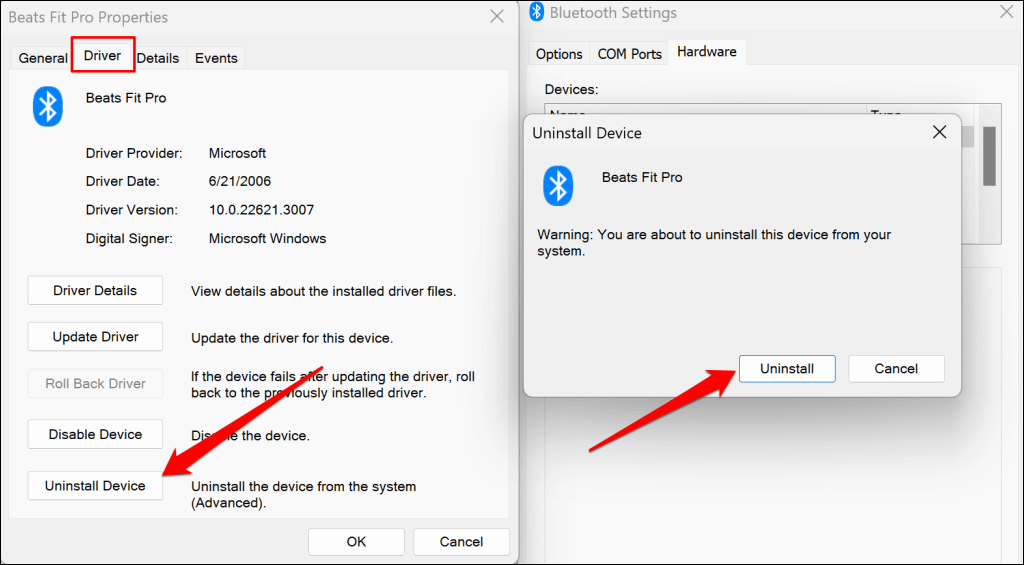
Hogyan távolítsuk el a Bluetooth-illesztőprogramot az Eszközkezelőben
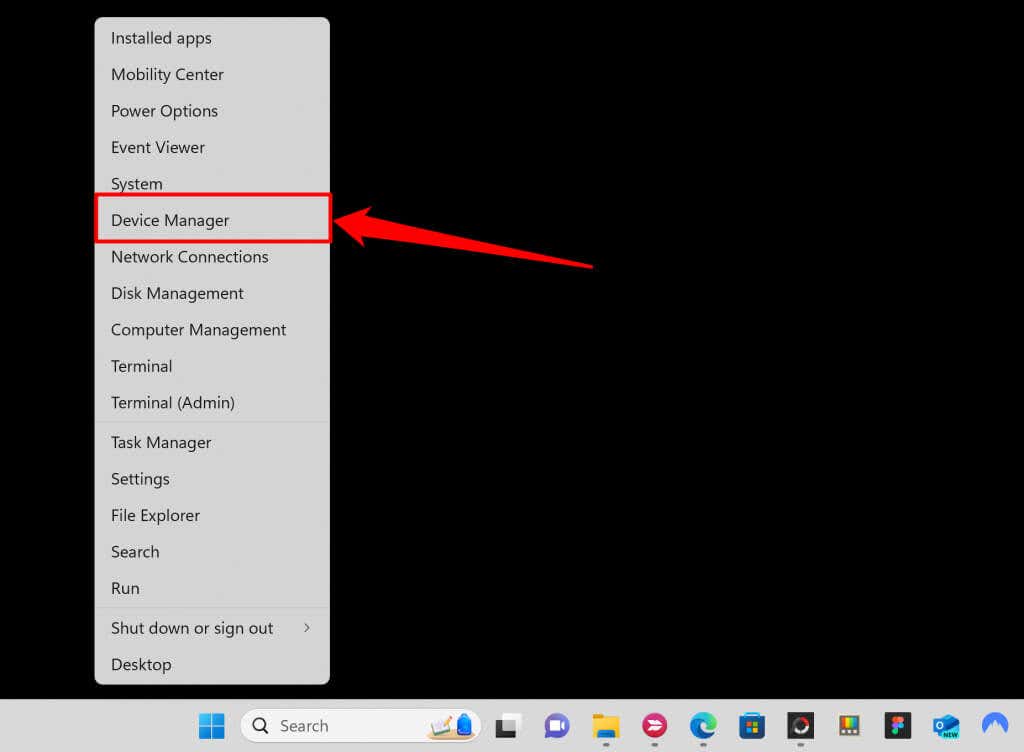
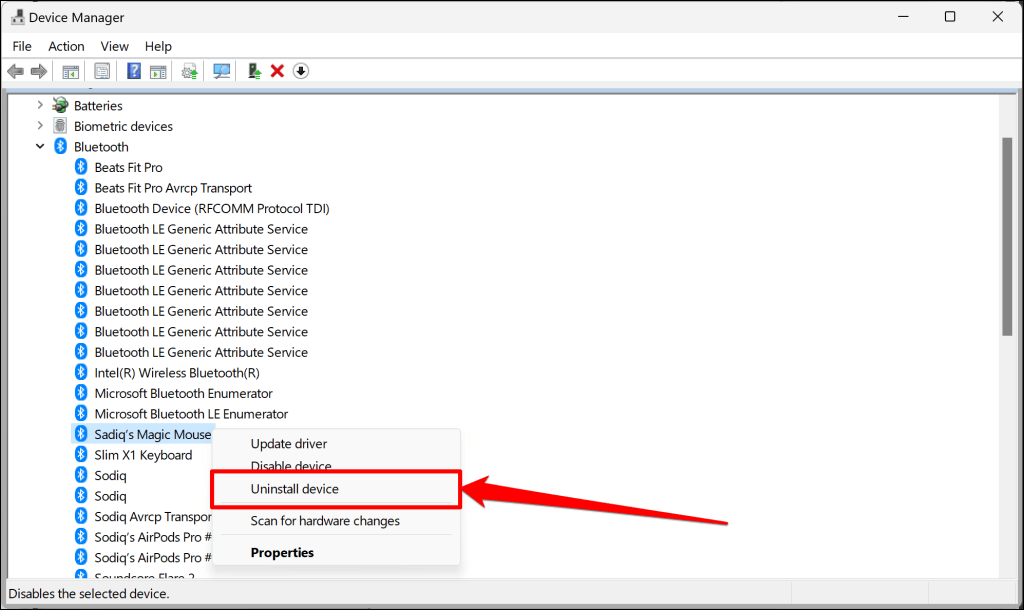
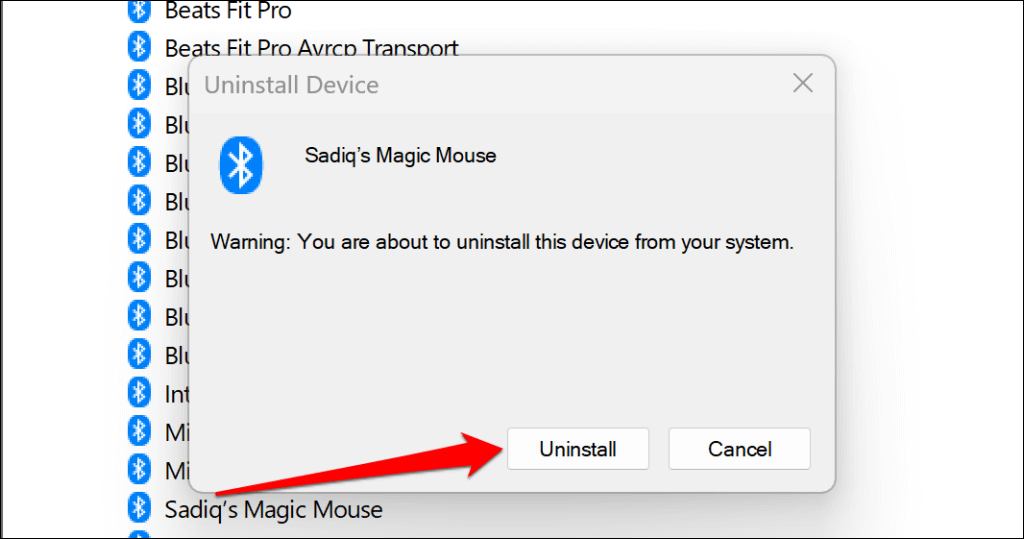
Hogyan távolítsuk el a Bluetooth-illesztőprogramot a Vezérlőpulton
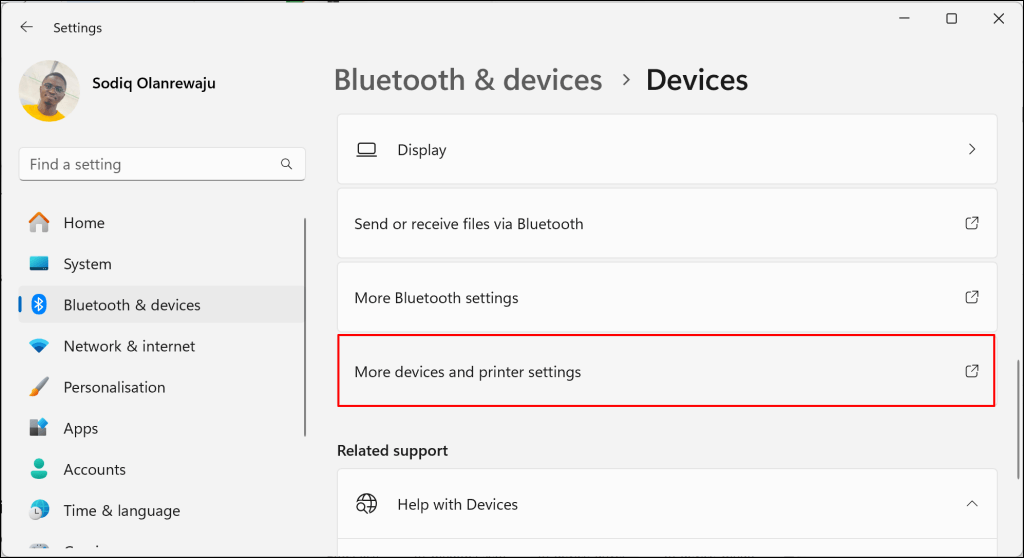
Ez elindítja az „Eszközök és nyomtatók” ablakot a Vezérlőpulton.
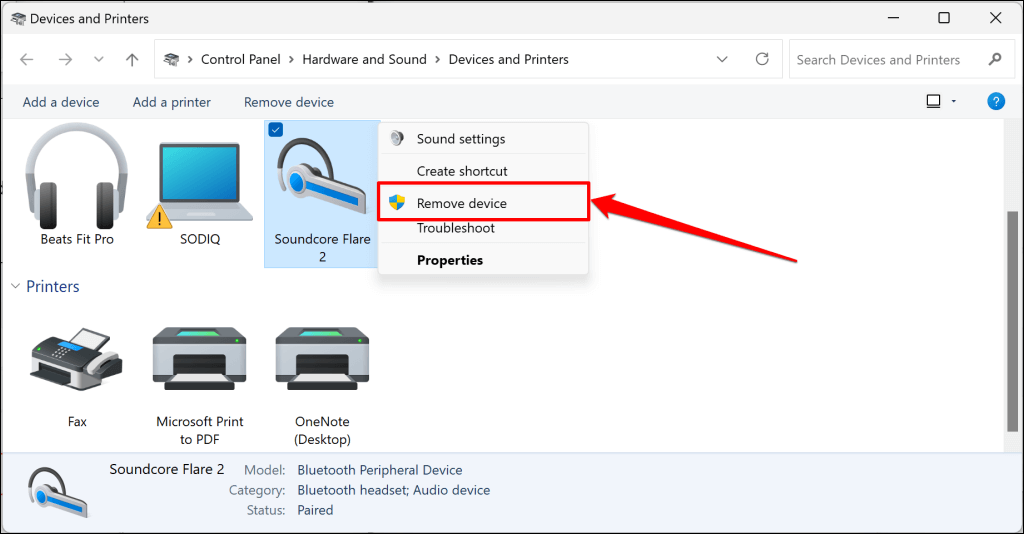
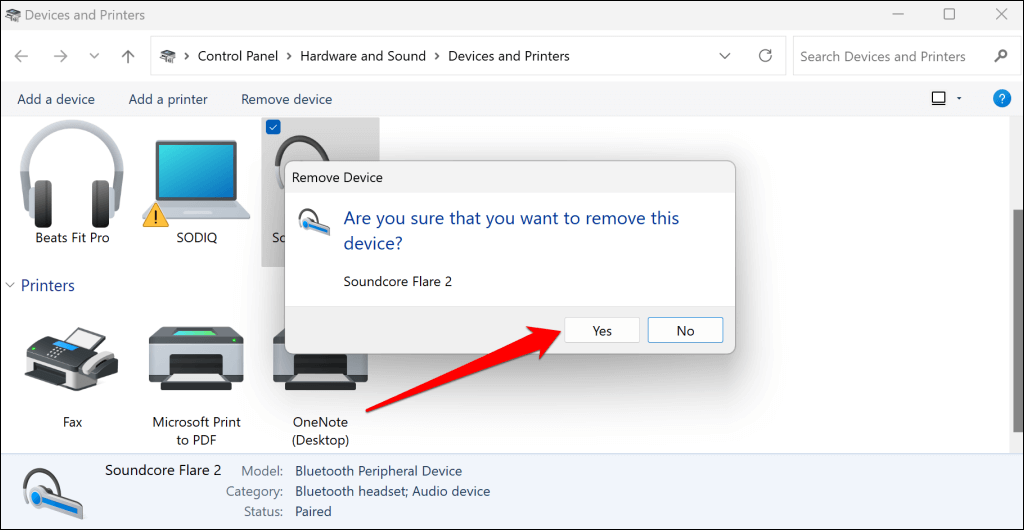
Futtassa a Bluetooth-hibaelhárítót
A Windows beépített Bluetooth-hibaelhárító eszköze segíthet diagnosztizálni és kijavítani a „Sikertelen eltávolítás” hibát okozó problémákat. Futtassa a hibaelhárítót, ha a Windows nem távolítja el a Bluetooth-eszközt vagy illesztőprogramjait.
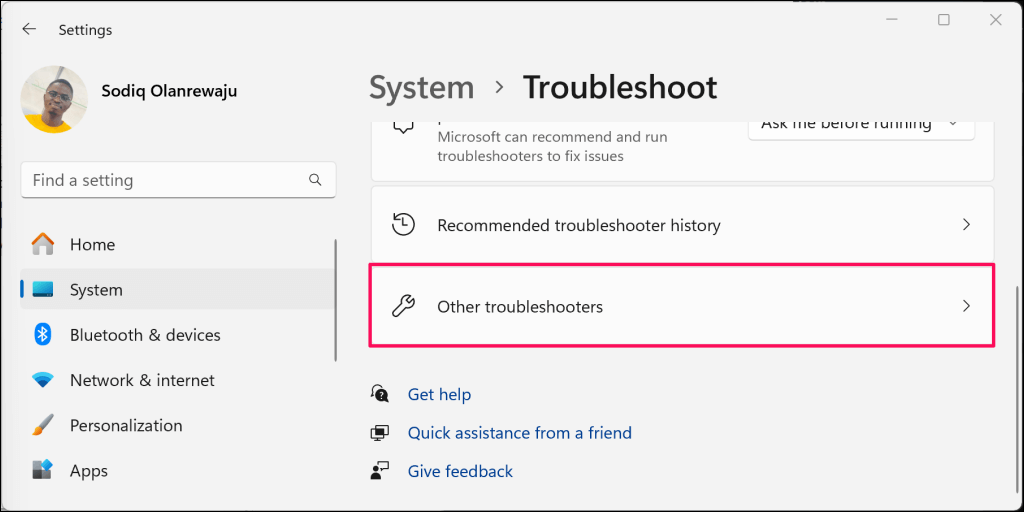
.
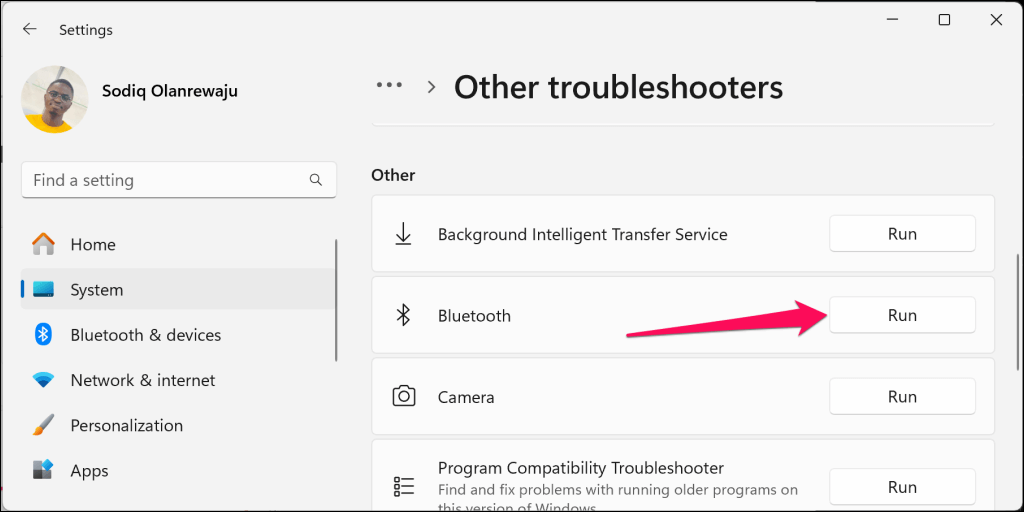
Ez elindítja a Bluetooth-kapcsolati problémák hibaelhárítóját az Get Help alkalmazás -ben.
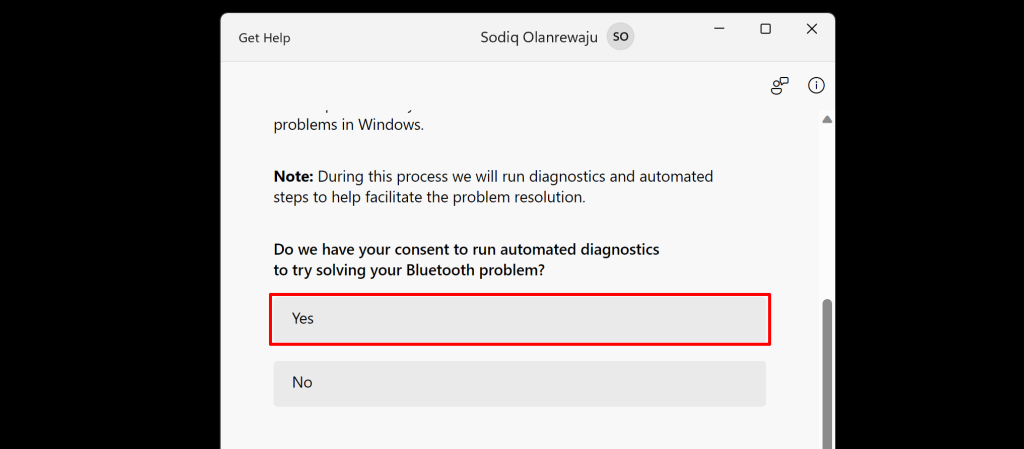
Kövesse az utasításokat a végéig, és ellenőrizze, hogy el tudja-e távolítani a Bluetooth-eszközt.
Indítsa újra és konfigurálja újra a Windows Bluetooth-szolgáltatásokat
A Bluetooth támogatási szolgáltatás segít számítógépének felfedezni a Bluetooth-eszközöket. A szolgáltatás a párosított Bluetooth-eszközök kezelését is segíti a Windows rendszerben. Ha a Bluetooth támogatási szolgáltatás nem fut, problémákba ütközhet a Bluetooth-eszközök párosítása, használata vagy eltávolítása során. Vagy ha a szolgáltatás nem rendelkezik helyi rendszergazdai hozzáféréssel.
Kövesse az alábbi lépéseket a Bluetooth támogatási szolgáltatás újraindításához és adminisztrátori engedély megadásához.
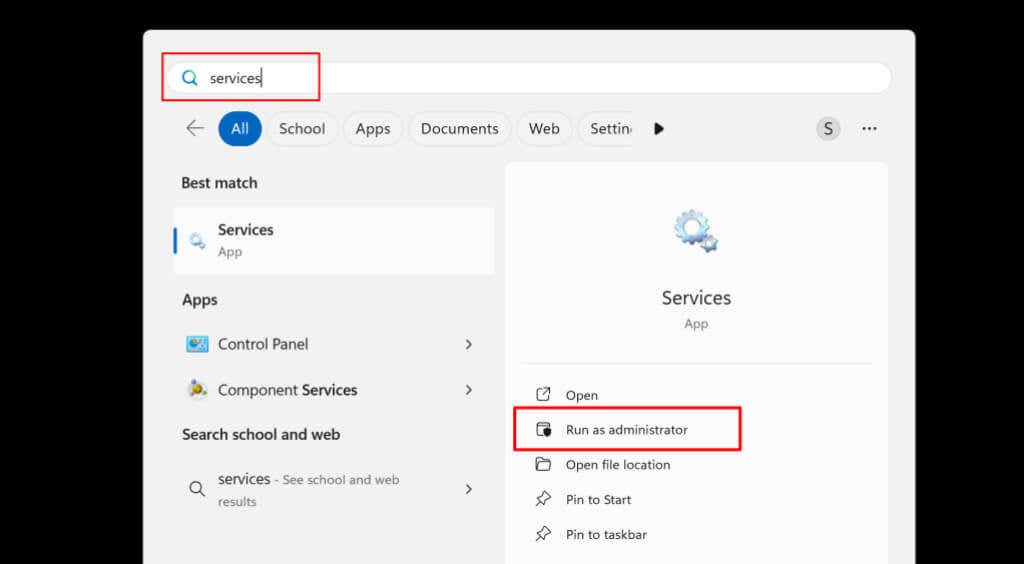
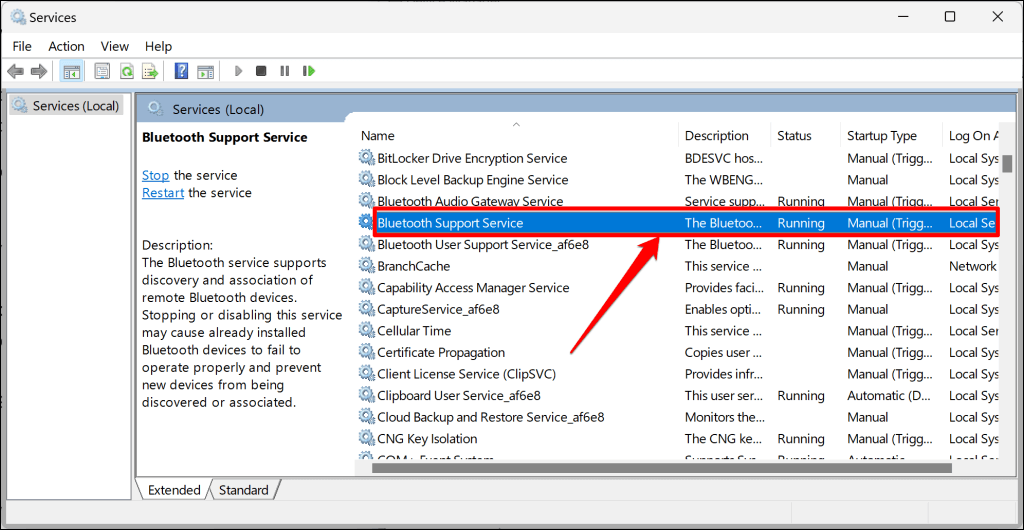
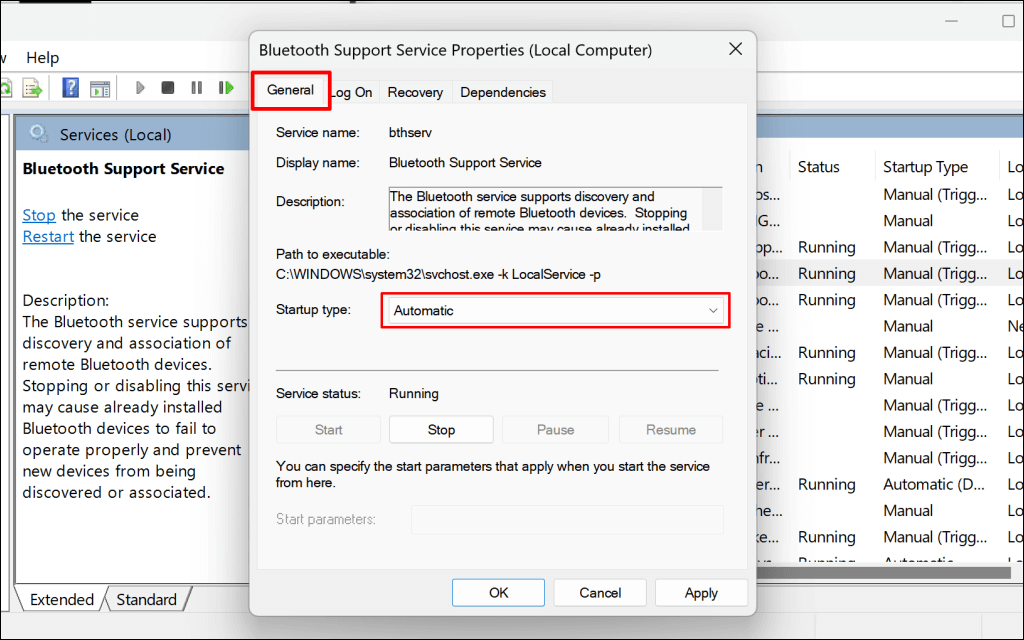
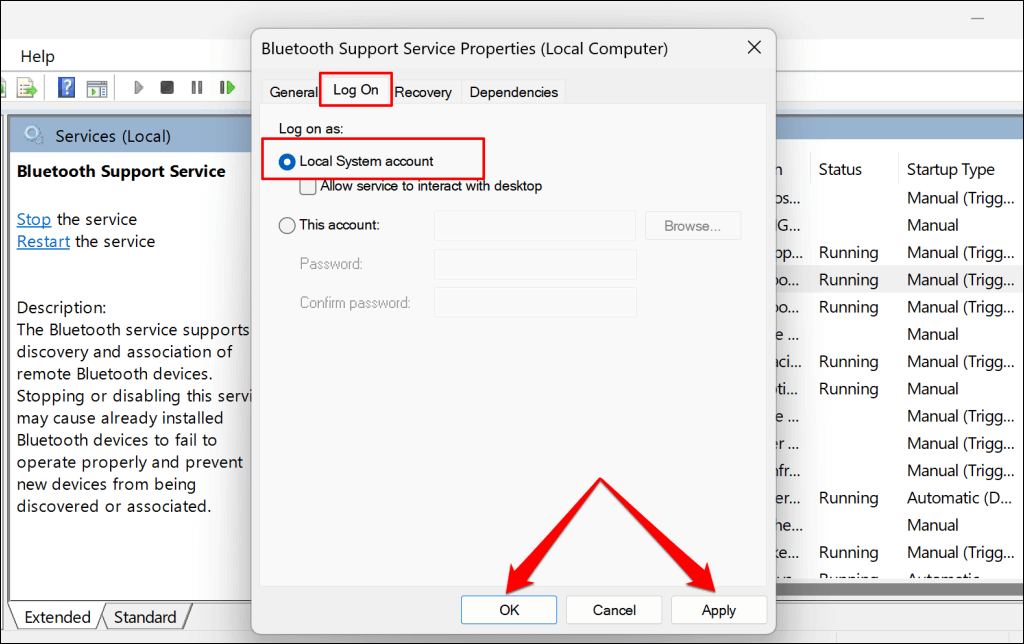
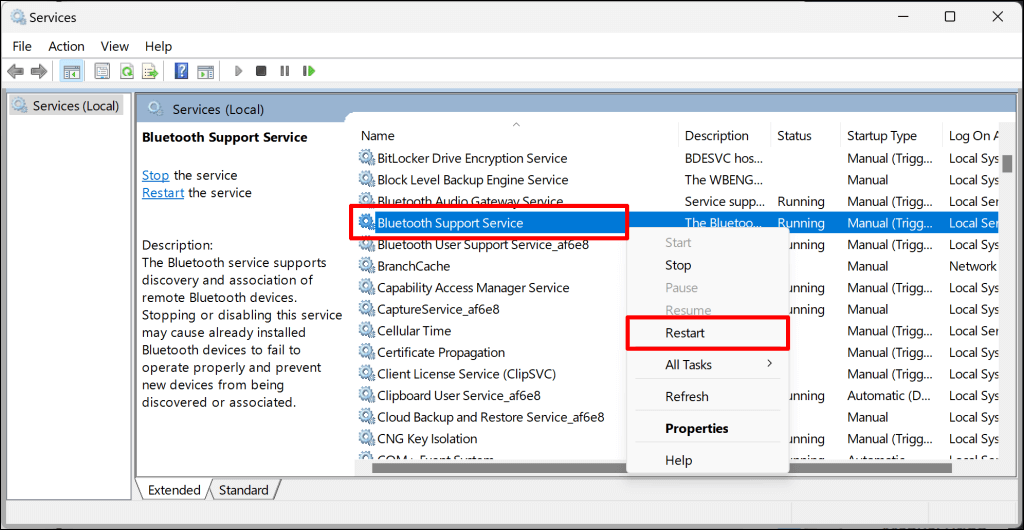
Térjen vissza a „Bluetooth és eszközök” menübe a Windows beállításainál, és próbálja meg újra eltávolítani a Bluetooth-eszközt. Ha az „Eltávolítás sikertelen” hiba továbbra is fennáll, ismételje meg a fenti lépéseket a Bluetooth felhasználói támogatási szolgáltatásnál. A szolgáltatás biztosítja a Bluetooth-funkciók zavartalan működését a Windows rendszerben.
.
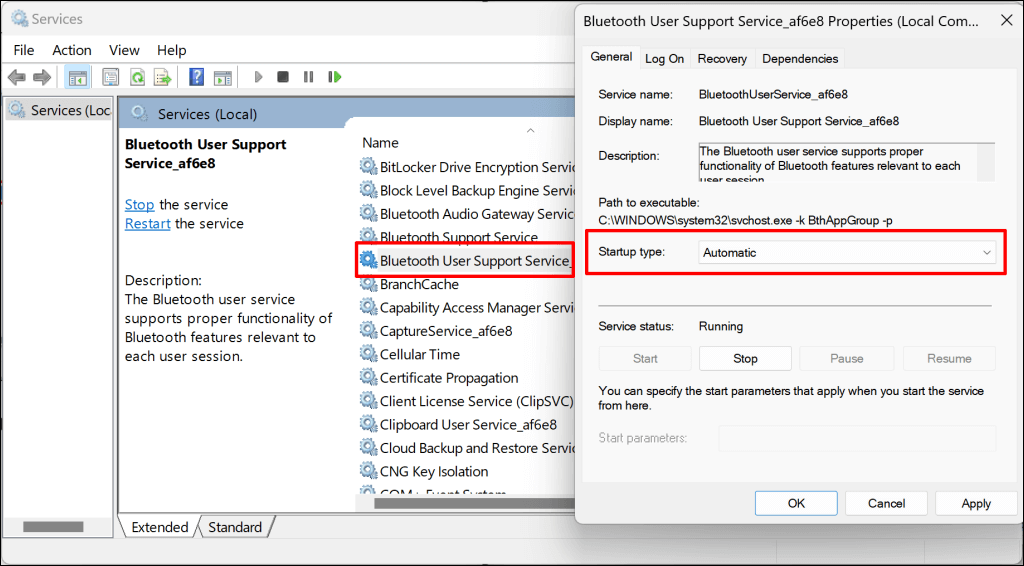
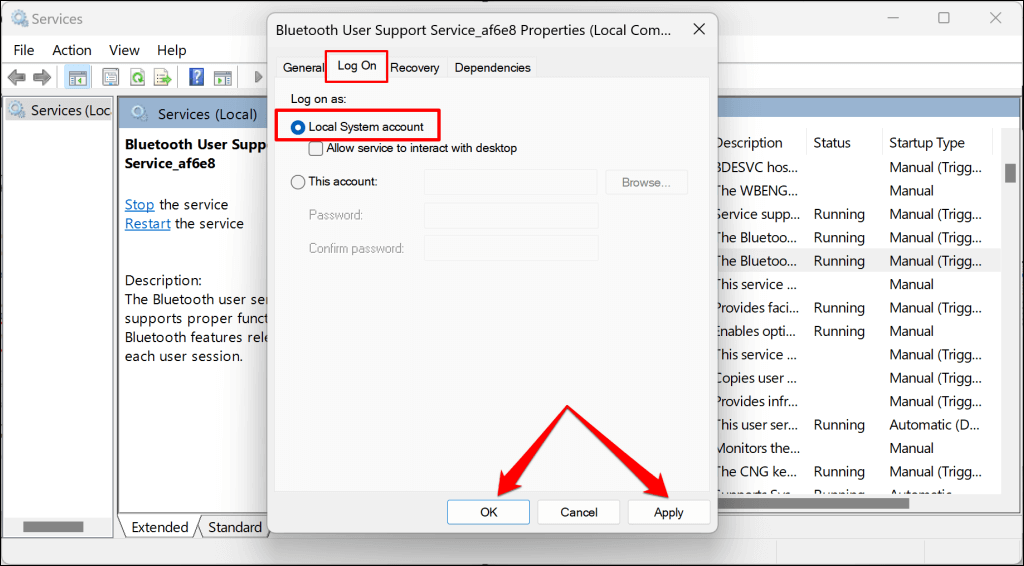
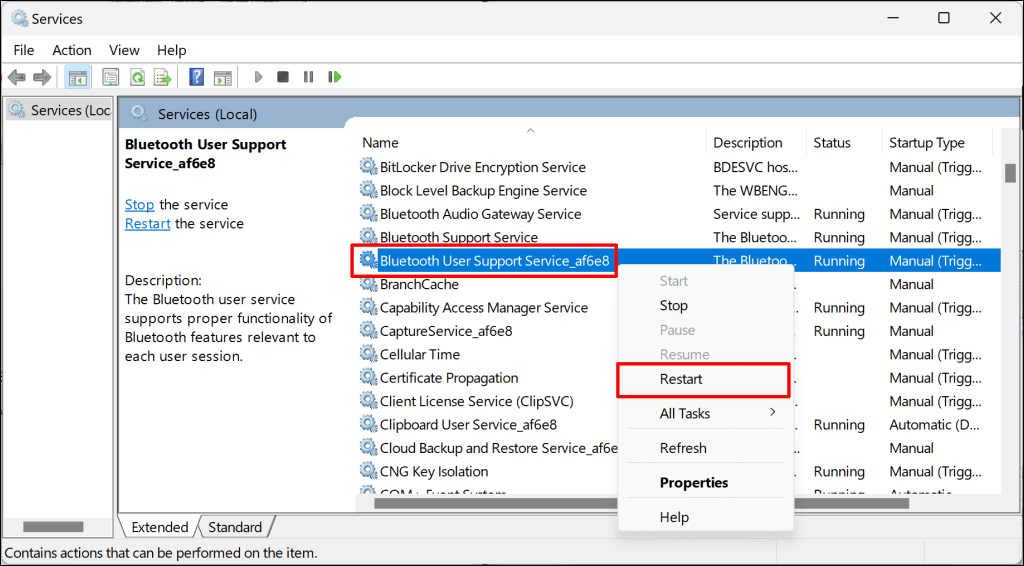
Frissítse számítógépét
Győződjön meg arról, hogy számítógépén a Windows legújabb verziója fut. A Windows-frissítések néha a Bluetooth-kapcsolati problémákat okozó szoftverhibák javításait is tartalmazzák.
Csatlakoztassa számítógépét az internethez, lépjen a Beállítások>Windows Updateelemre, és válassza a Frissítések keresésevagy a Letöltés és telepítés lehetőséget..
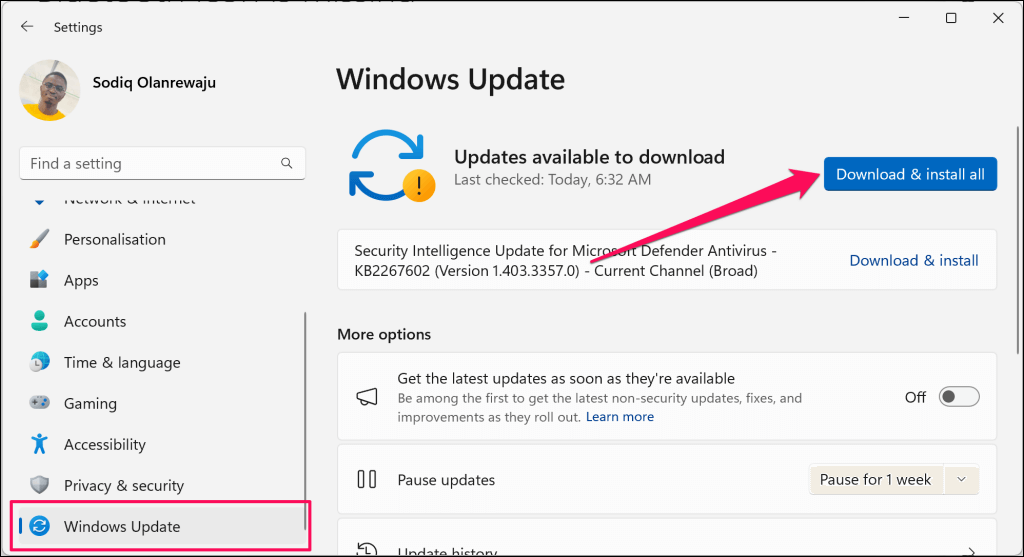
Az eszköz Bluetooth-profiljának törlése a Windows rendszerleíró adatbázisból
A rendszerleíróadatbázis-szerkesztőn keresztül is eltávolíthatja a makacs Bluetooth-eszközöket a Windows rendszerből. Ez egy hosszadalmas, de egyszerű folyamat, és néhány Windows-felhasználó számára, akik hasonló Bluetooth-problémákkal küzdenek, bevált.
Megjegyzés:Gondosan kövesse az alábbi lépéseket, és kerülje a fontos fájlok vagy elemek (véletlen) törlését a beállításjegyzékből. A rendszerleíró adatbázis összeomlása összeomolhatja a számítógép operációs rendszerét. Erősen javasoljuk, hogy a rendszer-visszaállítási pont létrehozása és biztonsági mentést készít a Windows rendszerleíró adatbázisáról, mielőtt folytatná. Ezzel helyreállíthatja számítógépét, ha valami délre megy.
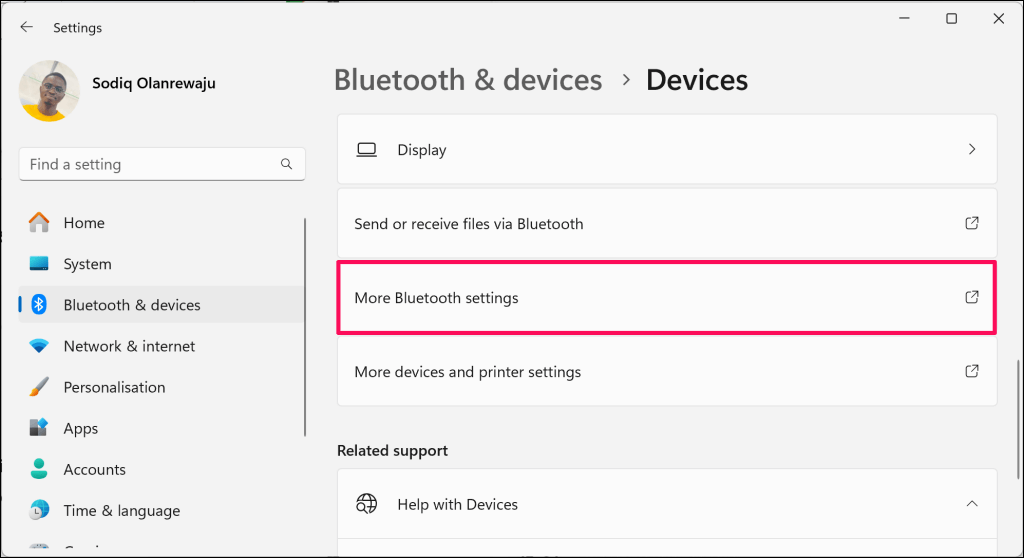
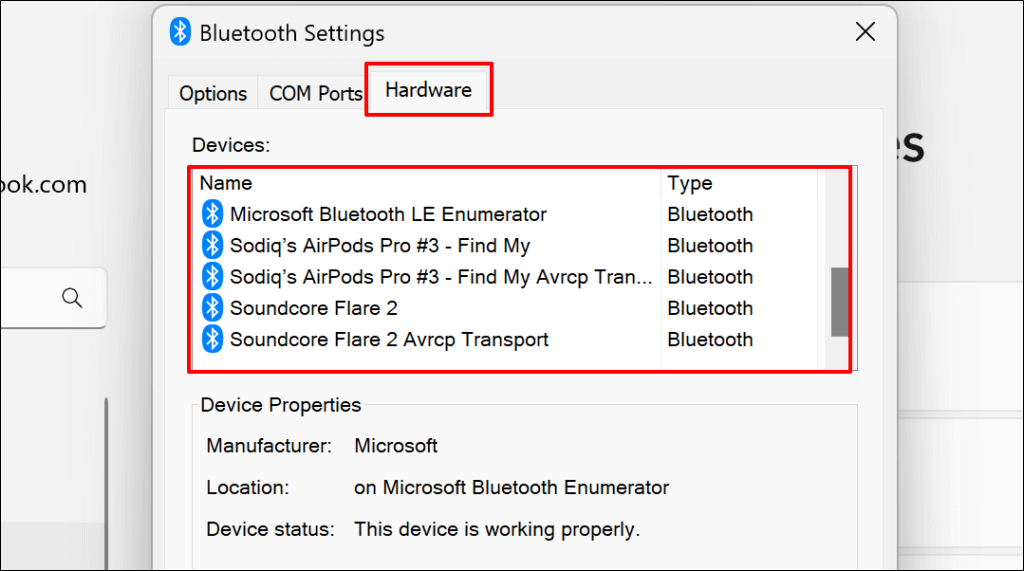
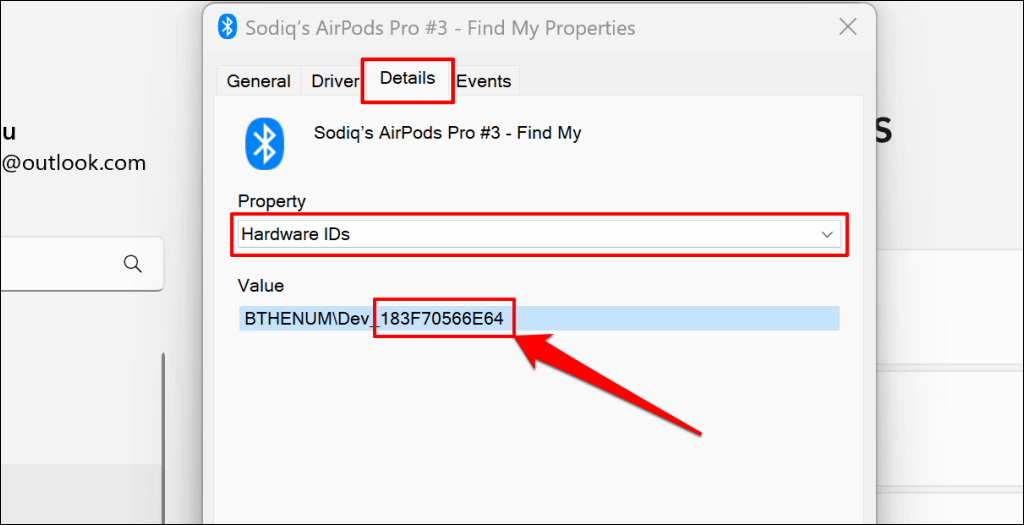
.
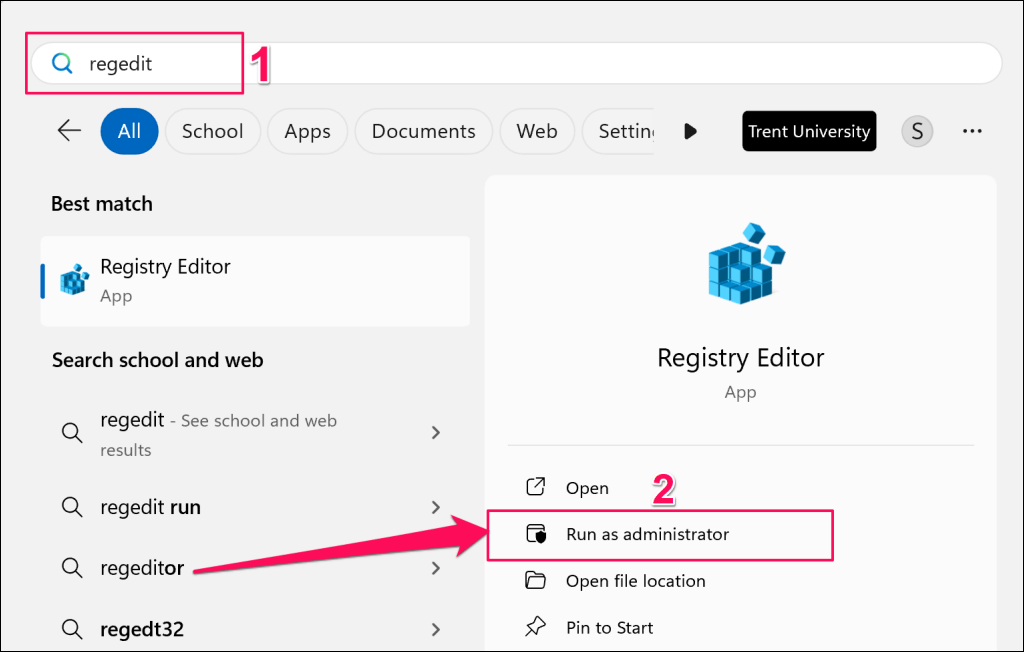
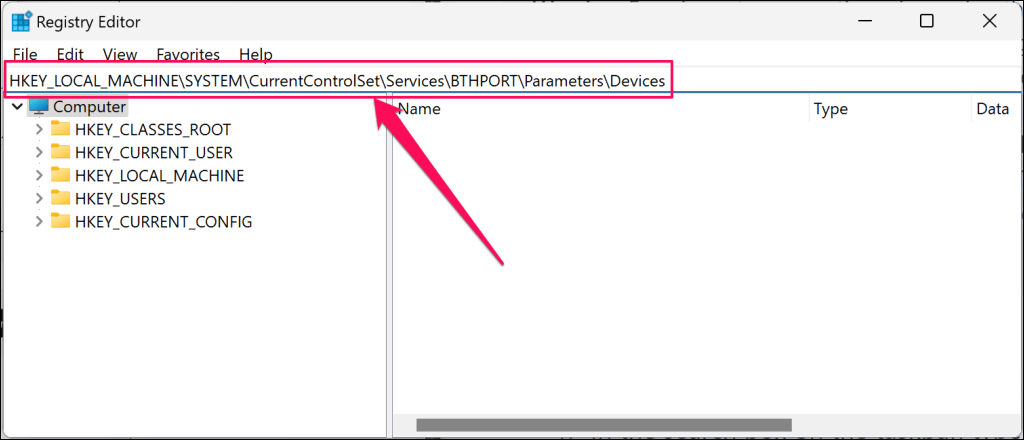
Ekkor meg kell nyitnia a Bluetooth-eszközök mappát a Rendszerleíróadatbázis-szerkesztő oldalsávjában. Az „Eszközök” mappa a számítógépével párosított (korábban vagy jelenleg) Bluetooth-eszközöket képviselő almappákat tartalmazza.
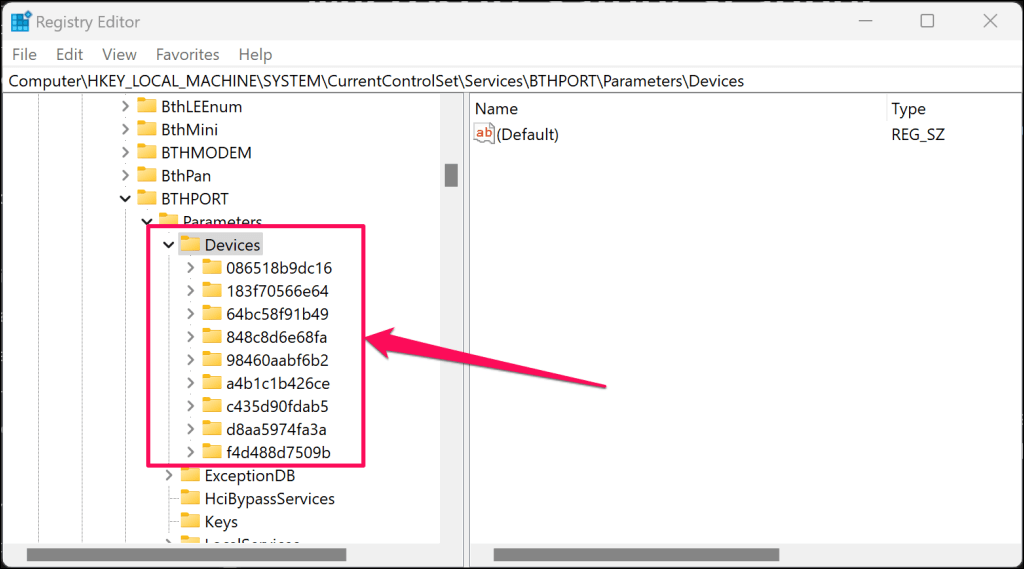
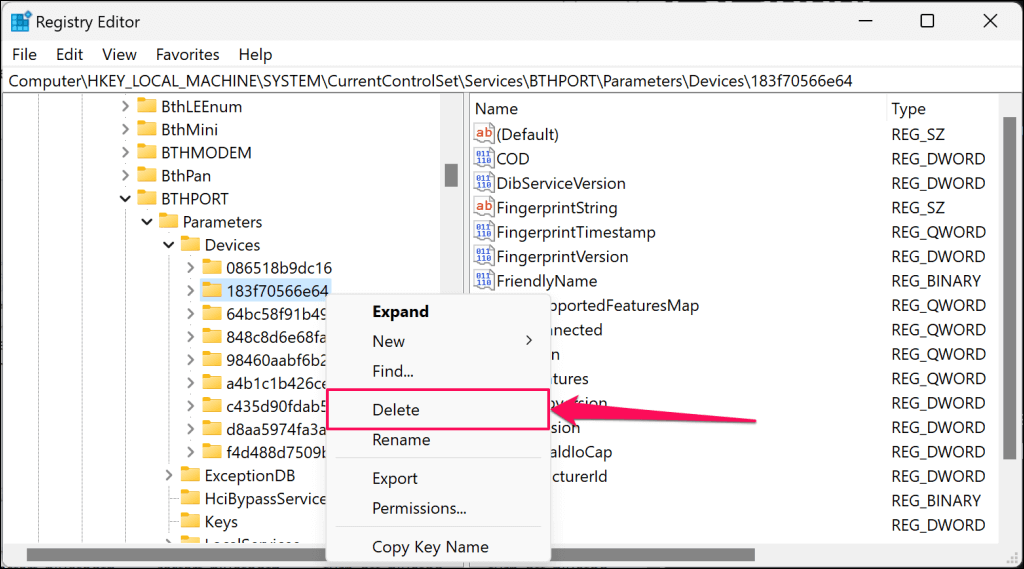
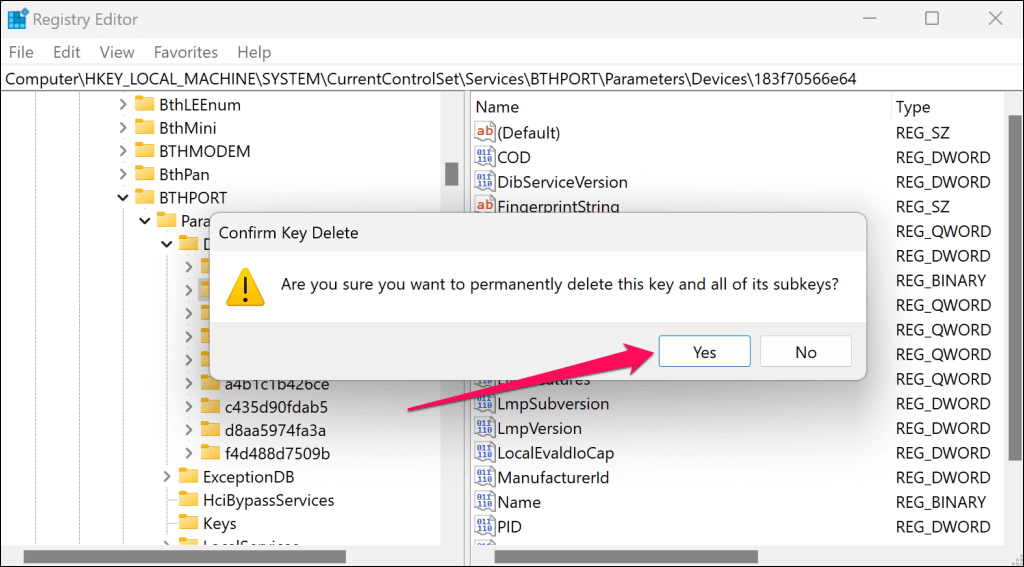
A Bluetooth-eszköz többé nem szerepelhet a Bluetooth-eszközök listáján a Windows-beállításokban.
Makacs Bluetooth-eszközök eltávolítása
Ha a Bluetooth-eszköz a számítógépén marad, vagy a „Sikertelen eltávolítás” hiba továbbra is fennáll, keressen rosszindulatú programokat. Javasoljuk a Windows Rosszindulatú szoftvereket eltávolító eszköz (MSRT) vagy Microsoft biztonsági szkenner használatát.
.