A karakterek számolása egy Excel cellában sokkal egyszerűbb, mint gondolná. Néhány egyszerű képlet segítségével megszámlálhatja az egyetlen cellában vagy több cellában lévő karakterek számát, valamint összesen meghatározott karaktert kaphat.
Ha az adatok exportálására készül, és korlátoznia kell a karakterek számát cellánként, vagy meg szeretné találni egy adott karakter előfordulásának számát, a Microsoft Excelben a következőképpen járjon el.
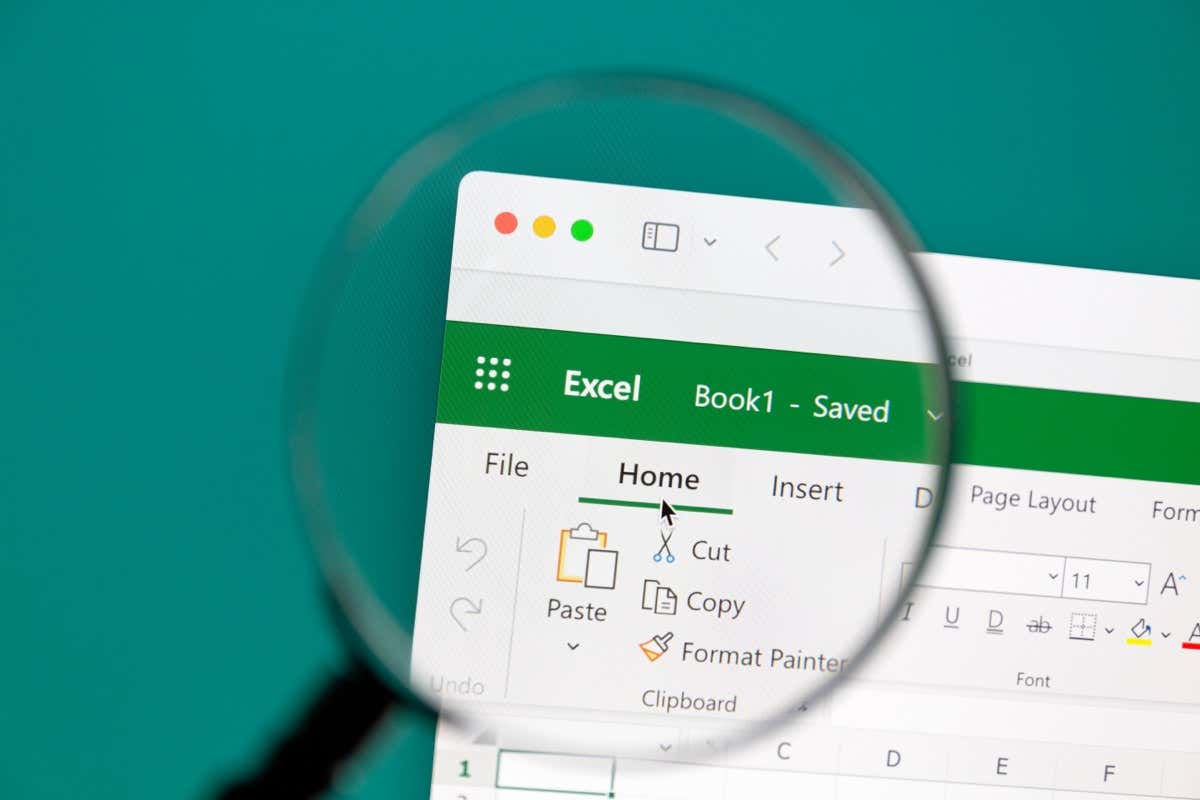
Karakterek számlálása egyetlen cellában az Excelben
A cellában lévő karakterek teljes számának megtekintéséhez használja az Excel LEN függvényét. A képlet szintaxisa egyszerűen LEN(cella),, ahol megadja az argumentum cellahivatkozását.
Példaként megszámolhatja az A2 cellában lévő karaktereket a következő képlettel:
=LEN(A2)
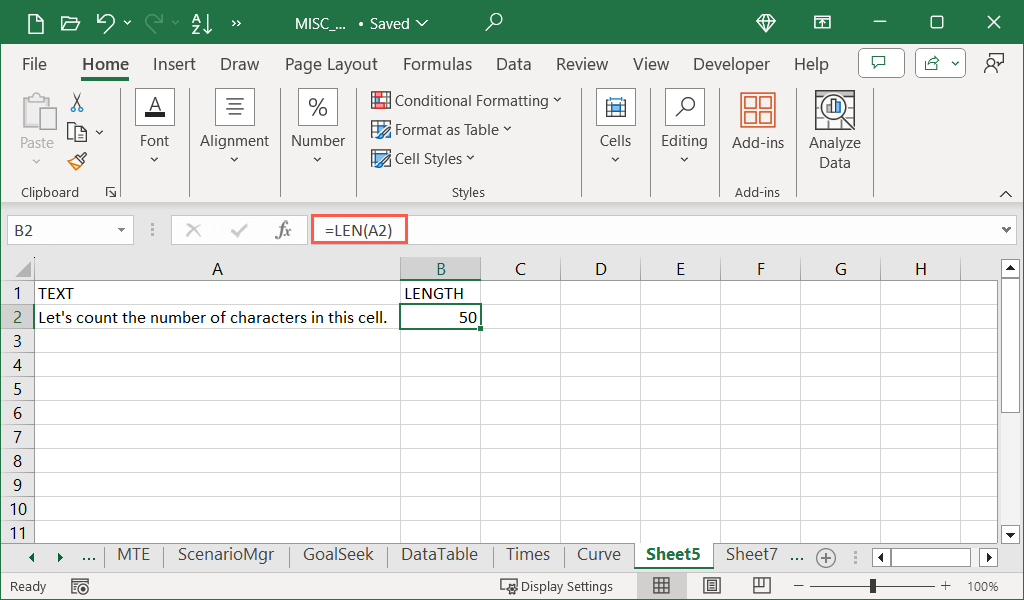
Ne feledje, hogy az írásjelek és a szóközök is karakternek számítanak, ahogy a karakterlánc utolsó karaktere utáni szóközök is.
Tipp: A LENB függvény segítségével megszámolhatja a cellában lévő bájtok számát is. Például használja a =LENB(A2)-t a fenti példához.
Számolja a karaktereket több cellában
Talán több cellában szeretné a karakterek számát. Használhatja a LEN függvényt, és hozzáadhatja a SUM függvényt a képlethez.
Például a következő képlettel megszámolhatja az A2, A4 és A6 cellákban lévő karakterek számát:
=SZUM(HOSSZ(A2),HOSSZ(A4),HOSSZ(A6))
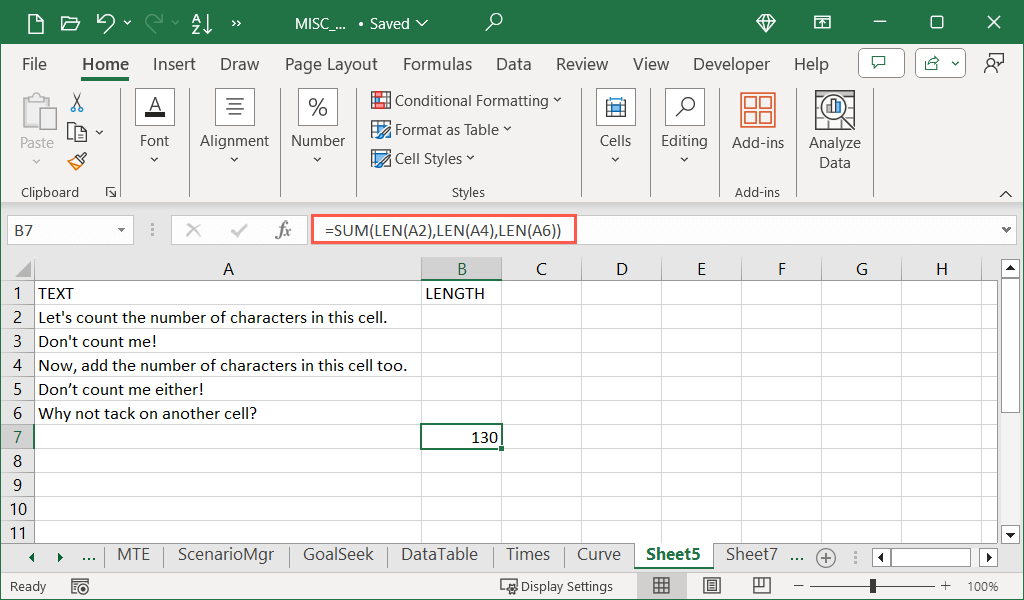
Cellatartományban lévő karakterek számlálása
Ha több szomszédos cellában szeretné megkapni a karakterek teljes számát, a fenti képlet segítségével könnyedén felsorolhatja az egyes cellák hivatkozásait, de van egy jobb módszer is. Továbbra is a LEN és a SUM függvényeket fogja használni a karakterek megszámlálásához egy cellatartományban.
Például a következő képlettel kaphatja meg az A2–A4 cellákban lévő karakterek számát:
=SZUM(LEN(A2:A4))
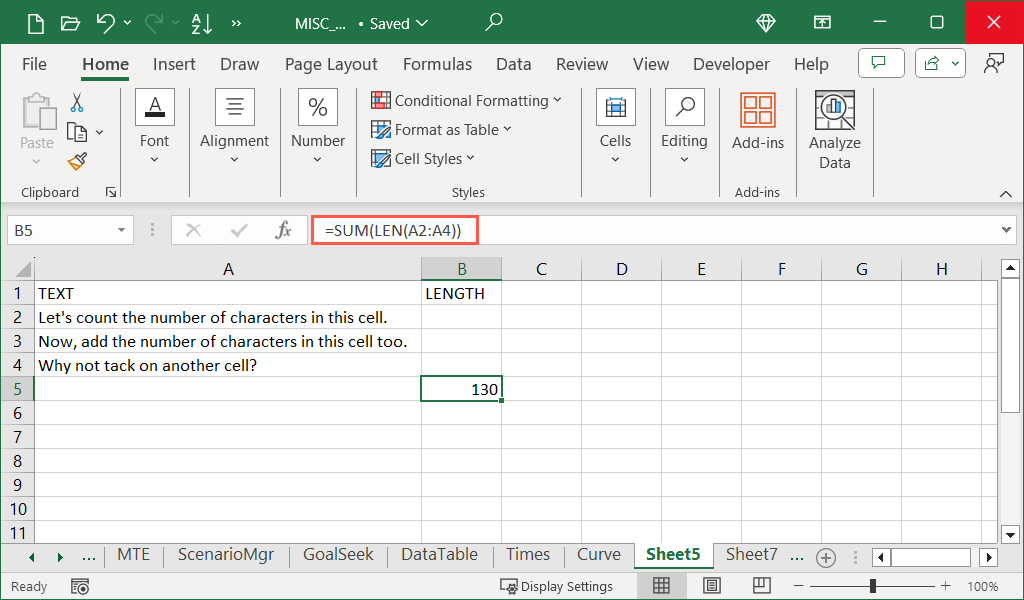
Amint látja, csak a cellatartományt adja hozzá a képlet LEN részéhez, hogy megkapja a teljes összeget.
Tipp: Ha ismeri a SUMPRODUCT funkciót, akkor ebben az esetben ugyanúgy használhatja, mint a SUM függvényt. Példánkban ugyanazt az eredményt adja meg: =SUMPRODUCT(LEN(A2:A4)).
Több cellatartományh4>
Ha két különböző cellatartományban szeretné megszámolni a karaktereket, továbbra is használhatja a SUM és LEN függvényeket..
Itt megkapjuk az A2–A4, valamint a C2–C4 cellák számát a következő képlettel:
=SZUM(LEN(A2:A4),LEN(C2:C4))
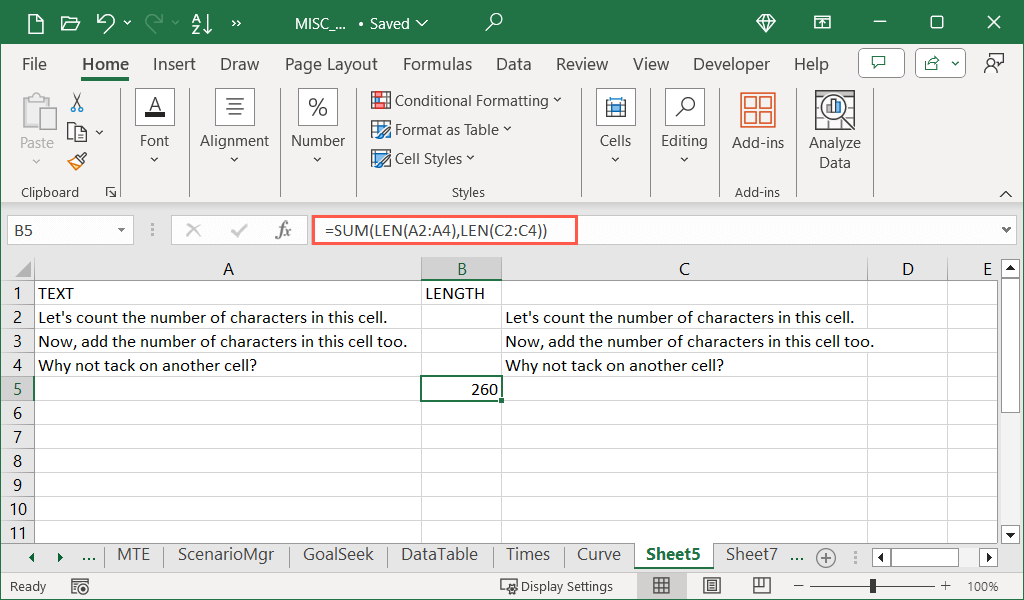
Ebben az esetben egyszerűen hozzáadja mindkét LEN képletet a SZUM függvény képletének zárójelébe.
Konkrét karakterek számlálása egy cellában az Excelben
Talán egy adott karaktert meg kell találnia száma. Ehhez használja a LEN értéket a SUBSTITUTE funkcióval.
Ebben a példában meg akarjuk számolni az L-ek számát az A1 cellában. Ezt a képletet használja:
=HOSSZÚ(A2)-HOSSZÚ(HELYETTES(A2”L”,””))
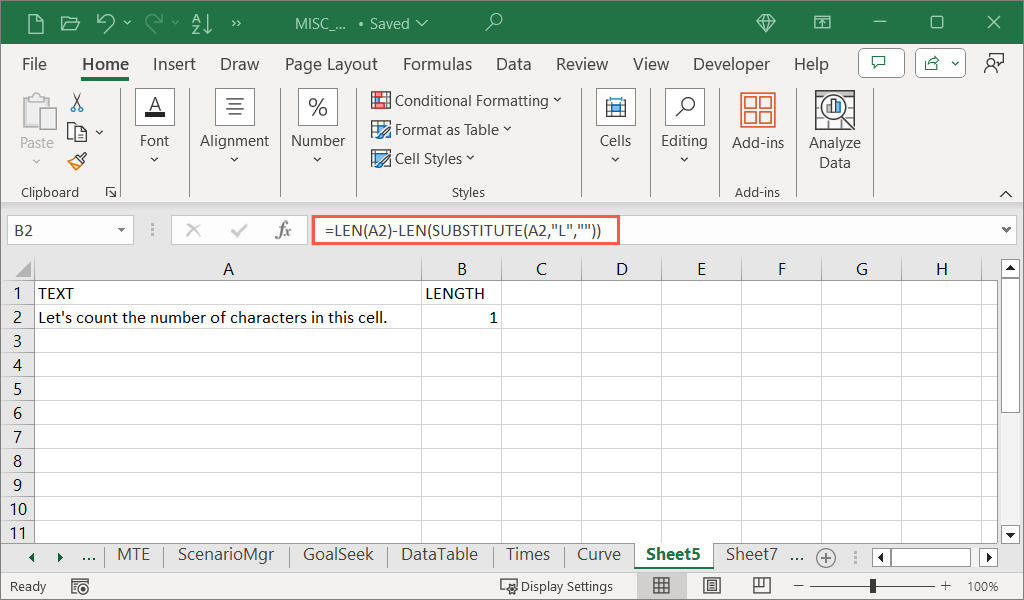
Láthatja, hogy az 1-es eredménye helyes. Íme az képlet szerkezet bontása belülről:
AKonkrét karakterek, amelyek figyelmen kívül hagyják a kis- és nagybetűket
Amint látni fogja, a fenti képlet csak egy példányt ad meg az L betűből. Ennek az az oka, hogy a képlet tartalmazza a nagy L betűt, így nem keresi a kisbetűket.
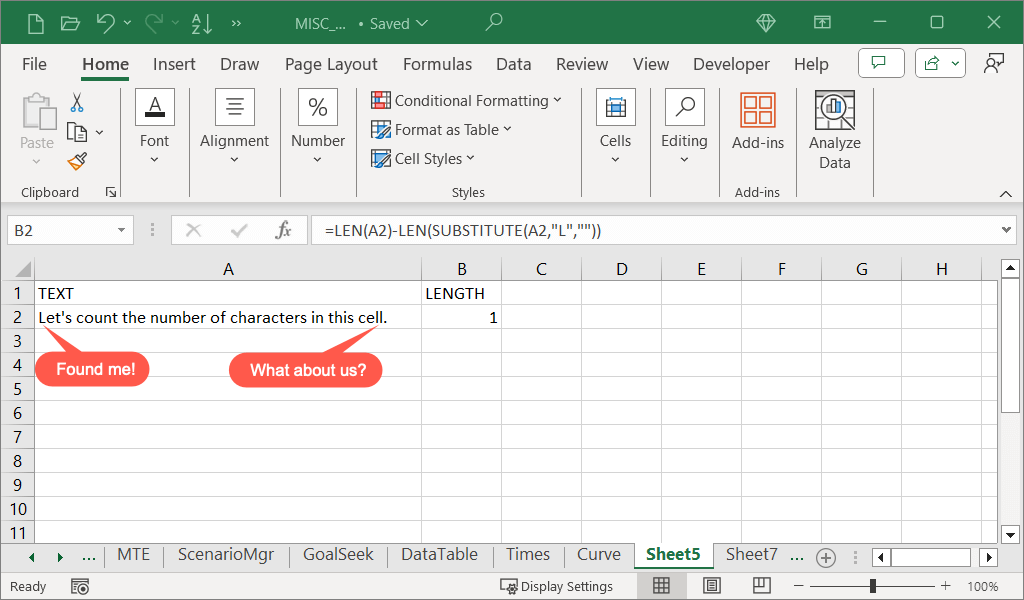
A kis- és nagybetűk érzékenységének figyelembe vétele érdekében a SUBSTITUTE képlethez hozzáadhat UPPER vagy LOWER értéket. Dióhéjban ez azután minden előfordulást, kis- és nagybetűtől függetlenül, az üres szöveges karakterláncra cserél.
Ugyanazt a példát használva a következőképpen adjuk hozzá a UPPER-t a képlethez:
=HOSSZ (A2)-HOSSZ (HELYETTES(FELSŐ(A2),"L",""))
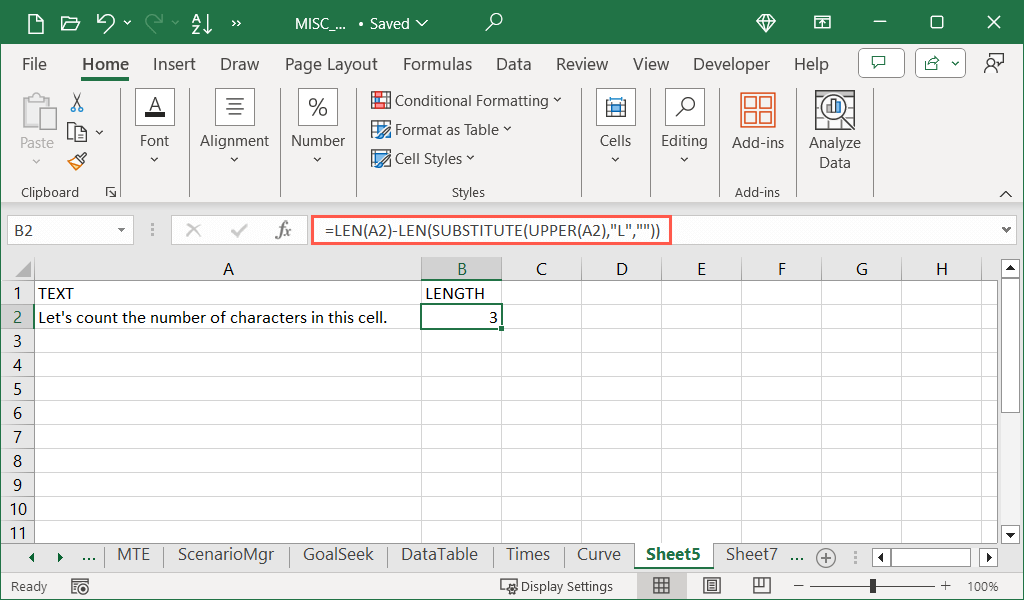
Ezúttal a 3-as eredményt kapjuk, amely a kis- és nagybetűs L-eket is tartalmazza.
Konkrét karakterek számlálása egy cellatartományban
Szeretné átvenni az eddig tanultakat, és még tovább menni? Ebben az utolsó részben megmutatjuk, hogyan kell megszámolni egy adott karaktert egy cellatartományban. Alapvetően a LEN, a SUBSTITUTE és a SUM kombinációkat kell kombinálnia.
Ezzel a képlettel megszámolhatja az L-ek számát az A2-től A4-ig terjedő cellatartományban:
=SZUM(HOSSZ(A2:A4)-HOSSZ(HELYETTES(FELSŐ(A2:A4),"L","")))).
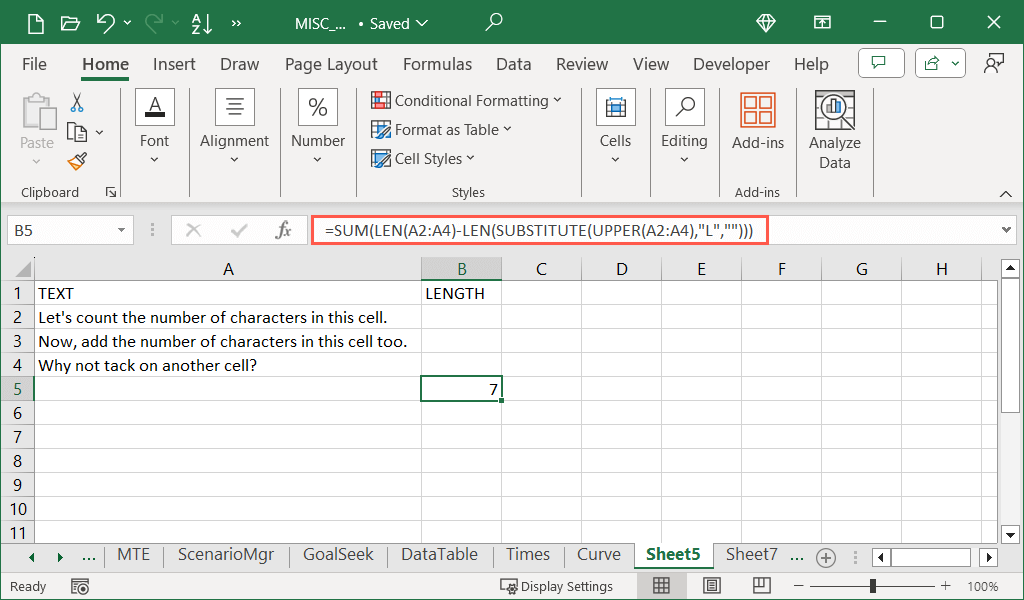
Itt a SUBSTITUTE képletben az UPPER-t megtartjuk, hogy megtaláljuk az L betű összes előfordulását, a kis- és nagybetűktől függetlenül.
Ha elkezdi használni ezeket a függvényeket és képleteket a munkalapján, a karakterek számolása az Excelben minden alkalommal könnyebbé válik. Nem számít, mire van szüksége a karakterszámra, a karakterek kézi számolása helyett hagyja, hogy az Excel végezze el a munkát.
További információért tekintse meg a a COUNTIFS, SUMIFS és AVERAGEIFS használatával a Microsoft Excelben című oktatóanyagunkat.
.