A Excel munkalap formázása fontos lépés munkája bemutathatóvá tételében. A Microsoft Excel számos módot kínál a cellaformátum másolására. Például az Formátumfestő közvetlen módja az egyik cella formázásának másolásának és egy másik cellára való alkalmazásának. De vannak más módok is a formázás másolására, és ez a cikk segít megtalálni a megfelelőt és a munkája típusát.

1. Formázás másolása Excelben a Paste Special
segítségévelHa cellákat szeretne másolni a Microsoft Excel programban, észreveszi, hogy számos beillesztési lehetőség áll rendelkezésére. A formázás beillesztése lehetővé teszi, hogy csak a cella formázását másolja, a tartalmát azonban nem.
Nézzük meg, hogyan működik egy példán. A piros hátterű és fehér betűszínnel rendelkező A2 cella formázását szeretné átmásolni a B2 cellába, amelynek más értéke van formázás nélkül:
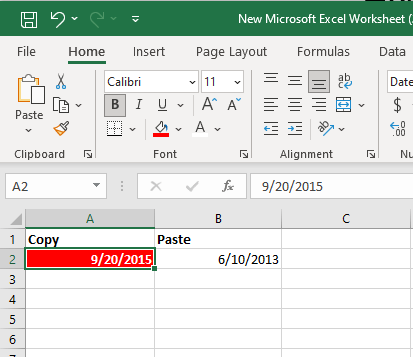
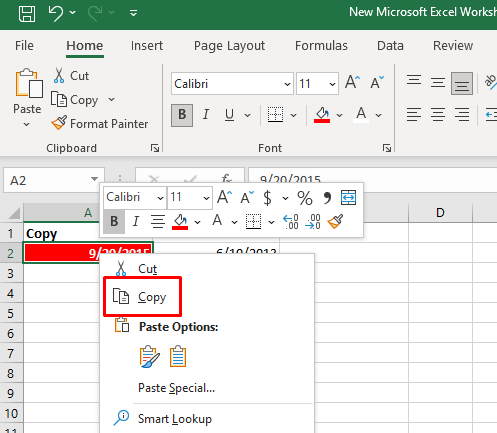
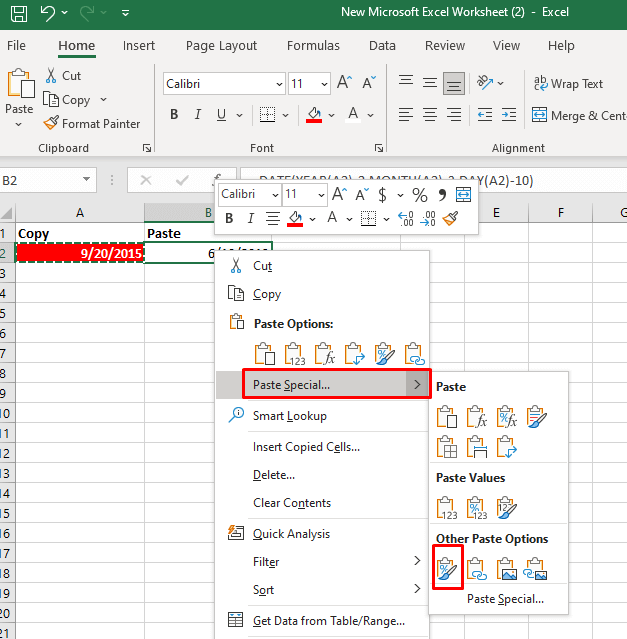
Egy másik módja ennek:
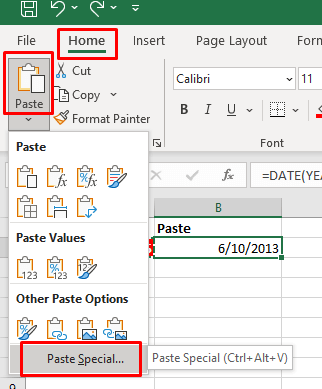
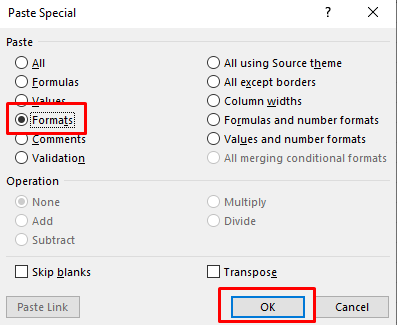
Ez a módszer akkor is működik, ha a formázást több cellába szeretné beilleszteni ugyanazon a munkalapon vagy egy munkafüzet más munkalapjaira. Ebben az esetben ki kell választania azt a cellatartományt, amelyre alkalmazni szeretné a másolt formázást.
2. Formázás másolása Excelben a Format Painter
segítségévelA Format Painter a Microsoft Excel leghasznosabb eszköze, ha másolni szeretné a cellaformázást. Segítségével reprodukálhat minden formázási beállítást, mint például a számformátum, a betűméret, az arc és a szín, a cella háttérszíne, a szöveg igazítása stb. Ezzel az eszközzel a következőképpen másolhatja át a cellaformázást a munkalap más celláiba:.
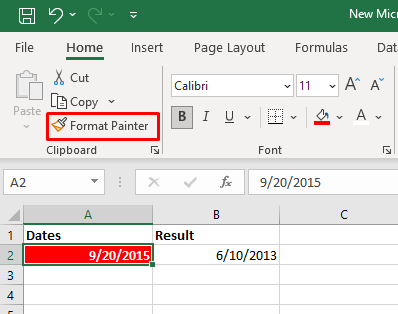
Használhatja a Formátumfestő eszközt is, hogy másolt cellaformázást alkalmazzon cellák egy tartományára. Csak annyit kell tennie, hogy kijelöli a mintacellát, majd a Formátumfestő eszközt, és húzza a kurzort a formázást alkalmazni kívánt cellatartomány fölé.
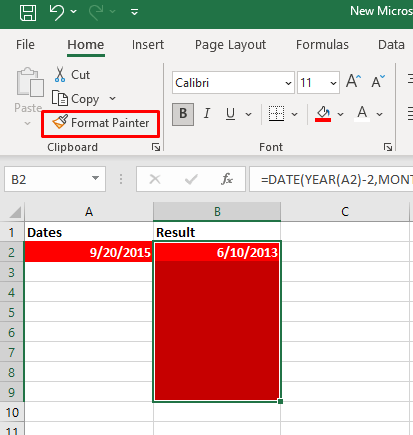
Ha duplán kattint a Formátumfestő eszköz gombra a Kezdőlap lapon, akkor a kurzorhoz rögzíti. Ezzel a funkcióval több, nem szomszédos cellára is kijelölhet és alkalmazhat formázást.
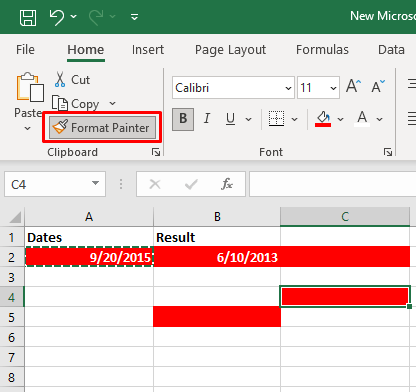
Ha egy oszlop formázását szeretné átmásolni egy másik oszlopba. Válassza ki a mintaoszlop fejlécét, válassza ki a Formátumfestő eszközt, majd kattintson a céloszlop fejlécére. Ezzel soronként beilleszti a formázást.
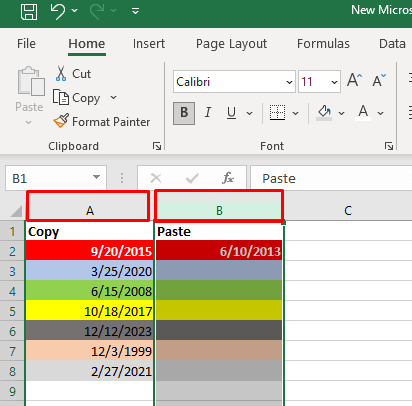
3. Másolja a cellaformázást a Fogd és vidd menü
segítségévelA Fogd és vidd menü egy ügyes funkció, amellyel gyorsan áthelyezheti a formázást egyik cellából a másikba. Ezt a következőképpen teheti meg:
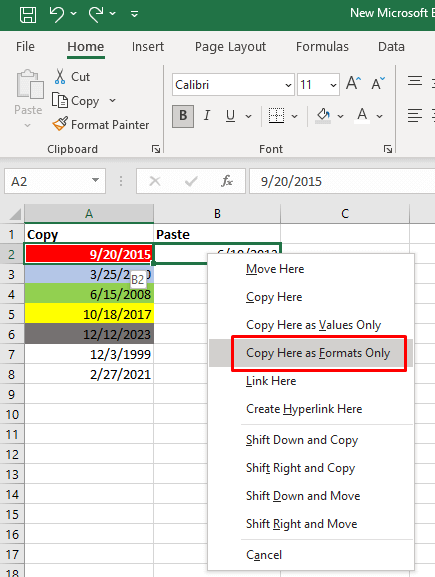
4. Formázás másolása kitöltő fogantyúval
A kitöltő fogantyú egy hasznos Excel funkció, amelyet a felhasználók cellák automatikus kitöltésére vagy képletek másolására használhatnak. De az Excel formátumok másolására is használható. Így teheti meg:
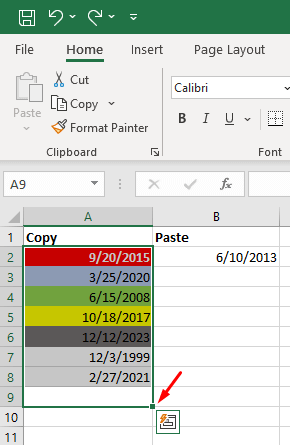
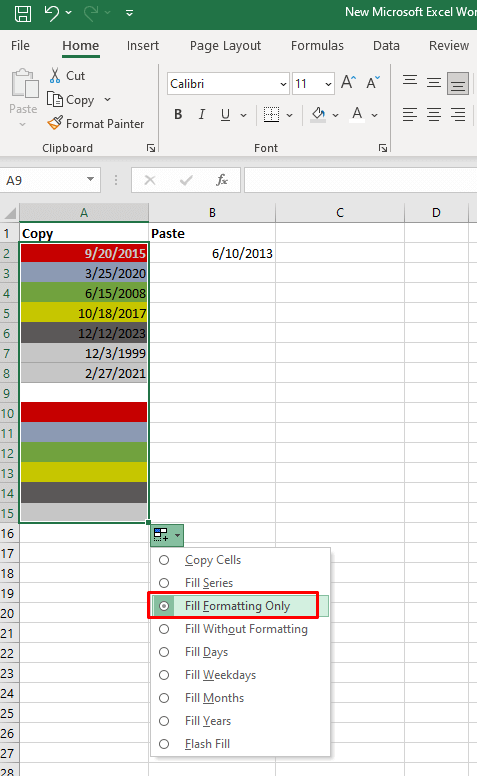
Megjegyzés: Ha nem látja az automatikus kitöltés legördülő menü nyilát, be kell kapcsolnia. Így teheti meg:
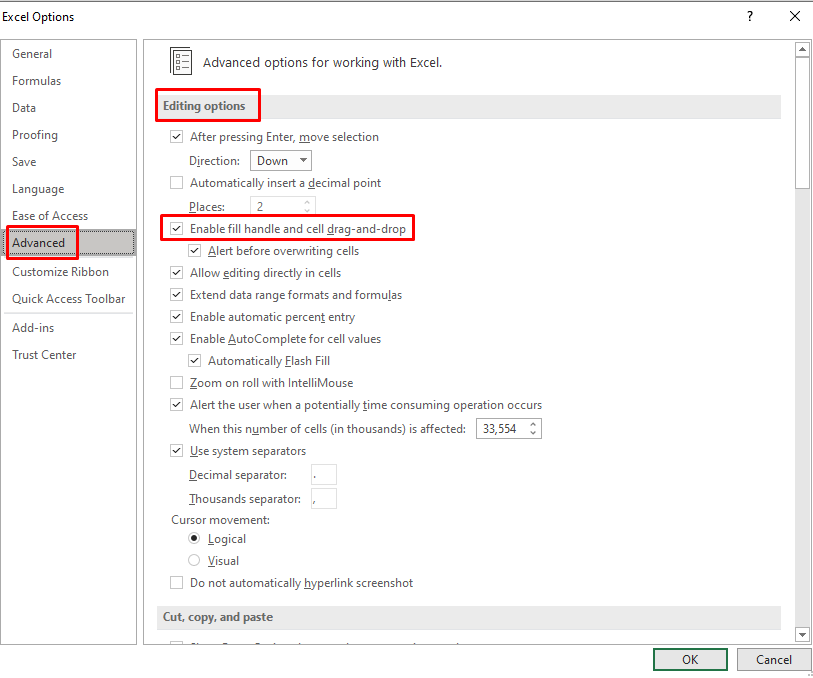
Lehet, hogy még mindig nem látja a Kitöltési fogantyú legördülő menüt. Ha ez a helyzet:
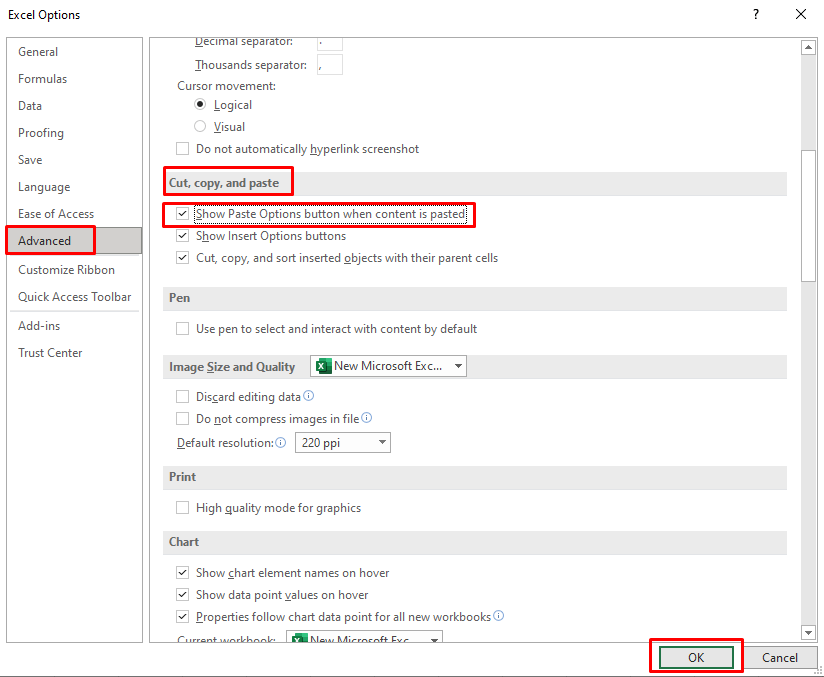
5. Excel-parancsikonok a formázás másolásához és az alkalmazáshoz
Sajnos nincs egyetlen Excel billentyűparancs, amellyel a cellaformátumokat másolhatná. A tipikus Ctrl + C és Ctrl + V parancsok a tartalom másolására és beillesztésére szolgálnak.
Használhat gyorsbillentyűket, amelyek felgyorsítják a formázás másolását. Íme a hasznos cellaformázási másolási parancsikonok listája:
1. A Speciális beillesztés billentyűparancsokkal való eléréséhez nyomja le a Shift+F10, majd az Rbillentyűt, miközben továbbra is lenyomva tartja a Shift gombot. Ezután nyomja meg az Entergombot.
Shift + F10 megjeleníti a helyi menüt.
A Shift + R a Csak beillesztés formázási lehetőséget választja.
2. Az Excel Format Painter gomb gyors eléréséhez nyomja meg egyenként a következő billentyűzetgombokat: Alt,H,F,Pspan>.
Az Alt billentyűkkel hozzáférhet a szalagparancsok billentyűparancsaihoz.
H kiválasztja a Kezdőlap lapot a szalagon.
F és P válassza ki a Formátumfestő eszközt.
A cellaformázás másolásának elsajátítása a Microsoft Excel programban értékes készség, amely jelentősen leegyszerűsítheti a munkafolyamatot. Függetlenül attól, hogy bonyolult táblázatokon vagy egyszerű adattáblázatokon dolgozik, ezekkel a technikákkal időt takaríthat meg, és egységes és kifinomult megjelenést biztosít az Excel-dokumentumok között..
.