A sorokat és oszlopokat az Excelben színeinek váltakozása, más néven sávozás, a dokumentum könnyebb olvashatóságának egyik módja. Ez a gyakorlat akkor hasznos, ha sok adatot tartalmazó dokumentumok van, legyen szó iskolai vagy munkahelyi projektről. A Microsoft Excel nem rendelkezik külön gombbal a sorok és oszlopok színeinek váltogatására, ezért kreatívnak kell lennie a sávos sorok eredményének eléréséhez.
Egy Excel-dokumentum többféle lehetőséget kínál a sorok és oszlopok színeinek váltakozására. Kijelölhet például bizonyos sorokat és oszlopokat, és mindegyikre színt alkalmazhat. Bár ez egyszerű megoldásnak tűnhet, a sorok és oszlopok színeinek manuális alkalmazása fárasztó lenne, ha az Excel-táblázat több ezer bejegyzést tartalmaz. Képzelje el, hogy ezt egy munkafüzet összes dokumentumával kell elvégeznie. Lássuk tehát, mit tehet a sorok és oszlopok színeinek gyors váltogatásához a Microsoft Excelben.
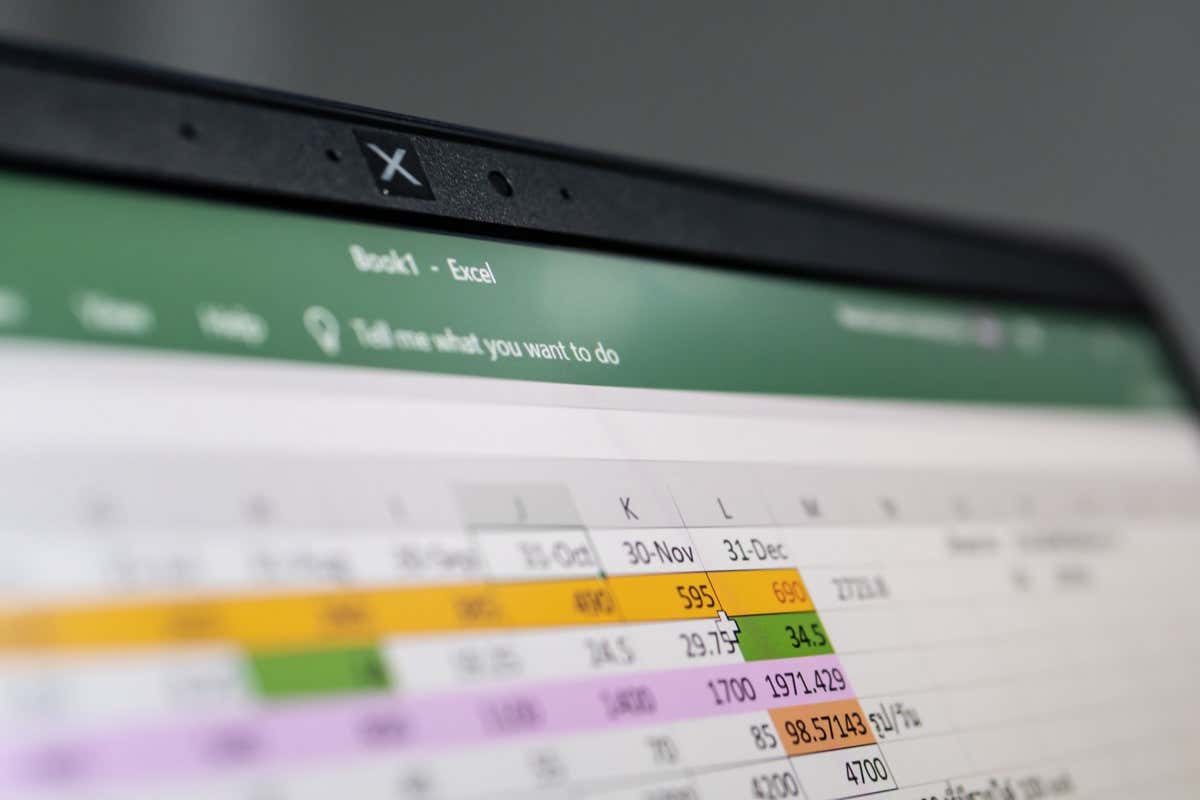
1. A sorok és oszlopok színezése a táblázatstílusú sávozás
használatávalAz előre meghatározott táblázatstílusok használatával gyorsan alkalmazhat alternatív színeket az Excel-dokumentum soraira. Mindössze annyit kell tennie, hogy kiválasztja a cellákat, és táblázattá alakítja őket.
Az Excel celláinak és sorainak táblázattá alakítása egyszerű. Csak jelölje ki őket, és nyomja meg a Ctrl+Tbillentyűket a billentyűzeten. Ez a Excel billentyűparancs automatikusan táblázattá alakítja a kijelölést, és a cellákban lévő adatok nem vesznek el. Kattintson az OK gombra, amikor a rendszer kéri.
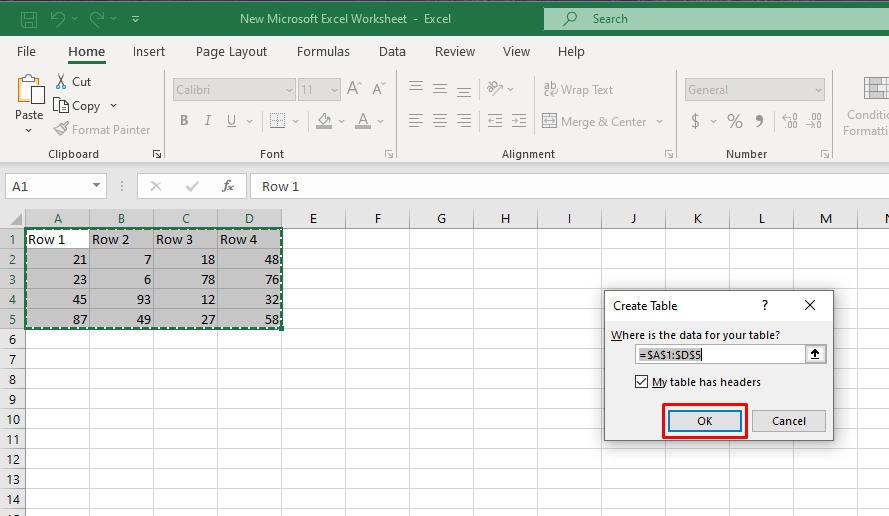
Az így elkészített táblázatra automatikus sorsávozás lesz alkalmazva. A táblázat páratlan és páratlan sorai különböző színűek lesznek, és a sávozás akkor is folytatódik, ha sorokat ad hozzá vagy eltávolít a táblázatból.
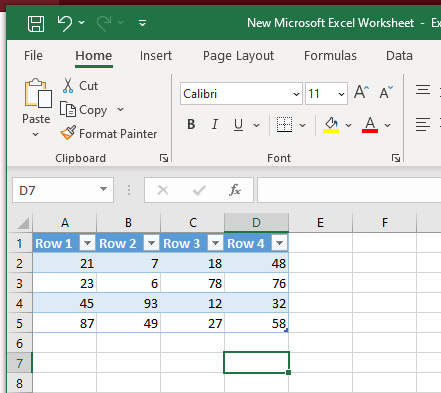
Ha sorok helyett sávos oszlopokra szeretne váltani:
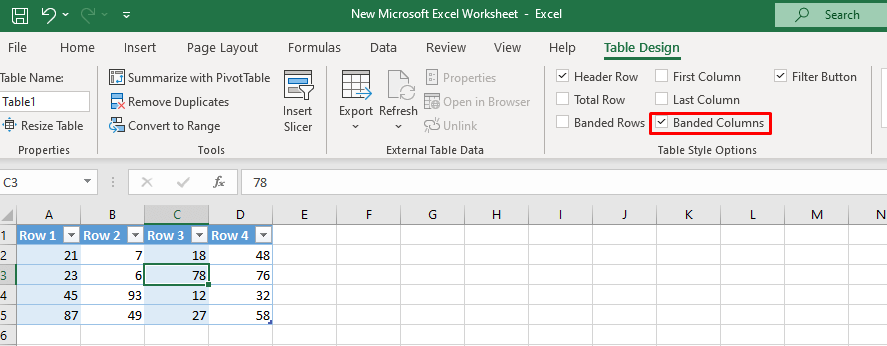
Ne feledje, hogy ezt a módszert az egész dokumentumra is alkalmazhatja, de nem ez a legjobb megoldás túl sok adat vagy több munkalap esetén. Talán okosabb lenne a feltételes formázás használata helyett.
A táblázatstílus módosítása
Ha nem szereti az Excel táblázatban az automatikus sávozással alkalmazott színeket (általában kék és fehér), módosíthatja őket. Itt van, hogyan:.
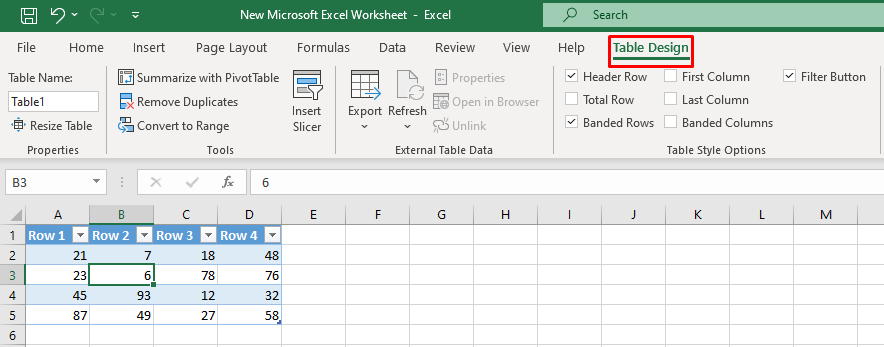
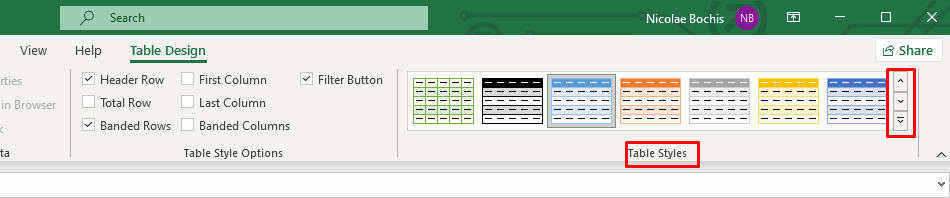
Használja az egyéni táblázatstílust
Ha különböző számú sort kell kijelölnie egy másik csíkban (minden második sor helyett), létre kell hoznia egy egyéni táblázatstílust.
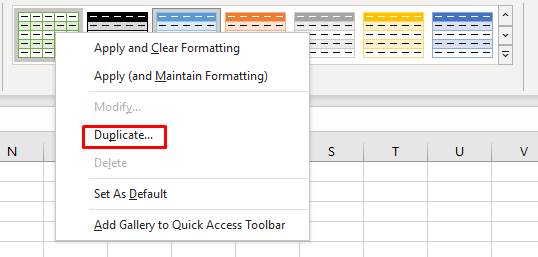
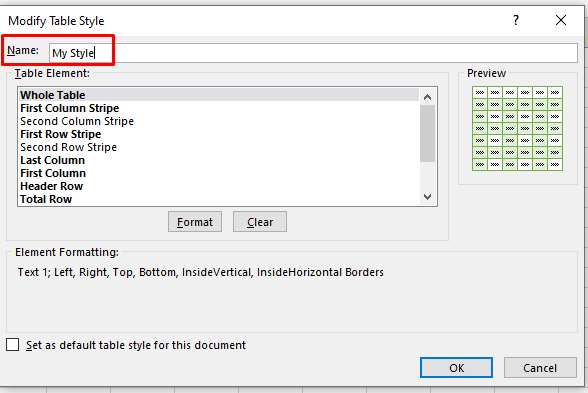
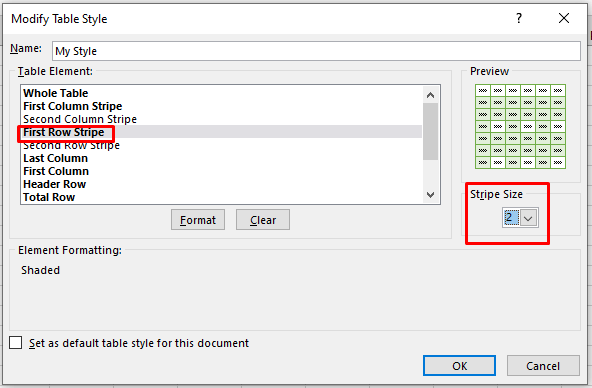
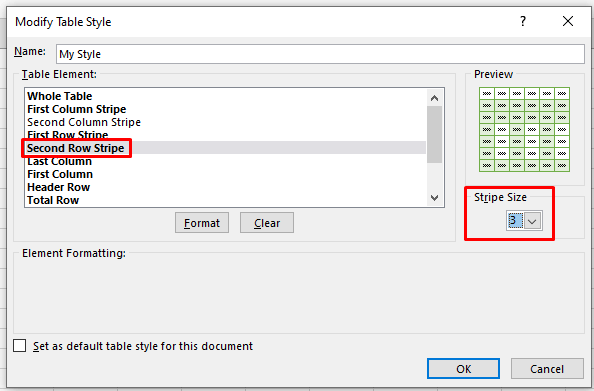
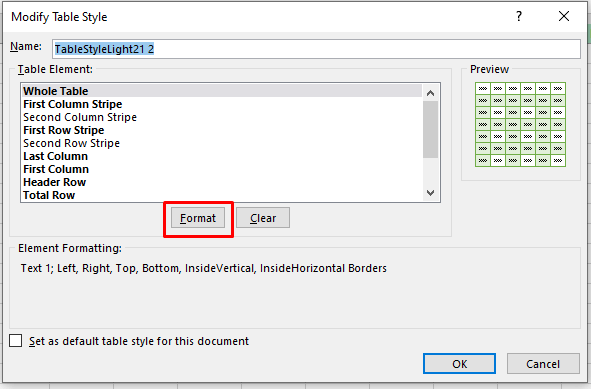
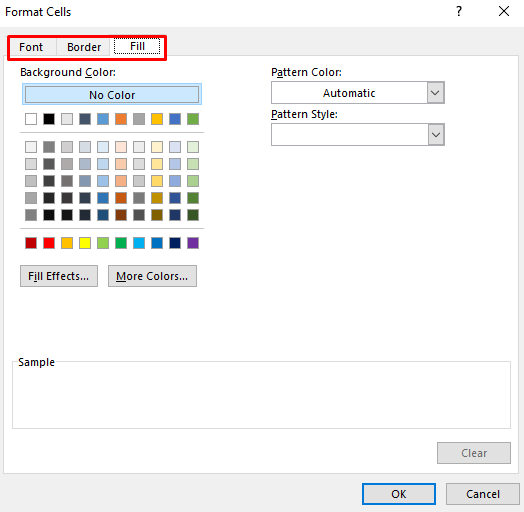
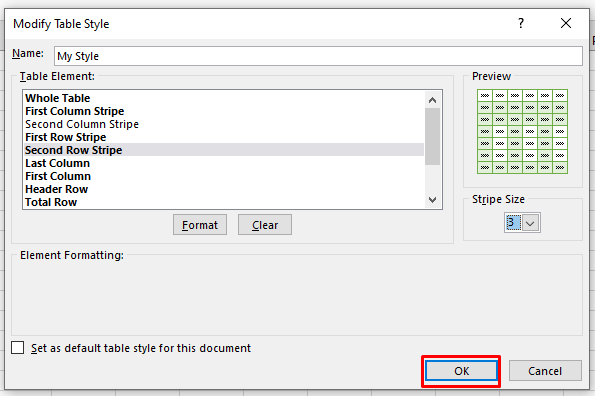
Visszaállítás az eredeti tartományhozspan>
Ha nem szeretné az adatokat Excel-táblázatban tartani, és inkább az Excel-cellákat részesíti előnyben, bármikor visszakonvertálhatja a táblázatot a szokásos Excel-tartományba. Kattintson bárhová a táblázatban egy véletlenszerű cella kiválasztásához, majd kattintson a jobb gombbal. Válassza a Táblázatelemet a menüből, majd kattintson a Convert to Rangelehetőségre a helyi menüben.
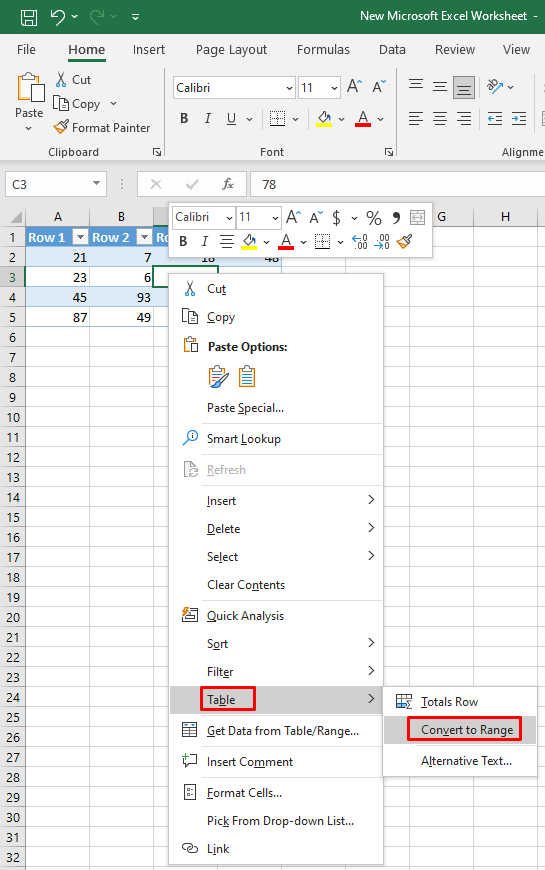
Ha azonban ezt teszi, az automatikus sávozás leáll. Bár a kiválasztott sorok árnyékolva maradnak, a hozzáadott új sorok nem lesznek színezve..
2. Alternatív sorszínek feltételes formázással
A feltételes formázás használata a sorok kiszínezésére egy Excel-dokumentumban bonyolultabb. Ez a folyamat azonban segít abban, hogy olyan kreatív legyen, amennyire csak szeretné, a munkalapok zebracsíkozásával. Ebben a részben megtudhatja, hogyan kell minden második sort kiszínezni, és hogyan adhat hozzá egy második színt, vagy hogyan színezheti ki a sorcsoportokat. Különféle képlet létezik az alkalmazni kívánt árnyékolástípusokhoz.
Minden második sor és oszlop kiemelése feltételes formázással
A feltételes formázással minden második sor vagy oszlop kiemelése ugyanolyan hatással lesz, mint a táblázatstílusokkal. A különbség az, hogy közvetlenül az Excel cellákkal fog dolgozni, ahelyett, hogy az adatokat táblázatba konvertálná, és visszaállítaná az eredeti tartományba. Ezenkívül a feltételes formázással a színsávok érintetlenek maradnak még sorok és oszlopok hozzáadása vagy törlése esetén is.
Kövesse az alábbi lépéseket:
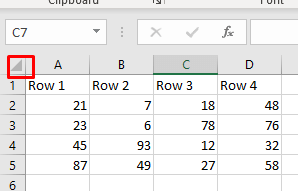

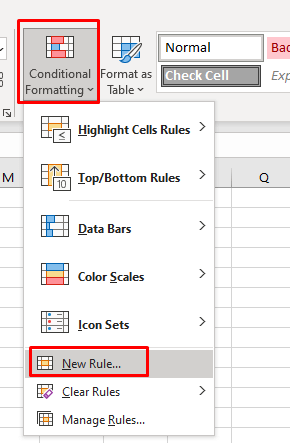
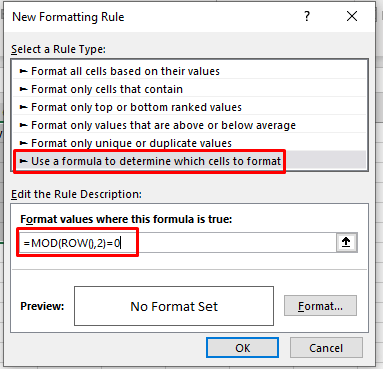
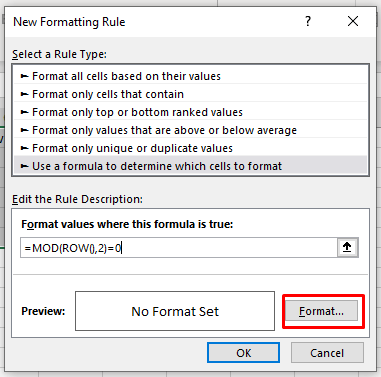
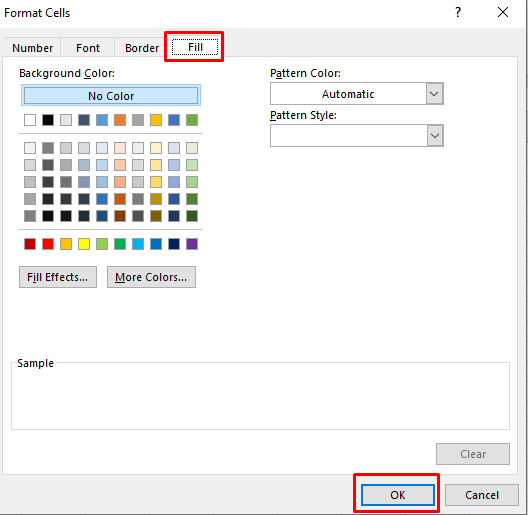
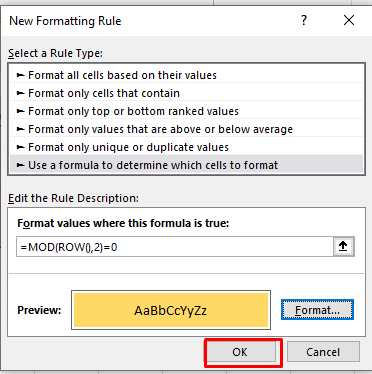
Az Excel-dokumentumnak így kell kinéznie:
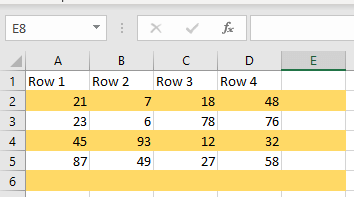
Ha különböző színekkel szeretné kitölteni a fehér sorokat, meg kell ismételnie ezeket a lépéseket. Hozzon létre egy új szabályt, de ezúttal használja a következő képletet: =MOD(ROW(),2)=1
Válasszon másik színt, és az Excel-dokumentumnak ehhez hasonlónak kell lennie:
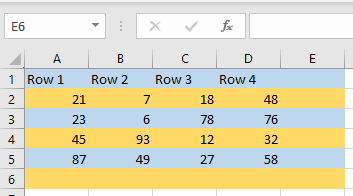
Amint azt már észrevette, a páros sorok színezéséhez a 0értéket, a páratlan sorok színezéséhez pedig az 1értéket kell használnia..
Alternatív sorcsoportok különböző színekkel
A sorcsoportok feltételes formázással történő árnyékolása összetettebb képletet igényel. De a lépések ugyanazok maradnak.
Az első és az összes többi használt csoport kiemelése:
=MOD(SORO()-SORSZÁM,N*2)+1<=N
A második csoport és az összes használt páros csoport kiemelése:
=MOD(ROW()-SorNum,N*2)>=N
Megjegyzés: N az egyes csoportokban lévő sorok száma, és ezt Önnek kell meghatároznia. Ez azt jelenti, hogy a képletben az N-t a választott számmal kell helyettesítenie.
Íme néhány példa:
Színezzen két sorban (az első csoporttól kezdve): =MOD(ROW()-2,4)+1<=2
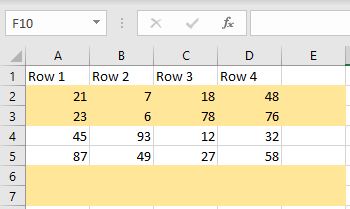
Színezzen két sorban (a második csoporttól kezdve): =MOD(ROW()-2,4)>=2
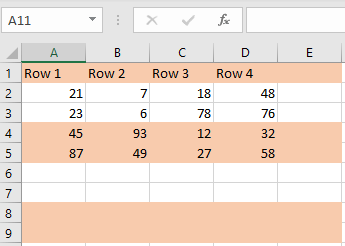
Színezzen három sorban (a második csoporttól kezdve): =MOD(ROW()-3,6)>=3
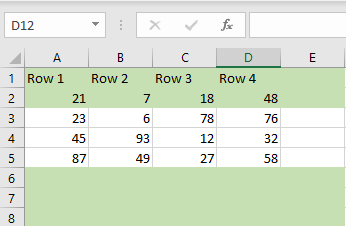
Színezze ki a sorokat három különböző színnel (ehhez három képletet kell használnia): =MOD(ROW()+3-1,3)=1
=MOD(ROW()+3-1,3)=2
=MOD(ROW()+3-1,3)=0
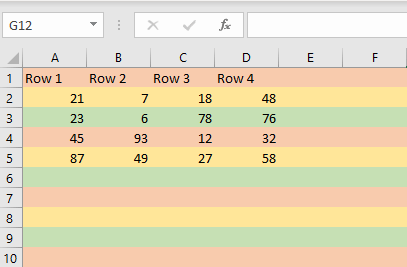
3. Alternatív oszlopok színezése feltételes formázással
Ha feltételes formázással szeretne színeket alkalmazni az oszlopokra a sorok helyett, akkor az egyetlen dolog, ami különbözik, az a képlet, amelyet használ. A feltételes formázási szabály összes többi lépése ugyanaz.
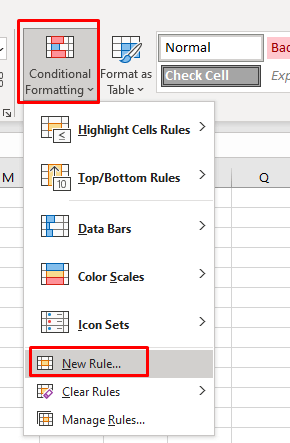
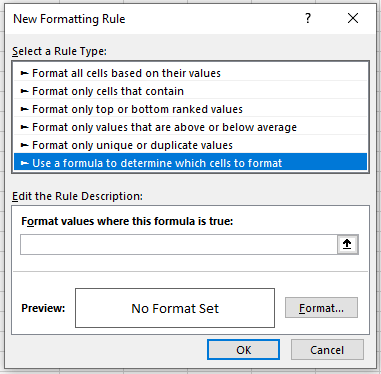
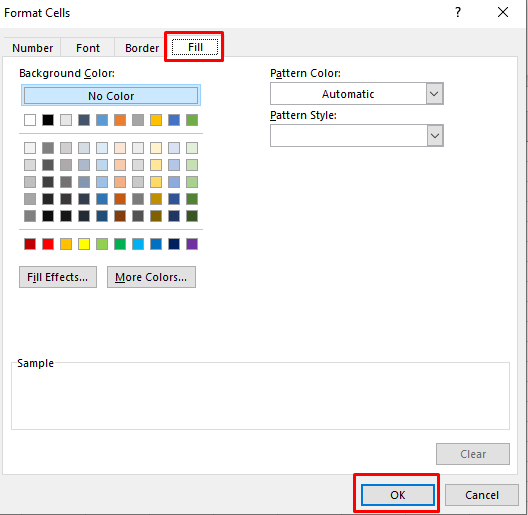
Íme néhány példaképlet az Excel-dokumentum oszlopainak színezésére:
Színezzen minden második oszlopot: =MOD(COLUMN(),2)=0 vagy =MOD(COLUMN(),2)=1
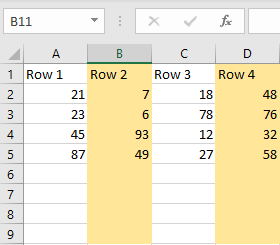
Két oszlopból álló színcsoport (az első csoporttól kezdve): =MOD(COLUMN()-1,4)+1<=2
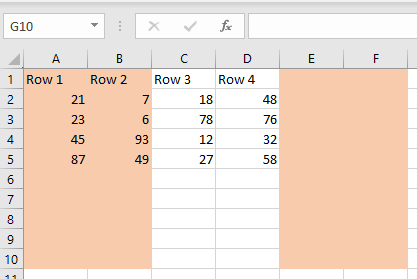
Színes oszlopok három különböző színnel:
=MOD(COLUMN()+3,3)=1
=MOD(OSZLOP()+3,3)=2.
=MOD(COLUMN()+3,3)=0
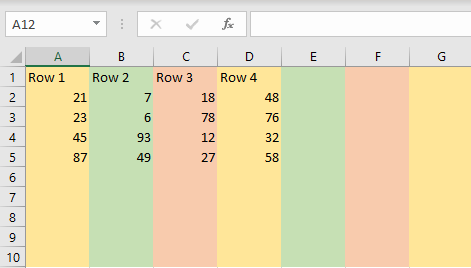
A sorok és oszlopok színeinek váltakozása a Microsoft Excel programban értékes készség a táblázatokkal dolgozók számára. Növeli az adatok vizuális vonzerejét és segíti az olvashatóságot, így az összetett információk egy pillantással könnyebben megérthetők.
.