Ha elfelejtett egy jelszót, de tudja, hogy azt valahol elmentette a számítógépére, akkor hozzáférhet a Windows által mentett jelszavakhoz, és megnézheti, hogy ott van-e. A Windows valójában listát vezet az összes mentett jelszaváról, és lehetővé teszi, hogy bármikor hozzáférjen hozzájuk.
Ezek a mentett jelszavak az Ön webböngészőiből, WiFi-hálózataiból és más, a számítógépén használt szolgáltatásaiból származnak. Ezeknek a jelszavaknak a felfedése meglehetősen egyszerű, mivel a számítógépén van egy beépített eszköz, amely lehetővé teszi ezt.
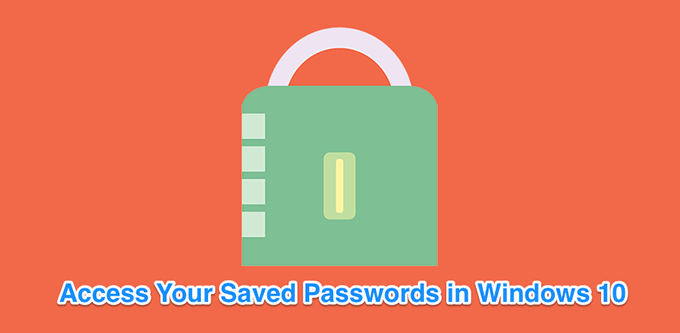
Megtekintés A Windows által mentett jelszavak a Hitelesítés-kezelő
segítségévelA bejelentkezési adatait a Windows 10 rendszerű számítógépére mentő szolgáltatás a Windows Credentials Manager. Nyomon követi az összes internetes és egyéb Windows-jelszavakat, és szükség esetén hozzáférést és használatot tesz lehetővé.
A webes jelszavak, amelyeket ment, általában az Internet Explorerből és az Edge-ből származnak. A Chrome, a Firefox és más böngészők jelszavai nem jelennek meg az eszközben. Az ilyen böngészők esetében a beállítások menüben megkeresheti és elérheti a jelszavait megjelenítő lehetőséget.
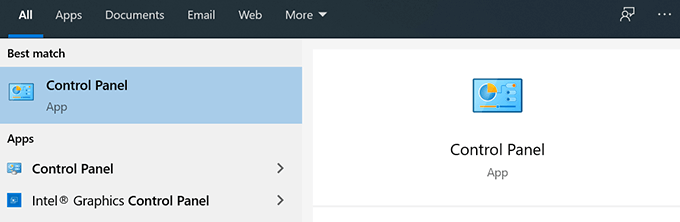
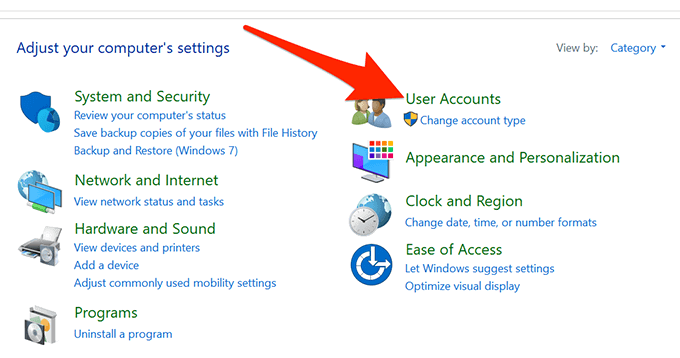
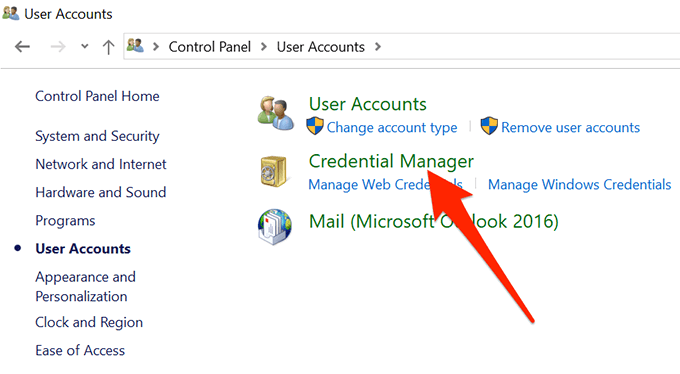
A Webes hitelesítő adatok szakasz az összes böngészőjelszót tárolja. Ezek azok a jelszavak, amelyeket a különböző webhelyekre való bejelentkezéshez használ.
A Windows hitelesítő adatok tárolják az Ön többi jelszavát, például a NAS-meghajtó jelszavát és így tovább. Hacsak nem vállalati környezetben tartózkodik, valószínűleg nem fogja használni ezt a részt.
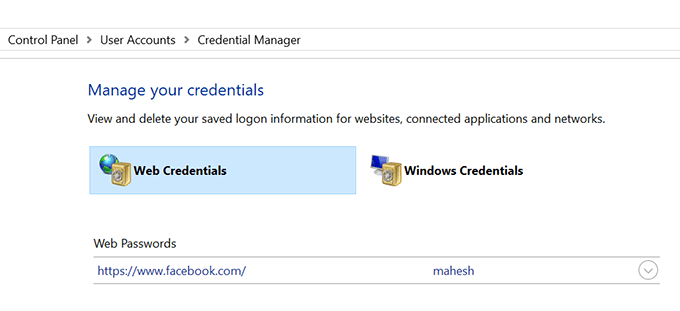
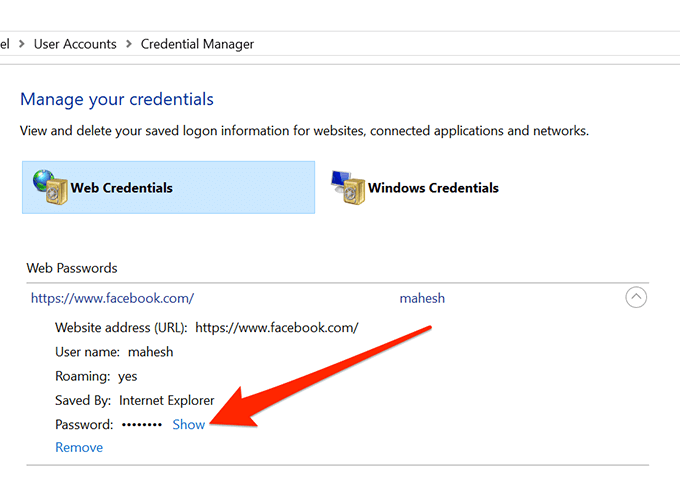
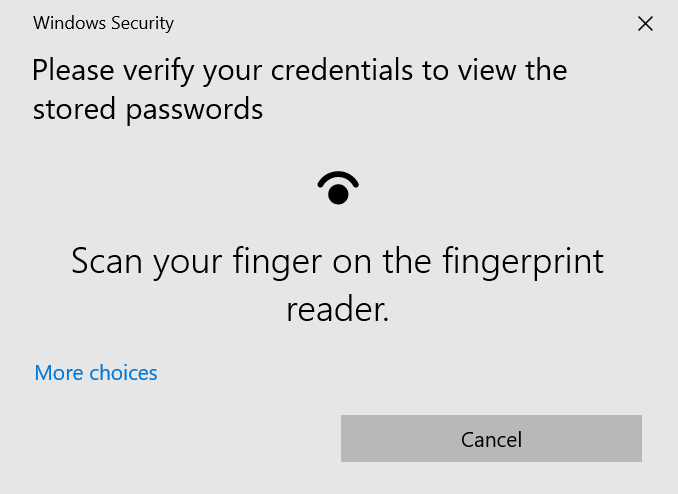
Mentett WiFi jelszavak megtekintése Windows 10 rendszerenerős>
A hitelesítő adatok kezelője sajnos nem engedi, hogy megtekintheti mentett WiFi jelszavait. Van azonban két másik mód is, amellyel hozzáférhet a Windows által mentett jelszavakhoz vezeték nélküli hálózataihoz.
Ezek a módszerek lehetővé teszik, hogy hozzáférjen az összes olyan WiFi-hálózathoz, amelyhez valaha csatlakozott.
Parancssor használatával jelenítse meg a mentett WiFi-jelszavakat
A Command Prompt segédprogrammal számos feladatot hajthat végre a számítógépén, és ezek egyike az elmentett WiFi jelszavak megtekintése. Használható az összes hálózat listájának lekérésére, majd kiválaszthatja azt a hálózatot, amelynek jelszavát szeretné megtekinteni.
Alapvetően csak ki kell másolnia és be kell illesztenie a parancsokat, így még akkor is rendben kell lennie, ha korábban nem használta az eszközt.
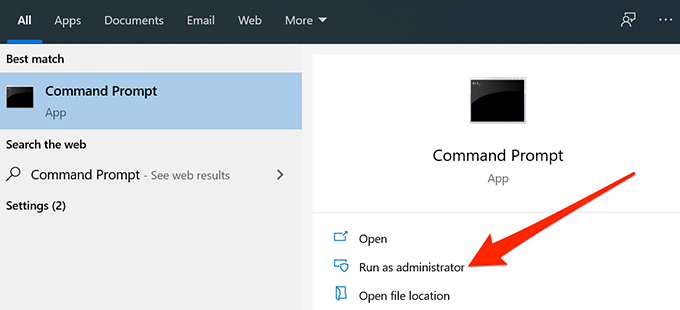
netsh wlan profilok megjelenítése
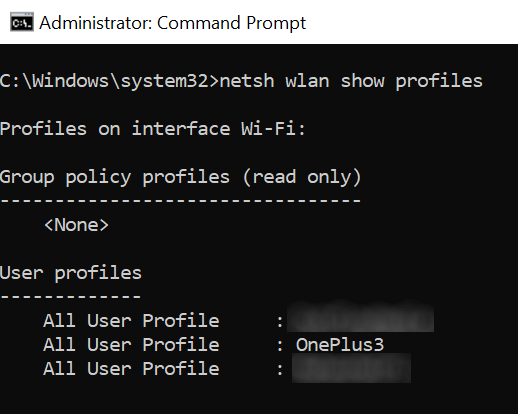
netsh wlan show profile name=NAME kulcs =tiszta
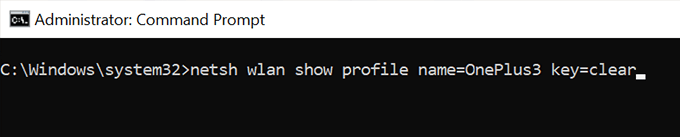
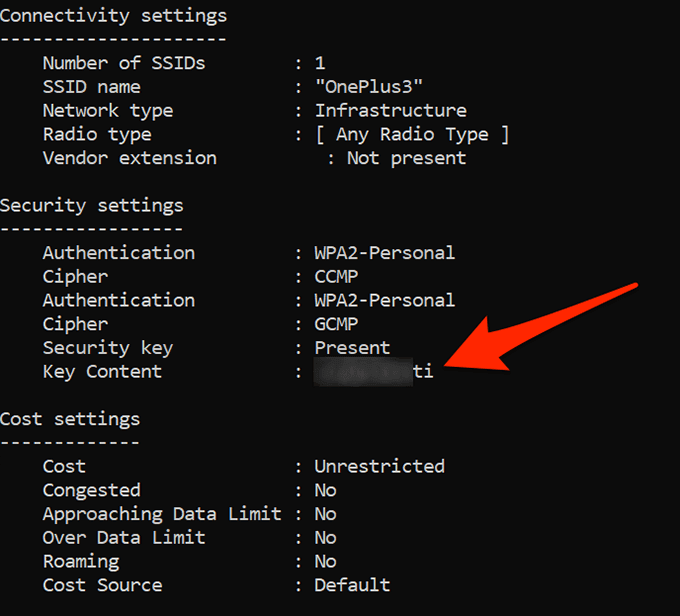
Használjon egy alkalmazást a mentett WiFi-jelszavak eléréséhez
Ha túl gyakran kell hozzáférnie a mentett WiFi-jelszavakhoz, a parancssori módszer nem ideális az Ön számára, mivel minden alkalommal be kell írnia egy parancsot, amikor meg kíván tekinteni egy jelszót. Jobb megoldás egy harmadik féltől származó alkalmazás használata, amely lehetővé teszi a Windows által mentett jelszavak egyszerű és gyors felfedését..
Az egyik ilyen alkalmazás a Magical Jelly Bean WiFi jelszó feltáró. Ez egy ingyenes alkalmazás, amelyet Windows 10 rendszerű számítógépén használhat WiFi jelszavainak megtekintéséhez.
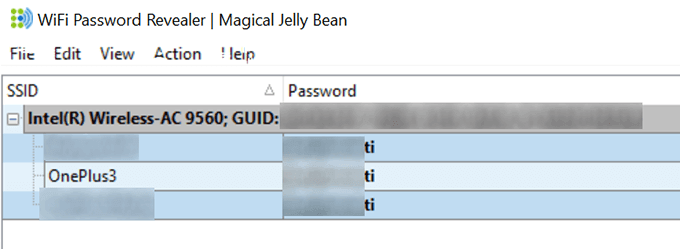
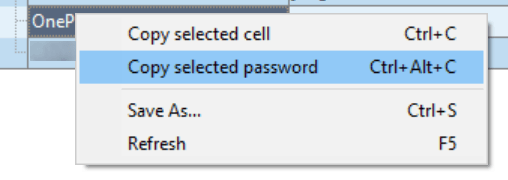 >
>Windows Vault jelszavak megtekintése egy alkalmazás segítségével
A Windows által mentett jelszavak egy része a Windows Vault szolgáltatásban van tárolva egy Windows 10 rendszerű számítógépen. Ha a keresett jelszó ott található, akkor egy ingyenes alkalmazás segítségével megtalálhatja és felfedheti azt a gépén.
Van egy VaultPasswordView nevű alkalmazás, amely lehetővé teszi, hogy hozzáférjen a számítógépén a Windows Széfben mentett összes jelszóhoz.
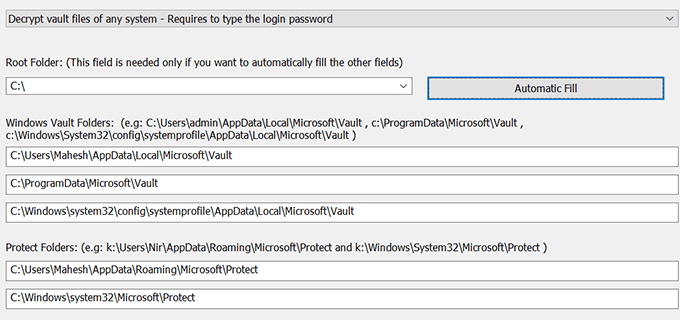
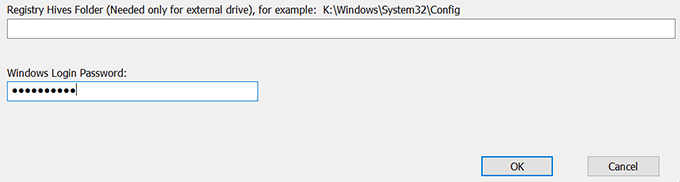
Mentett jelszavak törlése Windows 10 rendszeren >
Mivel számítógépe elmenti a legtöbb jelszót, amelyet a számítógépén használ, előfordulhat, hogy olyan jelszavakat is tartalmaz, amelyeket valójában nem használ. Ha szeretné, törölheti ezeket a mentett jelszavakat Windows 10 rendszerű számítógépén.
Ezek törölhetők a számítógép Windows hitelesítőadat-kezelőjéből.
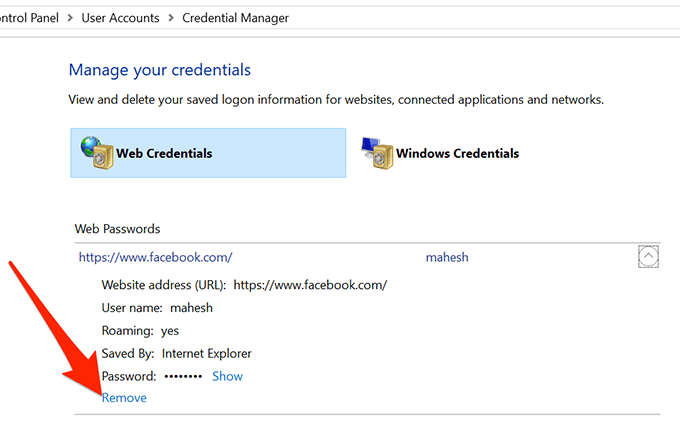
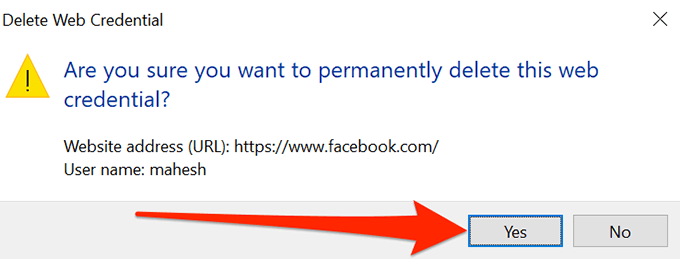
Ez könnyű elfelejteni a jelszavakat, különösen, ha sok ilyenre kell emlékeznie. Ön olyan ember, akinek meg kell néznie a mentett jelszavakat, hogy bejelentkezzen valahova, vagy emlékszik az összes jelszavára? Jelentkezzen az alábbi megjegyzésekben..