
A 1603-as Java-hiba akkor jelenik meg, ha a Java telepítése sikertelen. Ennek különböző okai lehetnek, például a letöltött fájl nem kompatibilis verziója, vagy a számítógépén rendszerprobléma van. Ettől függetlenül vannak módok a probléma megoldására és a segédprogram problémamentes telepítésére. Megmutatjuk, hogyan teheti ezt meg Windows 11 vagy Windows 10 rendszerű számítógépén.
A Java telepítés sikertelenségének néhány oka az, hogy nem futtatja a telepítőt rendszergazdai jogokkal, a víruskereső blokkolta a telepítést, egy harmadik féltől származó alkalmazás zavarja a számítógépet, és így tovább.
Győződjön meg arról, hogy a megfelelő Java-verziót telepíti
A Java-telepítés sikertelensége esetén először a letöltött verziót kell ellenőrizni. Kompatibilisnek kell lennie a Windows telepítésével.
Például ha a tiéd 32 bites Windows-verzió, a Java 32 bites verzióját kell telepítenie a számítógépére, nem pedig a 64 bites verzióra. Javasoljuk, hogy telepítse a 32 bites verziót, és ellenőrizze, hogy működik-e.
Futtassa a Java telepítőt rendszergazdai jogokkal
A Java telepítőjének különféle engedélyekre van szüksége a segédprogram számítógépre történő telepítéséhez. Lehetséges, hogy a telepítő nem rendelkezik a szükséges jogosultságokkal, ami sikertelen telepítéshez vezethet.
Ebben az esetben a probléma megoldásához indítsa el a telepítőt rendszergazdai jogosultságokkal.
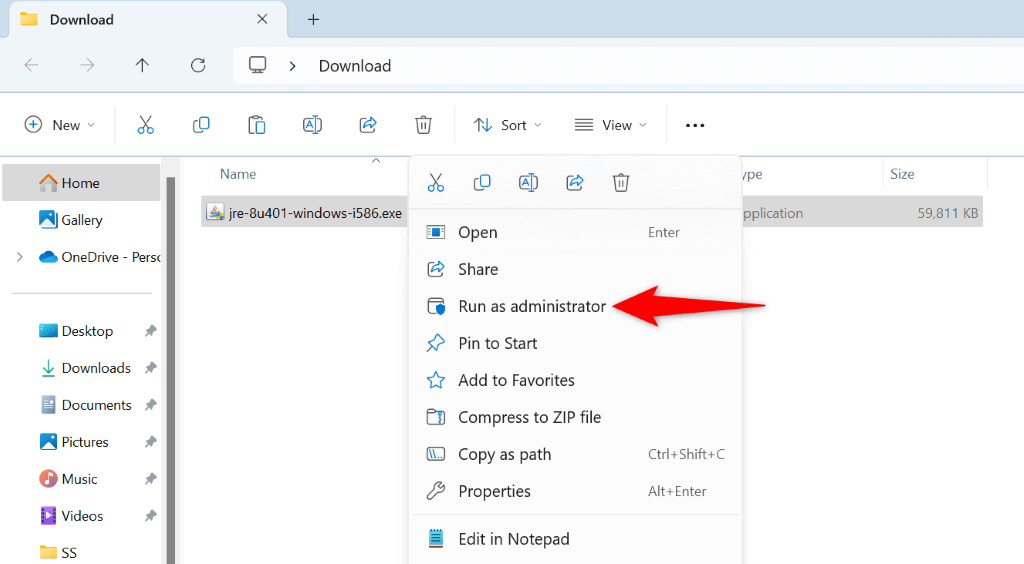
A Java telepítése előtt kapcsolja ki a víruskeresőt
Ha a Java telepítése továbbra is sikertelen, előfordulhat, hogy a víruskereső program zavarja a folyamatot. Ezek a korlátozások néha azt eredményezik, hogy az eszköz nem telepíthető. Ebben az esetben ideiglenesen kapcsolja ki a vírusvédelmet és futtassa a telepítőfájlt.
A vírusvédelem kikapcsolásának lépései a használt programtól függően változnak. A legtöbb programban azonban egyszerűen ki kell kapcsolnia a fő védelmi kapcsolót a védelem letiltásához..
Ha Ön Microsoft Defender Antivirus felhasználó, kövesse az alábbi lépéseket a védelem ideiglenes deaktiválásához:
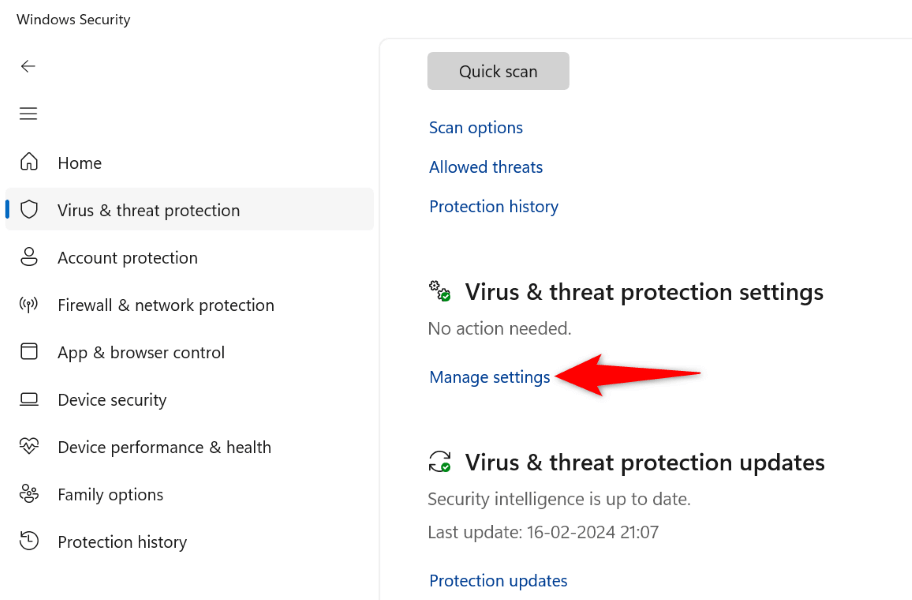
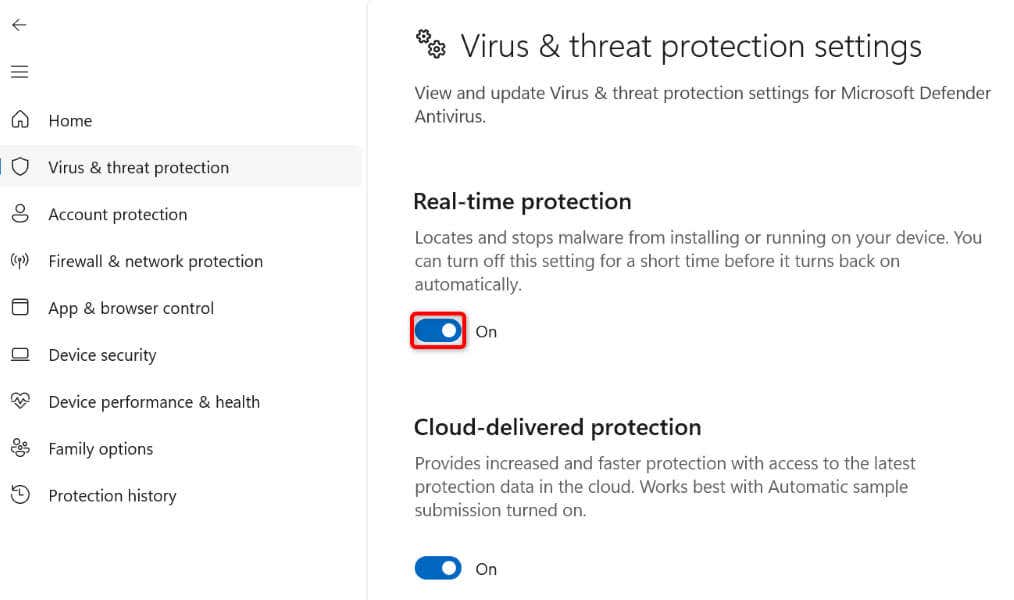
Indítsa újra Windows PC-jét
AA Windows PC újraindítása számos kisebb rendszerprobléma megoldásában segít. Lehetséges, hogy ezek a kisebb hibák okozzák a Java telepítését, amit a gép újraindításával javíthat ki.
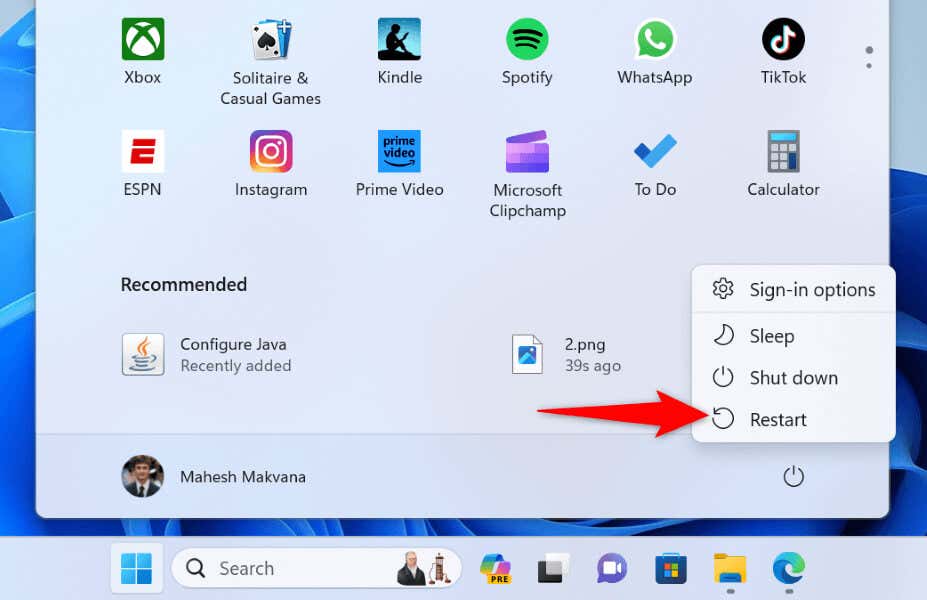
A meglévő Java-verziók eltávolítása előtt Új Java telepítése
Ha egy régi Java-verzió van telepítve a számítógépére, akkor ez a telepítés ütközhet a telepíteni kívánt új verzióval. Ebben az esetben távolítsa el azt a telepítést az új telepítése előtt.
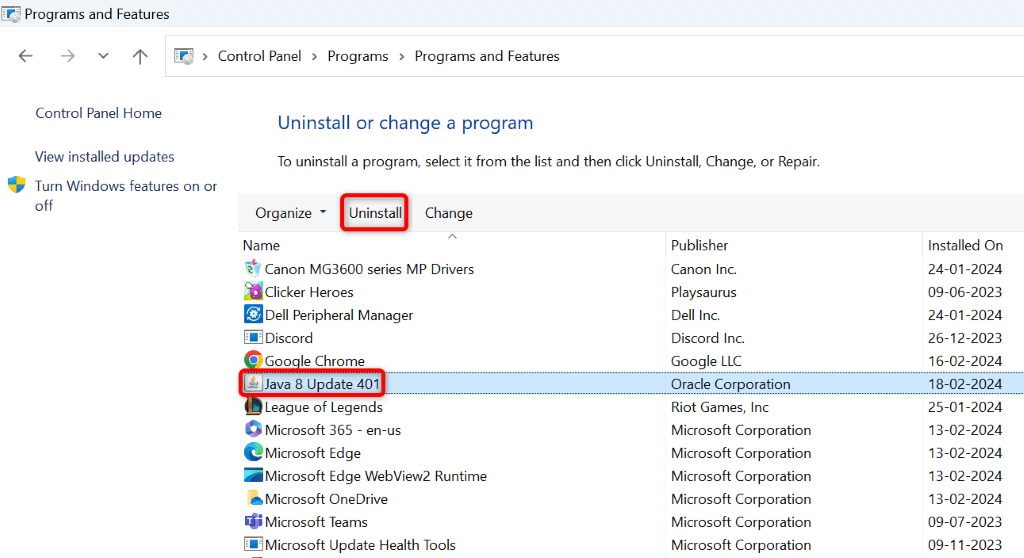
.
A Java telepítése előtt kapcsolja ki a Java-t a böngészőben
Ha az 1603-as hiba továbbra is fennáll, a telepítő futtatása előtt kapcsolja ki a Java beállítást a böngészőkben. Ez az opció segít bizonyos telepítési problémák megoldásában.
Ezt a lehetőséget újra engedélyezheti, miután sikeresen telepítette az aktuális Java-verziót.
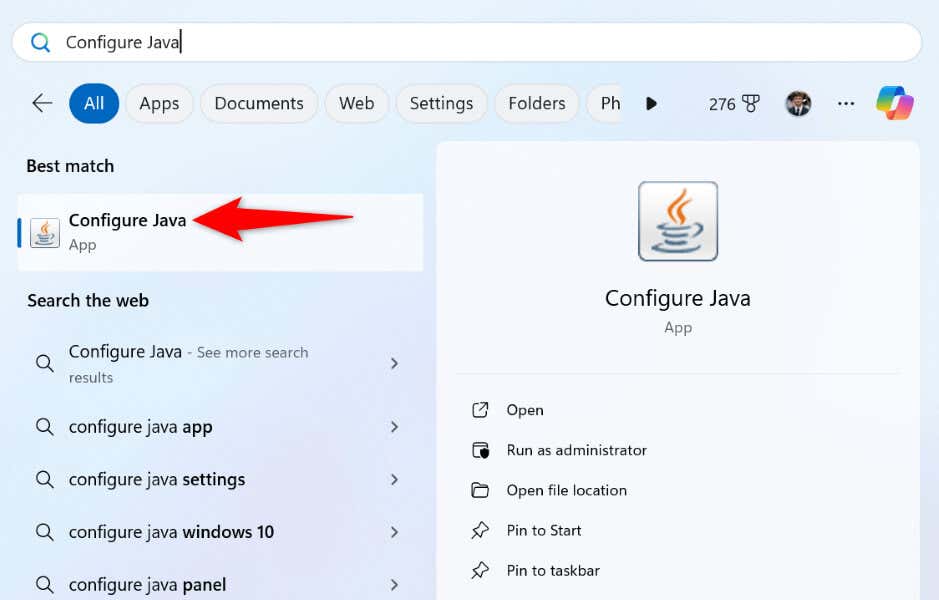
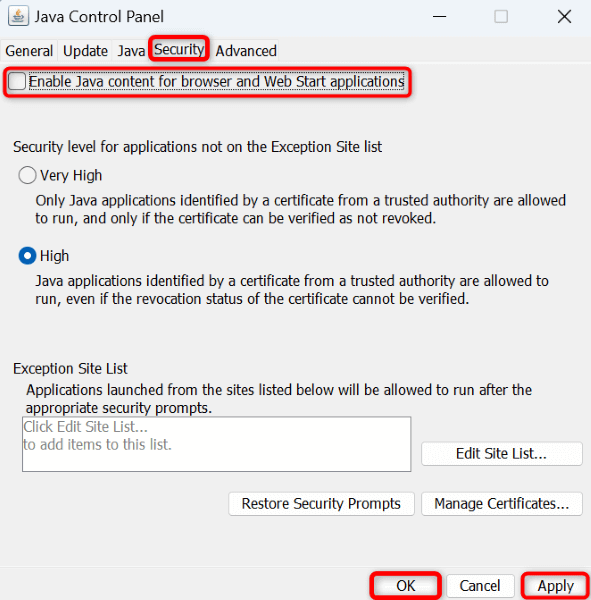
A Windows rendszerindításának tisztítása PC
Ha továbbra is problémái vannak a Java telepítésével, akkor a számítógépére telepített harmadik féltől származó alkalmazás lehet a bűnös. Ezt tiszta rendszerindítás a Windows PC-n -ig ellenőrizheti. Ezzel biztosíthatja, hogy a rendszer csak a lényeges fájlokat töltse be, így ellenőrizheti, hogy harmadik féltől származó tételek-e a tettes. A Windows továbbra is betölti az összes rendszerfunkciót, amelyet használni fog.
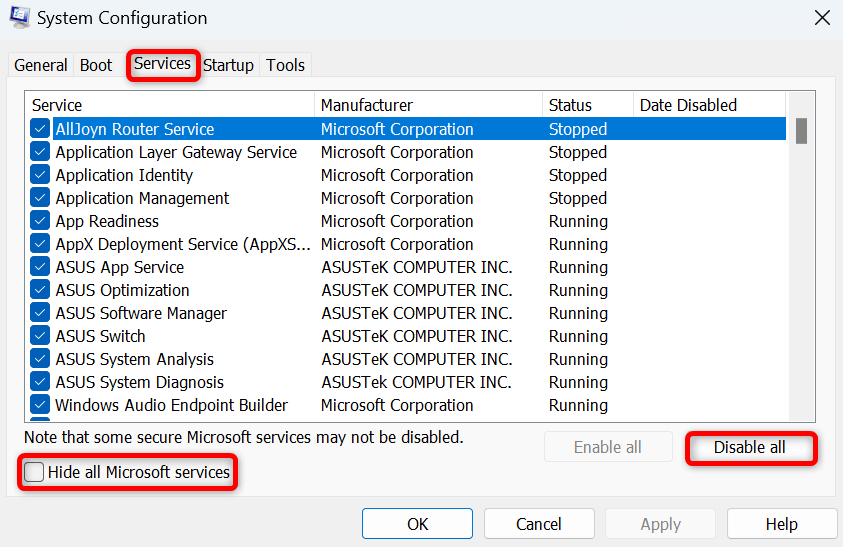
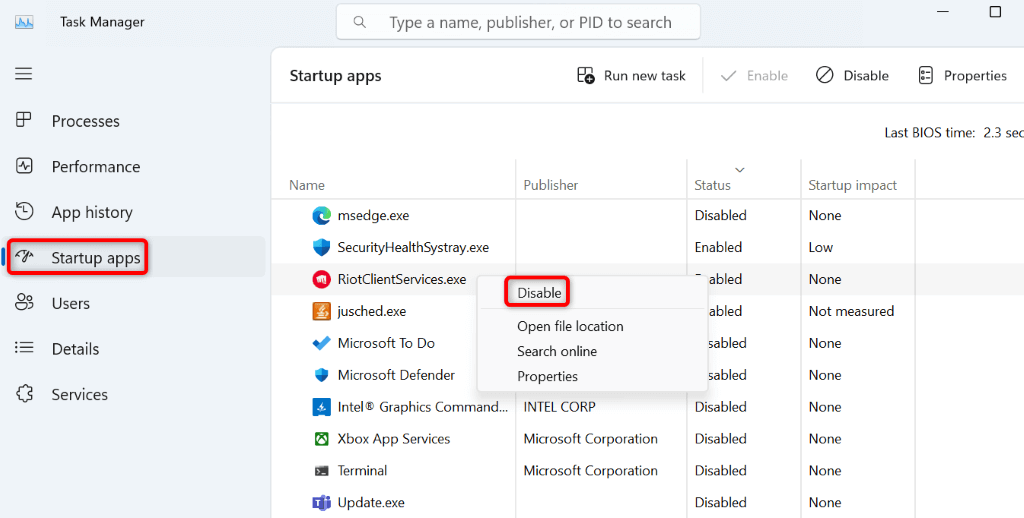
A telepítést megakadályozó hiba kijavítása Java Windows PC-n
AJava telepítési hiba tiltja a segédprogram telepítését és szolgáltatásainak használatát a számítógépen. Ha továbbra is ugyanaz a hiba jelenik meg, használja a fent vázolt módszereket a probléma megoldásához. Néha csak egy apró változtatás, például a számítógép újraindítása oldja meg a problémát..
A fenti módszerek végrehajtása után gond nélkül telepítheti a Java-t Windows rendszerű számítógépére. Sok sikert!
.