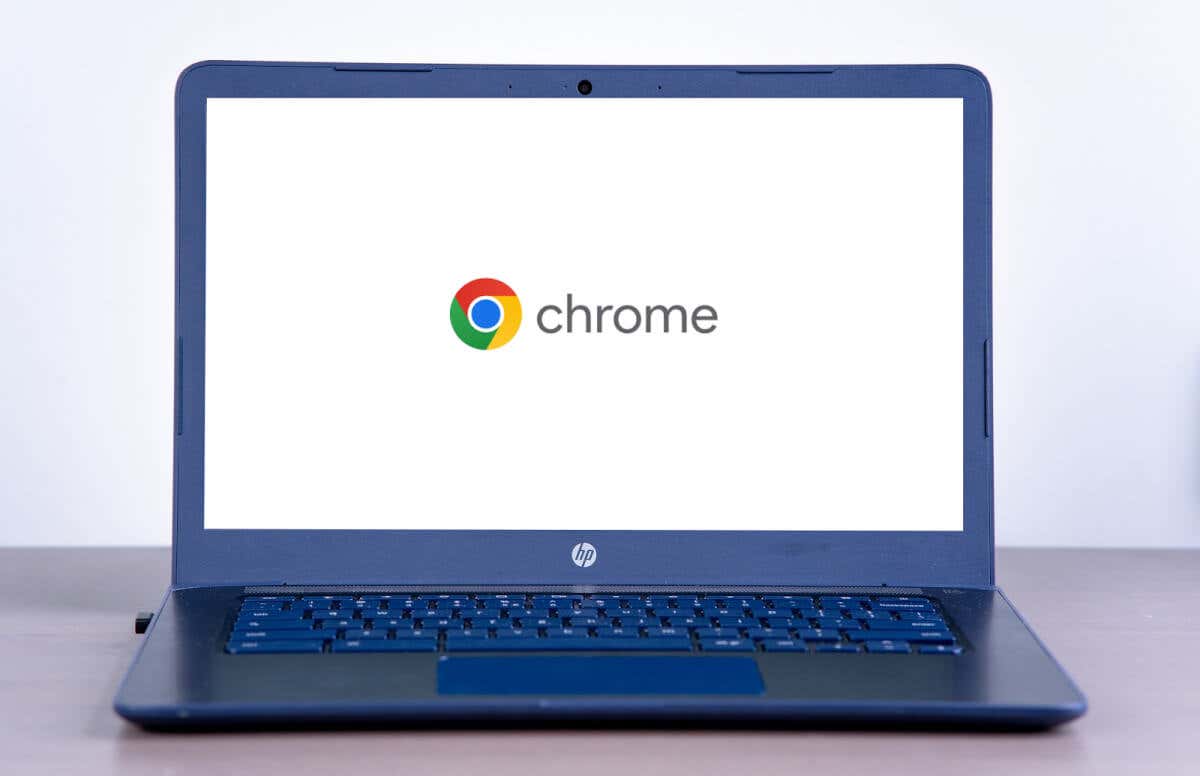
A Chromebook elakad a fehér képernyőn (Chrome logóval vagy anélkül) indításkor? Ez a bejegyzés segít megérteni a Chromebook fehér képernyővel kapcsolatos problémáiért felelős tényezőket, valamint a probléma megoldását.
Mi okozza a fehér képernyővel kapcsolatos problémákat Chromebookokon?
A külső eszközök vagy tartozékok megzavarhatják a Chromebook indítási folyamatát, és a képernyő fehérségét okozhatják. Az is előfordulhat, hogy indításkor fehér képernyő jelenik meg, ha a Chromebook operációs rendszere sérült, hiányzik vagy sérült. A probléma néha hardverhibákból adódik – hibás képernyő, alaplapi sérülés stb.
Csatlakoztassa Chromebookját egy külső kijelzőhöz annak ellenőrzésére, hogy a fehér képernyő problémáját hardverkárosodás okozza-e. Ha Chromebookja kijelzője látható egy külső kijelzőn, akkor valószínűleg a beépített képernyő hibás vagy sérült. Forduljon Chromebook gyártójához, vagy keressen fel egy javítóműhelyt a képernyő ellenőrzéséhez, javításához vagy cseréjéhez.
Próbálja ki az alábbi hibaelhárítási megoldásokat, ha a fehér képernyővel kapcsolatos probléma konzisztens a beépített és a külső kijelzőn.
1. Várjon rá

Az elhibázott szoftverfrissítések indítási problémákat okozhatnak a Chromebookokon. Ha az eszköz nem indul el egy szoftverfrissítés telepítése után, annak valószínűleg az az oka, hogy a frissítést nem megfelelően vagy teljesen telepítették. Néhány A Chromebook gyártói 30 perc várakozást javasolnak a szoftverfrissítések telepítéséhez és a fehér képernyőn túli rendszerindításhoz. Próbálja ki az alábbi hibaelhárítási megoldásokat, ha Chromebookja 30 perc elteltével sem indul el a fehér képernyőn túl.
2. Húzza ki vagy távolítsa el a külső eszközöket
Amint korábban említettük, a külső eszközök (különösen a tárolóeszközök, például a pendrive-ok, SD-kártyák, merevlemezek stb.) indítási problémákat okozhatnak. Kapcsolja ki Chromebookját, és távolítsa el az USB-portokhoz csatlakoztatott eszközöket. Kapcsolja be Chromebookját, és várja meg, amíg elindul. Ha a fehér képernyővel kapcsolatos probléma továbbra is fennáll, hajtson végre hardver-visszaállítást (lásd a következő részt).
3. Állítsa vissza Chromebookja hardverét

Néhány Chromebook felhasználók a hardver alaphelyzetbe állításával javította a fehér képernyővel kapcsolatos problémákat. A hardver visszaállítása (vagy „hard reset”) újraindítja a Chromebook hardverösszetevőit (billentyűzet, képernyő, érintőpad stb.). Ez segíthet megoldani azokat a rendszerhibákat, amelyek megakadályozzák a Chromebook megfelelő indítását..
A hardver visszaállításának lépései a Chromebook típusától vagy a hardverkonfigurációtól függően változnak.
Hardver visszaállítása Chromebook laptopokon
Kapcsolja ki Chromebookját, és várjon 30 másodpercet, amíg kikapcsol. Ezután nyomja meg és tartsa lenyomva a Frissítésgombot, majd nyomja meg a Bekapcsológombot. Engedje fel a Frissítésgombot, amikor Chromebookja elindítja a helyreállítási képernyőt.
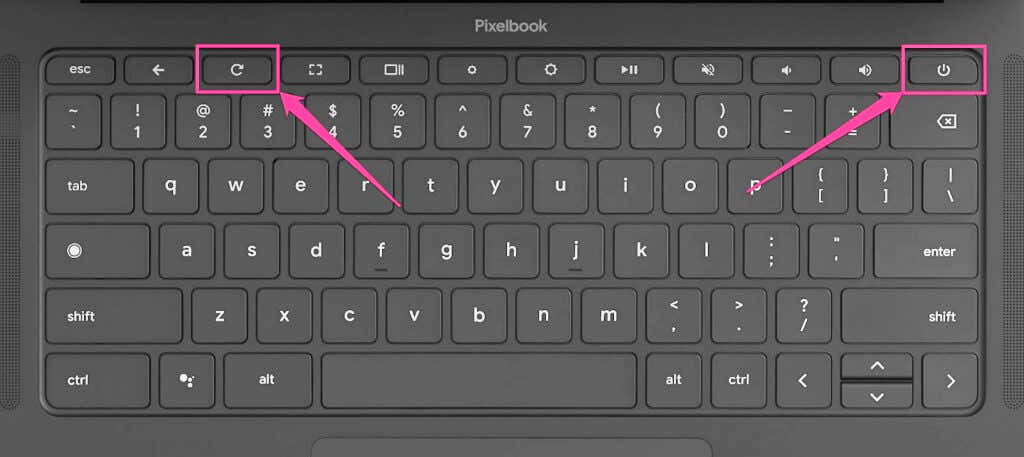
A hardver visszaállítását a Vissza+ Frissítés+ Bekapcsolásbillentyűkombinációval is kezdeményezheti. Kapcsolja ki Chromebookját, és tartsa lenyomva a három gombot legalább 10 másodpercig a hardver visszaállításához.

Hardver alaphelyzetbe állítása 2 hüvelykes készüléken -1 Chromebook
Kapcsolja ki a 2 az 1-ben Chromebook táblagépet, és várjon 30 másodpercet, amíg leáll. Ezután tartsa lenyomva a bekapcsológombotés a hangerőnövelőgombot legalább tíz másodpercig a hardver alaphelyzetbe állításához. Engedje fel mindkét gombot, amikor Chromebook táblagépe elindul.
Hardver visszaállítása cserélhető akkumulátorral rendelkező Chromebookokon
A cserélhető akkumulátorral rendelkező Chromebookok akkumulátorának visszahelyezése alaphelyzetbe állítja a hardvert. Ha Chromebookja akkumulátora eltávolítható, húzza ki a tápkábelt, távolítsa el az akkumulátort, és várjon 15-30 másodpercet. Helyezze vissza az akkumulátort, kapcsolja be Chromebookját, és ellenőrizze, hogy a fehér képernyőn túl elindult-e.
A Chromebook hardverének alaphelyzetbe állítása a Reset gombbal
Néhány régi Samsung Chromebook modell (5-ös és 5-ös sorozatú 550) speciális gombbal rendelkezik a hardver visszaállításához. A gomb általában egy lyukban van elrejtve ezeknek a Chromebookoknak az alsó házában.
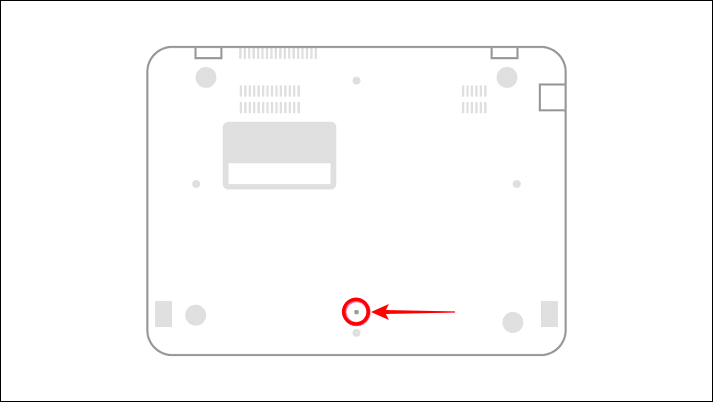
Kövesse az alábbi lépéseket a Chromebook hardverének visszaállításához egy erre a célra szolgáló visszaállítás gombbal.
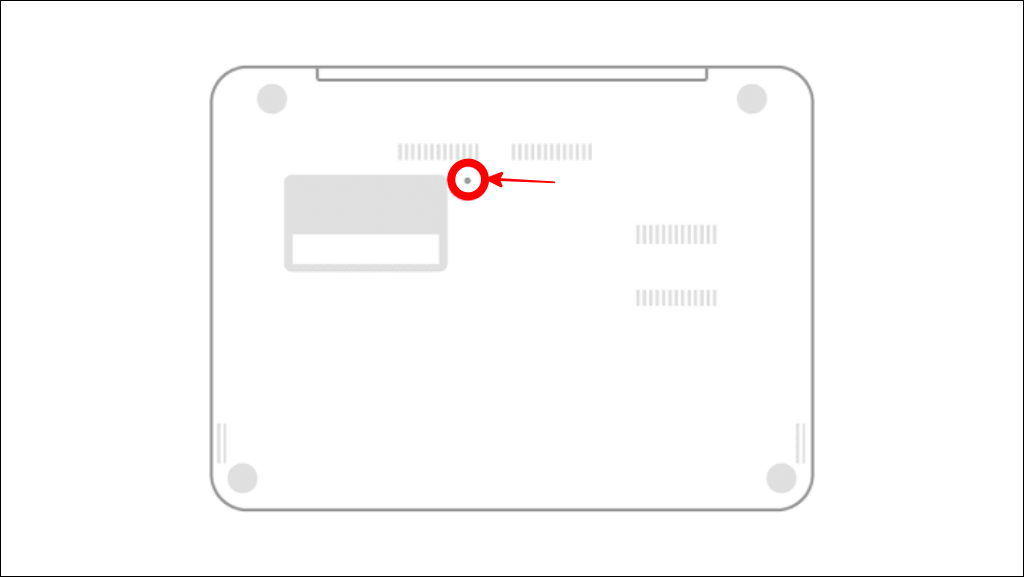
.
4. Hajtsa végre a Rendszer-helyreállítás
otA Chromebook helyreállítása javíthatja a ChromeOS-korrupciót és más problémákat, amelyek kiváltják a fehér képernyőt indítási hiba. A művelet gyári alaphelyzetbe állítja Chromebookját, újratelepíti a ChromeOS-t, és mindent töröl a merevlemezről – a letöltéseket, az alkalmazásokat, a beállításokat és a személyes fájlokat.
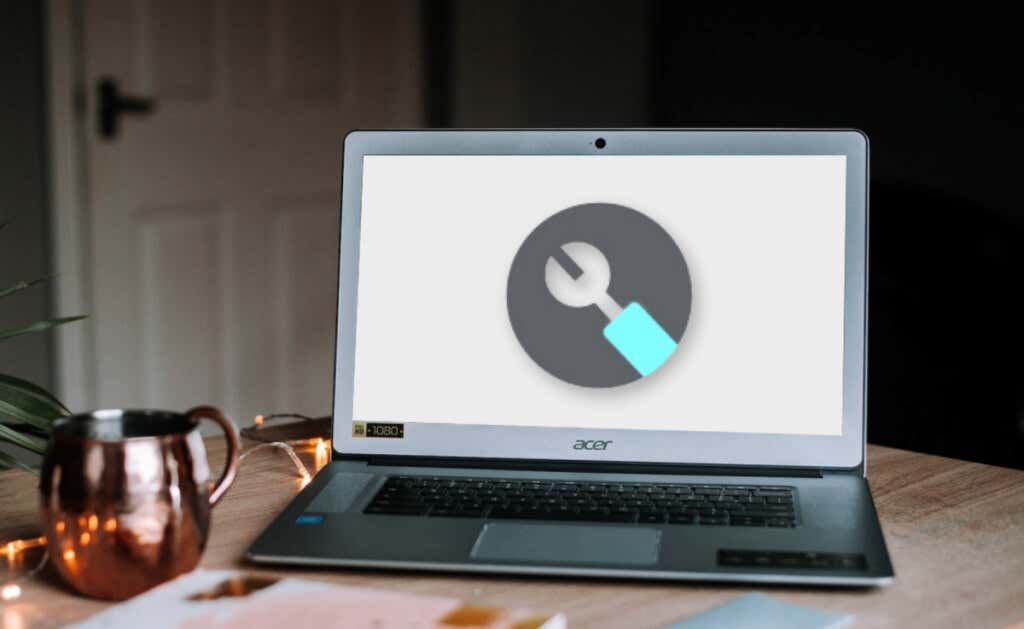
Először létre kell hoznia egy USB-helyreállítási adathordozót egy másik Chromebookon, illetve Windows vagy Mac számítógépen. Tekintse meg oktatóanyagunkat a Chromebook helyreállítási segédprogram helyreállítási adathordozó létrehozásához Chromebookon való használatáról. Ezt követően kövesse az alábbi lépéseket a Chromebook alaphelyzetbe állításához az USB-helyreállítási adathordozó használatával.
Megjegyzés:A rendszergazda által kezelt munkahelyi vagy iskolai Chromebookokat nem állíthatja vissza vagy állíthatja vissza. Kérje meg a rendszergazdát, hogy állítsa vissza a Chromebookot, és regisztrálja újra a szervezet hálózatába.

Egyes Chromebook-modelleknél tartsa lenyomva a Maximalizálás+ Escbillentyűket, majd nyomja meg a Bekapcsológombot. Engedje fel a többi billentyűt (Maximize és Esc), amikor eszköze helyreállítási módba lép.
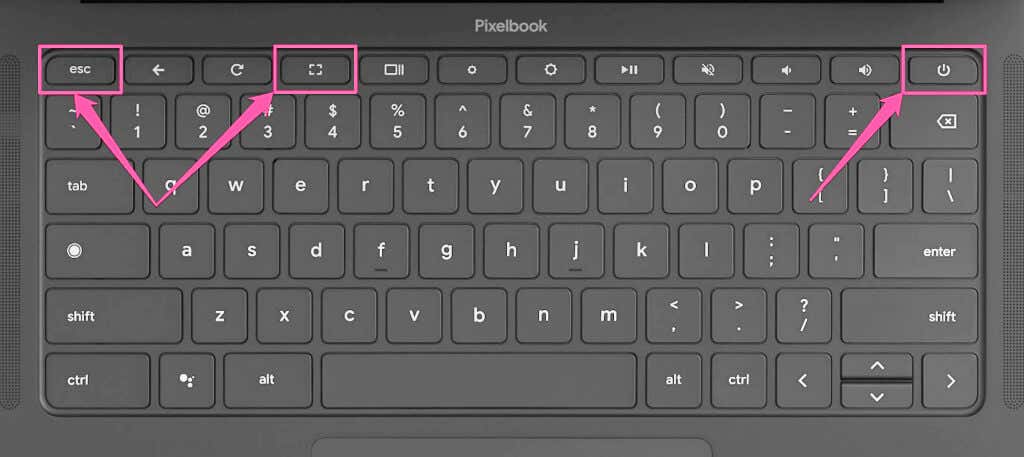
Ha 2 az 1-ben Chromebook táblagépe van, nyomja meg és tartsa lenyomva a Hangerő fel+ Hangerő csökkentése+ Bekapcsológombotlegalább tíz másodpercig. Engedje el a gombokat, amikor Chromebookja helyreállítási módba indul.
Chromebookjának automatikusan észlelnie kell az USB-helyreállítási adathordozót, és meg kell jelenítenie a „Külső lemez helyreállítási képpel” üzenetet.

Csatlakoztassa Chromebookját áramforráshoz a rendszer-helyreállítás megkezdésekor és a helyreállítási folyamat során.

.
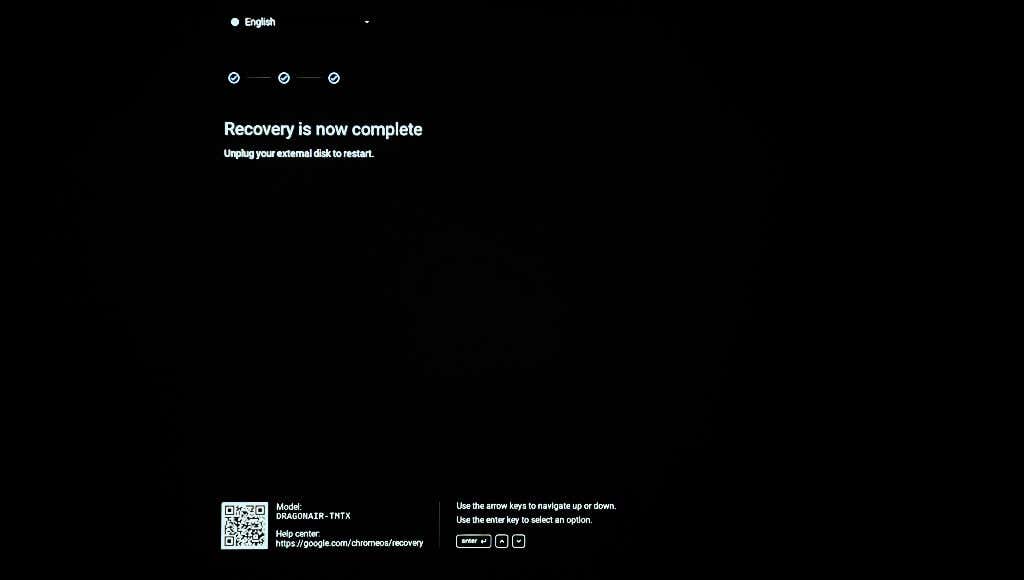
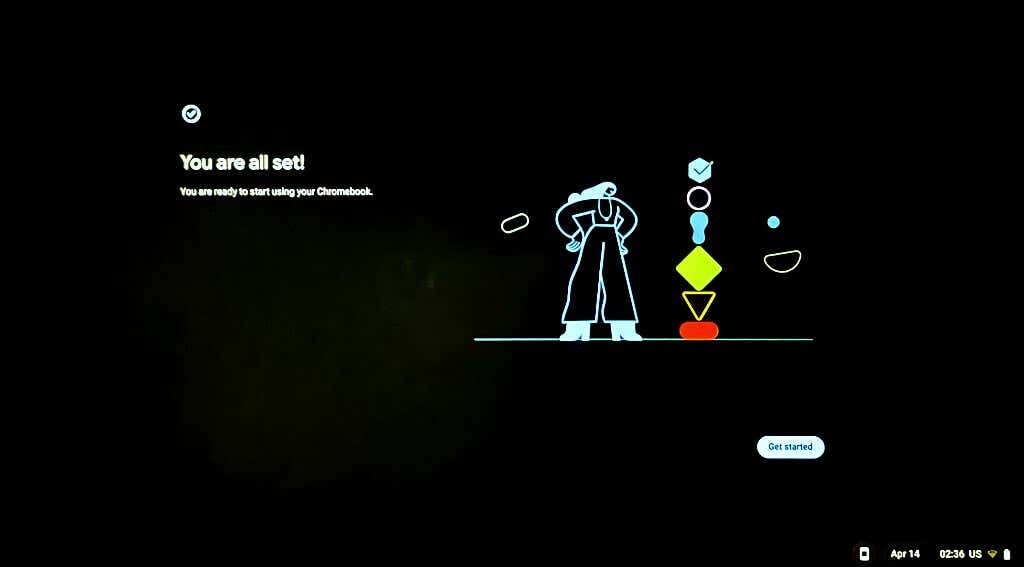
Kérjen műszaki segítséget
Ezekkel a hibaelhárítási javításokkal a Chromebook újra megfelelően elindul, ha a probléma szoftverrel kapcsolatos hibák vagy sérülések következménye. Forduljon a Chromebook gyártójához, vagy vigye el Chromebookját egy közeli javítóműhelybe, ha a fehér képernyővel kapcsolatos probléma továbbra is fennáll.
.