Az Ön Windows operációs rendszere megérti, hogy nem minden fájltípus azonos. Például az audiofájlok megtekintésének módja eltér attól, ahogyan a szövegfájlok listáját szeretné megtekinteni.
Különféle típusú mappanézetek jelennek meg a Fájlkezelőben, öt alapértelmezett sablon használatával. Testreszabhatja a Windows alapértelmezett mappanézeteit, hogy lehetővé tegye a fájlok tetszőleges megtekintését. Ezeket a sablonokat az alábbi lépésekkel ízlésének megfelelően módosíthatja.
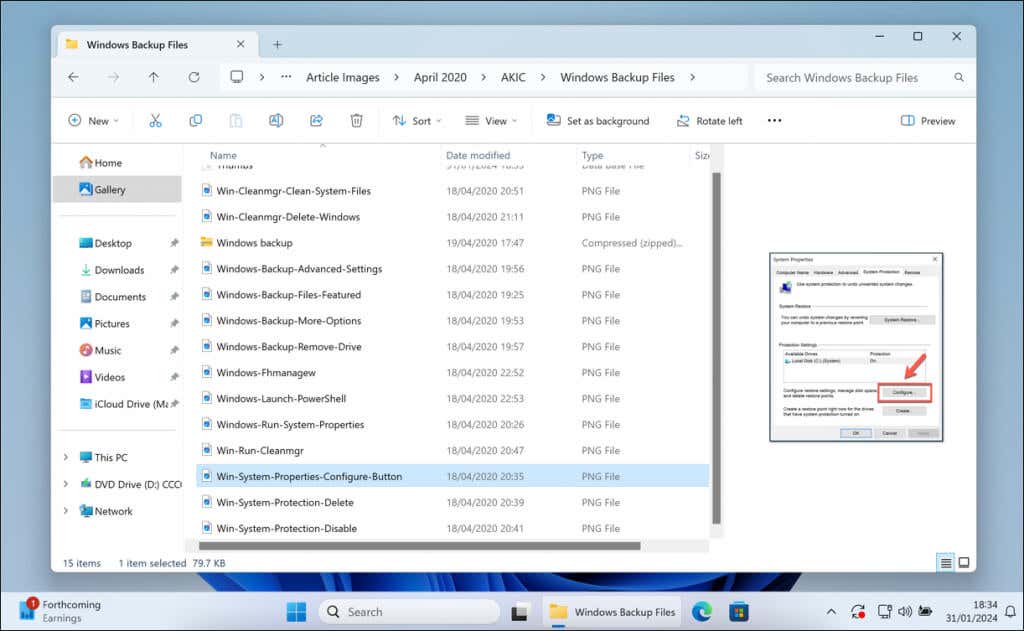
Mi az öt Windows mappasablon?
A Windows számos mappasablont kínál, amelyek mindegyike a fájlok (és a róluk szóló információk) hatékony megjelenítésére szolgál, a fájltípusuk alapján. Öt tipikus sablon található a Fájlkezelőben, köztük:
Minden sablon módosítja a Fájlkezelő mappanézetét a fájlok jobb felfedezése érdekében. Például a Képeksablon lehetővé teszi a nagyobb bélyegképek megtekintését a képek előnézetében, míg a Dokumentumoksablon jobban összpontosíthat a fájltípusra, méretre és szerzői adatokra vonatkozó listarészletekre. Ezt az öt sablont testreszabhatja is, hogy jobban megfeleljen igényeinek.
Első lépés: Mappa testreszabása a módosítani kívánt sablon segítségével
Ha szeretné személyre szabni a mappák megtekintési élményét a Windows rendszerben, először egyetlen mappát kell beállítania modellként. Ennek az az oka, hogy a Windows lehetővé teszi a sablonok használatát a hasonló mappák megjelenésének szabályozására..
Például nagyobb bélyegképeket részesíthet előnyben, ha képeket rendez. Ha dokumentumokról van szó, akkor a részletes listák talán inkább az Ön stílusa. Kezdje egy mappával, amely tipikusan meghatározza azt a tartalmat, amellyel dolgozik.
Ennek kiváló módja a mappanézet testreszabása egyetlen mappában. Ezt követően később más mappákra is alkalmazhatja az elrendezést, de egyelőre csak az aktuálisan aktív mappa fog megváltozni. A mappa nézetének testreszabásához a Fájlkezelőben kövesse ezeket a lépéseket.
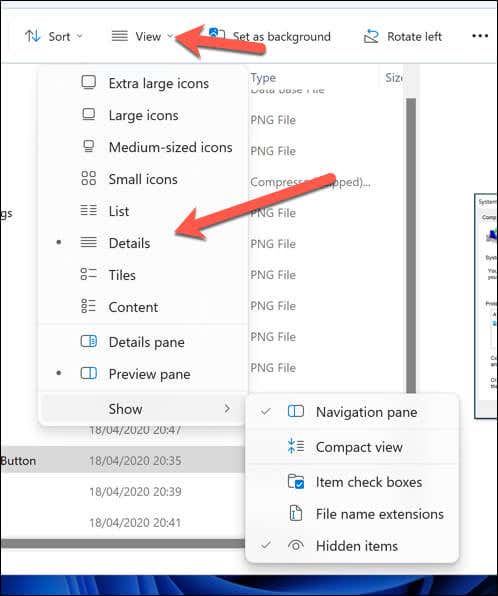
A végrehajtott módosítások azonnal és csak az aktuális mappára vonatkoznak. Ha az adott nézettípushoz tartozó összes mappára szeretné alkalmazni, módosítania kell a mappabeállításokat az alábbi lépésekkel.
Kapcsolódó: Tudta, hogy módosítsa a rendszer alapértelmezett ikonjait az asztalon (például a Lomtár) lehetőségre nyílik lehetőség a Windows rendszerben?
Második lépés: Alkalmazza a testreszabást az összes mappára ugyanazzal a sablonnal
Miután ízlése szerint finomhangolta egy mappa nézetét, ideje kiterjeszteni ezeket a beállításokat más, azonos típusú mappákra is. Ez egységes megjelenést és érzetet biztosít a fájlok számára, amikor azokat a Fájlkezelőben tekinti meg. A testreszabott nézet minden hasonló mappára történő alkalmazásához kövesse ezeket a lépéseket.
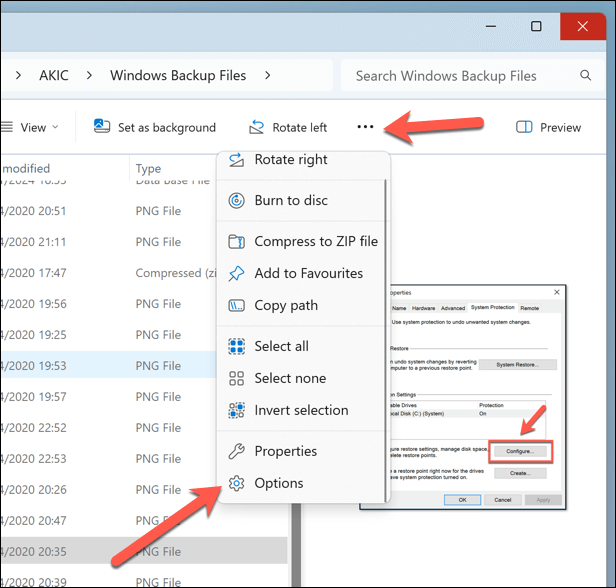
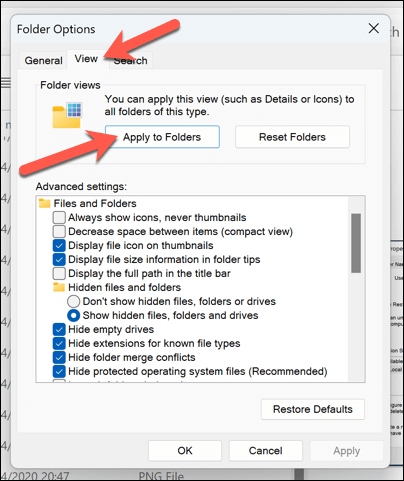
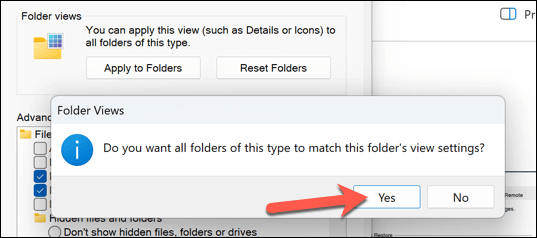
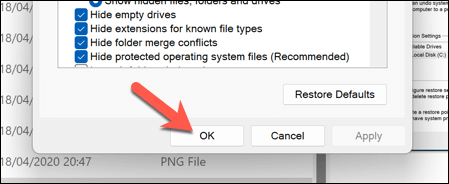
Ez a folyamat frissíti a nézetbeállításokat az összes, azonos sablontípus alá sorolt mappában. Ha egy zenei mappát az előadó neve és az album címe szerint rendezett el, akkor ez a beállítás megismétlődik mindenhol, ahol a mappákat zenei tartalomra optimalizálták. Ez bizonyos változtatásokra is vonatkozik, például a fájlok csoportosításának kikapcsolása..
Ha meg szeretné ismételni ezt a folyamatot más mappatípusoknál, nyisson meg egy új mappát, amely ezt a sablont használja, és végezze el a szükséges módosításokat. Ezután meg kell ismételnie ezeket a lépéseket, hogy a változtatást globálisan alkalmazza az összes többi mappára, ugyanazzal a sablonnal.
Fájlok kezelése Windows rendszeren
Testreszabhatja, hogyan jelenjenek meg a fájlok a Fájlkezelőben, ha testre szabja a Windows PC alapértelmezett mappanézeteit. Ha azt szeretné, hogy bizonyos információk megjelenjenek a fájljairól, például egy szöveges fájl szerzője vagy egy dal megjelenési dátuma, ezt a fenti lépések segítségével beállíthatja.
Nem találja a fájljait? Ne essen pánikba – a beépített Windows keresőeszközök segítségével testreszabhatja a keresési funkciókat az Ön igényei szerint.
.