Az INST-14-1603 egy végzetes hibakód, amely az EA App Windows 10 és 11 rendszerre történő telepítésének utolsó szakaszában jelenik meg. Számos tényező, például műszaki hibák, nem megfelelő engedélyek és sérült rendszerfájlok válthatják ki.
Tekintettel arra, hogy az EA alkalmazás mennyire fontos az EA videojáték-könyvtárának elindítása, frissítése és rendszerezése során, elengedhetetlen, hogy megoldja az INST-14-1603 hibát, és a lehető leghamarabb üzembe helyezze az alkalmazást.

Az EA App Installer futtatása rendszergazdaként
Az INST-14-1603 hiba gyors kijavítása az EA alkalmazásban, ha rendszergazdaként újra megkísérli a telepítési folyamatot, mivel a magasabb jogosultságok kiküszöbölik a fájllétrehozással és a visszaállítással kapcsolatos engedélyekkel kapcsolatos problémákat. Ehhez tegye a következőket:
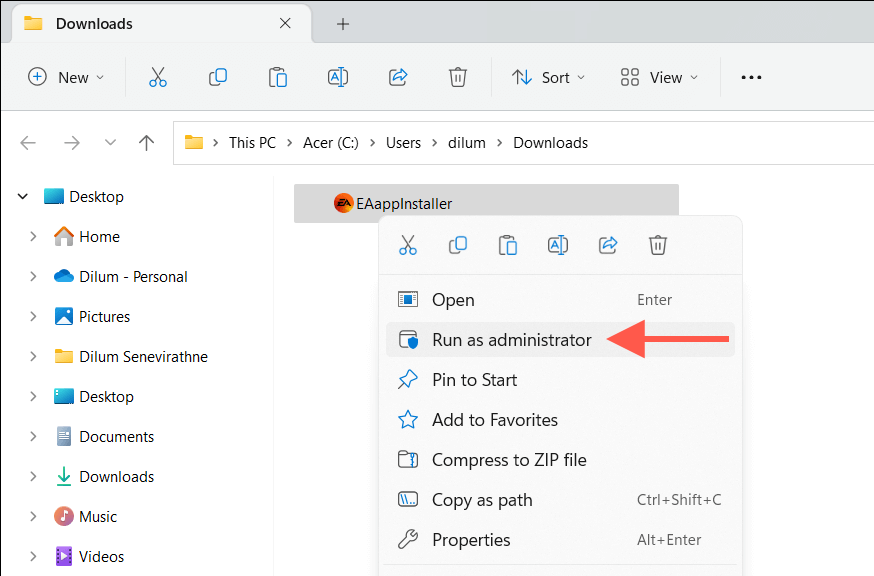
Törölje a Windows Temp mappáit
A részlegesen letöltött vagy sérült telepítési adatok jelenthetik a problémát, ha az EA telepítője még rendszergazdai jogokkal is meghibásodik. Ennek kizárásához törölje azt a mappát, amelyben a Windows a ideiglenes fájlokat a felhasználói fiókjához értéket tartja. Csak:


Indítsa újra a számítógépet
Még mindig nincs szerencséje? Ez egy jó ötlet a Windows újraindítása, mielőtt folytatná az utasítások többi részét. Csak nyissa meg a Start menüt, és válassza a Bekapcsolás>Újraindításlehetőséget. Ha látja a Frissítés és újraindításlehetőséget, válassza ezt.
Futtassa a Programtelepítési és -eltávolítási hibaelhárítót
A Microsoft Programtelepítési és -eltávolítási hibaelhárítója kijavítja a programtelepítési hibákat, amelyeket a rendszerleíró adatbázis hibás bejegyzései okoztak. A futtatáshoz:.
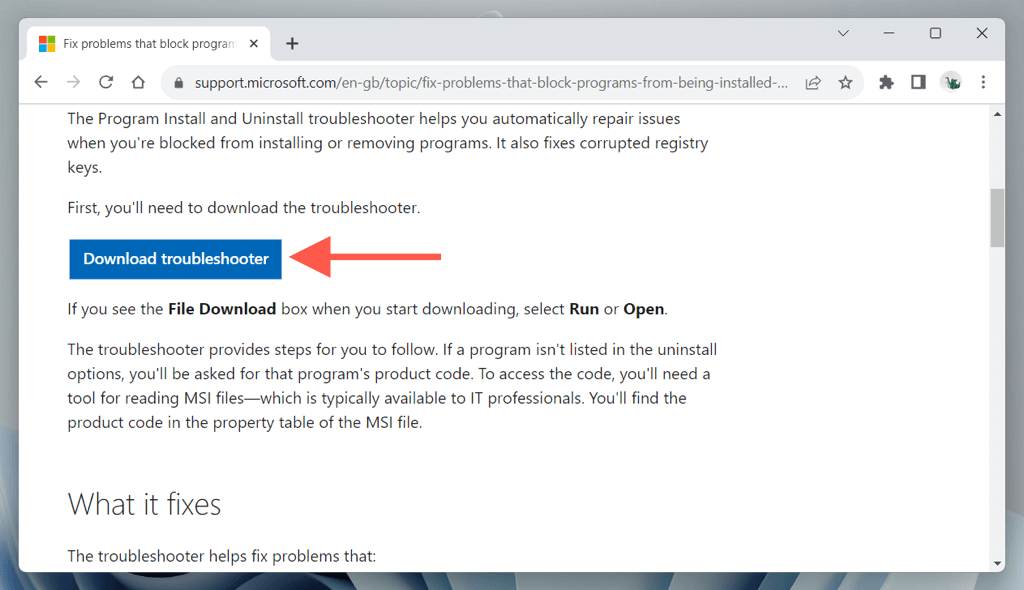
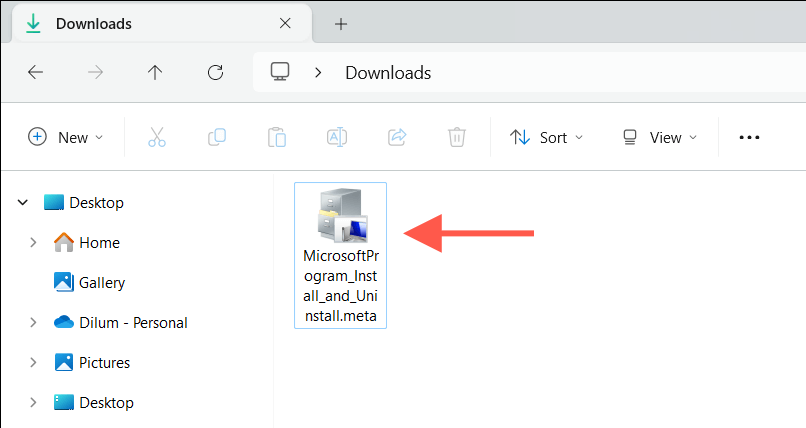

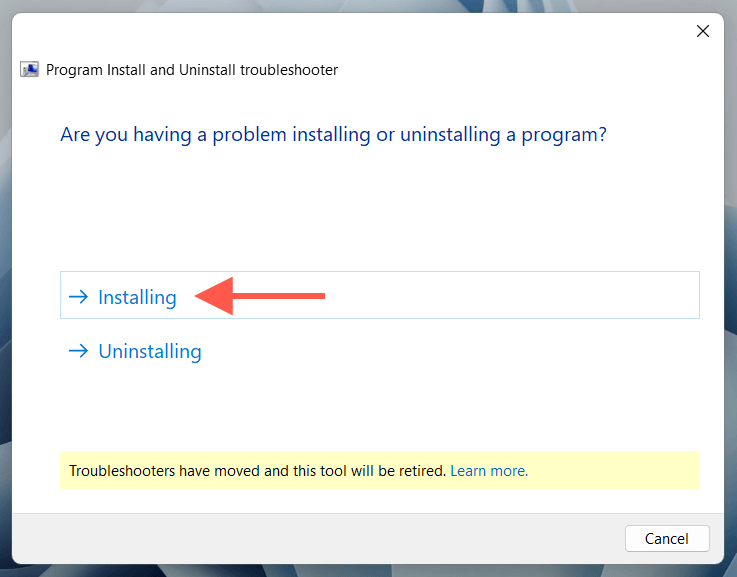
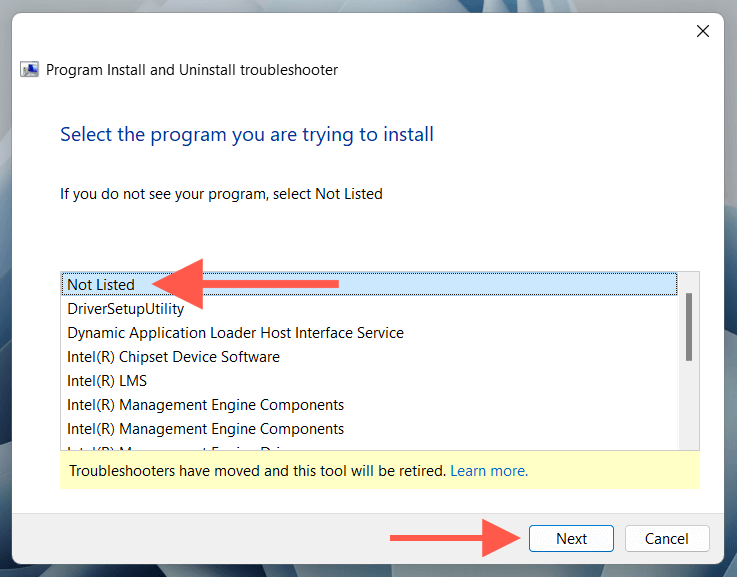
Javítsa ki a Microsoft Visual C++ újraterjeszthető elemeith2>
Az EA App működéséhez több Microsoft Visual C++ szoftverkönyvtárak szükséges. Ezért az INST-14-1603 hiba megoldásának másik módja a korrupciós problémák ellenőrzése és megoldása a Windows összes újraterjeszthető telepítésénél. Ehhez tegye a következőket:
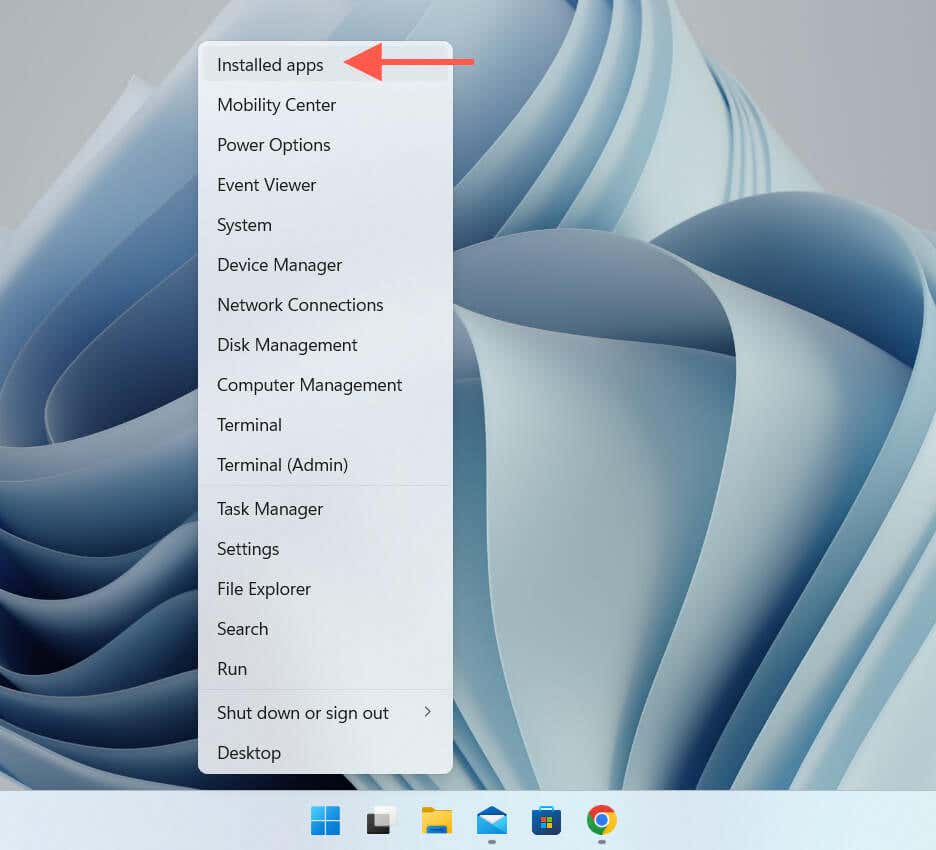
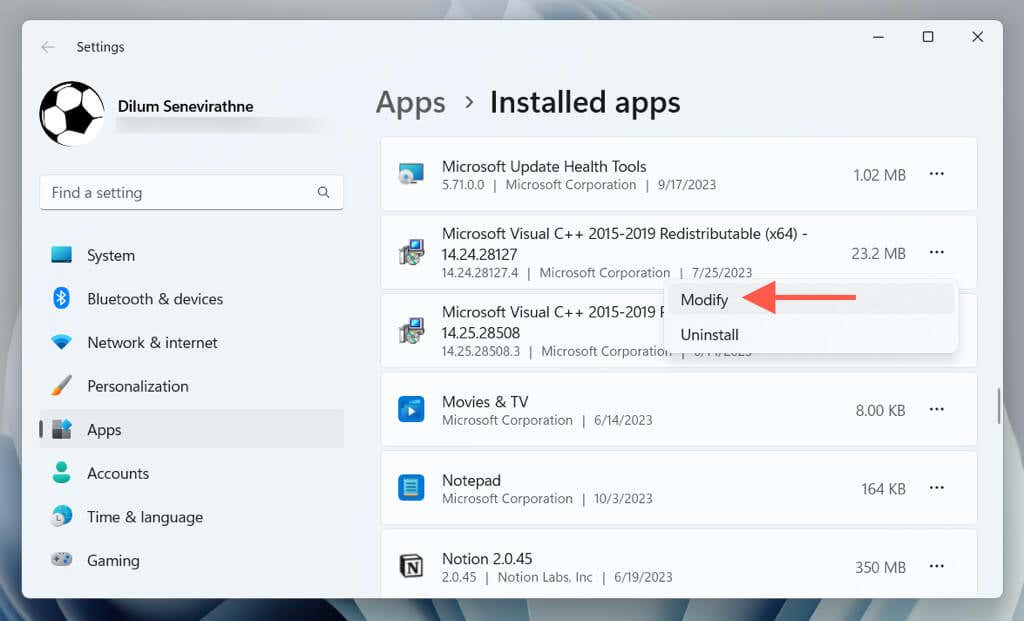
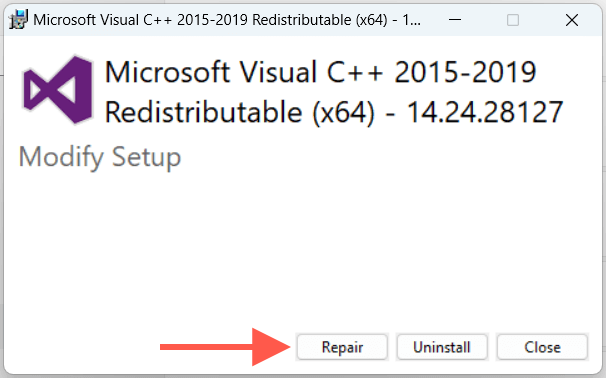
Alternatív megoldásként megjavíthatja a Visual C++ újraterjeszthető elemeit a Windows Vezérlőpult használatával. Írja be a Vezérlőpultkifejezést a Start menübe, válassza a Megnyitás, majd a Programok és szolgáltatásoklehetőséget. Ezután válassza ki a Microsoft Visual C++Rettributableminden egyes példányát, és válassza a Módosítás>Javításparancsot. span>.
Távolítsa el és telepítse újra a Microsoft Visual C++ újraterjeszthető elemeit
Ha az EA App INST-14-1603 hibája továbbra is fennáll, el kell távolítania, majd újra kell telepítenie a Microsoft Visual C++ újraterjeszthető elemeit a számítógépén. Így teheti meg:
1. Nyissa meg újra az Alkalmazások és szolgáltatások, a Telepített alkalmazásvagy a Programok és szolgáltatásokkonzolt..
2. Jegyezze fel a C++ újraterjeszthető verzióit a számítógépén. Ezután válassza ki az egyes példányokat, és válassza az Eltávolításlehetőséget.
3. Keresse fel az Microsoft Visual C++ újraterjeszthető letöltések oldala oldalt, és töltse le és telepítse újra az előző lépésben eltávolított Visual C++ újraterjeszthető elemeket.
A Microsoft .NET-keretrendszer javítása
A sérült Microsoft .NET-keretrendszer egy másik oka az EA App INST-14-1603 hibájának. Töltse le és futtassa a .NET-keretrendszer javítóeszközt -et ennek kizárásához. Csak:
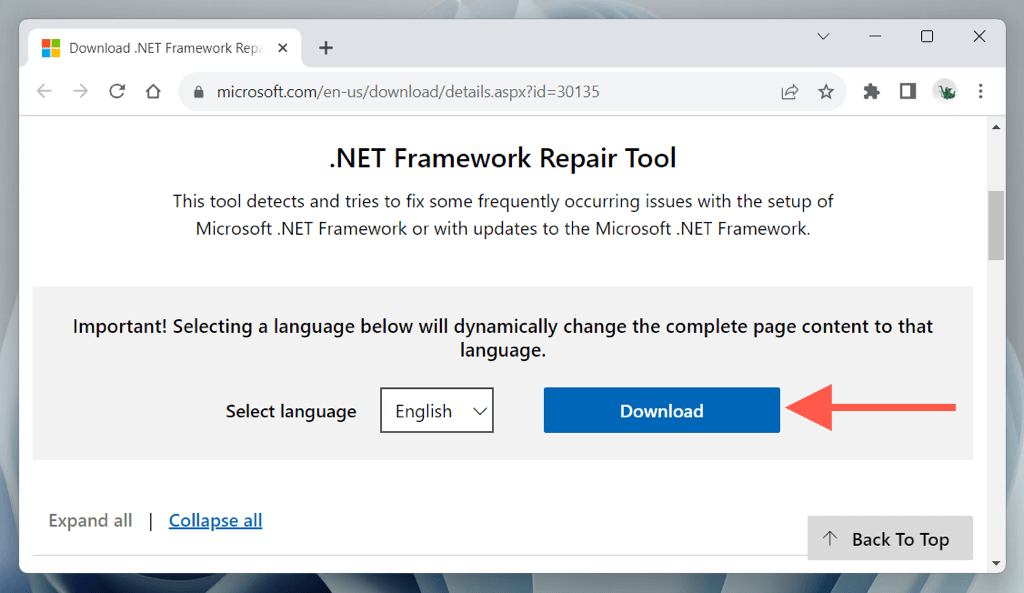

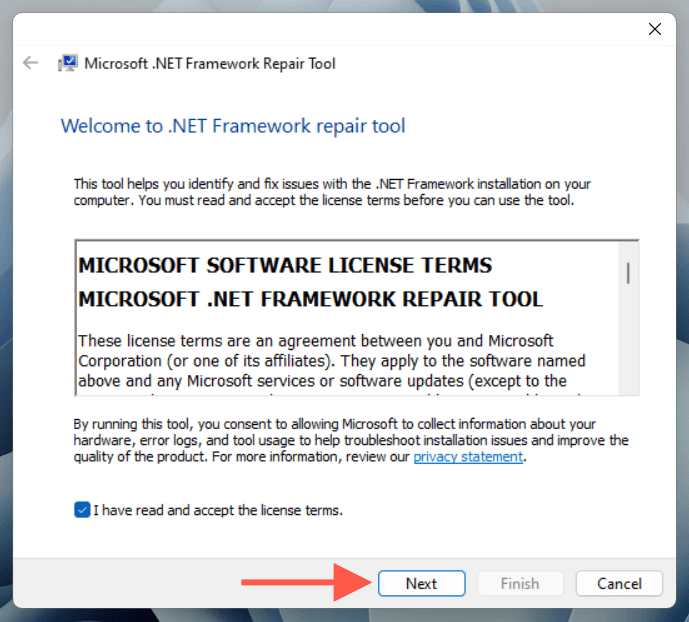
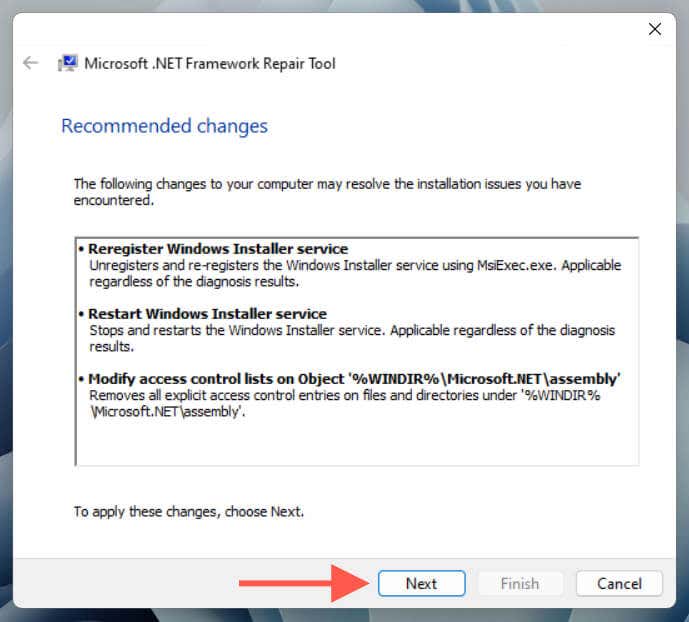
Frissítse a Windows rendszert a következőre: A legújabb verzió
A Windows 10 vagy 11 elavult verziójának futtatása kompatibilitási problémákat okozhat, ami megakadályozza az alkalmazások telepítését. Ha eltelt egy ideje az operációs rendszer legutóbbi frissítése óta:
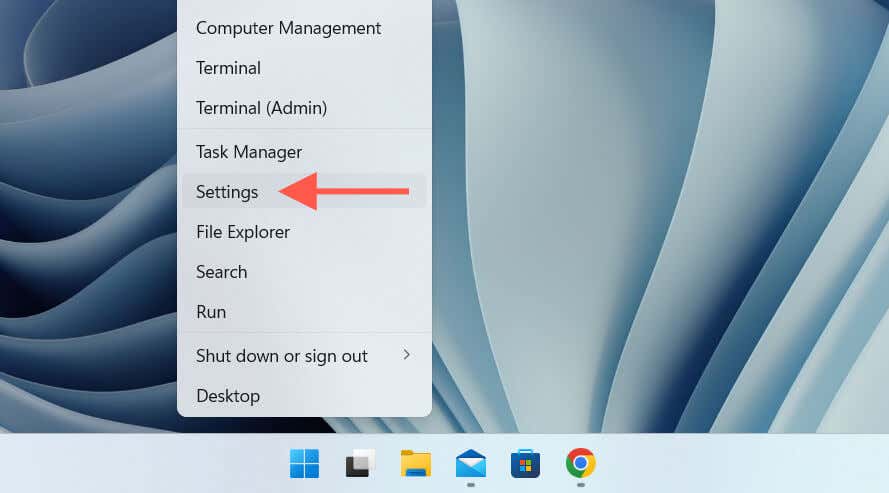

Futtassa a Rendszerfájl-ellenőrzőt
A Rendszerfájl-ellenőrző (SFC) egy beépített parancssori eszköz, amely ellenőrzi a sérült rendszerfájlokat. A futtatáshoz:
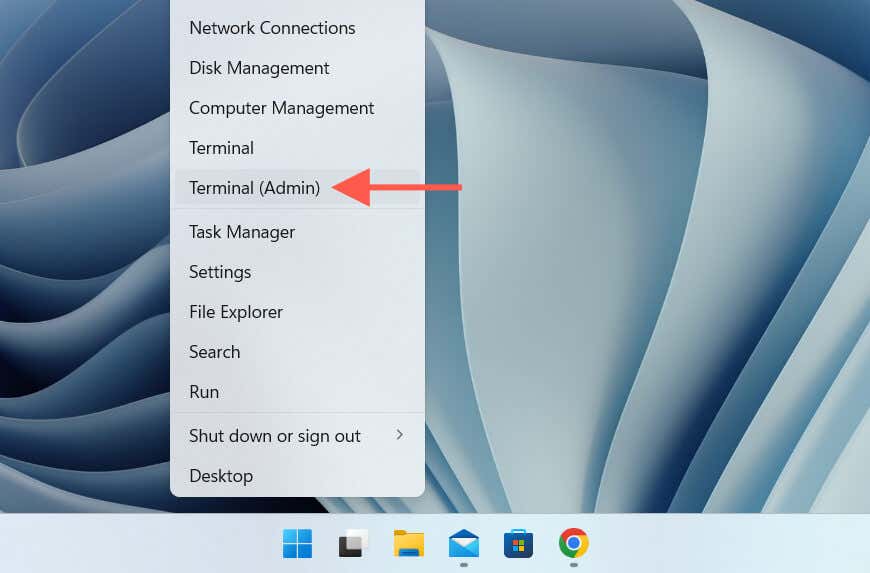
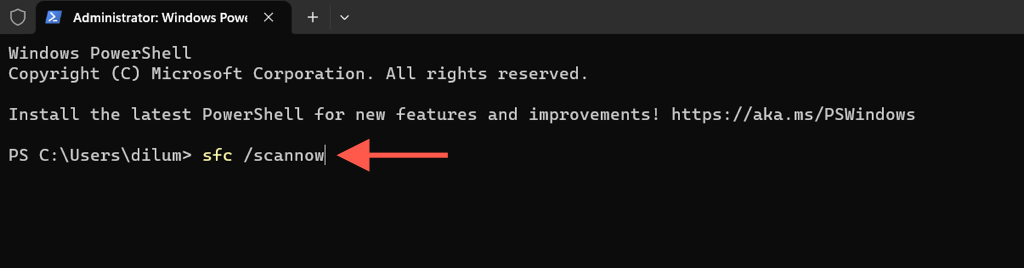
Kövesse a Rendszerfájl-ellenőrzőt DISM (Deployment Image Service and Management tool) vizsgálat -el a jobb eredmények érdekében.
Hozzon létre új Windows-fiókot
Ha a fenti javítások egyike sem működik, akkor az INST-14-1603 hiba oka lehet a Windows-fiókjában lévő mögöttes probléma. Az ellenőrzéshez próbálja meg telepíteni az EA alkalmazást egy új felhasználói fiókra. A következőket kell tennie:.
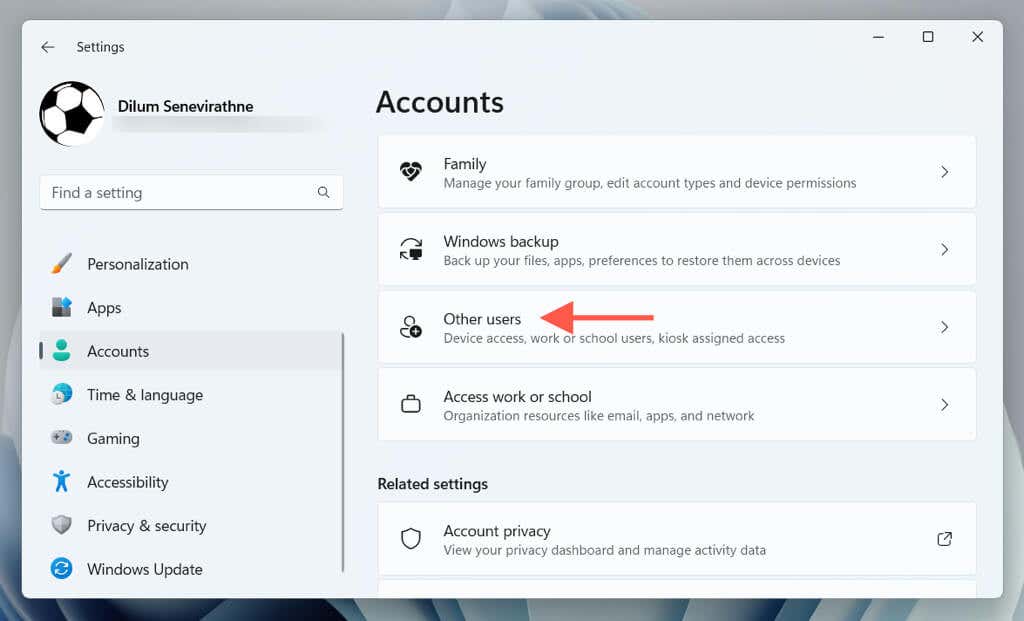

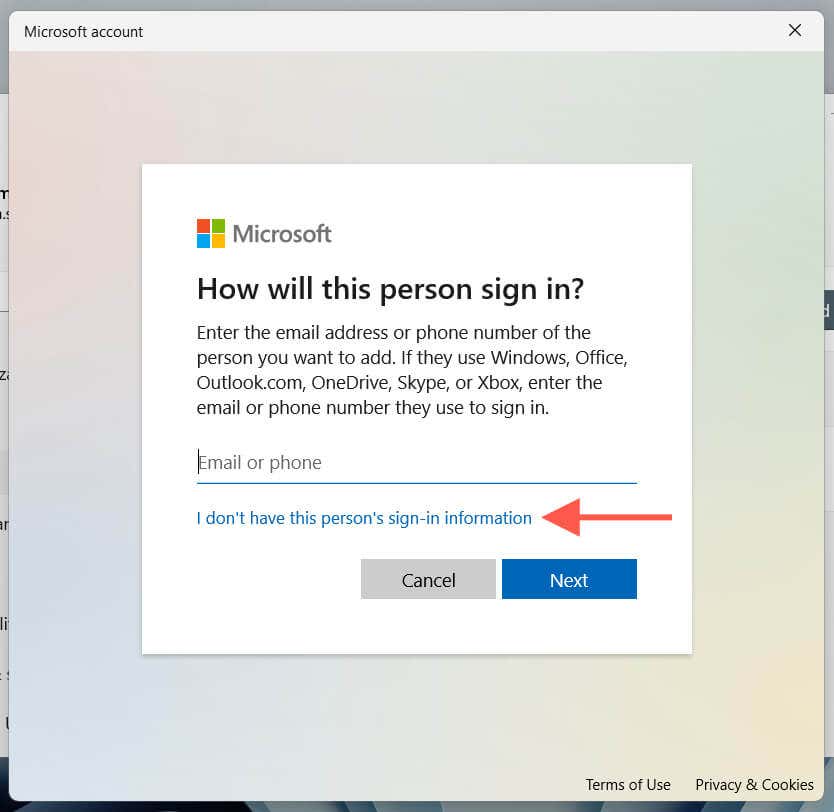
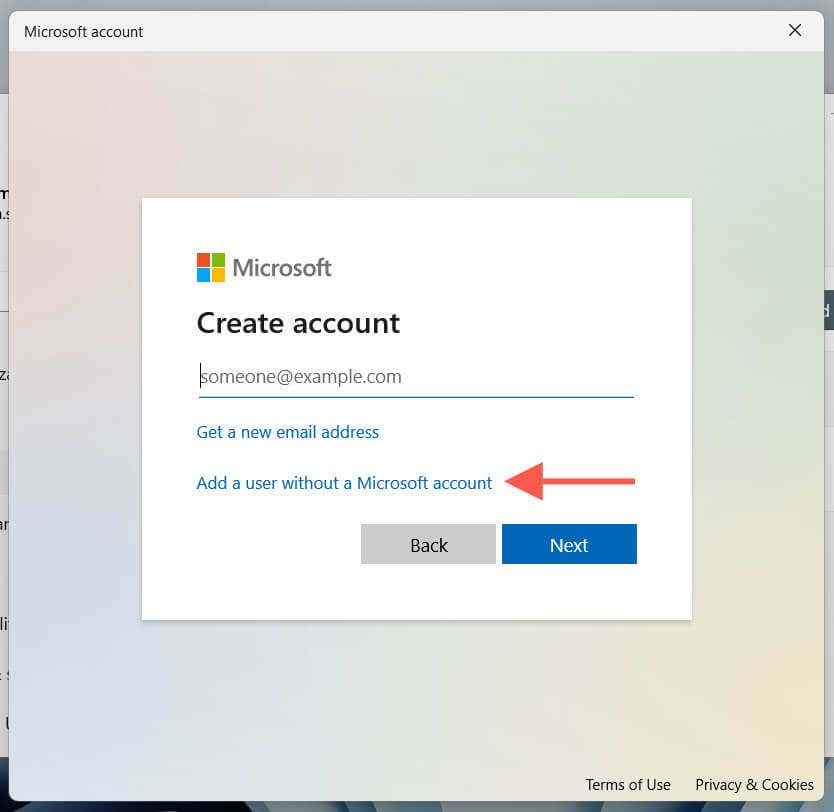

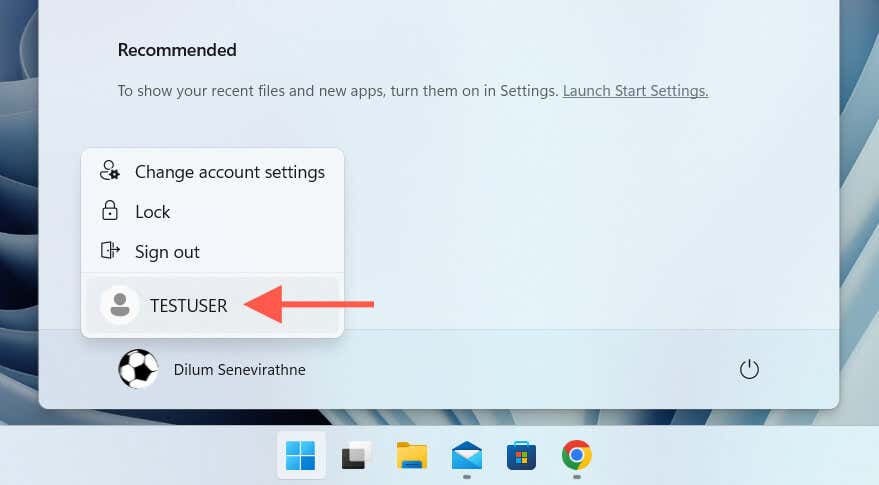
EA alkalmazás hibakód INST-14- 1603 Javítva
Ahogy most megtudta, számos módszert ismer az EA App INST-14-1603-as hibakódjának kijavítására Windows 10 vagy 11 rendszerű számítógépén. Függetlenül attól, hogy rendszergazdaként futtatja a telepítőt, javítja a Visual C++ újraterjeszthető fájljait, vagy új Windows-fiókot hoz létre, a fenti megoldások egyikének működnie kell. Ha nem, itt az ideje, hogy lépjen kapcsolatba az EA ügyfélszolgálatával.
.