A VirtualBox lehetővé teszi a több operációs rendszert futtatni a számítógépen használatát a virtuális gépeken. A virtualizációs szoftver támogatja a Windows, Linux, macOS, Solaris és FreeBSD eszközöket. Bár a VirtualBox nem támogatja a ChromeOS-t, a virtualizációs szoftvert futtathatja a Chromebookokon Linux környezetben.
A VirtualBox nyílt forráskódú, ingyenes és könnyen telepíthető. Megmutatjuk, hogyan telepítheti a VirtualBoxot, és hogyan futtathatja vendég operációs rendszereit Chromebookján.

Linux fejlesztői környezet engedélyezése
Csatlakoztassa Chromebookját az internethez, és kövesse az alábbi lépéseket. Ugrás a következő szakaszra, ha már beállította a Linux fejlesztői környezetet Chromebookján.
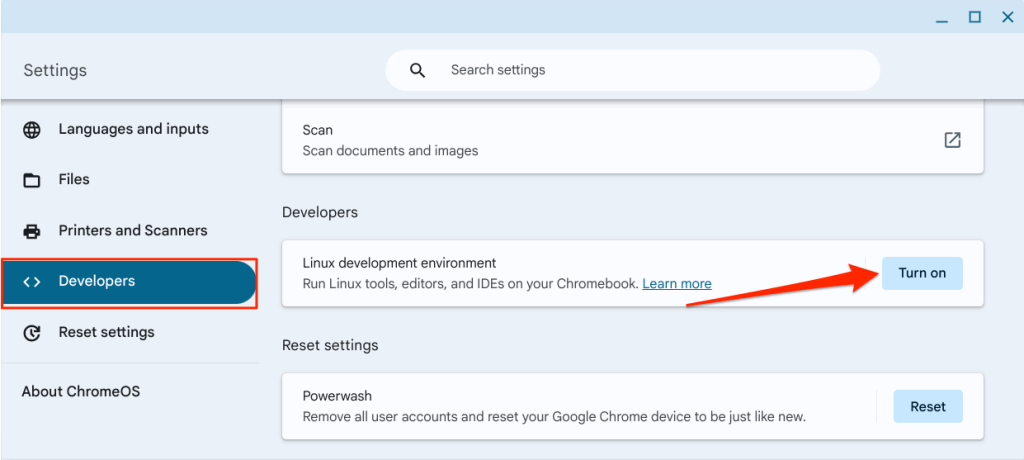
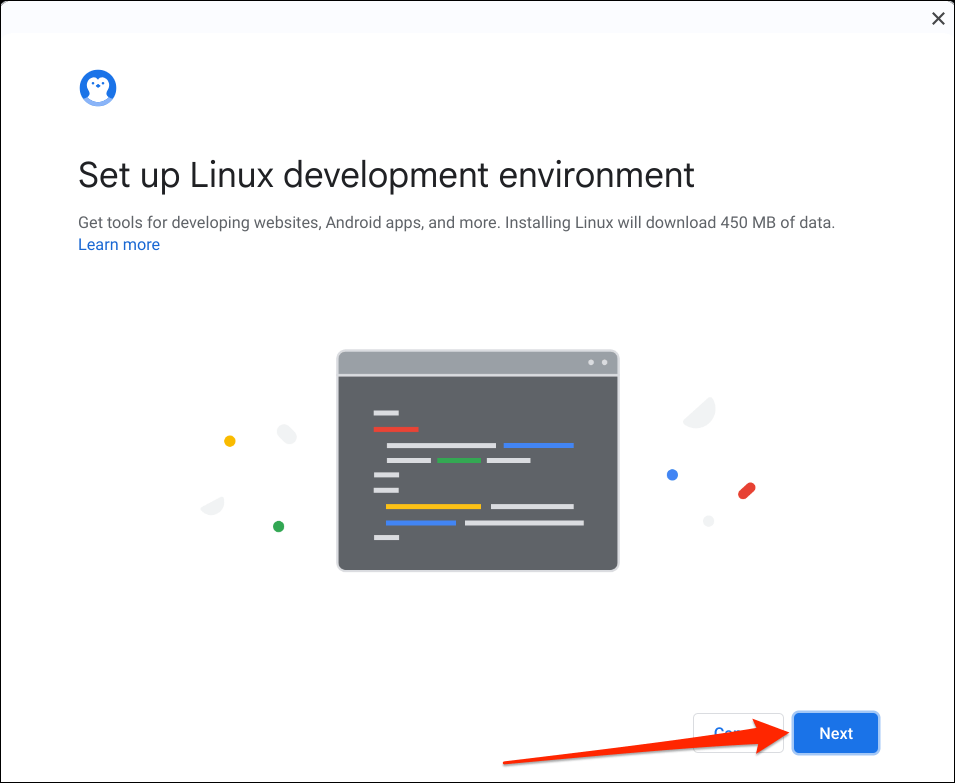
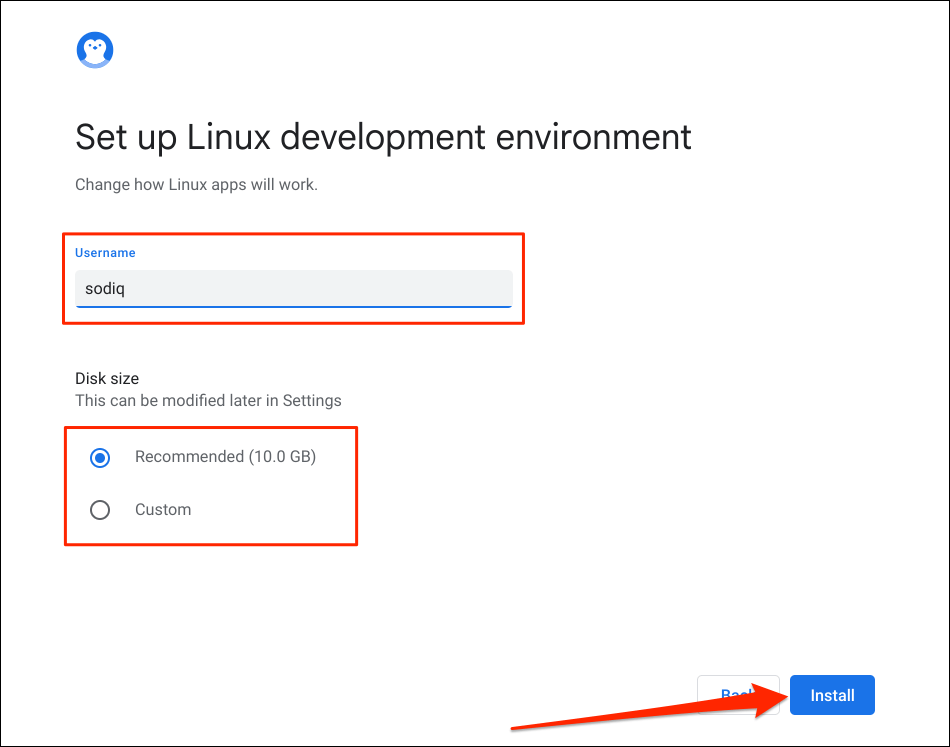
Várja meg, amíg Chromebookja letölti és beállítja a Linux virtuális gépet. A művelet 10-30 percig tart, a Chromebook típusától és az internet sebességétől függően.
Ha az operációs rendszer elavult, a Chromebook frissítésére vonatkozó felszólítást kaphat.
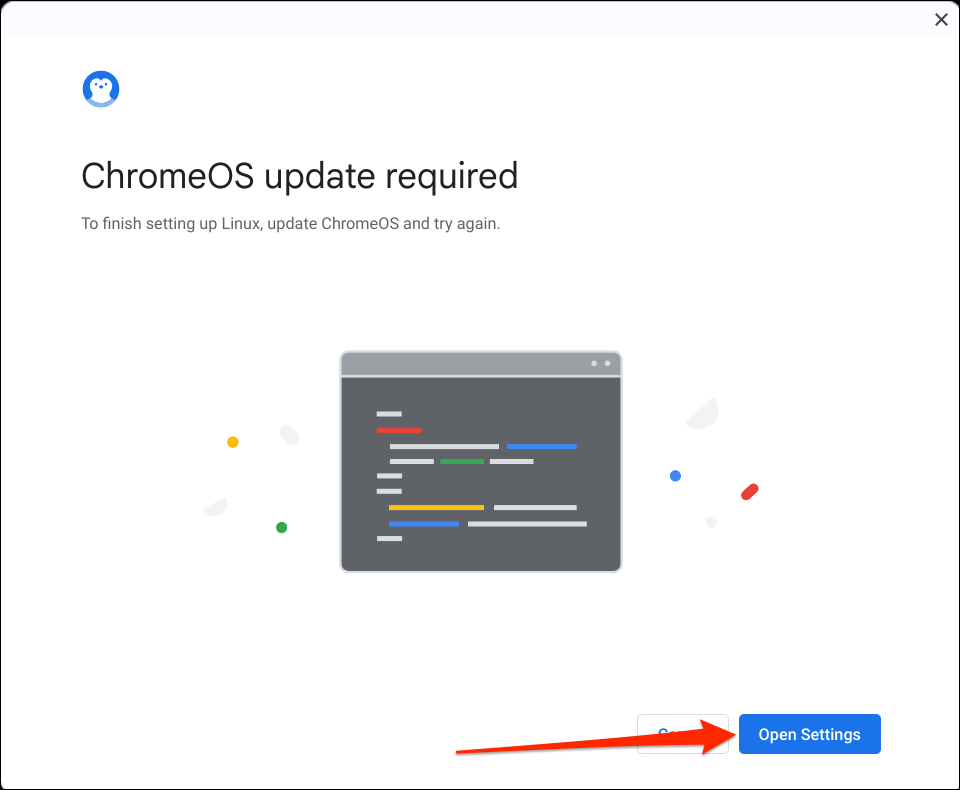
Kattintson a Beállítások megnyitásagombra (vagy lépjen a Beállítások>A ChromeOS névjegyemenüpontra), és válassza a Frissítések kereséselehetőséget. vagy Indítsa újra.
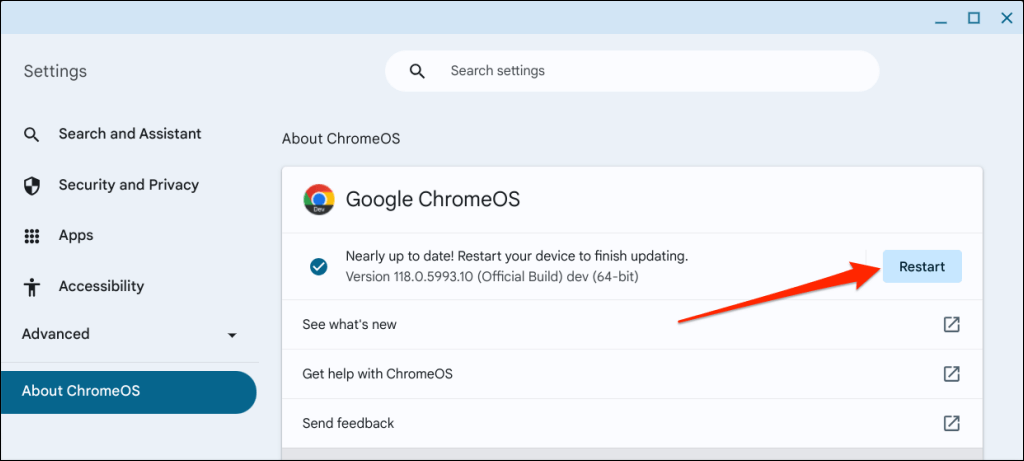
A Chromebooknak automatikusan meg kell nyitnia egy terminálablakot, amikor sikeresen konfigurálja a Linux-környezetet. Folytassa a következő szakaszsal a VirtualBox for Linux verziójának Chromebookjára való telepítéséhez.
Telepítse a VirtualBoxot Chromebookjára
Mivel a VirtualBox nem támogatja a ChromeOS-t, az egyetlen megoldás a Linux-verzió telepítése a Chromebook Linux-környezetébe. Ez egy egyszerű folyamat, amely kevesebb mint 5 percet vesz igénybe.
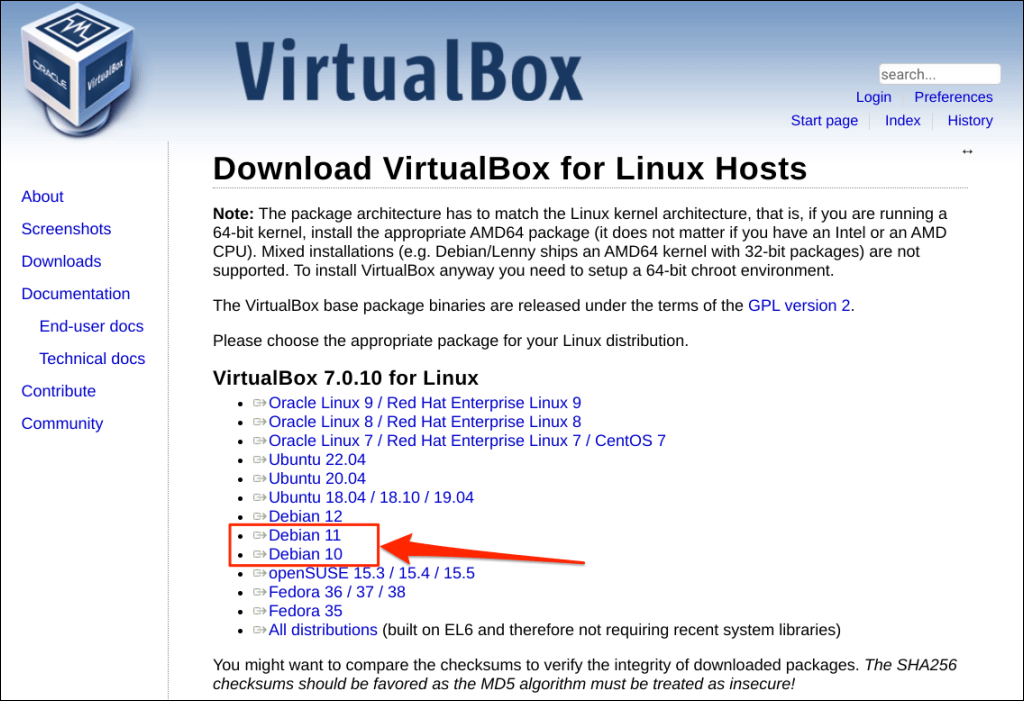
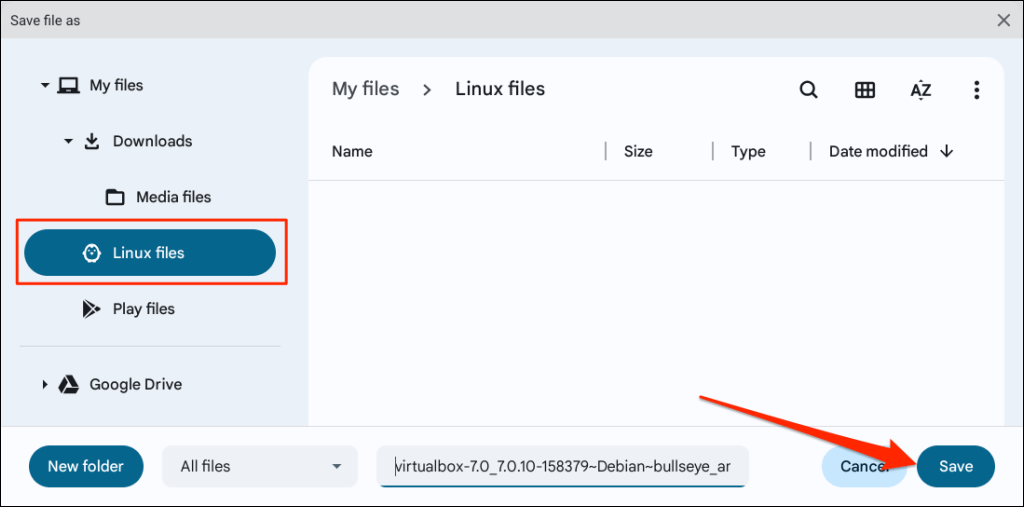
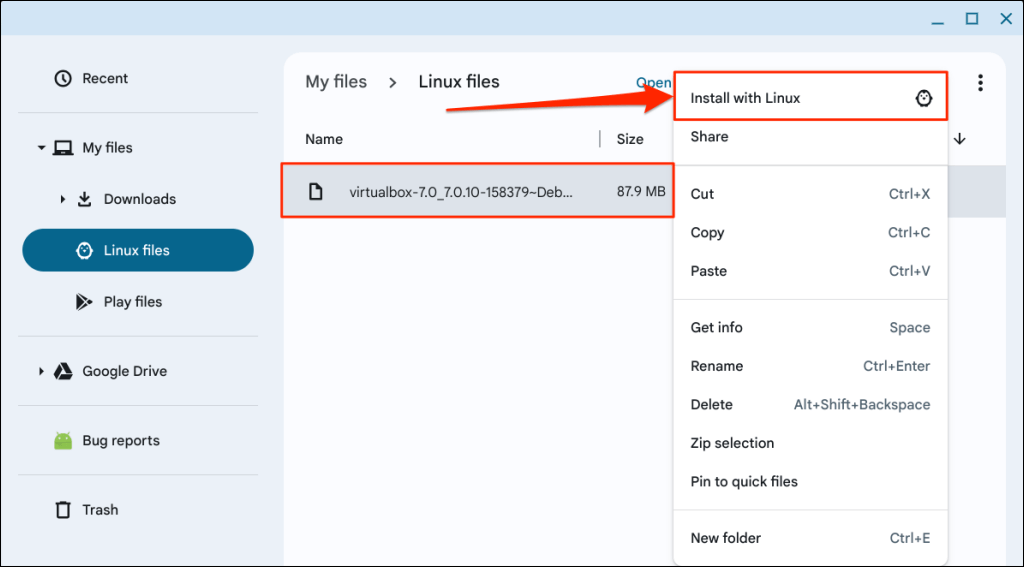
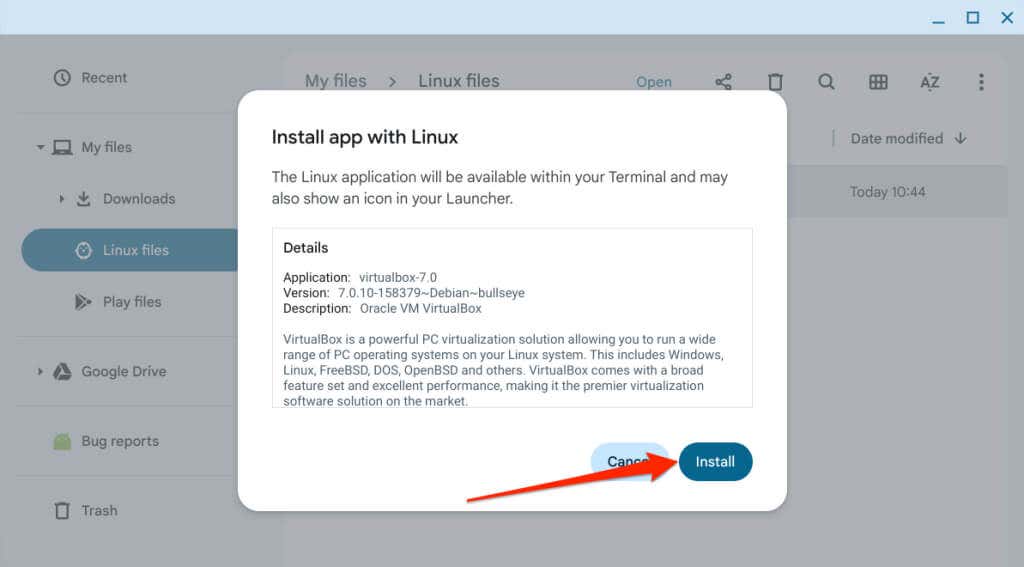
Ellenőrizze a telepítés folyamatát a Chromebook kijelzőjének alsó sarkában.
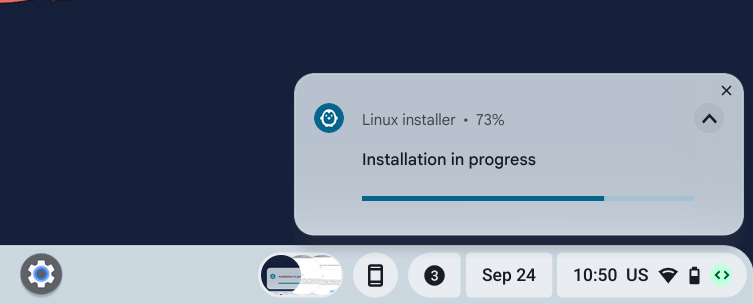
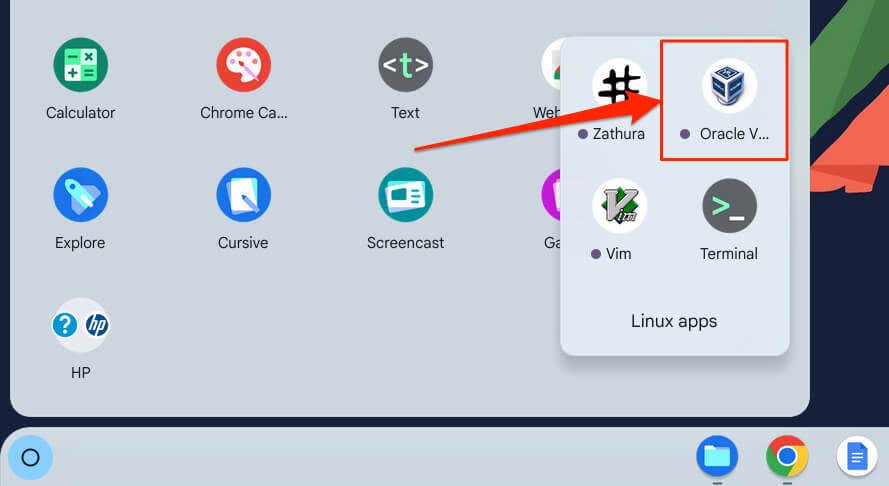
Virtuális gépek telepítése Chromebookjára a VirtualBox segítségével
A VirtualBox lehetővé teszi olyan virtuális gépek létrehozását, amelyeken Windows, Linux, Solaris, macOS vagy Unix fut – lásd: minden VirtualBox által támogatott operációs rendszer. Ebben az oktatóanyagban a VirtualBox segítségével Windows 8.1-es virtuális gépet telepítünk teszt Chromebookunkra. A lépések és eljárások operációs rendszerenként eltérőek lehetnek.
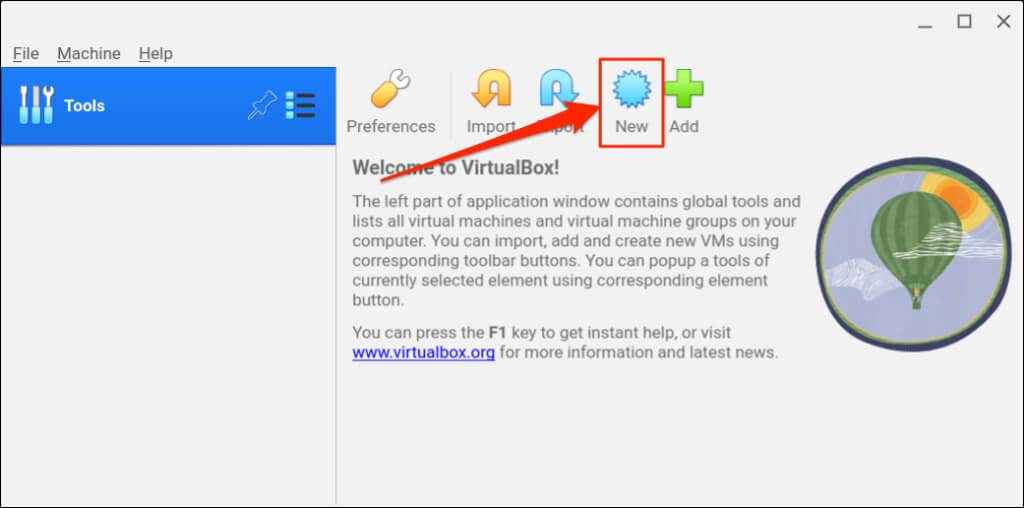
Alternatív megoldásként válassza a Géplehetőséget a menüsorban, majd válassza az Újlehetőséget.
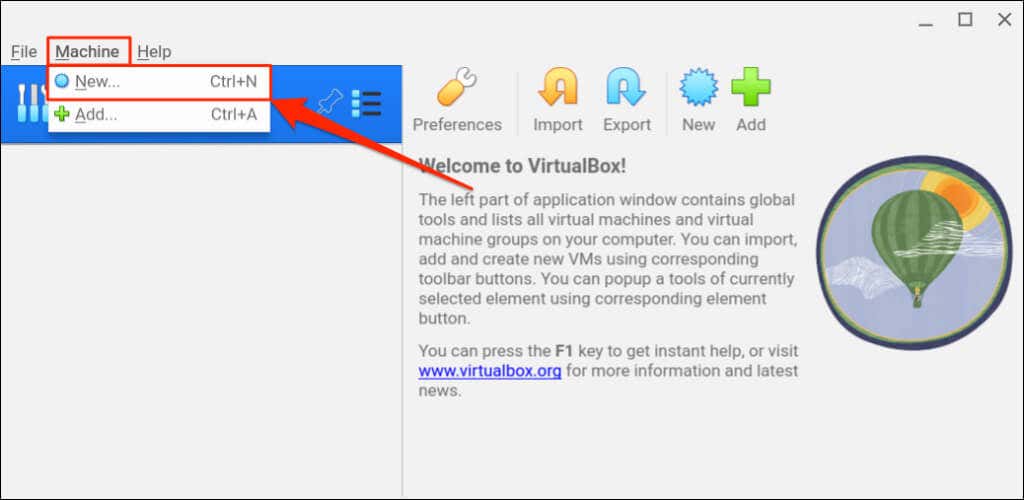
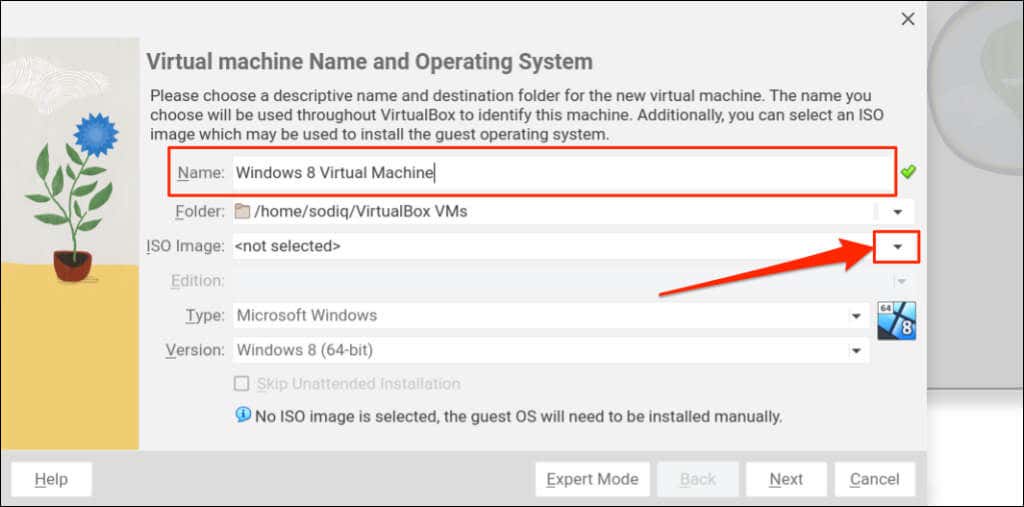
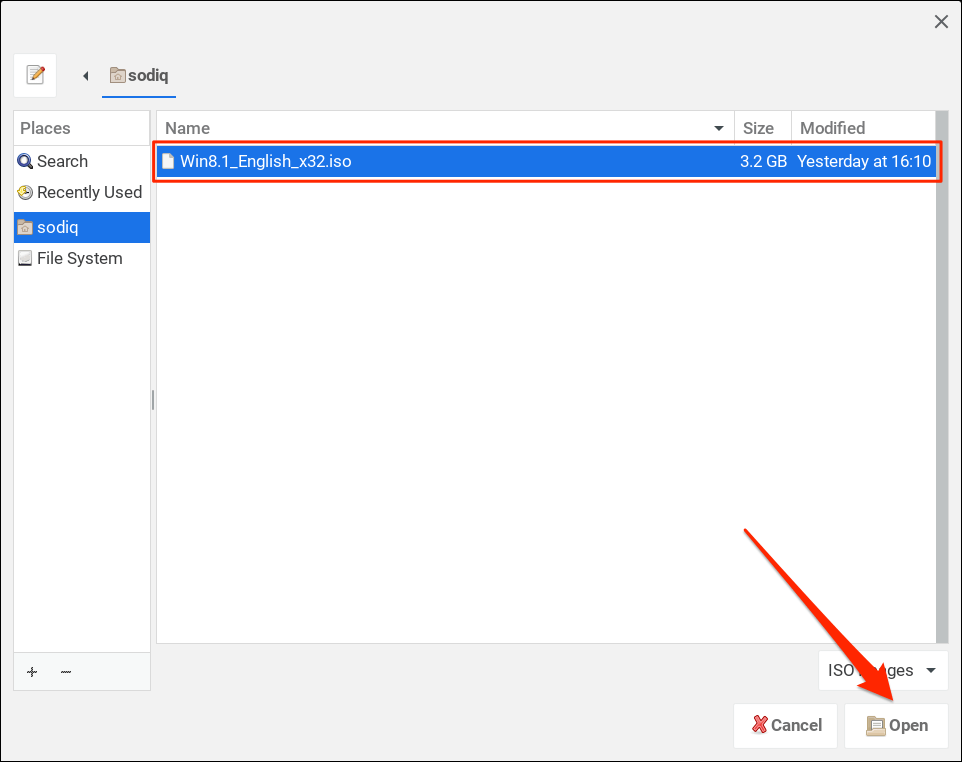
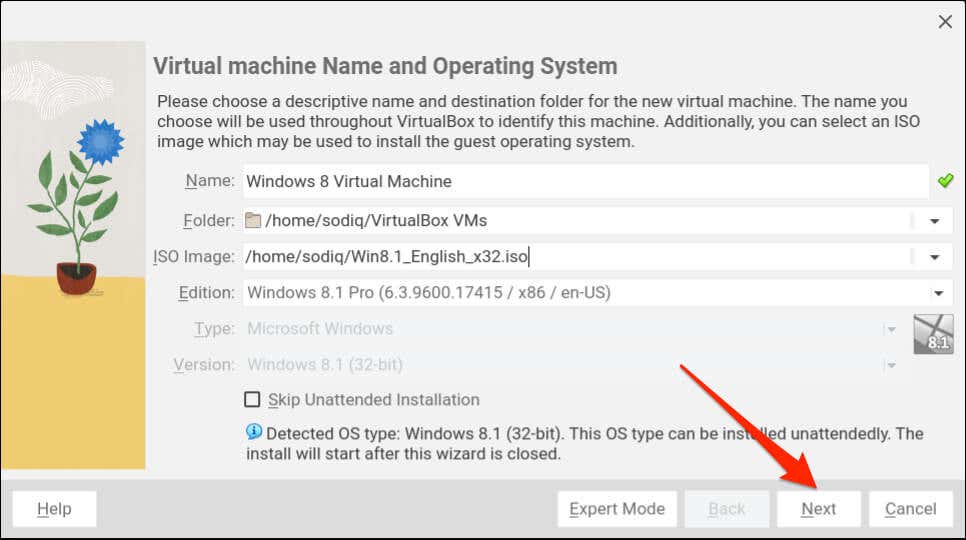
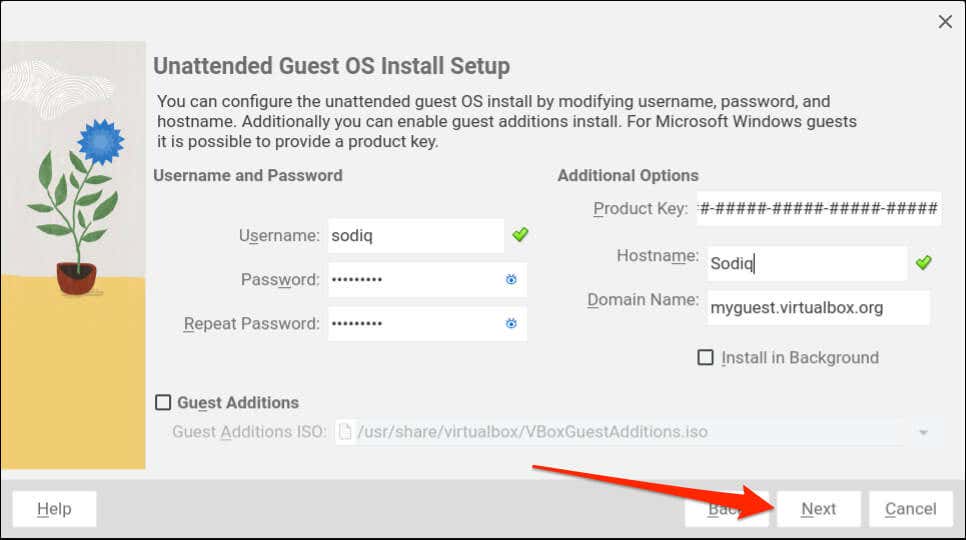
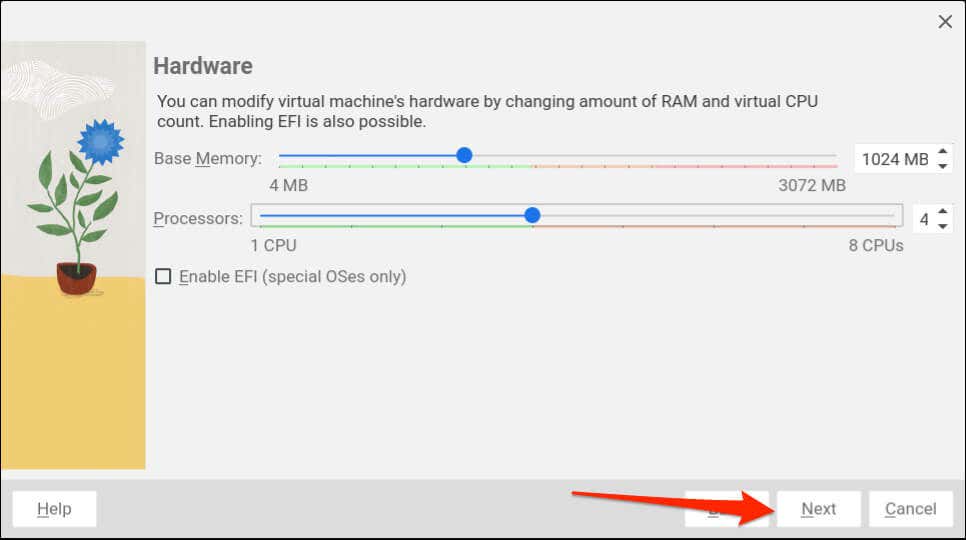
Ha nem biztos az operációs rendszer rendszer-/hardverkövetelményeiben, lépjen kapcsolatba a vendég operációs rendszer fejlesztőjével, vagy tekintse meg webhelyüket. Például, ha Windows 11-et telepít, a rendszerkövetelmények a Microsoft webhelyén -t találja.
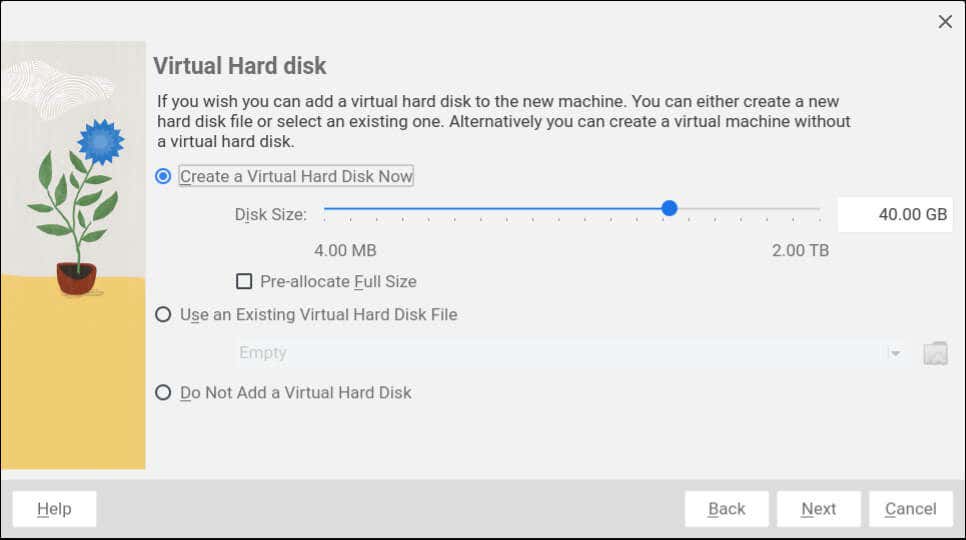
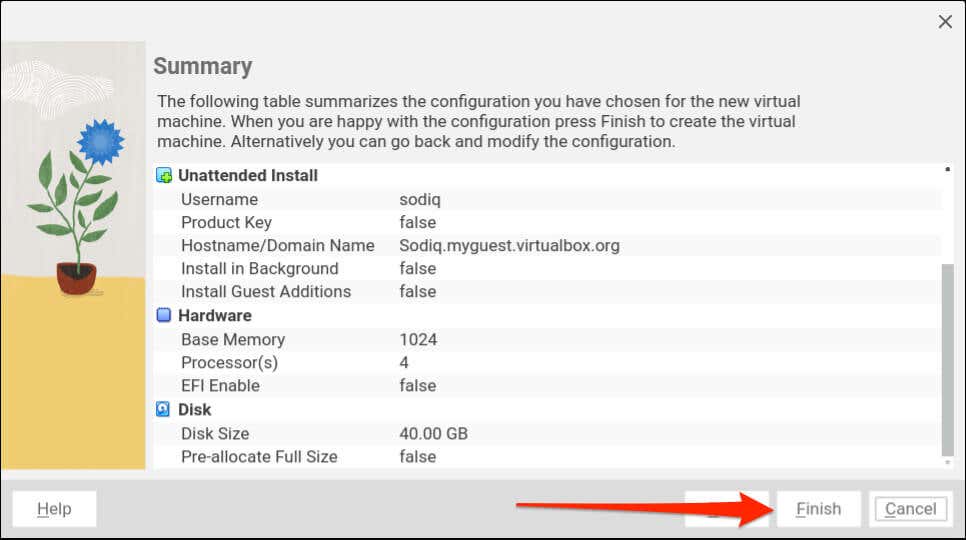
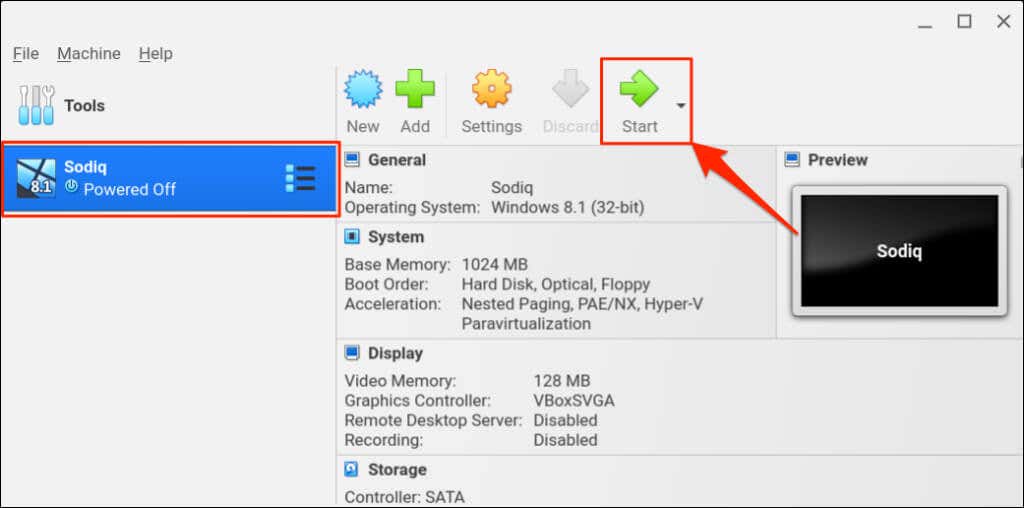
Profi tipp:Vendég operációs rendszer vagy virtuális gép telepítése nélkül is futtathat Windows-alkalmazásokat ChromeOS rendszerben. Az emulátorok vagy „kompatibilitási réteg-alkalmazások”, például a Wine vagy a CrossOver lehetővé teszik Windows-alapú alkalmazások telepítését a Chromebookokra. Tekintse meg oktatóanyagunkat a Windows-alkalmazások Chromebookokon való telepítéséről/futtatásáról.
Több operációs rendszer futtatása a Chromebookon
A VirtualBox telepítése Chromebookokra egyszerű folyamat. Vendég operációs rendszerek futtatása VirtualBoxban még egyszerűbb. Bár a virtualizációs szoftver az erős processzorral rendelkező számítógépeken működik a legjobban, stabil a közepes kategóriájú hardverrel rendelkező, olcsó Chromebookokon.
Győződjön meg arról, hogy elegendő hardvert (RAM, tárhely, processzormag stb.) rendel a vendég operációs rendszerhez. Ha a A Chromebook lassan fut a VirtualBox használatakor, a szükségtelen alkalmazások vagy böngészőlapok bezárása felgyorsíthatja a folyamatot.
.