Egy „DirectX helyreállíthatatlan hibát észlelt” hibába ütközött a Call of Duty Warzone vagy más játék közben a számítógépén? Lehetséges, hogy a DirectX-verziója vagy a grafikus kártya illesztőprogramjai elavultak, ami a problémát okozza. Ennek a problémának más okai is vannak a számítógépen lévő játékokban. Megmutatjuk, hogyan javíthatja ki ezeket a problémás elemeket, hogy megszakítás nélkül játszhassa játékait Windows 11 vagy Windows 10 rendszerű számítógépén.
Egyes okok miatt a játék összeomlik és DirectX-hibát jelenít meg az, hogy számítógépe nem felel meg a játék minimális rendszerkövetelményeinek, a számítógépre telepített alkalmazás interferenciát okoz, a játék gyorsítótár-fájljai megsérültek stb.
>
Ellenőrizze, hogy számítógépe megfelel-e a játék minimális rendszerkövetelményeinek
A számítógépnek meg kell felelnie a játék minimális rendszerkövetelményeinek, hogy a játék működjön a számítógépén. Minden játéknak sajátos követelményei vannak, amelyek különféle hardver- és szoftverkomponenseket igényelnek.
Ha DirectX hibát kap, először ellenőrizze, és győződjön meg arról, hogy számítógépe megfelel-e a játék követelményeinek. A játék követelményeit a játék hivatalos webhelyén találod.
Ha a számítógépe nem felel meg a játék követelményeinek, frissítse szoftverét vagy hardverét szükség szerint és futtasd a játékodat.
Zárja be, és indítsa újra a játékot
Ha számítógépe teljes mértékben kompatibilis a játékkal, a következő megoldás az, hogy teljesen bezárja és újra megnyitja a játékot a számítógépen. Ennek az az oka, hogy a játékban lehetnek kisebb hibák, amelyeket úgy oldhat meg, hogy újraindítja a játékot.
A szokásos módon bezárhatja és újraindíthatja a játékot. Ha a játék nem hajlandó kilépni, használja a számítógép Feladatkezelő segédprogramját az elem kényszerített bezárásához.
Zárja be a számítógépén futó egyéb alkalmazásokat
Az egyik ok, amiért a „DirectX helyreállíthatatlan hibát észlelt” hibaüzenetet kap, az az, hogy a számítógépén futó alkalmazás zavarja a játékot. Ez általában akkor fordul elő, ha csaló vagy hasonló eszközt futtat a számítógépén.
Ebben az esetben zárja be az összes többi futó alkalmazást a számítógépén, és ellenőrizze, hogy ettől működik-e a játék. Használhatja a Feladatkezelőt, ha egy alkalmazás nem hajlandó bezárni.
Indítsa újra a Windows PC-t
Ha a DirectX hiba továbbra is fennáll, előfordulhat, hogy a Windows operációs rendszere átmeneti problémát tapasztal. Ezek a problémák gyakoriak a Windows rendszeren, és ezeket a problémákat újraindul a számítógép lépéssel megoldhatja..
Számítógépét a Startmenü megnyitásával, a Tápellátásikon kiválasztásával, majd az Újraindításkiválasztásával kapcsolhatja ki, majd be.p>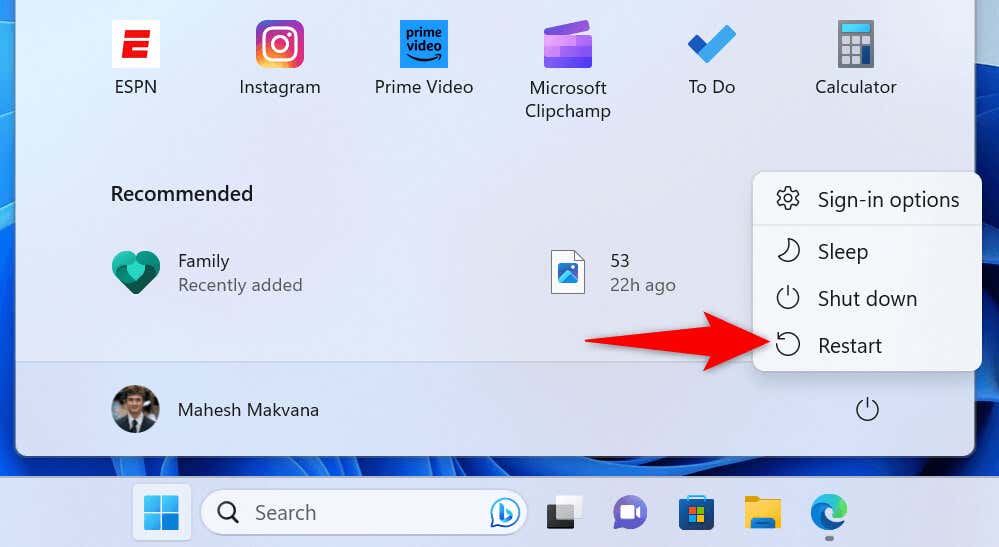
Indítsa el játékát, amikor számítógépe újraindul.
Frissítse játékát a legújabb verzióra
Az alkalmazásaihoz hasonlóan a játékai is különféle javításokat és frissítéseket kapnak. Fontos, hogy játékaidat naprakészen tartsd, így a lehető legkevesebb bug legyen a játékban.
Lehet frissítés ahhoz a játékhoz, amelyben DirectX-hibát kap, és a frissítés telepítése megoldhatja a problémát. A játék frissítésének módja a játéktól függ. Használhatja a játék beépített opcióját a játék frissítéséhez, vagy keresse fel a játékgyártó webhelyét a legújabb frissítés letöltéséhez.
Frissítse DirectX-verziójátspan>
Mivel a tiéd DirectX-hez kapcsolódó hiba, győződjön meg róla, hogy a játék által megkövetelt 5-öthasználja. Ha nem ez a helyzet, továbbra is hibaüzenet jelenik meg a játékban.
A DirectX verziójának ellenőrzése és frissítése Windows rendszeren olyan egyszerű, mint néhány kattintás.
Ellenőrizze a DirectX verzióját
dxdiag
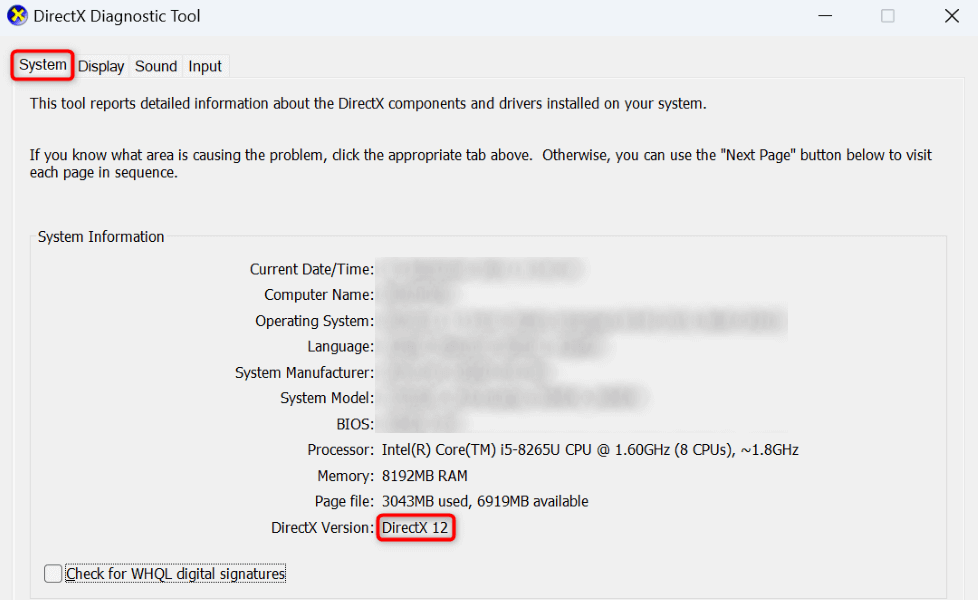
Frissítse DirectX verzióját
Ha a játékhoz újabb DirectX-verzióra van szükség, a legújabb verziót a Windows Update segítségével szerezheti be Windows 11 és Windows 10 rendszeren egyaránt. A Microsoft nem biztosítja a DirectX-et önálló telepítőként; az eszköz frissítéseit a Windows Update segítségével kapja meg.
A és a telepítse a DirectX frissítéseket kereséséhez Windows 11 számítógépén nyissa meg a Beállítások>Windows Updateelemet, majd válassza a Frissítések kereséselehetőséget. span>, majd töltse le és telepítse az elérhető frissítéseket.
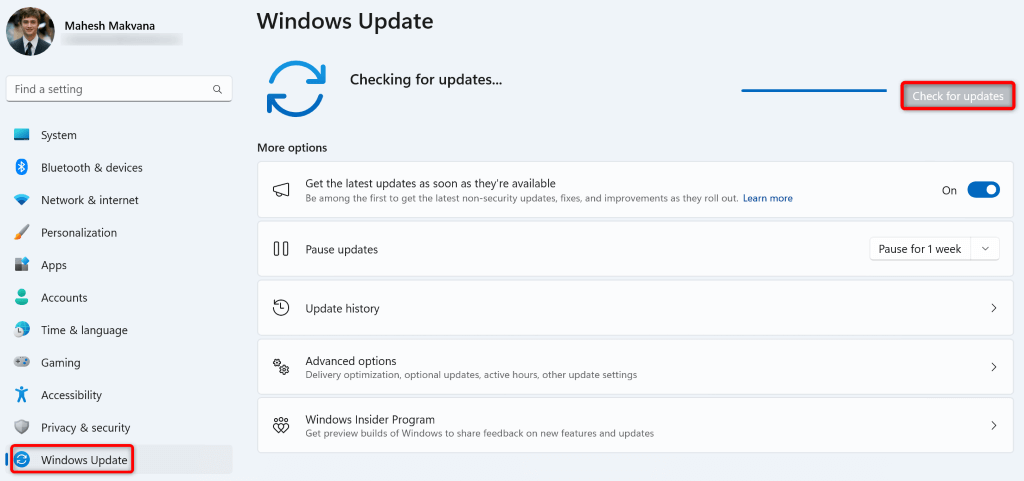
A DirectX frissítéséhez Windows 10 számítógépen nyissa meg a Beállítások>Frissítés és biztonság>Windows Updatemenüpontot, válassza a Ellenőrizze frissítéseket, és töltse le és telepítse a legújabb frissítéseket.
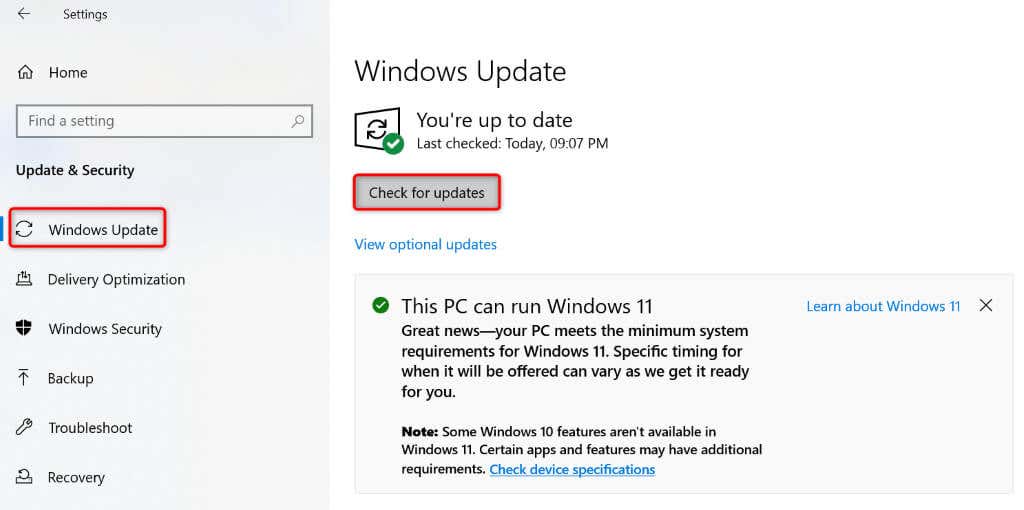
A legújabb frissítések telepítése után indítsa újra a számítógépet, majd indítsa el a játékot..
Frissítse grafikus kártya (GPU) illesztőprogramjait
Ha a grafikus kártya illesztőprogramja elavult, előfordulhat, hogy nem tudja játszani a játékot, és a „DirectX helyrehozhatatlan hibát észlelt” hibaüzenetet kaphat. Ebben az esetben frissítse az illesztőprogramokat a legújabb verzióra, és a probléma megoldódik.
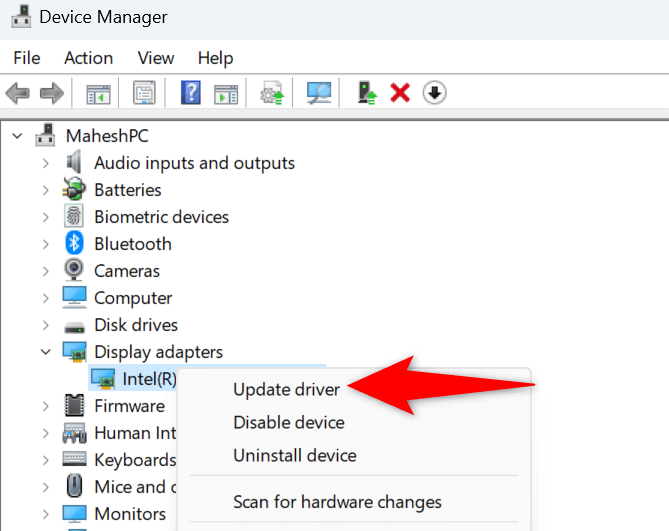
Módosítsa a Windows kijelző méretezési beállításait
Az egyik módosítás, amelyet a számítógépén végrehajthat a DirectX hiba kijavításához, az ajánlott értékhez állítsa be a kijelző léptékét. Ez segíteni fog a probléma megoldásában.
Windows 11 rendszeren
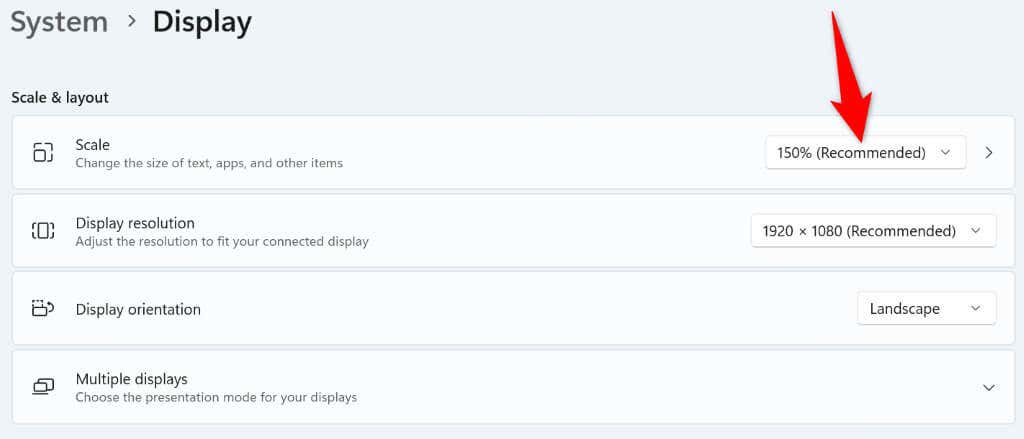
Windows 10 rendszeren
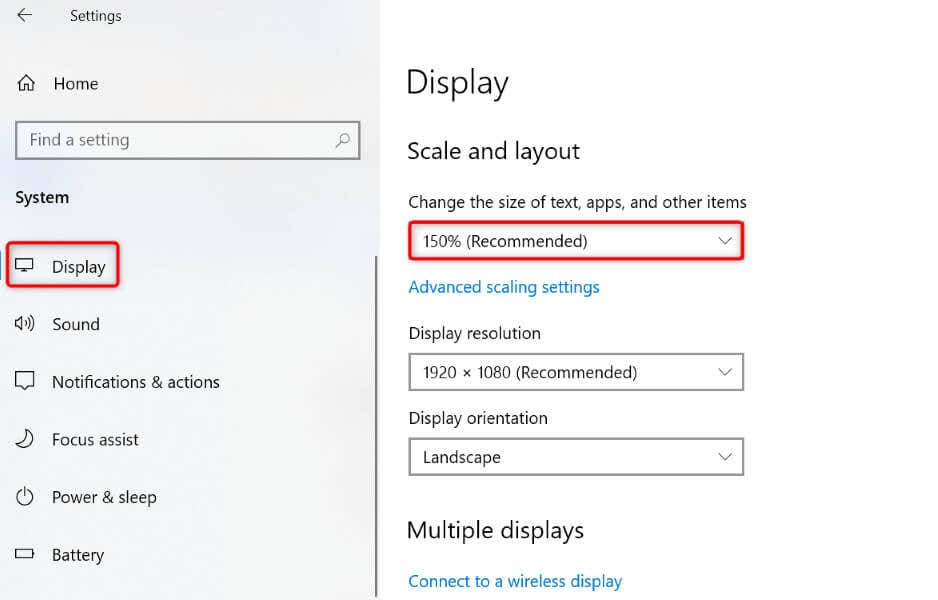
A játék gyorsítótár-fájljainak törlése
Ha a játék továbbra is DirectX-hibát jelenít meg, lehetséges, hogy a játék gyorsítótár-fájljai sérültek. A játék létrehozza ezeket a fájlokat, hogy javítsa az élményt, de ha ezek a fájlok megsérülnek, sok problémával kell szembenéznie a játékban. törölje ezeket a hibás gyorsítótár-fájlokat megoldhatja a problémát.
A játék gyorsítótár-fájljainak törlése a játéktól függ. Például eltávolíthatja a Call of Duty Warzone gyorsítótár fájljait az alábbiak szerint. Vegye figyelembe, hogy a játék gyorsítótár-fájljainak törlésének pontos lépései játékonként eltérőek.
C:\ProgramData
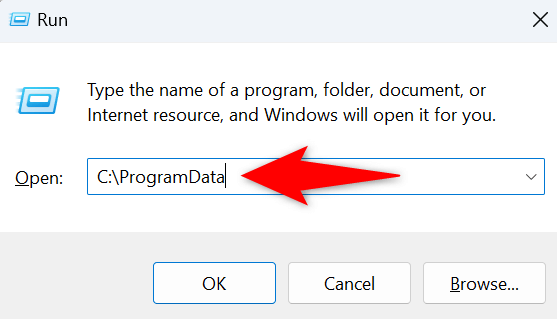
A DirectX helyrehozhatatlan hibájának elhárítása Tehát Játszhat Windows-játékaival
A DirectX játék közben hiba jelenik meg a számítógépen használatának számos oka lehet. Ha a hiba továbbra is fennáll, és nem talál megoldást a probléma megoldására, használja a fenti útmutatót. Az útmutató bemutatja, hogyan javíthatja ki azokat a tételeket, amelyek DirectX-hibát válthatnak ki a játékaiban, így problémamentesen játszhat. Jó szórakozást!
.