Próbál telepíteni vagy frissíteni egy alkalmazást, de a Microsoft Store folyamatosan 0x803F8001 hibát jelenít meg? Megértjük csalódottságát. Ez a hiba megakadályozza, hogy új alkalmazásokat szerezzen be, és frissítse a Microsoft alkalmazásboltjából beszerzett meglévő alkalmazásokat. Szerencsére megoldhatja ezt a problémát Windows 11 vagy Windows 10 rendszerű számítógépén, és letöltheti vagy frissítheti alkalmazásait. Megmutatjuk, mik ezek a módszerek.
Néhány ok, amiért a Microsoft Store nem tudja letölteni vagy frissíteni az alkalmazásait, az az, hogy a Store gyorsítótár sérült, a VPN vagy a proxyszerver nem működik megfelelően, letiltotta a helyhozzáférést a számítógépén, a Store alkalmazás hibás, és továbbiak.

Törölje a Microsoft Store gyorsítótárát a számítógépén
Amikor a problémák a Microsoft Store használatával a számítógépen -ba fut be, egy javítást alkalmazhat a probléma megoldására: törölje az Áruház gyorsítótárazott fájljait. A Store alkalmazás különböző tartalmakat gyorsítótáraz, hogy javítsa az élményt, de néha ezek a fájlok megsérülnek, és több problémát is okoznak.
A Microsoft Store gyorsítótárának törlése egyszerű, és nem veszíti el alkalmazásait vagy egyéb adatait, amikor ezt teszi.
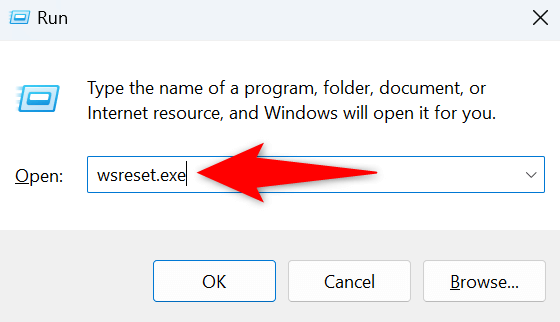
Kapcsolja ki Az Ön VPN- és proxyszervere a 0x803F8001-es hibakód megoldásához
Az problémák a Microsoft Store-ban lévő alkalmazások letöltése vagy frissítése során másik oka az, hogy a VPN vagy a proxyszerver nem működik megfelelően. Mint tudja, a Store alkalmazásnak csatlakoznia kell az internethez az alkalmazások letöltéséhez vagy frissítéséhez, és egy hibás VPN vagy proxyszerver megakadályozza, hogy az alkalmazás létrehozza ezt a kapcsolatot.
Ezt úgy oldhatja meg, hogy kikapcsolja a VPN-t és a proxyszervert. A VPN-szolgáltatás letiltása olyan egyszerű, mint a VPN-alkalmazás megnyitása és a fő kapcsoló kikapcsolása.
A következőképpen kapcsolhatja ki a proxyszervert a számítógépén.
Windows 11 rendszeren
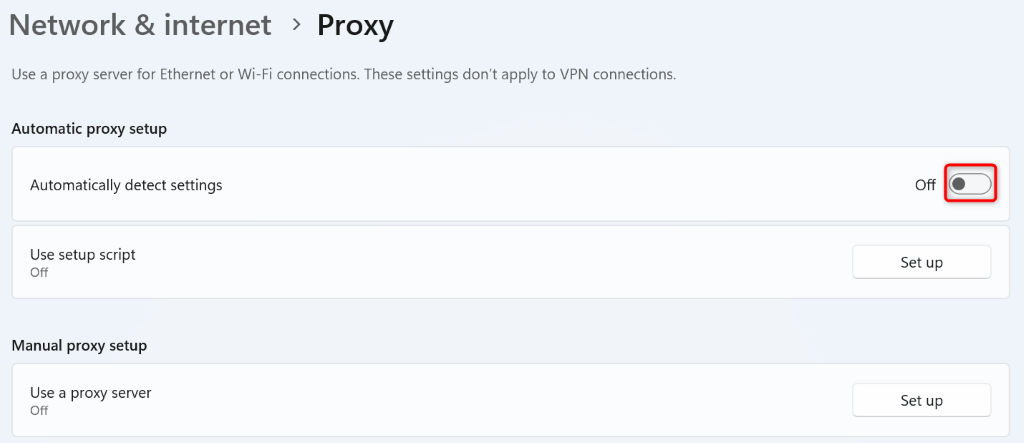
Windows 10 rendszeren
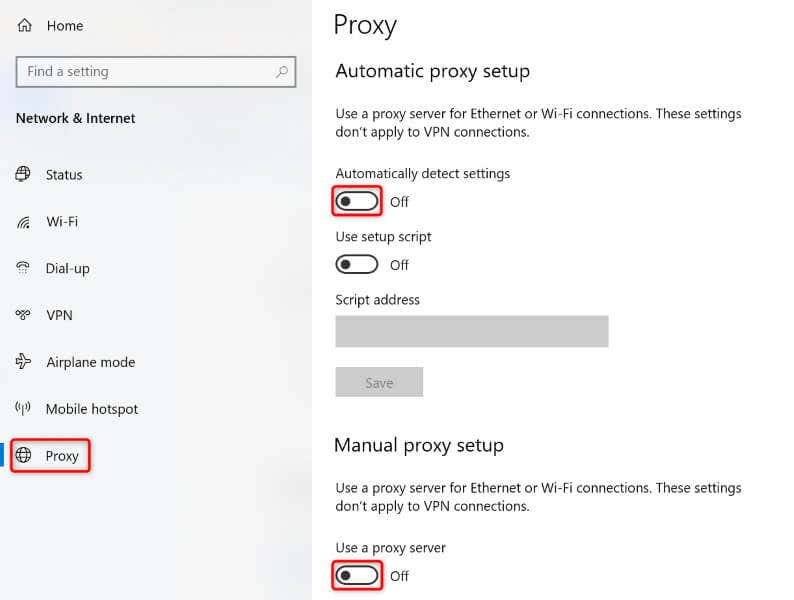
Jelentkezzen ki, majd lépjen vissza fiókjába a Microsoft Store-ban
Ha a Microsoft Store 0x803F8001 számú hibája továbbra is fennáll, a kijelentkezve, majd vissza a fiókjába az alkalmazásban működhet. Ennek az az oka, hogy az Áruház alkalmazásban problémák léphetnek fel a bejelentkezési munkamenet során, ezért nem tud letölteni vagy frissíteni alkalmazásokat.
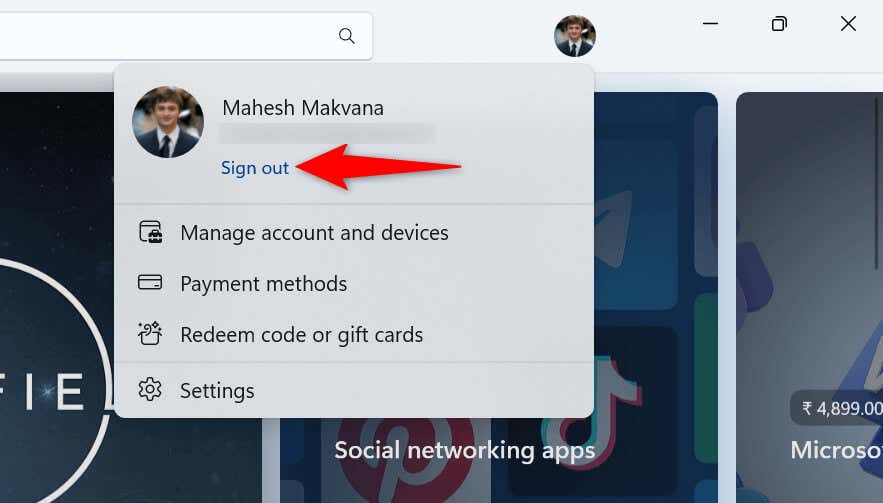
Kapcsolja be a helyszolgáltatásokat a számítógépen
Bár a helyszolgáltatások engedélyezésének a számítógépen semmi köze a 3-hoz, a felhasználók arról számoltak be, hogy a helyhozzáférés bekapcsolása a számítógépen segített megoldani a problémát. Érdemes tehát ezt a módszert használni a számítógépén.
Windows 11 rendszeren
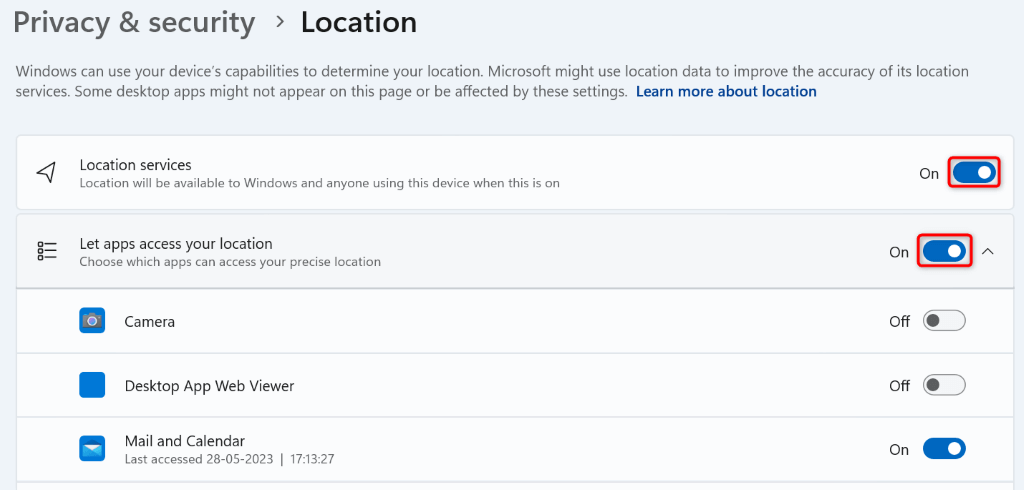
Windows 10 rendszeren
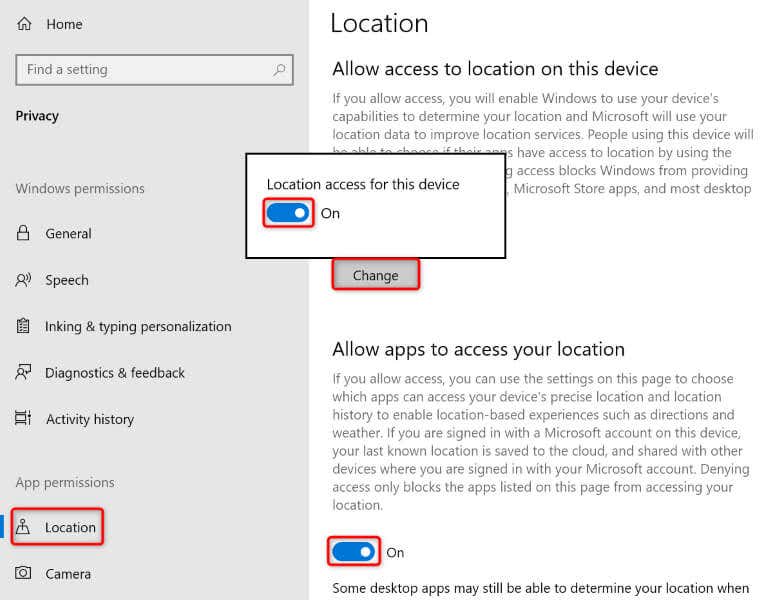
Frissítse Windows operációs rendszerét
Néha nem telepíthet vagy frissíthet alkalmazásokat a Microsoft Store-on keresztül, mert Windows operációs rendszerében hiba van. Ezek a rendszerhibák megakadályozhatják, hogy különféle feladatokat hajtson végre a számítógépén.
A hibák kijavításának egyik módja a frissítse operációs rendszerét a legújabb verzióra. Ezzel biztosíthatja, hogy a legújabb hibajavításokkal rendelkezzen, így számítógépe a lehető leghibamentesebben üzemel.
Windows 11 rendszeren
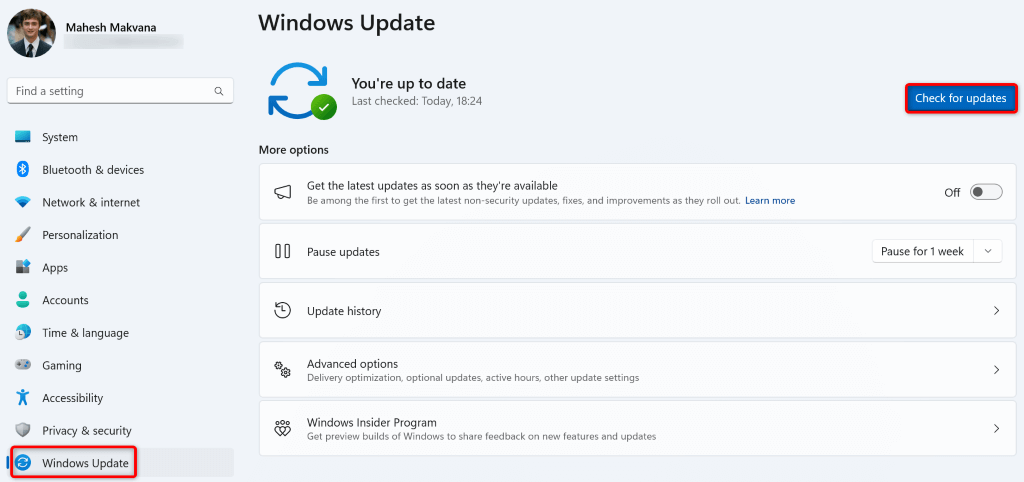
Windows 10 rendszeren
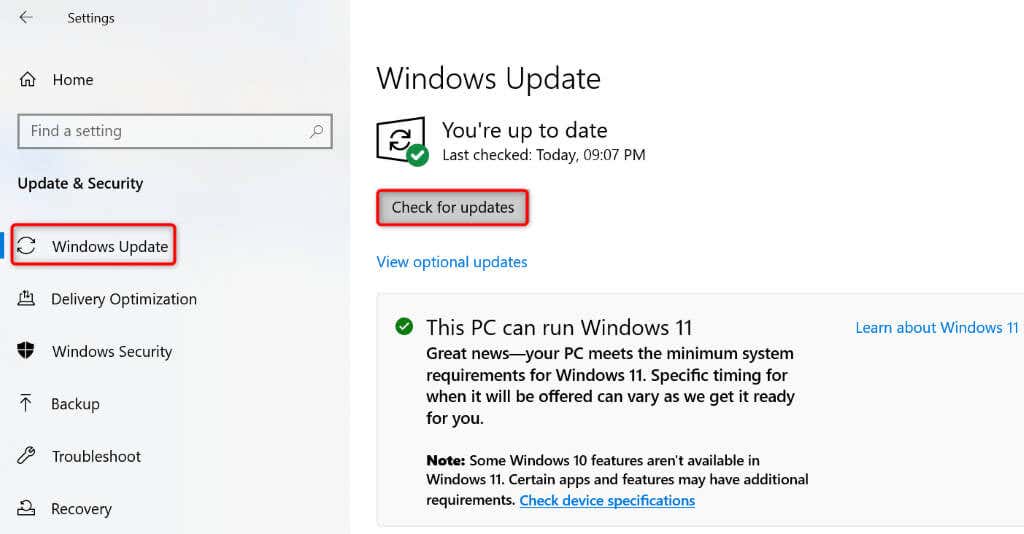
Regisztrálja újra a Microsoft Store-t Windows PC-jén
Ha a Microsoft Store továbbra is 0x803F8001 hibát jelenít meg, érdemes a Store alkalmazás újraregisztrálása az operációs rendszerben -t kijavítani a hibát. Ehhez egyetlen parancsot futtathat a számítógépén, az alábbiak szerint.
Get-AppXPackage *Microsoft.WindowsStore* | Foreach {Add-AppxPackage -DisableDevelopmentMode -Register “$($_.InstallLocation)\AppXManifest.xml”}
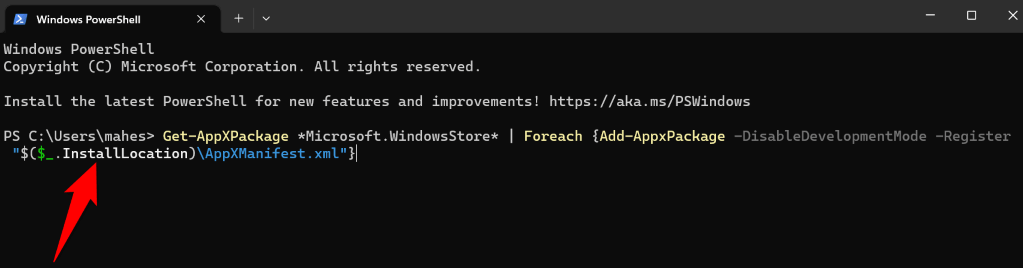
A Windows meghibásodott rendszerfájljainak javítása a számítógépen
Ha továbbra sem tud letölteni vagy frissíteni alkalmazásokat a Microsoft Store áruházból, előfordulhat, hogy számítógépe rendszerfájljai megsérültek. Az ilyen korrupció számos elem meghibásodását okozza a számítógépén, és a Store alkalmazás is lehet az egyik ilyen elem.
Megteheti javítsa ki a rendszer sérült fájljait az SFC (System File Checker) nevű beépített eszközzel. Ez az eszköz automatikusan megkeresi és kijavítja a sérült fájlokat a rendszeren, és sok rendszerproblémát megold.
DISM.exe /Online /Cleanup-image /Restorehealth
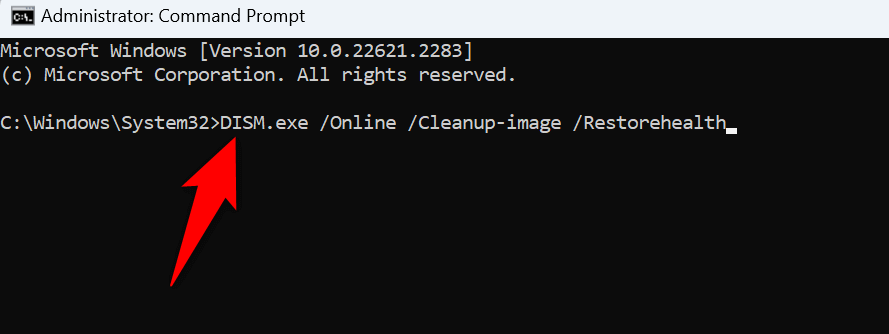
sfc /scannow
HibaelhárításA Microsoft Store által okozott probléma Kezdje el az alkalmazások letöltését vagy frissítését
A Microsoft Store segítségével számos alkalmazást letölthet és frissíthet számítógépén. Ha olyan probléma, ahol a Store alkalmazás -be ütközik, amely nem teszi lehetővé új alkalmazások beszerzését vagy meglévő alkalmazásai frissítését, a fenti útmutató segít. Ez az útmutató tartalmazza azokat a módszereket, amelyek megoldják a problémát esetlegesen okozó elemekkel kapcsolatos problémákat, lehetővé téve az alkalmazások letöltésének vagy frissítésének folytatását a számítógépen.
.