A Steam „Nem sikerült csatlakozni a Steam hálózathoz” üzenet néha hirtelen megjelenik, és megakadályozza, hogy számos alkalmazásfunkciót használjon. Ha ezt a hibát észlelte, és a hiba nem szűnik meg, néhány hibaelhárítási tippet kell követnie a probléma megoldásához. Ezek a tippek kijavítják azokat az elemeket, amelyek a Steam hálózati hibáját okozhatják, lehetővé téve az alkalmazás számára, hogy kommunikáljon a platform szervereivel, és elérje az alkalmazás funkcióit. Nézzük meg a probléma lehetséges megoldásait.
Ha kíváncsi vagy arra, hogy a Steam miért jeleníti meg a fenti hibát, ennek oka lehet az, hogy az alkalmazásodnak kisebb műszaki problémái vannak, az internetkapcsolat nem működik, a Steam szerverei nem működnek, a tűzfalad blokkolta a Steam internet-hozzáférését és így tovább .

Kényszerített bezárás és Nyissa meg újra a Steam szolgáltatást a számítógépén
Az egyik lehetséges módszer oldja meg a Steam hálózati hibáját a Steam alkalmazás kényszerített bezárása és újraindítása. Ezzel kikapcsolja, majd újra bekapcsolja az alkalmazás összes funkcióját, ami sok kisebb problémát megold.
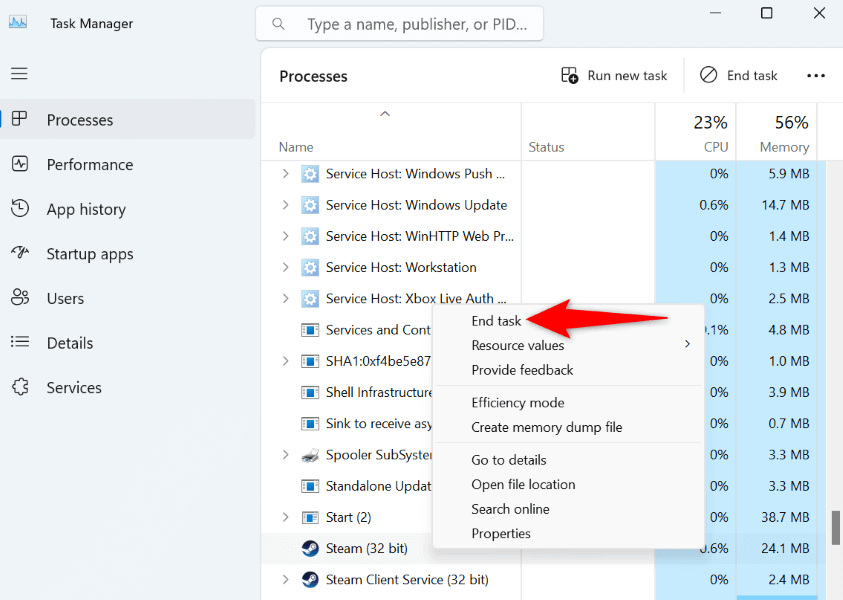
Ellenőrizze Az Ön internetkapcsolata
A másik ok, amiért a „Nem sikerült csatlakozni a Steam hálózathoz” hibaüzenetet kap, az az, hogy alkalmazásának problémái vannak a vállalat szervereihez való csatlakozással. Ez általában akkor történik, amikor az internetkapcsolat leáll.
Ebben az esetben ellenőrizze és javítsa ki a kapcsolattal kapcsolatos problémákat. Egy webböngésző megnyitásával és egy webhely betöltésével ellenőrizheti, hogy a kapcsolat hibás-e. Ha webhelye meghibásodik, az azt jelzi, hogy a kapcsolattal problémák vannak.
Újraindíthatja az útválasztót oldja meg a csatlakozási problémát értékre. Ha ez nem működik, javítsa ki a hálózati adapterrel kapcsolatos problémákat. Végül további segítségért forduljon internetszolgáltatójához (ISP).
Ellenőrizze, hogy a Steam leállt-e
Ha az internetkapcsolat működik, ellenőrizze, hogy a Steam szerverei nem működnek-e. Lehetséges, hogy a platform szerverein probléma adódik, ami miatt az ügyfél nem tudja elérni ezeket a szervereket.
A nem hivatalos Steam állapot, az Downdetektor vagy a nem hivatalos Steam állapot fiók X-en (korábban Twitter) webhelyen ellenőrizheti, hogy a Steam leállt-e..
Ha a Steam nem működik, várja meg, amíg a cég kijavítja a problémát. A vállalat valószínűleg tisztában van az Ön által tapasztalt problémával, és lehet, hogy már dolgozik a megoldáson.
Futtassa a Steamet rendszergazdai jogosultságokkal
Az egyik oka annak, hogy egyes alkalmazások nem működnek megfelelően a Windows rendszerű számítógépeken, hogy ezek az alkalmazások nem rendelkeznek a szükséges rendszerengedélyekkel. Ez akkor fordul elő, ha alkalmazásait normál felhasználói fiókból futtatja, nem rendszergazdai fiókból.
Ezt a Steam alkalmazás elindítása rendszergazdaként -ig kijavíthatja. Ez megadja az alkalmazásnak a működéséhez szükséges összes jogot.
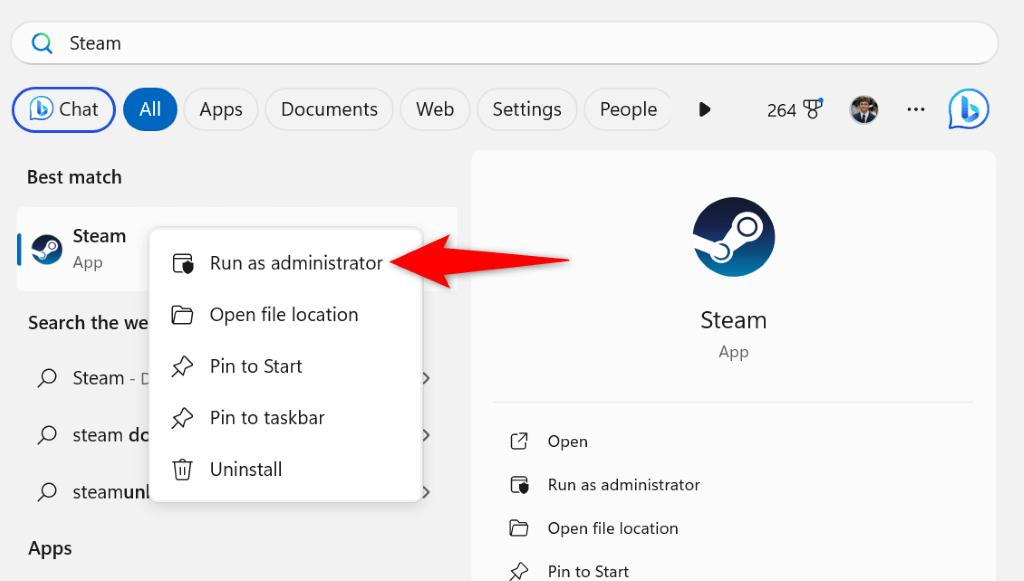
Indítsa újra Az Ön számítógépe
Ha a Steam hálózati problémája továbbra is fennáll, lehet, hogy a Windows operációs rendszerrel van probléma. Az ilyen problémák megakadályozzák a telepített alkalmazások megfelelő működését.
Számos kisebb problémát megoldhat a rendszerrel a következőig: a számítógép újraindítása.
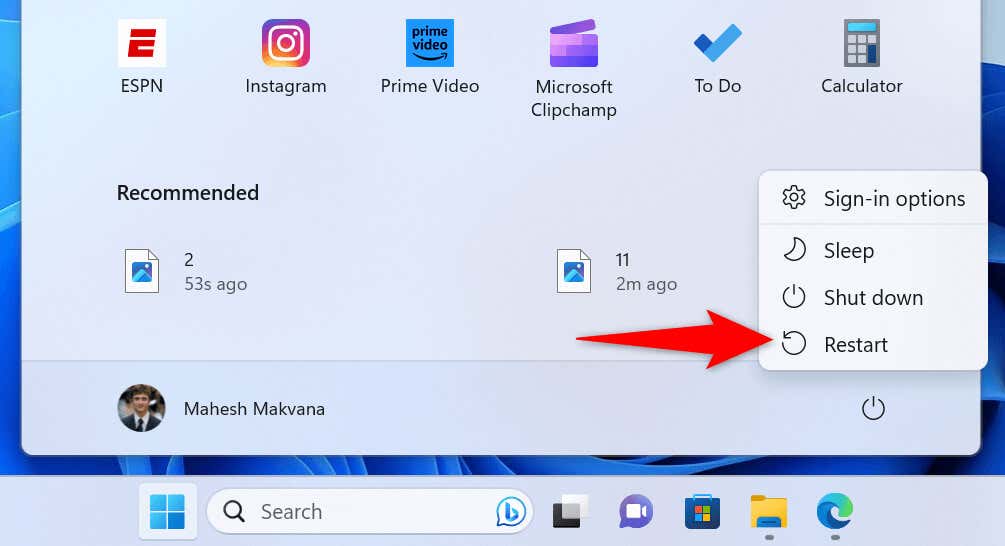
Kapcsolja ki a víruskeresőt és a tűzfalat
Ha a számítógép újraindítása nem javította ki a Steam hálózati hibáját, akkor előfordulhat, hogy a víruskereső vagy a tűzfal blokkolta a Steam internet-hozzáférését. Ez akkor fordul elő, ha a víruskereső vagy a tűzfal potenciális fenyegetést észlel az alkalmazásban, ami nem mindig igaz.
Ideiglenesen használhatja a 9-etés a tűzfalat, hogy megnézze, ez megoldja-e a problémát.
A Microsoft Defender Antivirus kikapcsolásaspan>
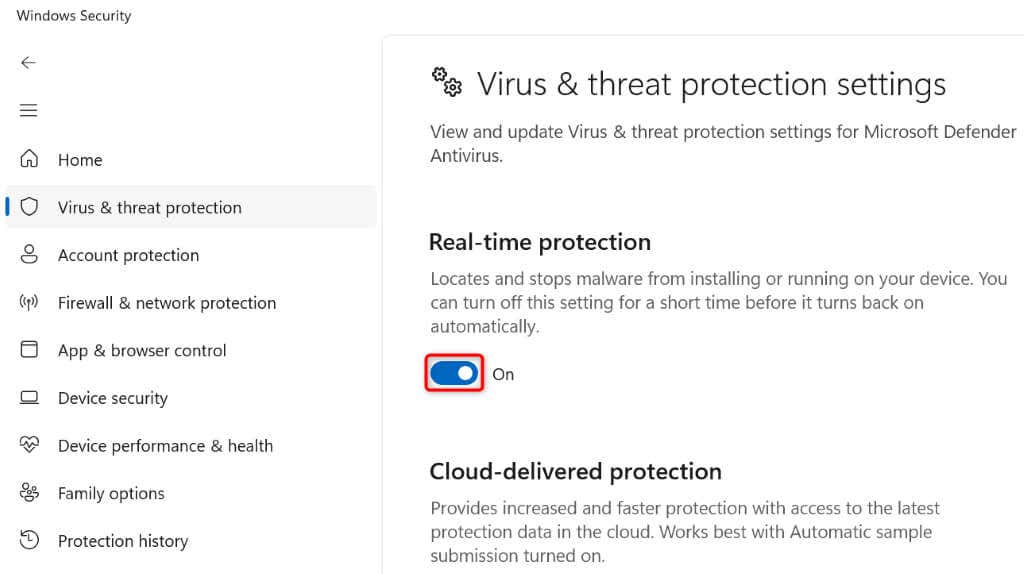
Indítsa el a Steamalkalmazást, és ellenőrizze, működik-e az alkalmazás. Ha a probléma továbbra is fennáll, kapcsolja ki a számítógép tűzfalát az alábbiak szerint..
A Microsoft Defender tűzfal kikapcsolása
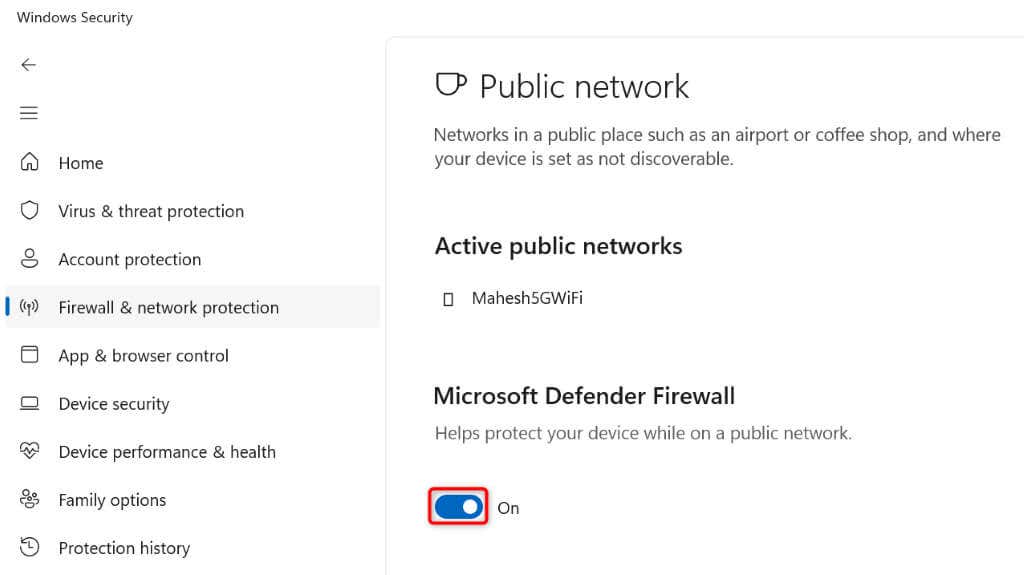
Készítés Steam Használja a TCP protokollt
A Steam az UDP-t használja alapértelmezett protokollként a hálózati kapcsolatok létrehozásához. Ha hálózati problémákat tapasztal az alkalmazással, érdemes az alkalmazást TCP protokoll -re váltani, ami javíthatja a „Nem sikerült csatlakozni a Steam hálózathoz” hibát.
-tcp
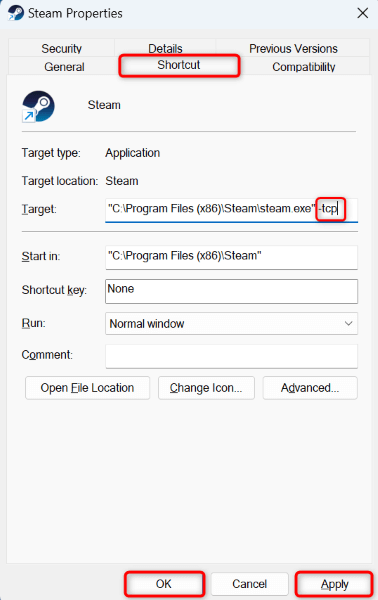
Távolítsa el és telepítse újra a Steam alkalmazást a számítógépén
Ha a fenti módszerek egyike sem oldotta meg a Steam hálózati problémáját, az utolsó megoldás az, hogy eltávolítás és újratelepíti az alkalmazást a számítógépére. Előfordulhat, hogy az alkalmazás komoly alapvető fájlproblémákkal küzd, mivel nem tud csatlakozni a vállalat szervereihez. Ezt az alkalmazás törlésével és újratelepítésével orvosolhatja.
Ne feledje, hogy elveszíti letöltött játékait, és a játék akkor folytatódik, ha távolítsa el a Steam-et. Megőrizheti ezt a tartalmat, ha biztonsági másolatot készít a steamappsmappáról a Steamalkalmazáskönyvtárában.
Windows 11 rendszeren
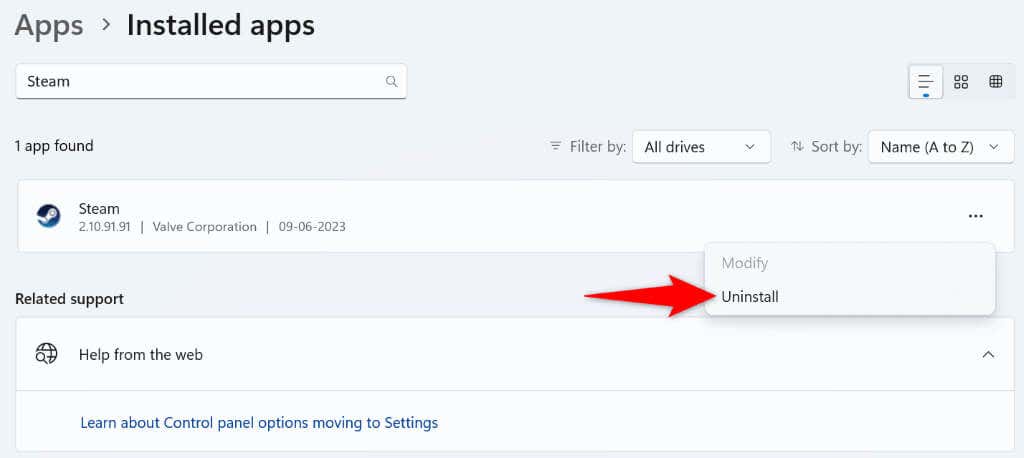
Windows 10 rendszeren
- .
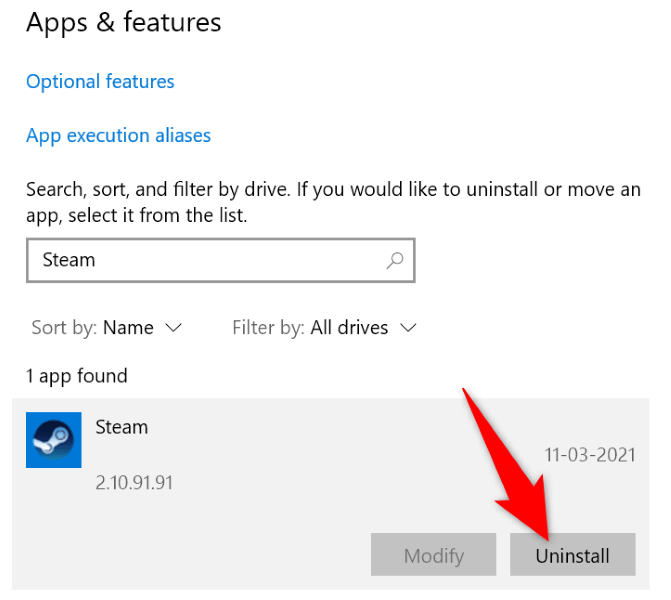
A Steam eltávolítása után lépjen a Steam weboldal oldalra, töltse le és telepítse az alkalmazás egy friss példányát a számítógépére.
A Steam hálózati csatlakozási problémáinak elhárítása a számítógépen
ASteam hálózati probléma megakadályozza, hogy számos olyan alkalmazásfunkciót használjon, amelyek az internetre támaszkodnak. Ha a hiba nem szűnik meg, miután többször is megpróbálta csatlakoztatni az alkalmazást az internethez, használja a fenti módszereket a probléma megoldásához.
A fenti módszerek kijavítanak szinte minden olyan elemet, amely a „Nem sikerült csatlakozni a Steam hálózathoz” hibát (lehetővé teszi a Steam kliensnek, hogy csatlakozzon az internethez ), és hozzáférést biztosít az összes web-kompatibilis funkcióhoz.
.