Az „Error 1005 Access Denied” (Hiba 1005 hozzáférés megtagadva) üzenet jelenik meg, miközben megpróbál elérni egy webhelyet a böngészőjében? Előfordulhat, hogy a webhely letiltotta a hozzáférést, vagy a webböngészővel van probléma. Mindkét elem korlátozza a webhelyéhez való hozzáférést, de szerencsére megoldhatja a problémákat, és visszaszerezheti kedvenc webhelyéhez való hozzáférést. Ebben az útmutatóban megmutatjuk, hogyan kell ezt megtenni.
Számos elem korlátozhatja a webhelyhez való hozzáférést. Lehetséges, hogy a webhely kitiltotta az Ön IP-címét, számítógépe dátum- és időbeállításai helytelenek, a böngésző cookie-jai és a gyorsítótár megsérültek, a víruskereső vagy a tűzfal blokkolta az oldalhoz való hozzáférést, és így tovább.

A VPN vagy a proxyszerver be- és kikapcsolása
A „1005-ös hiba Hozzáférés megtagadva ” üzenet leggyakoribb oka az, hogy webhelye letiltotta a hozzáférését. Ez általában akkor történik, ha a webhely spam jellegű tevékenységet talál a számítógépe IP-címéről.
Ebben az esetben megváltoztathatja nyilvános IP-címét egy VPN vagy proxyszerver bekapcsolásával a számítógépén. Ezzel új IP-címet kaphat, amellyel elérheti webhelyét.
Ha Ön már VPN használatával vagy proxyszerver, akkor lehetséges, hogy a webhely letiltotta az elem IP-címét. Ebben az esetben kapcsolja ki a VPN-t vagy a proxyszervert, és hozzá kell férnie a webhelyéhez.
A VPN-szolgáltatást be- és kikapcsolhatja a VPN-alkalmazásból. A proxyszerver engedélyezéséhez vagy letiltásához kövesse az alábbi lépéseket.
Windows 11 rendszeren
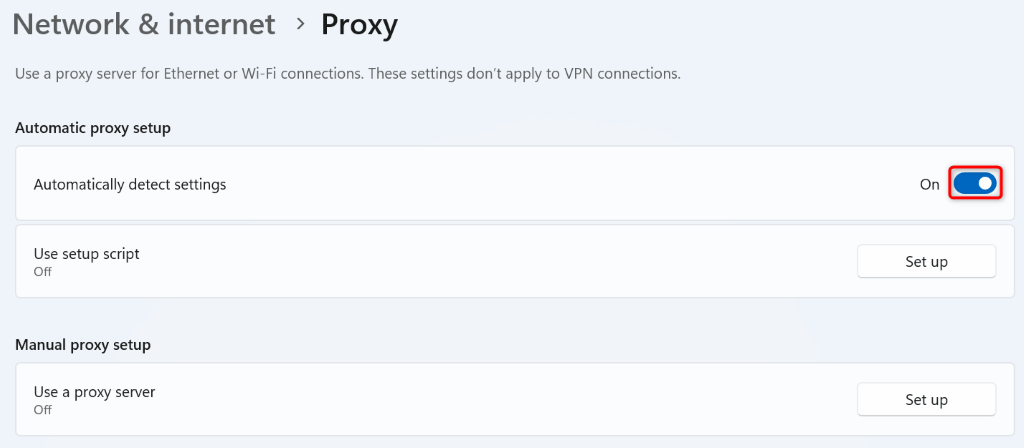
Windows 10 rendszeren
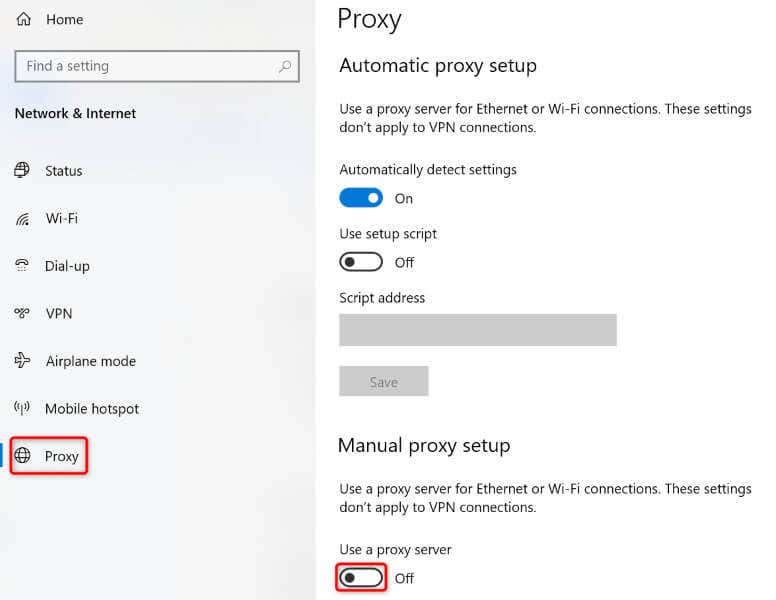
Számítógépe dátum- és időbeállításainak javítása
Ha Ön vagy valaki más helytelen dátum- és időbeállításokat állított be számítógépén, ez lehet az oka, hogy Ön nem tud hozzáférni a webhelyéhez. Ebben az esetben rögzítse a számítógép dátumát és idejét, és a probléma megoldódik..
Windows 11 rendszeren
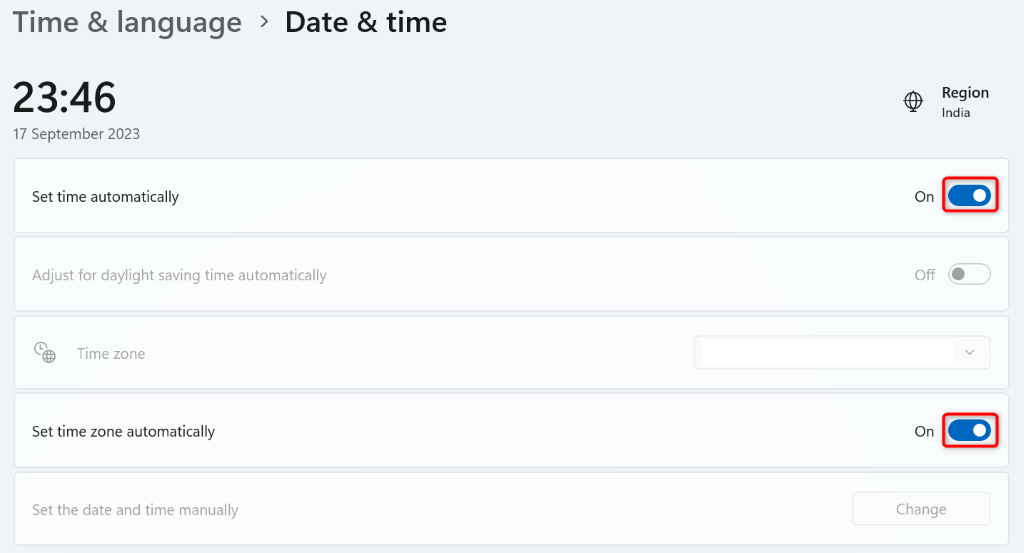
Windows 10 rendszeren
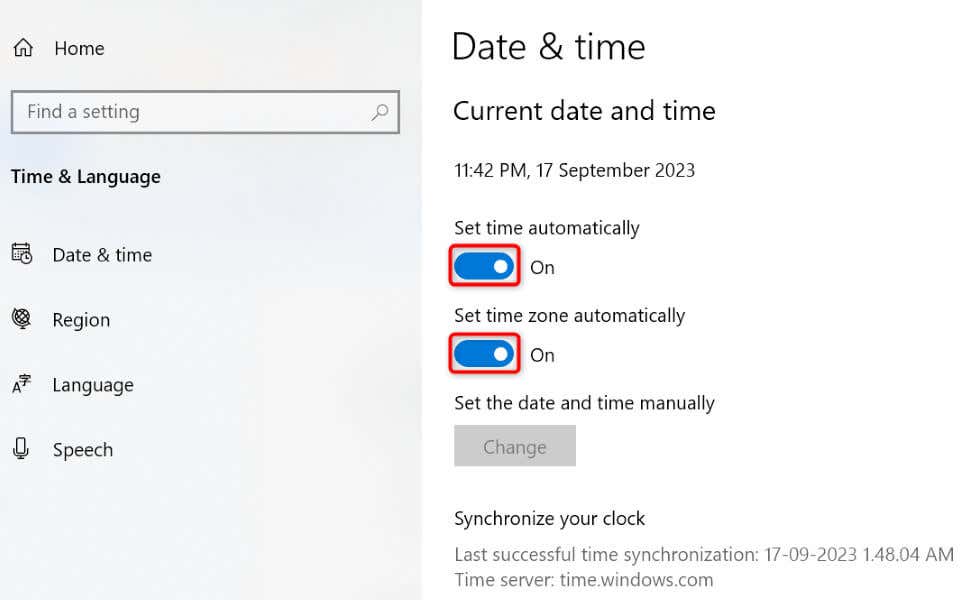
A webböngésző gyorsítótárának és a cookie-k törlése
Az egyik ok, amiért a „Hiba 1005 hozzáférés megtagadva” üzenet jelenik meg, az az, hogy webböngészőjében hibás cookie-k vagy gyorsítótár-fájlok vannak. Ezek a sérült elemek befolyásolják a böngészési munkameneteket a böngészőben, és néha még a webhelyekhez való hozzáférést is blokkolják.
Ebben az esetben törölje a böngésző mentett sütiket és a gyorsítótárat a probléma megoldásához. Vegye figyelembe, hogy böngészője kijelentkezteti webhelyeiről, amikor eltávolítja a cookie-kat. Újra be kell jelentkeznie a fiókjaiba a webhelyein.
Google Chrome
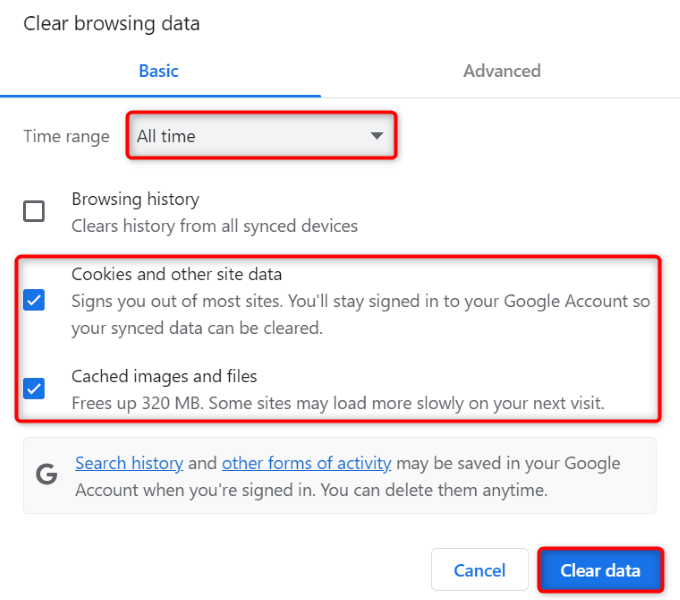
Mozilla Firefox
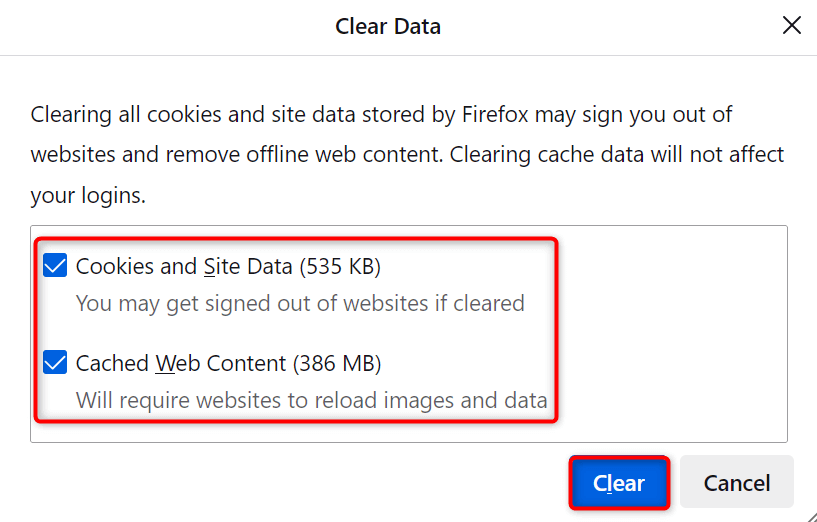
Microsoft Edge
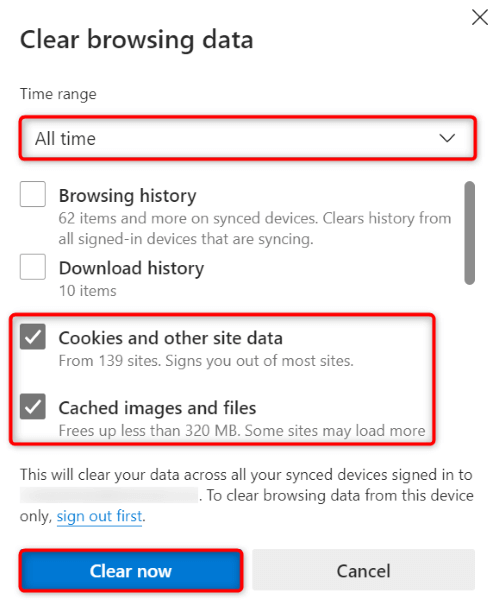
Kapcsolja ki számítógépe víruskereső programját
Számítógépe víruskereső programja blokkolhatta az Ön webhelyéhez való hozzáférését. Ez akkor fordul elő, ha a víruskereső úgy ítéli meg, hogy webhelye nem biztonságos. Ha biztos abban, hogy megbízhat a webhelyben, kapcsolja ki a vírusvédelmet megteheti, hogy elindíthatja-e webhelyét.
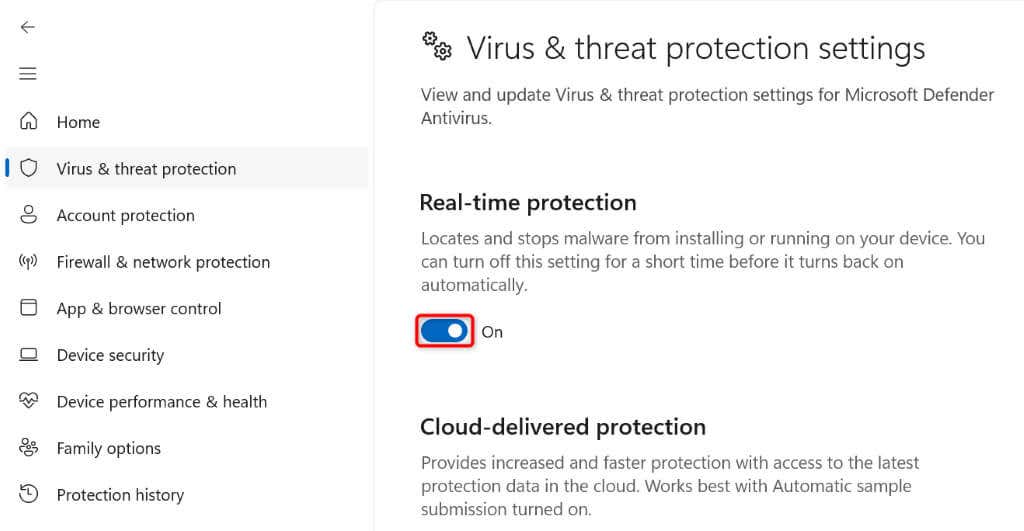
A webhely meglátogatása után feltétlenül kapcsolja be újra a víruskeresőt.
Átmenetileg tiltsa le számítógépe tűzfalát
A tűzfala kezeli a számítógép bejövő és kimenő kapcsolatait. Lehetséges, hogy ez az eszköz blokkolta a böngészőjének hozzáférését a megadott webhelyhez. Ebben az esetben kikapcsolhatja a tűzfalat, és hozzáférhet webhelyéhez.
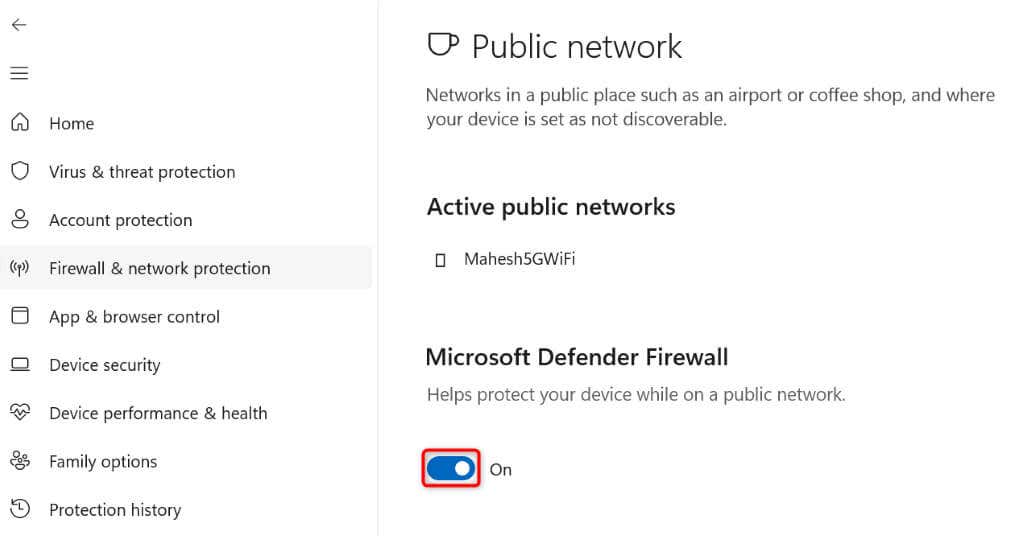
Váltás Alternatív DNS-kiszolgálókra
Ha az Ön az oldal továbbra is elérhetetlen -je, előfordulhat, hogy számítógépe DNS-kiszolgálói nem működnek megfelelően. Lehet, hogy a kiszolgálók nem működnek, vagy más probléma áll előtte. Ebben az esetben váltson alternatív DNS-kiszolgálókra a probléma megoldásához.
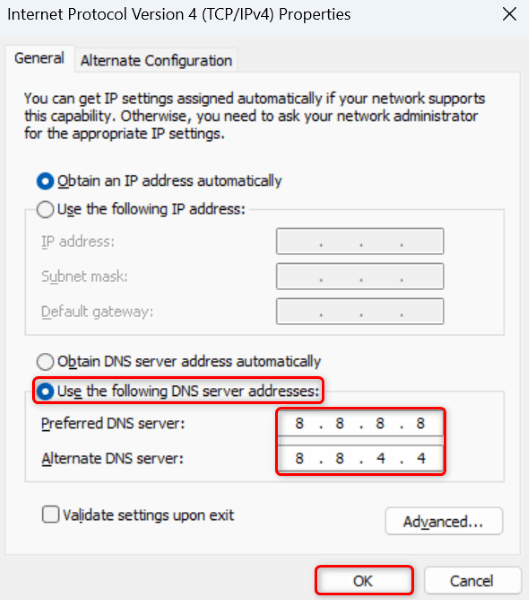
Oldja meg a „Hozzáférés megtagadva” problémáját, és érje el kedvenc webhelyeit
Sok oka lehet annak, hogy nem tud hozzáférni egy webhelyhez a böngészőjében. Ha az „Error 1005 Access Denied” üzenet nem tűnik el a weboldal egyszerű frissítése után, használja a fent ismertetett módszereket, és a probléma megoldódik.
A fenti módszerekkel szinte minden olyan elemet kijavítanak, amelyek a hibát okozhatják, így problémamentesen hozzáférhet kedvenc webhelyeihez. Jó szörfözést!
.