Ha korábban használta a Google Chrome böngészőt, akkor valószínűleg már találkozott az egyik legnagyobb problémával – a memóriahasználattal. A Chrome mindig is egy olyan böngésző volt, amely sok aktív RAM-ot fogyaszt. Míg a Google az évek során A Chrome memóriahasználata -ra javított, a probléma soha nem szűnt meg teljesen.
Szerencsére a Windows egy lépéssel előtte jár egy olyan rendszerfunkcióval, amely segít csökkenteni az olyan alkalmazások iránti keresletet, mint a rendszermemória. Ezzel az energiahatékonysági móddal energiát takaríthat meg, és javíthatja a rendszer általános teljesítményét a böngészőlapok CPU- és RAM-használatának csökkentésével.
Ez azonban lelassíthatja böngészőjét, ezért érdemes lehet kikapcsolni. Ha le szeretné tiltani a hatékony módot a Google Chrome számára a Windows rendszerben, kövesse az alábbi lépéseket.
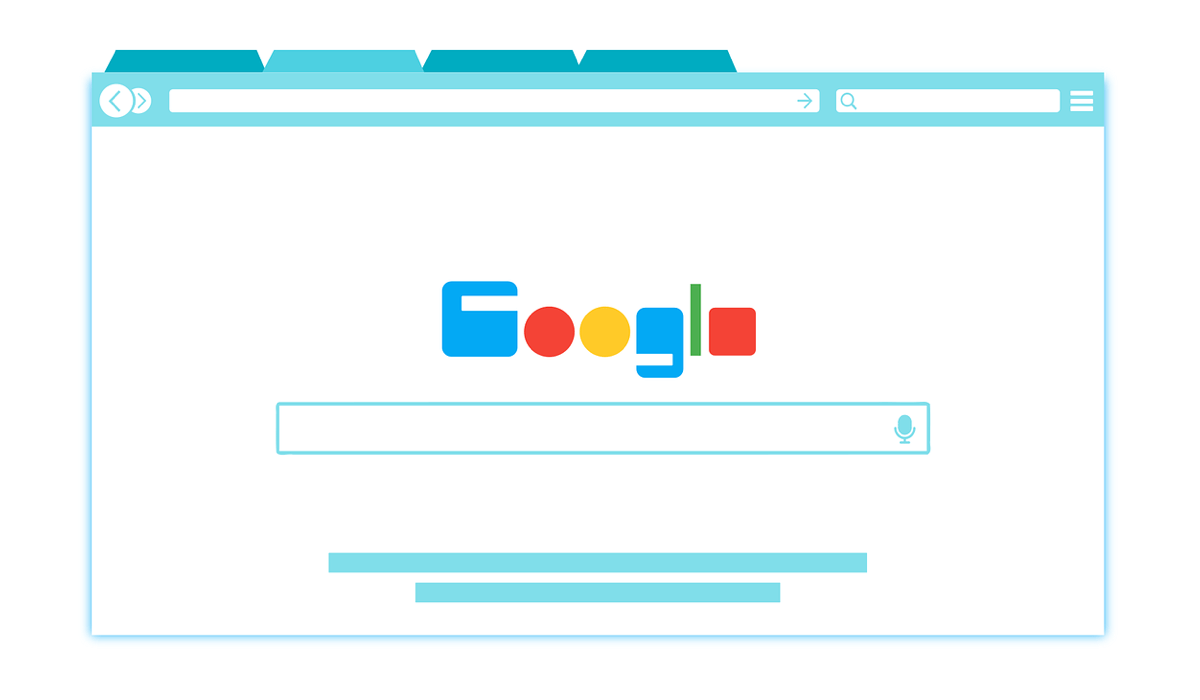
Mi az a Hatékonysági mód és miért Lehet, hogy szeretné letiltani?
AHatékonysági módegy olyan szolgáltatás, amelyet a Windows 11 rendszerben vezettek be. Ez egy olyan rendszerfunkció, amely automatikusan beállítja a rendszeralkalmazások erőforrás-használatát azok használatának és általános prioritásainak megfelelően. Alapértelmezés szerint be van kapcsolva bizonyos alkalmazásokban, beleértve a böngészőket, például a Chrome-ot.
Ha például több lap van nyitva a Chrome-ban, de csak az egyiket használja, a hatékonysági mód arra kényszerítheti a böngészőt, hogy néhányat letiltson, és alacsony fogyasztású állapotba helyezze őket kíméli az akkumulátor élettartamát és szabadítson fel memóriát. Ez azonban azt is jelenti, hogy előfordulhat, hogy ezek a lapok nem frissülnek vagy nem reagálnak, amikor rájuk vált.
Ez nyilvánvaló előnyökkel jár, de ugyanolyan nyilvánvaló hátrányokkal is. Az extra memória nagyszerű, de ha a böngésző lapjai nem töltődnek be, vagy a webhelyek folyamatosan összeomlanak, ez hatással lesz a Chrome használatára. Mélyebb problémákat is okozhat a Chrome-bővítmények vagy a beépített funkciókkal, például az értesítésekkel.
Ha ezeket a problémákat tapasztalja a Chrome-mal kapcsolatban, vagy ha egyszerűen inkább teljes mértékben irányítani szeretné böngészője lapjait, akkor ki kell kapcsolnia a hatékonysági módot.
Hogyan ellenőrizhető, hogy a hatékonysági mód engedélyezve van-e a Chrome böngészőben?
Az első lépés, mielőtt megpróbálná letiltani a funkciót, annak ellenőrzése, hogy be van-e kapcsolva vagy sem. Ha frissített Windows 11 a 22H2 vagy újabb verzióhoz, akkor valószínű, hogy a Chrome már használja a hatékonysági módot. Ezt azonban saját maga ellenőrizheti a Feladatkezelőn keresztül..
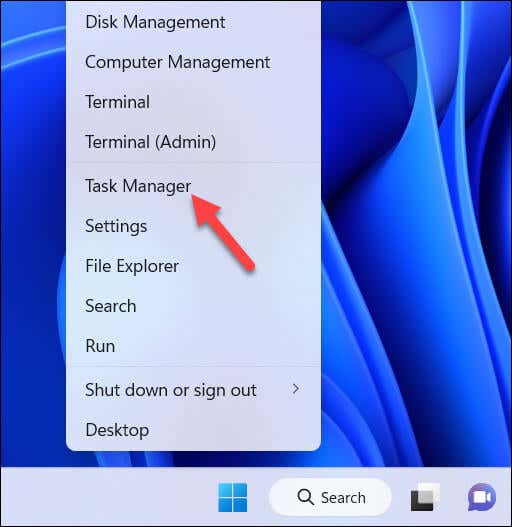
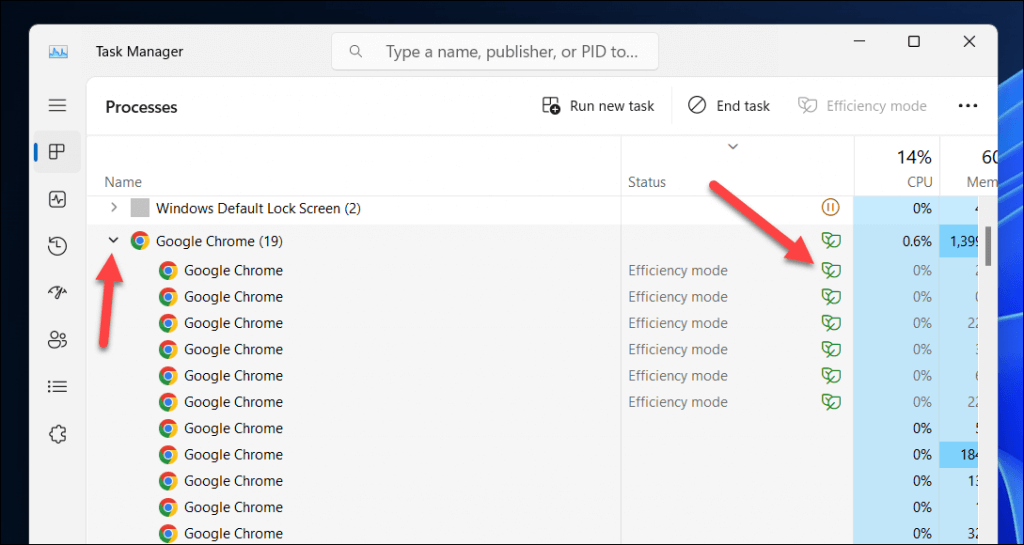
A Google Chrome Hatékonysági módjának ideiglenes letiltása a Windows 10 és 11 rendszerben
Ha ideiglenesen le szeretné tiltani a hatékony módot a Google Chrome számára a Windows 11 rendszerben, ezt az Feladatkezelő segítségével teheti meg. Ehhez kövesse az alábbi lépéseket.
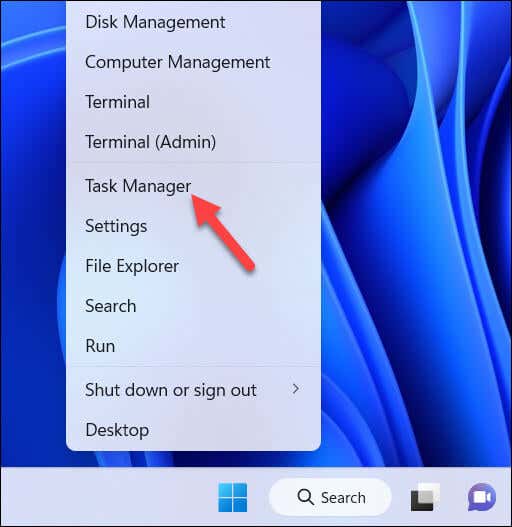
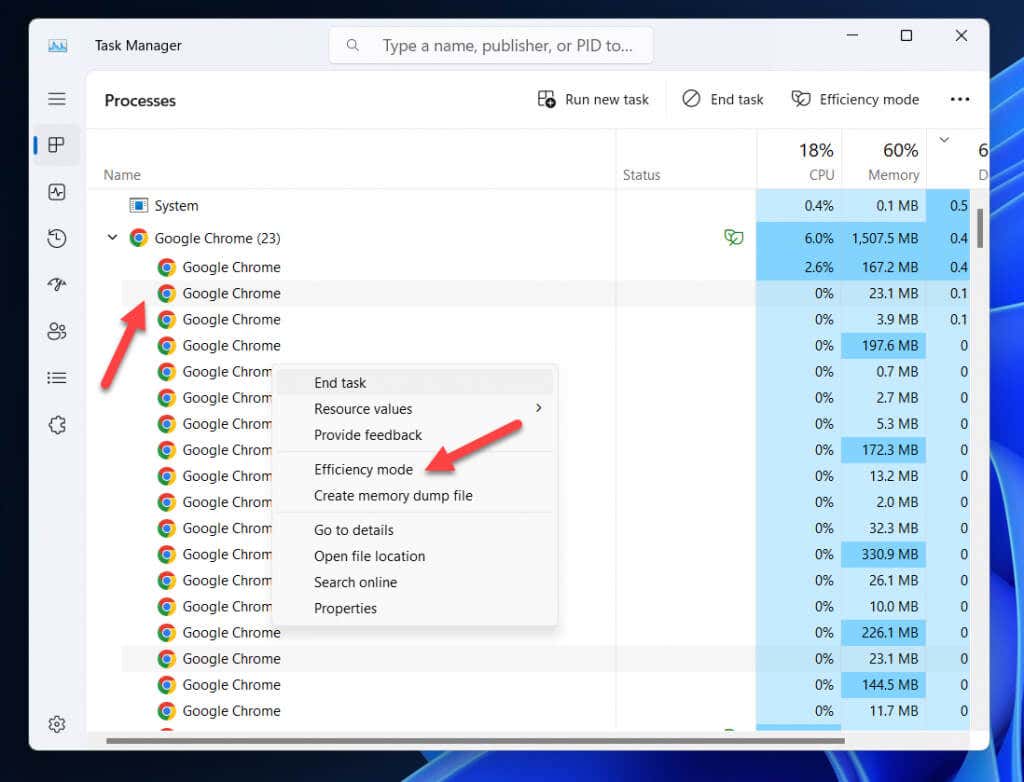
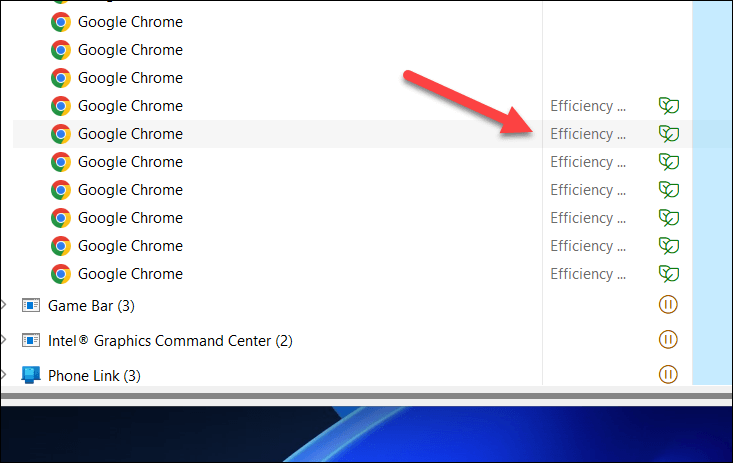
Ez ideiglenesen letiltja a hatékonysági módot ezeknél az alfolyamatoknál, amíg be nem zárja vagy újraindítja a Google Chrome-ot. Mivel azonban a folyamatlista megváltozik és frissül az új lapok megnyitásakor és bezárásakor, előfordulhat, hogy ezeket a lépéseket többször meg kell ismételnie, hogy a változtatások érvényben maradjanak.
Hogyan lehet véglegesen letiltani a Google Chrome Hatékonysági módot a Windows 11 rendszerben egy parancsikon használatával
Alapértelmezés szerint a Chrome automatikusan a hatékonysági módot használja a rendszermemória-használat ellenőrzése érdekében. Ha véglegesen le szeretné tiltani, be kell állítania egy asztali parancsikont a Chrome elindításához egy speciális paranccsal, amely megakadályozza, hogy a Chrome futása közben használja..
A hatékonysági mód végleges letiltásához a Google Chrome-ban, kövesse az alábbi lépéseket.
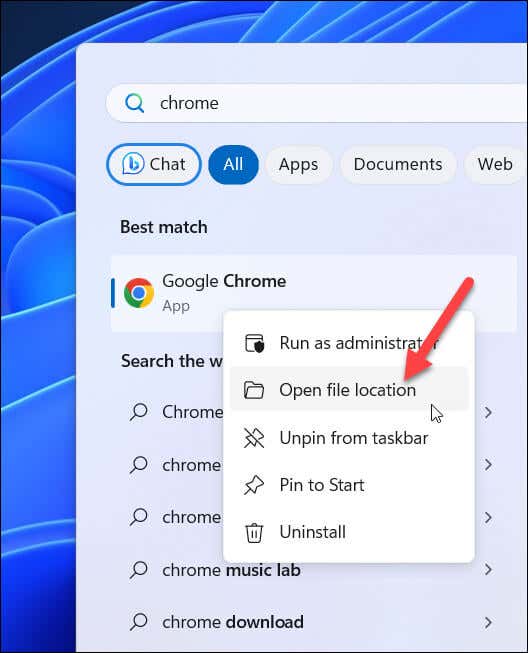
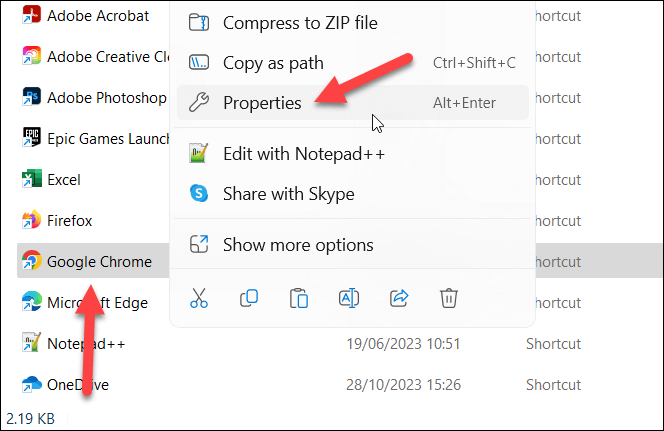
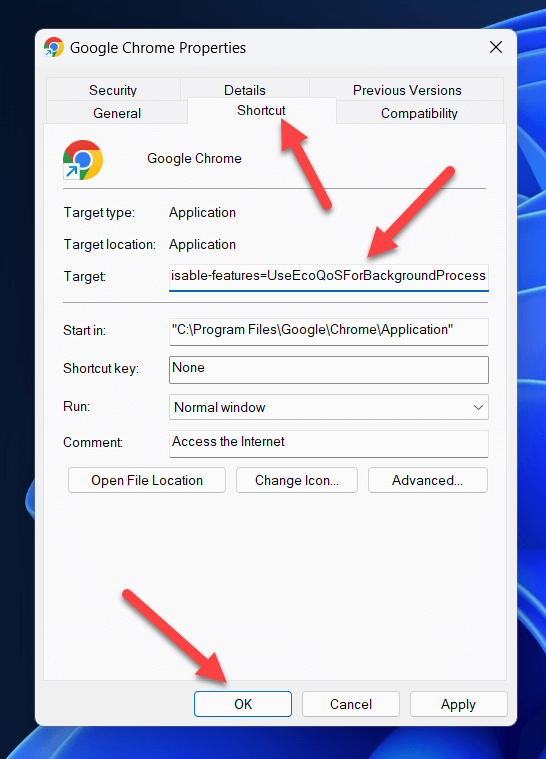
Ennek a parancsikonnak köszönhetően, amikor a Google Chrome-ot ezzel a parancsikonnal indítja el, a hatékonysági mód le lesz tiltva a böngészőben.
A Hatékonysági mód használatának alternatívái a Google Chrome-mal
Ha szeretné megtakarítani az akkumulátor üzemidejét, és javítani szeretné a teljesítményt anélkül, hogy a Google Chrome hatékony üzemmódját használná, kipróbálhat néhány alternatívát. Például:
Energiatakarékosság a Google Chrome-ban Windows rendszeren
A hatékonysági módnak köszönhetően előfordulhat, hogy a Google Chrome böngészője kevésbé memóriaigényes. Ha azonban úgy találja, hogy lapjai nem töltődnek be megfelelően, vagy ha a Chrome-ra van szüksége ahhoz, hogy több aktív memóriát használjon, a fenti lépésekkel kikapcsolhatja.
Ha a Chrome nem működik megfelelően, mindig váltson másik böngészőre. Például, exportálja Chrome könyvjelzőit, és importálhatja őket egy böngészőbe, például a Firefoxba.
.