Ha eddig a OneNote használata fontos jegyzetek készítéséhez volt, akkor lehet, hogy mérlegelnie kell, mi történik a jegyzetfüzeteivel, ha törli őket. Ha egyszer eltűnt egy notebook, akkor örökre eltűnt?
A válasz bonyolult, de ha töröljön egy OneNote-jegyzetfüzetet, akkor néhány különböző módon helyreállíthatja, attól függően, hogyan használta a szolgáltatást. A OneNote programban törölt jegyzetfüzet visszaállításához kövesse az alábbi lépéseket.

A törölt jegyzetek visszaállítása a OneNote-ban
Tegyük fel, hogy véletlenül törölte a jegyzeteket az egyik jegyzetfüzetéből, és szeretné visszaállítani azokat. Ha ezeket helyre kell állítani, a OneNote-ban a legegyszerűbb módja a beépített lomtár funkció használata. Ezzel a törölt jegyzetek másolatát biztonságban tartja, de a jegyzetfüzeten kívül, legfeljebb 60 napig.
Az egyértelműség kedvéért ez csak akkor működik, ha maga a jegyzetfüzet még nyitva van és elérhető a OneNote-ban. Ha teljesen törölte a OneNote-jegyzetfüzetet, próbálkozzon az alábbi szakaszok egyikével.
A törölt jegyzetfüzetek Lomtár használatával történő visszaállításához kövesse az alábbi lépéseket.
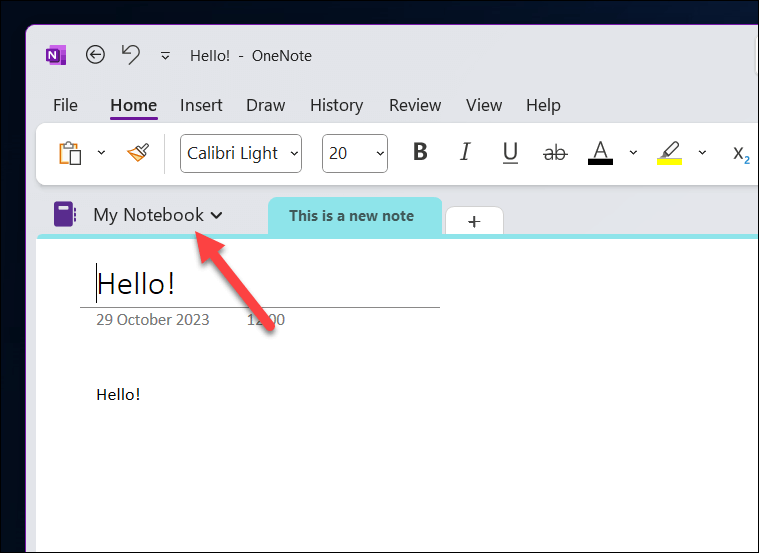
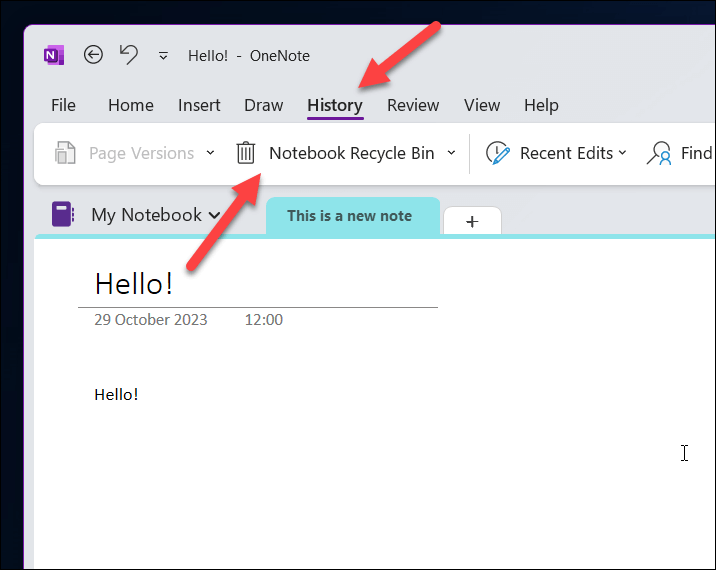
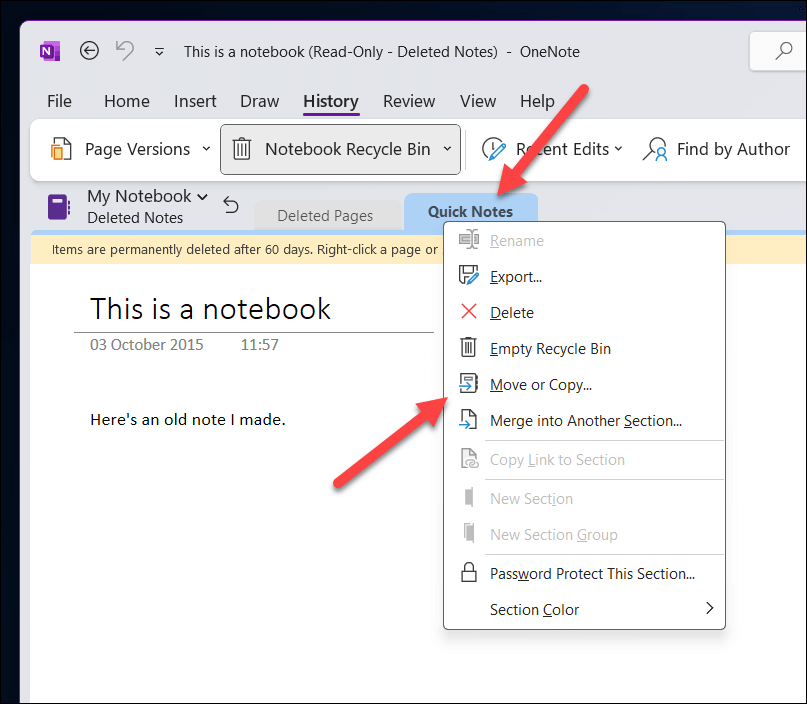
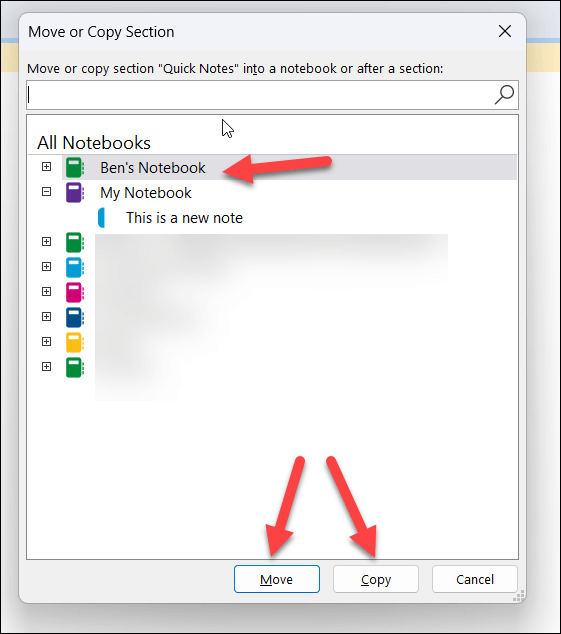
A bezárt jegyzetfüzetek helyreállítása a OneNote-ban
Nem törölhet aktívan egy teljes jegyzetfüzetet magában a OneNote-ban. A véletlen törlés elkerülése érdekében a OneNote egyszerűen bezárja a jegyzetfüzetfájlt.
A OneNote jegyzetfüzeteket a rendszer külön fájlként tárolja a .onefájlkiterjesztés használatával. Ha bezár egy jegyzetfüzetet, az nem törli azt a számítógépéről vagy a OneDrive tárhelyéről – a fájlnak továbbra is ott kell lennie. Bármikor újra megnyithatja, és újra hozzáférhet jegyzeteihez (ameddig még megvan a fájl). Ehhez kövesse az alábbi lépéseket..
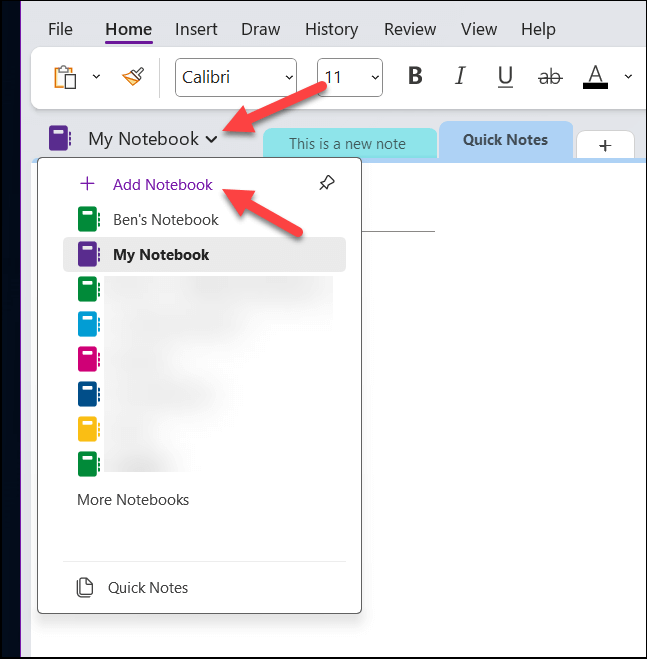
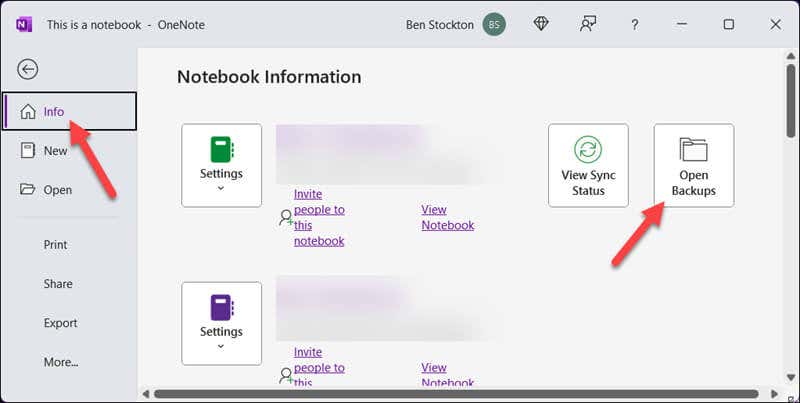

Miután a fájl megnyílik a OneNote-ban, a notebook szinkronizálódik, és megjelenik a használatra és szerkesztésre. Ez magában foglalja az összes szakaszt és egyedi megjegyzéseket, amelyeket a bezárás előtt tartalmazott.
A OneNote előzmények szolgáltatásának használata a jegyzetfüzetek korábbi verzióinak visszaállítására
A OneNote jegyzetfüzetei gördülékenyek, lehetővé téve a jegyzetek és egyéb tartalmak hozzáadását, módosítását és eltávolítását, amikor szükséges. Ha azonban korábban módosította OneNote-jegyzeteit, előfordulhat, hogy a jegyzetfüzet egy korábbi szakaszát szeretné visszaállítani (vagy a jegyzetfüzet egészét).
Ha rendelkezik a .onejegyzetfüzetfájl korábbi példányával, ezt a fenti lépésekkel érheti el. Használhatja azonban a OneNote beépített oldalverzióifunkcióját a jegyzetek régebbi verzióinak megtekintéséhez és esetleges visszaállításához.
Ha az Előzmények funkcióval szeretné visszaállítani a jegyzetfüzetek korábbi verzióit, kövesse az alábbi lépéseket.

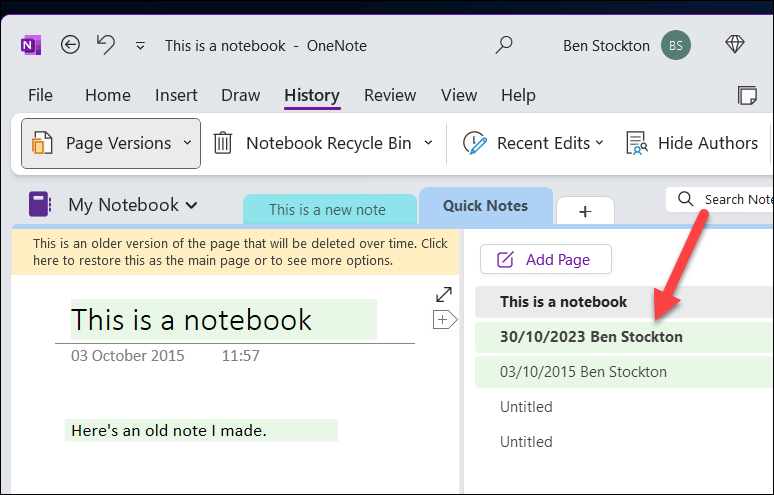
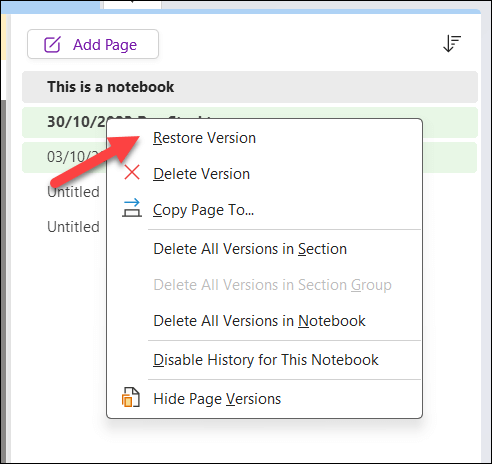
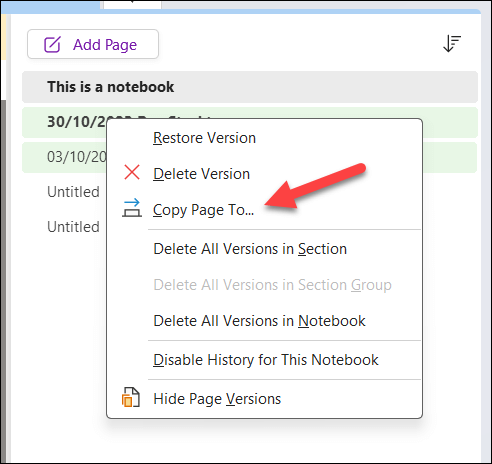

OneNote-jegyzetfüzetek helyreállítása a OneDrive használatával
Véletlenül törölte OneNote-jegyzetfüzetfájlját? Ne essen pánikba, mert előfordulhat, hogy még mindig vissza tudja állítani a fájlt a OneDrive-előzmények egy régebbi verziójából. A OneDrive lehetővé teszi a tárhelyen az elmúlt 30 napban végrehajtott módosítások eltávolítását.
Ennek azonban van egy nyilvánvaló hátulütője is. Bár előfordulhat, hogy vissza tudja állítani a törölt OneNote-jegyzetfüzeteket, ha ebben az időszakban törölte őket a OneDrive-ról, a OneDrive-tárhelyen azóta végrehajtott módosítások elvesznek. A OneDrive visszaállítja az összes módosítást.
Ezt szem előtt tartva fontolja meg, hogy készítsen biztonsági másolatot a OneDrive-tárhelyén végzett módosításokról (például új fájlok létrehozásáról), mielőttfolytatja ezeket a lépéseket. Ha készen áll a OneNote jegyzetfüzetek visszaállítására a OneDrive használatával, kövesse az alábbi lépéseket.

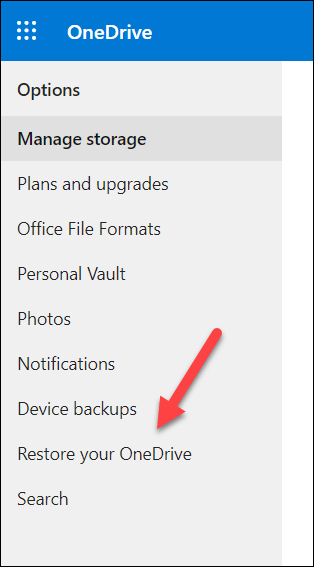
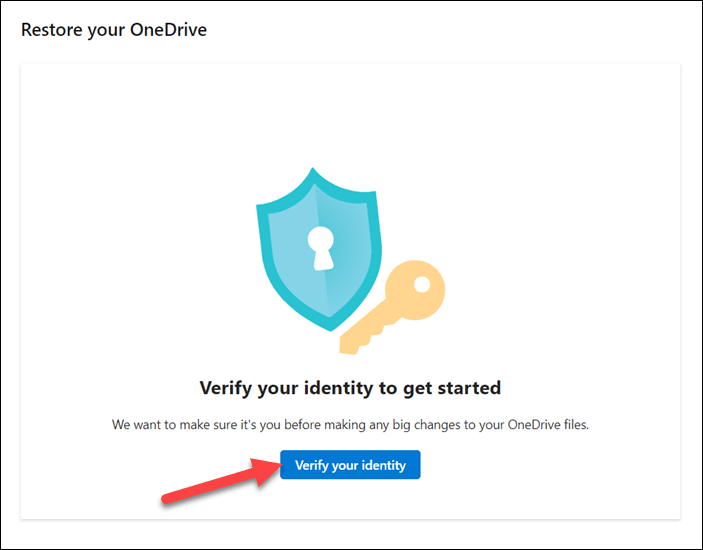

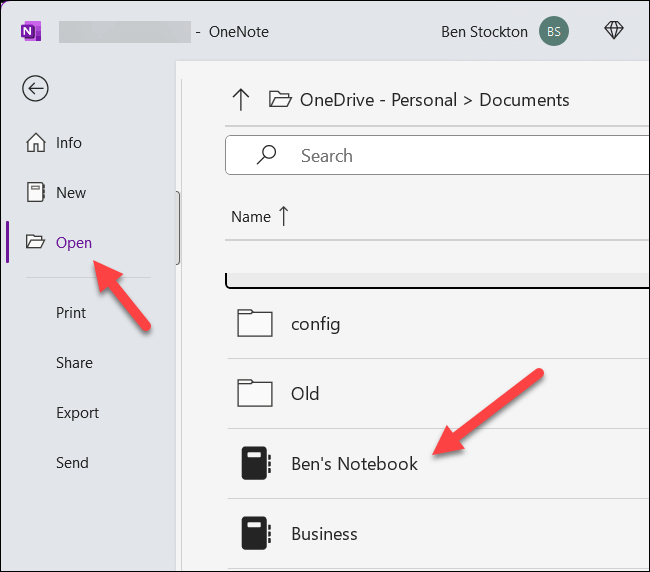
Jegyzetek kezelése a OneNote-ban
A Microsoft OneNote úgy lett kialakítva, hogy akkor is biztonságban tartsa jegyzeteit, ha hibázik. A fenti lépések segítségével helyreállíthatja törölt jegyzetfüzeteit a OneNote-ban. Legyen szó akár egyetlen jegyzetről, akár egy egész jegyzetfüzetről, amelyet elvesztett, a visszaállításuk egyszerűnek kell lennie – mindaddig, amíg a fájljairól biztonsági másolatot készít.
Nincs elég jó rendszere a fájlok biztonsági mentéséhez? Mindenképpen indítsa el a(z) a OneDrive tárhely hatékony használata programot, és kerülje a OneDrive-tárhelyére mentett OneNote-jegyzetfüzet-fájlok automatikus törlését.
Azonban ne feledkezzen meg a helyi biztonsági mentésekről. A biztonsági mentési szoftvert Windows PC-jével segítségével helyi biztonsági másolatot készíthet fájljairól, beleértve a tárolt OneNote-jegyzetfüzeteket is.
.