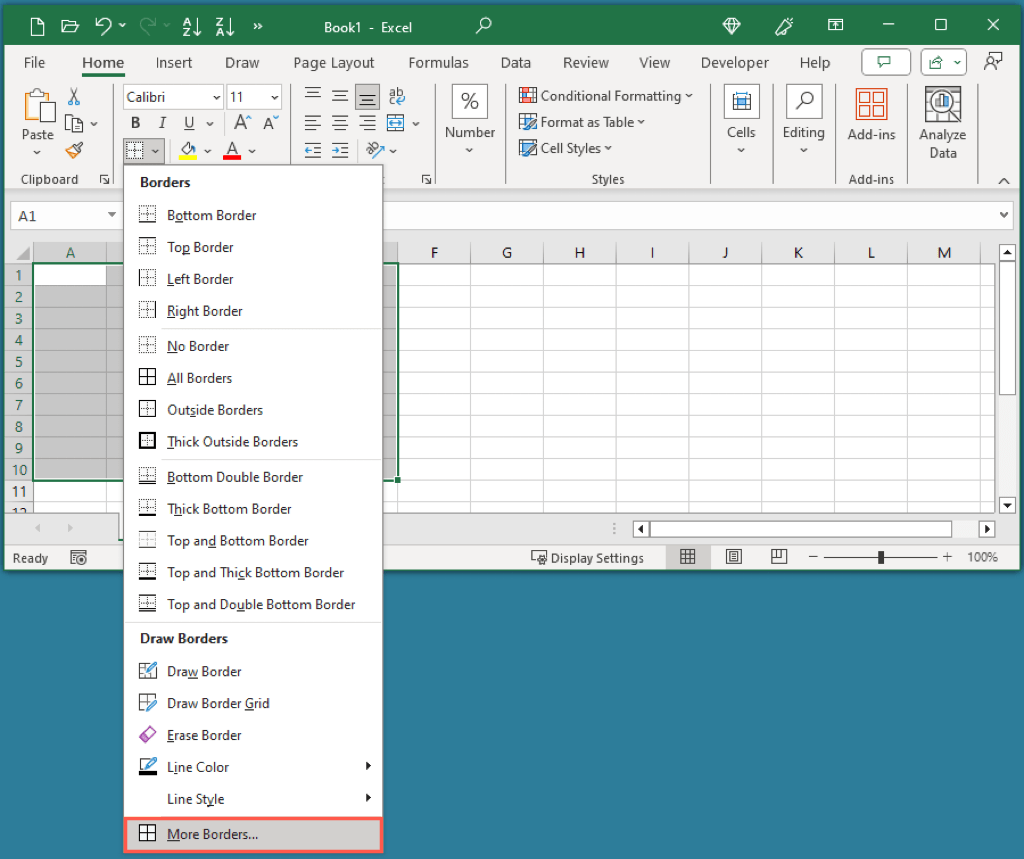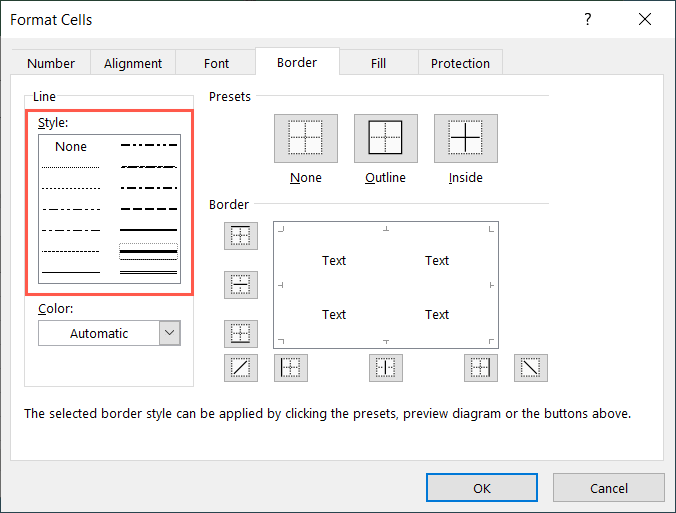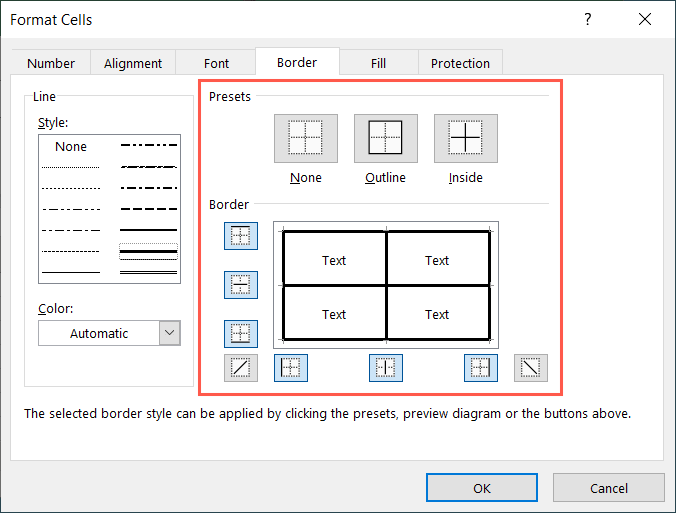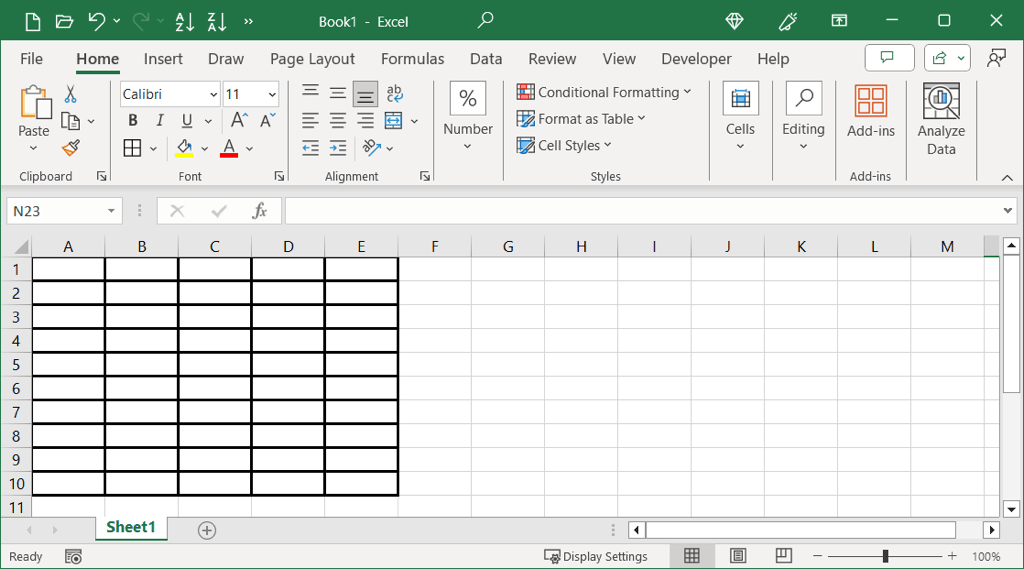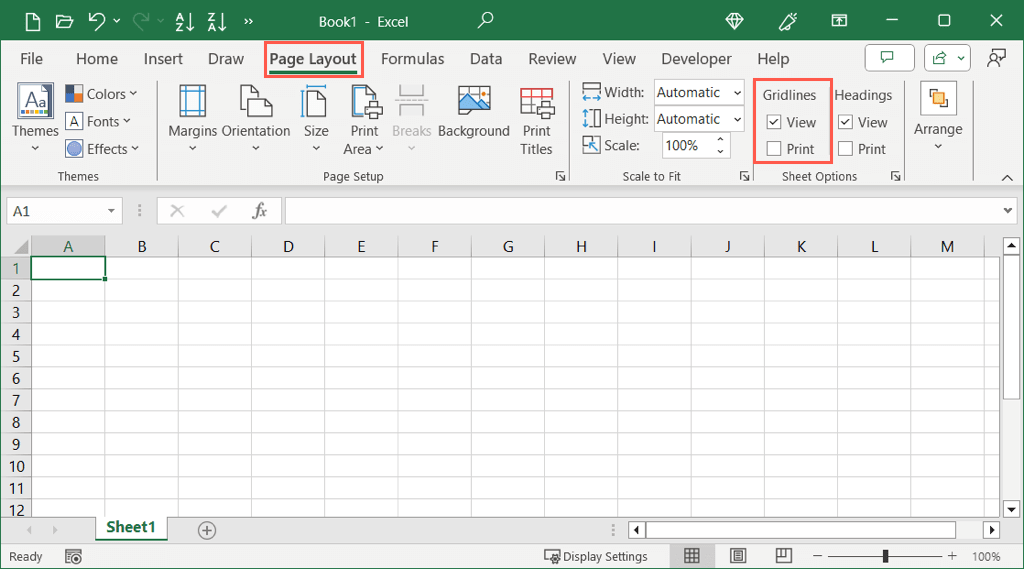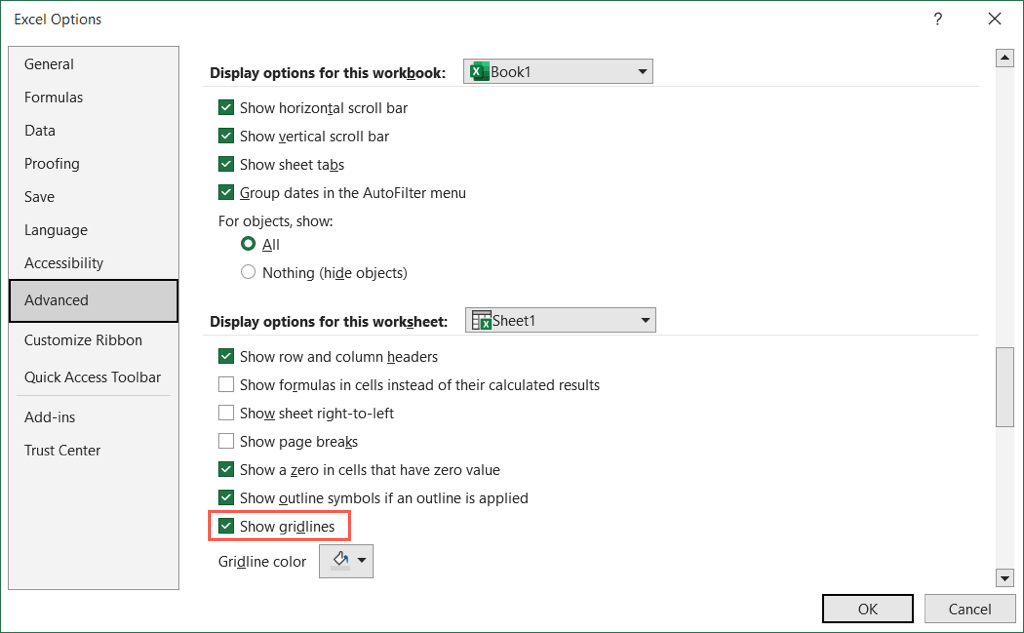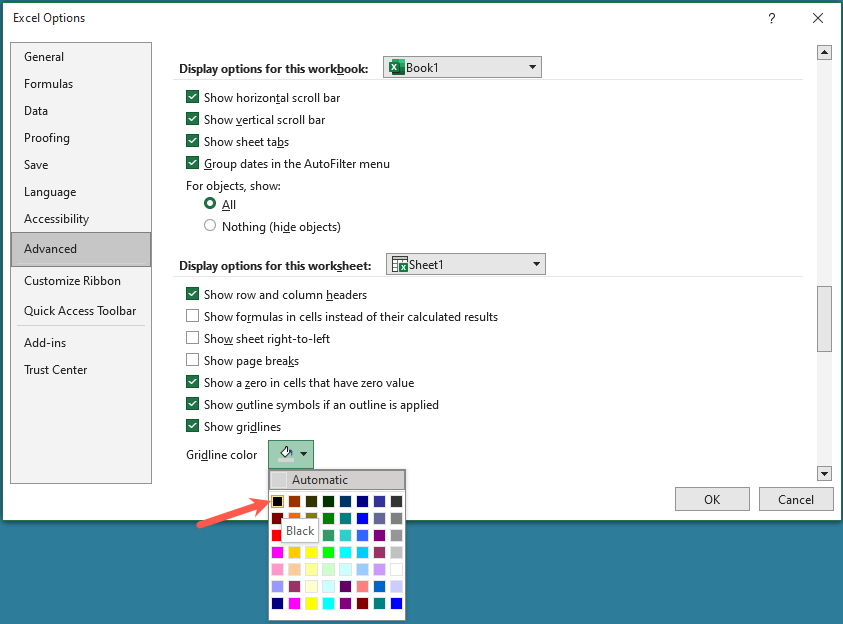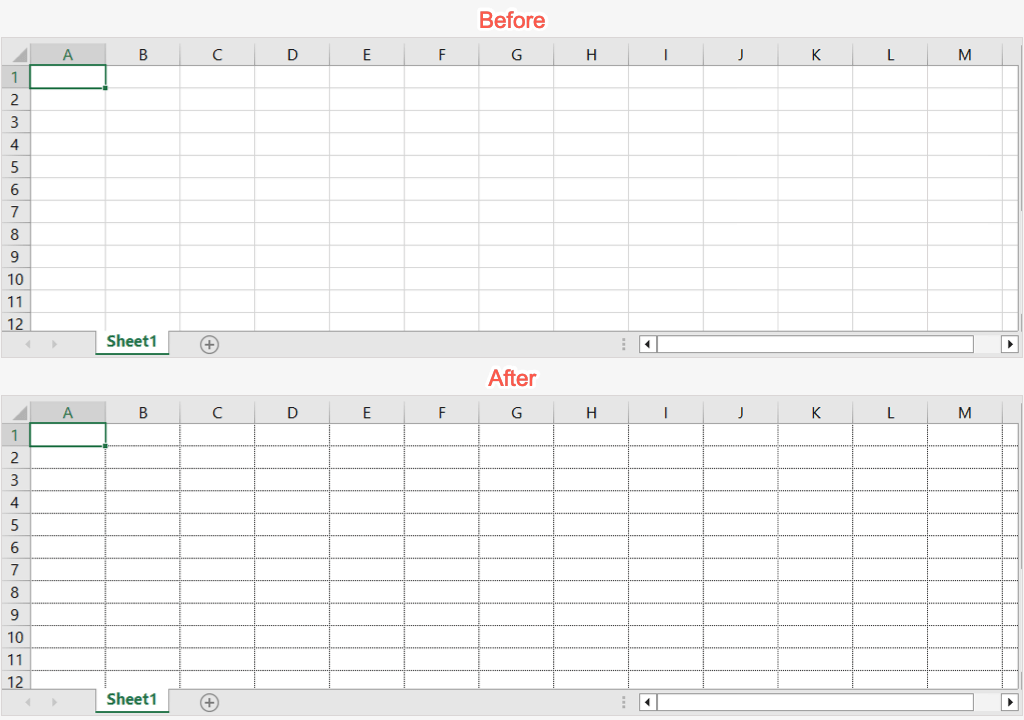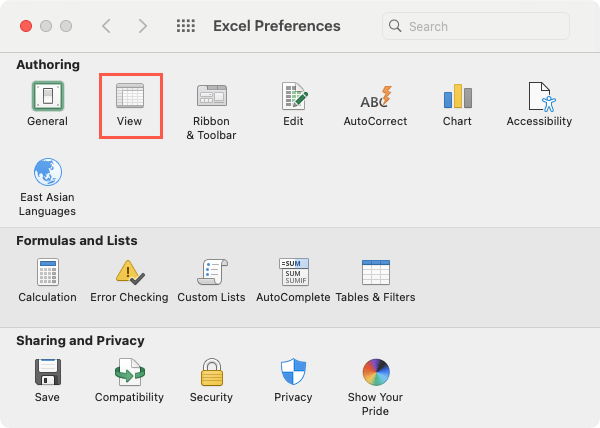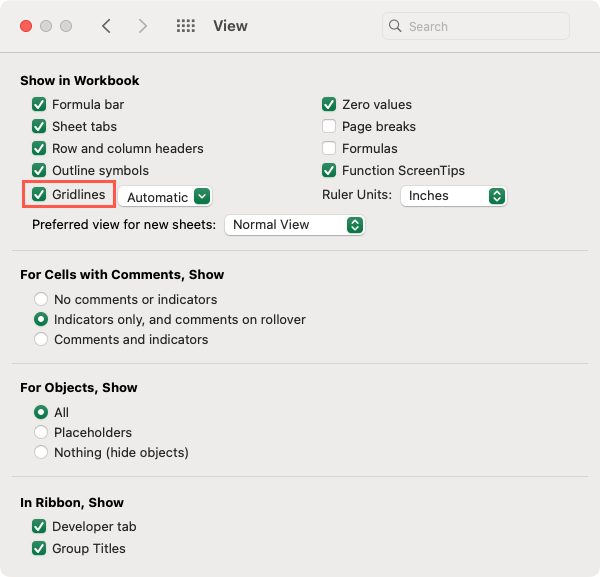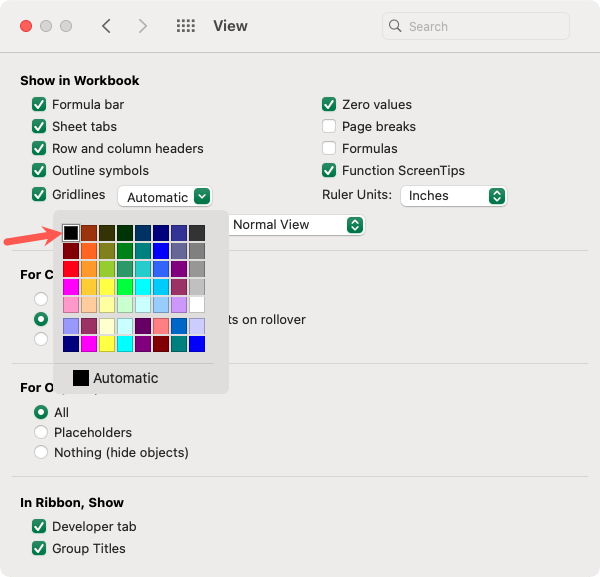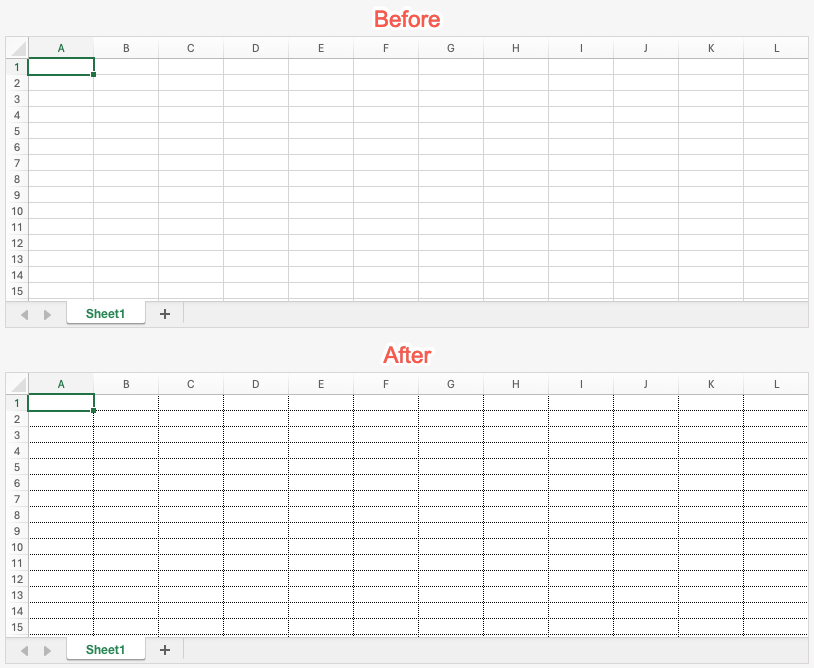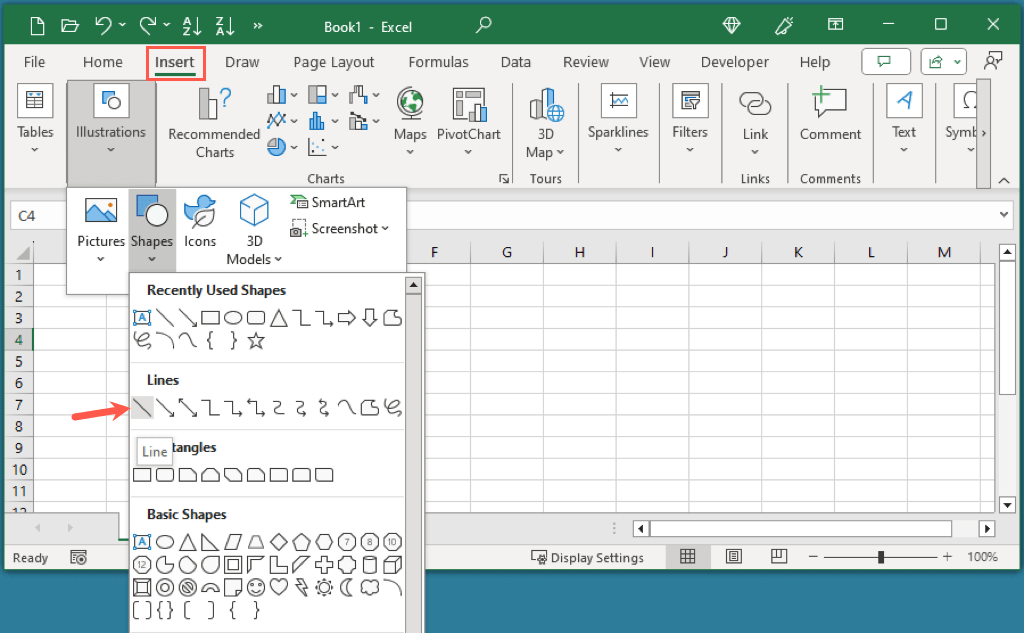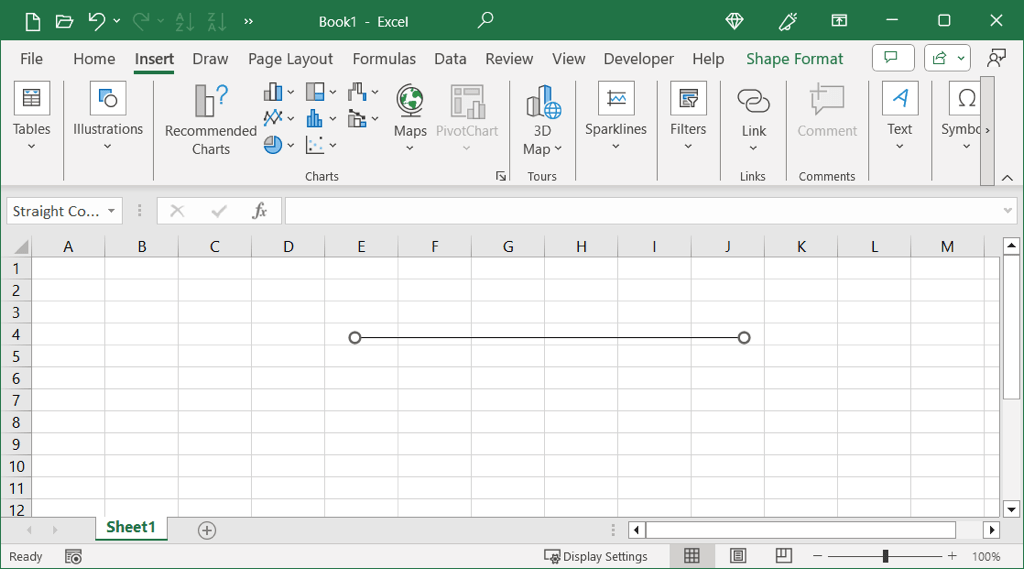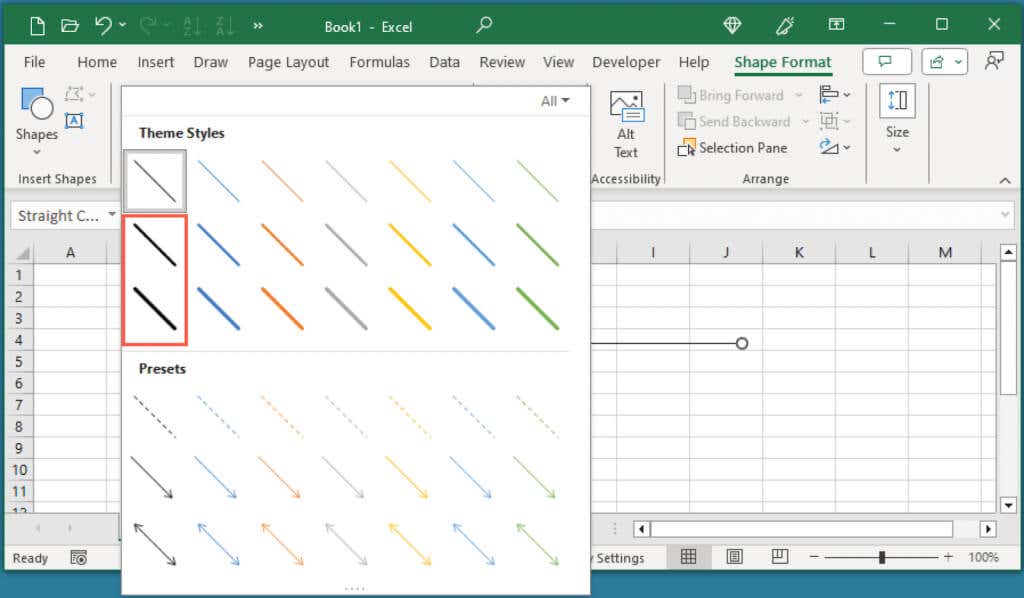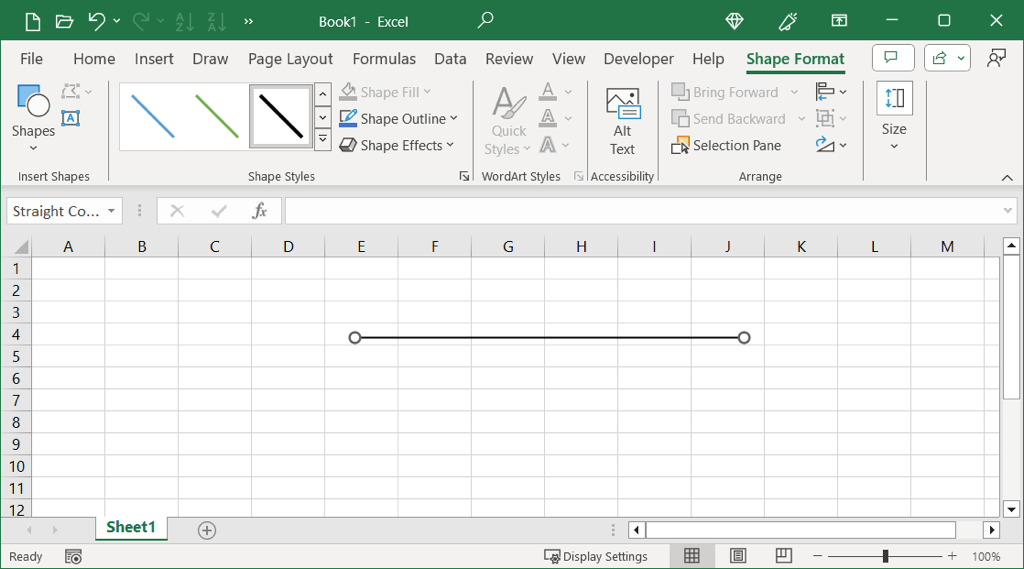Ha szeretné megtanulni, hogyan lehet félkövér vonalakat kiemelni az Excelben, megmutatjuk, hogyan vehet fel félkövér szegélyvonalakat, hogyan lehet sötétíteni a rácsvonalakat, és hogyan növelheti a húzott vonal súlyát.
Szegélyek vastagítása az Excelben
Ha szegélyeket ad hozzá az Excelben, a szegélystílust vastagabbra módosíthatja, ami lehetővé teszi a vonalak egyszerű félkövér szedését. Módosíthatja a színt, és elhelyezheti a szegélyeket a cellákon kívül, belül vagy bizonyos szélein.
Válassza ki azokat a cellákat, amelyekbe el szeretné helyezni a félkövér szegélyvonalakat, vagy azokat a cellákat, ahol már van szegély.
Lépjen a Kezdőlaplapra, és nyissa meg a Szegélylegördülő menüt a szalag Betűtípus szakaszában. Válassza a További szegélyeklehetőséget.
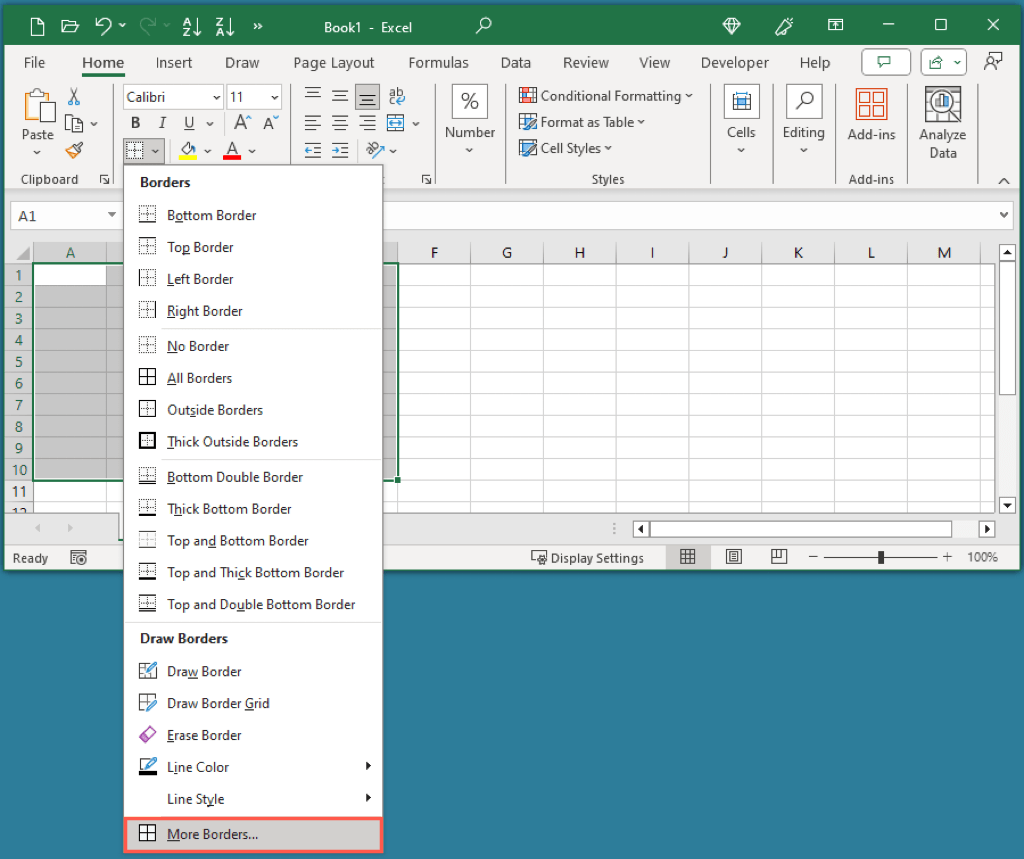
A Cellák formázása párbeszédpanelen ellenőrizze, hogy a Szegélylapon van-e.
Válasszon egy sortstílusta bal felső sarokban. Néhány vastagabb vonal látható a stílusmező jobb oldalán.
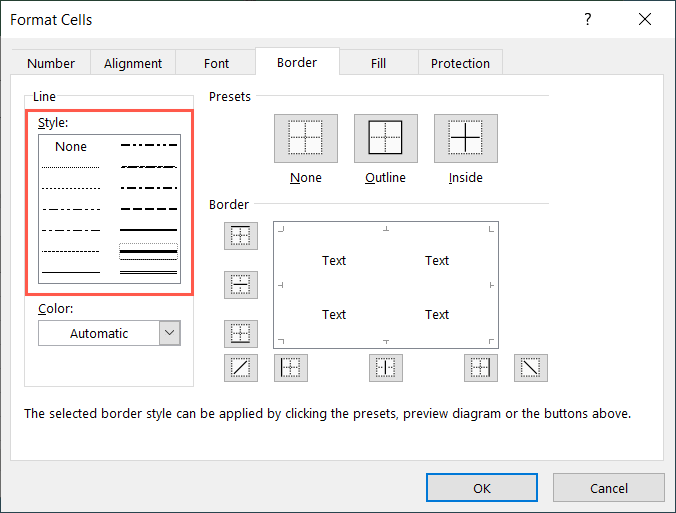
Opcionálisan módosítsa a vonalszínétaz alábbi legördülő menü segítségével.
A jobb oldalon használja az Előbeállításokat felül, vagy válassza ki az egyes szegélygombokat, hogy alkalmazza őket az előnézeti ablakban. Arra is kattinthat, hogy közvetlenül az előnézetben válassza ki a szegélypozíciókat.
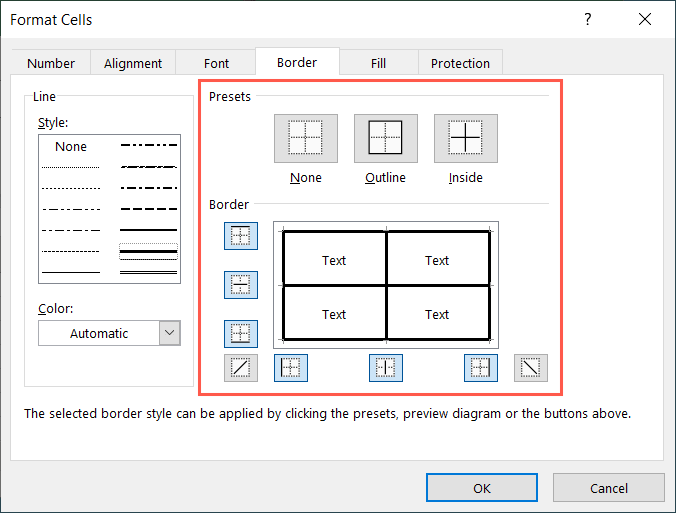
Ha beállította a szegélyeket, kattintson az OKgombra a módosítás mentéséhez.
Ezután félkövér szegély jelenik meg a kijelölt celláknál.
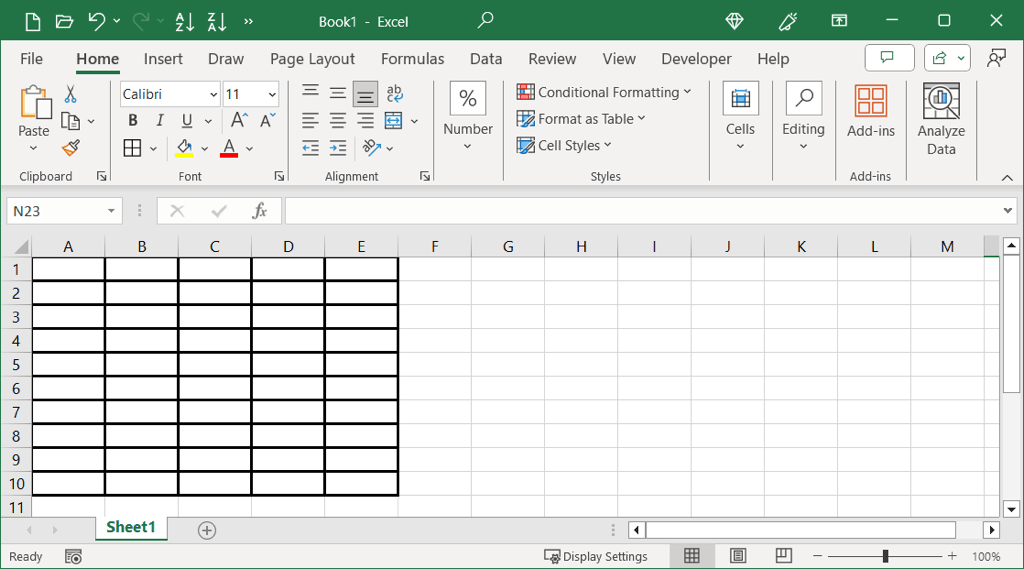
Rácsvonalak sötétítése az Excelben
Talán a rácsvonalak az Excelben az, amit merészebben és könnyebben szeretne látni. Bár nem választhat más vonalvastagságot a rácsvonalakhoz, az alapértelmezett szürke szín helyett feketére teheti őket, így félkövérnek tűnnek. Ez különösen akkor hasznos, ha az Excel-táblázat kinyomtatását tervezi.
Először is győződjön meg arról, hogy látja a rácsvonalakat. Lépjen az Oldalelrendezéslapra, és jelölje be a Nézetnégyzetet a Rácsvonalakalatt. A Nyomtatásjelölőnégyzetet is bejelölheti, ha meg szeretné jeleníteni a rácsvonalakat a lap nyomtatásakor.
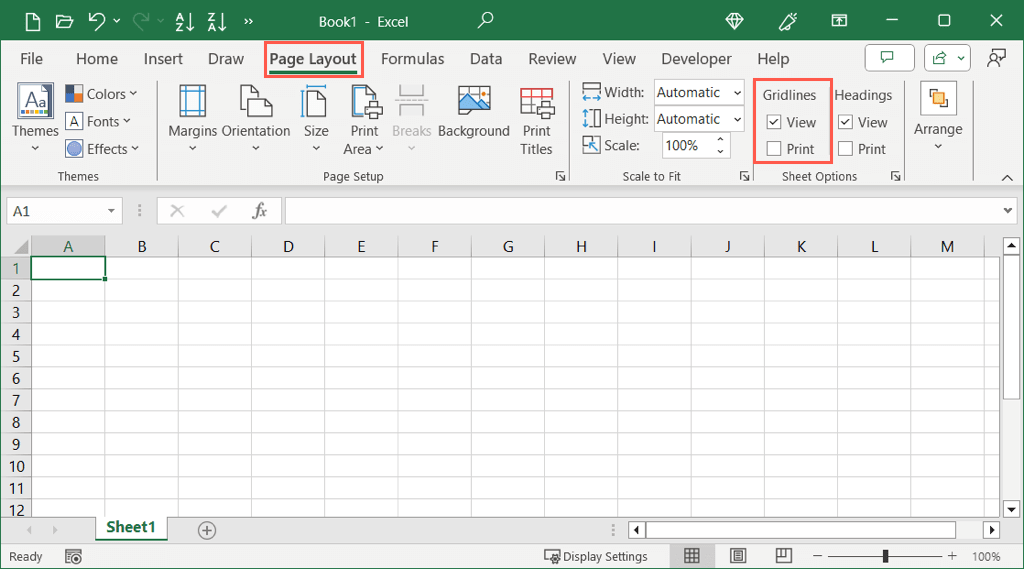
A rácsvonalak színének módosításához tegye a következők egyikét a beállítások megnyitásához Windows vagy Mac rendszeren.
Rácsvonalak az Excelben Windows rendszeren
Válassza a Fájl>Opcióklehetőséget. Válassza a Speciálislehetőséget a bal oldalon, és lépjen a A munkalap megjelenítési beállításairészre a jobb oldalon..
Győződjön meg arról, hogy a Rácsvonalak megjelenítésenégyzet be van jelölve, és nyissa meg a Rácsvonal színemenüt.
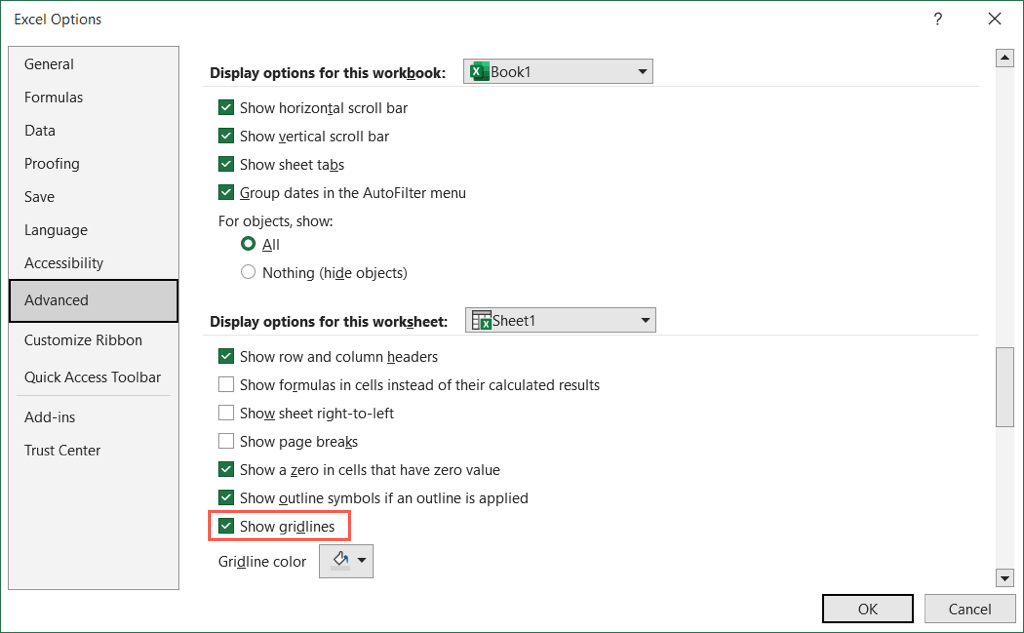
Válassza ki a feketéta bal felső sarokban vagy egy másik sötétebb színt ízlése szerint.
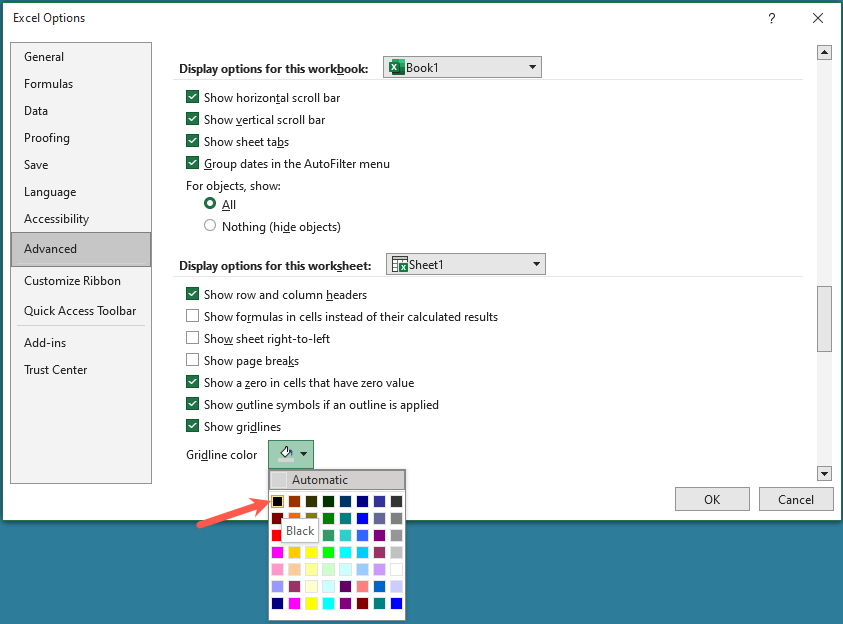
Kattintson az OKgombra a módosítás mentéséhez, és visszatérjen a táblázathoz.
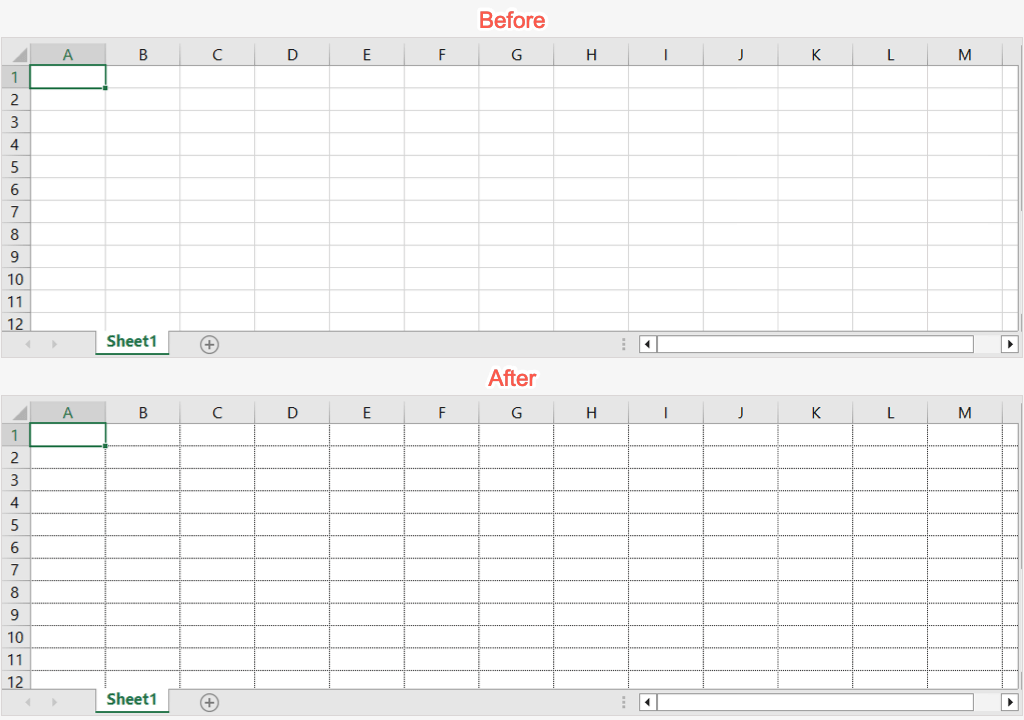
Rácsvonalak az Excelben Mac rendszeren
A menüsorban válassza a Microsoft Excel>Preferenceselemet. Válassza a Nézetlehetőséget.
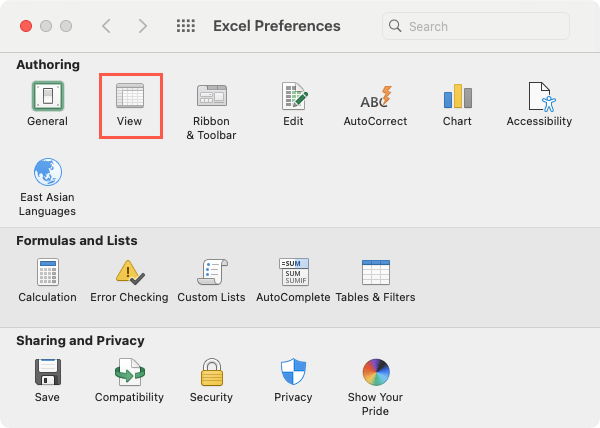
Győződjön meg arról, hogy a Rácsvonalaknégyzet be van jelölve, és nyissa meg a jobb oldali legördülő listát.
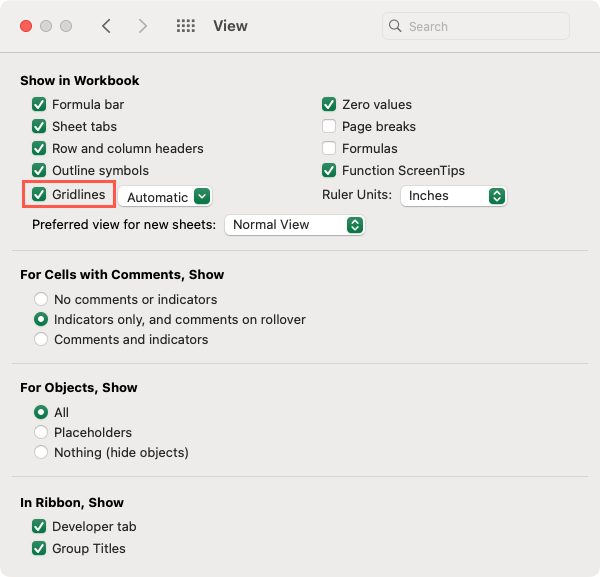
Válassza ki a feketéta bal felső sarokban, vagy egy másik színt, ha úgy tetszik.
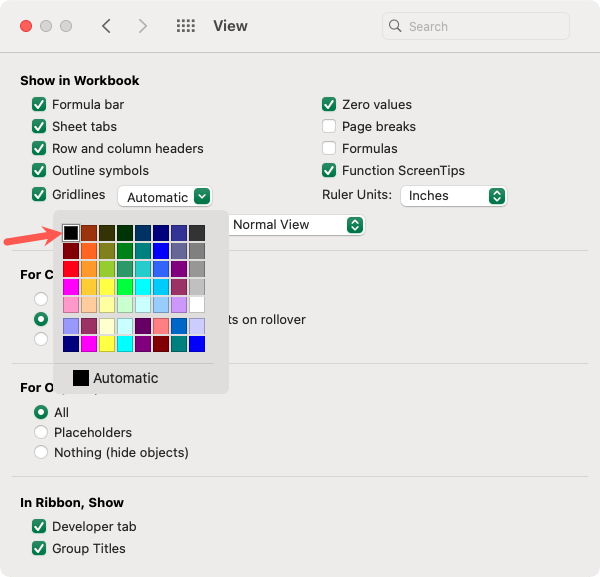
Zárja be a Nézet beállításait a bal felső sarokban található Xsegítségével, és látni fogja a munkalap frissítését.
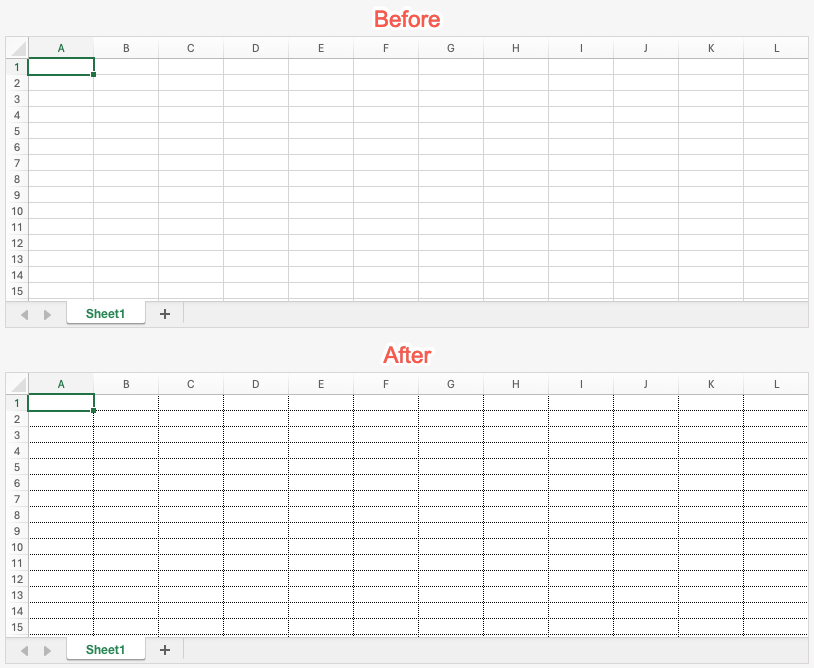
Húzzon vonalat félkövéren az Excelben
Ha húzz egy vonalat az Excelben az Alakzatok funkcióval, akkor lehet, hogy ez az a sor, amelyet félkövérre szeretne szedni. Ezt néhány lépésben megteheti.
Ha még nem adta hozzá a sort, lépjen a Beszúráslapra, nyissa meg az Alakzatoklegördülő menüt az Illusztrációk részben, és válassza a lehetőséget. sor.
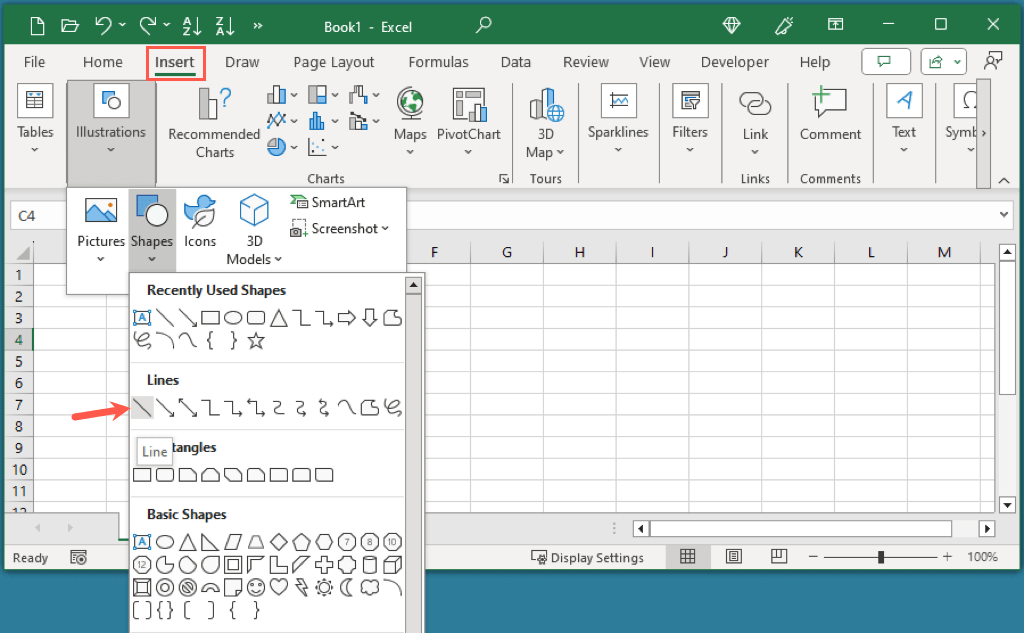
Húzza a kurzort a vonal megrajzolásához, majd jelölje ki.
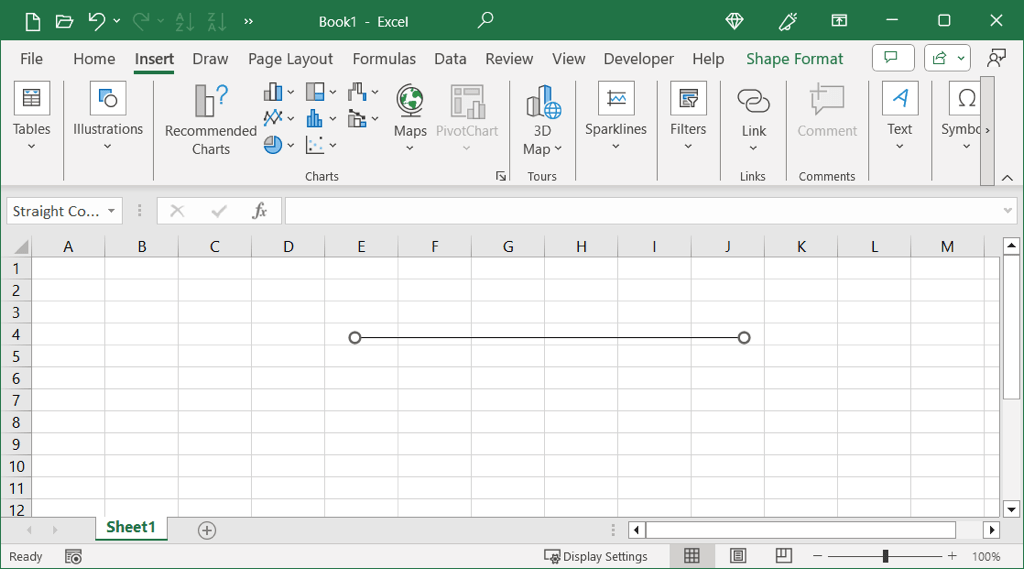
Lépjen a megjelenő Alakzatformátumlapra, és nyissa meg a Gyorsstílusokmezőt az Alakstílusok részben.
Minden színhez a Mérsékelt vonalés az Intenzív vonalsúlya jelenik meg, a fekete opciókkal a bal oldalon.
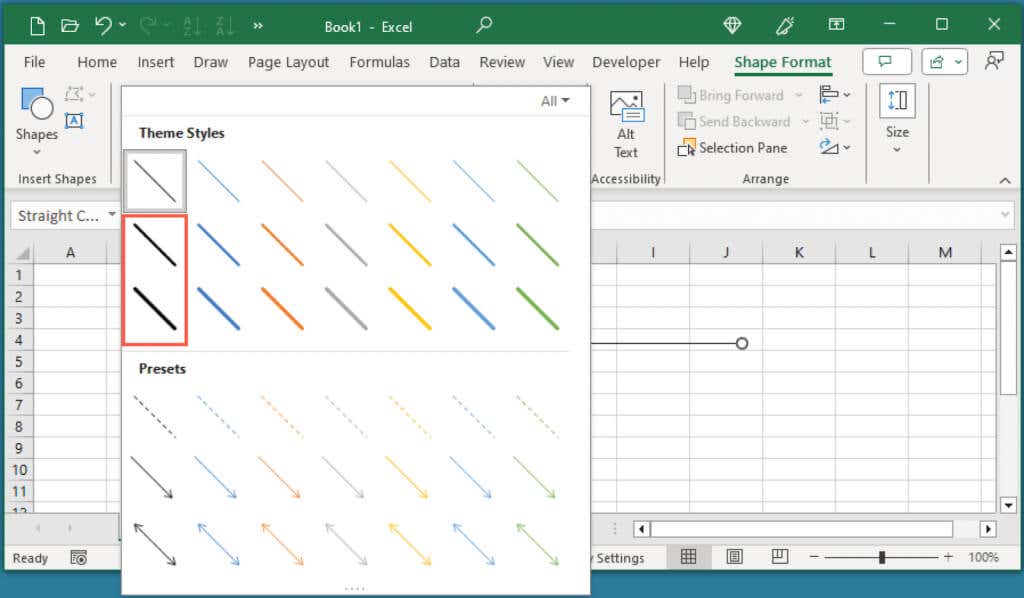
Válasszon egyet ezek közül a félkövér vonalstílusok közül, és látni fogja, hogy az érvényes lesz a rajzolt vonalra.
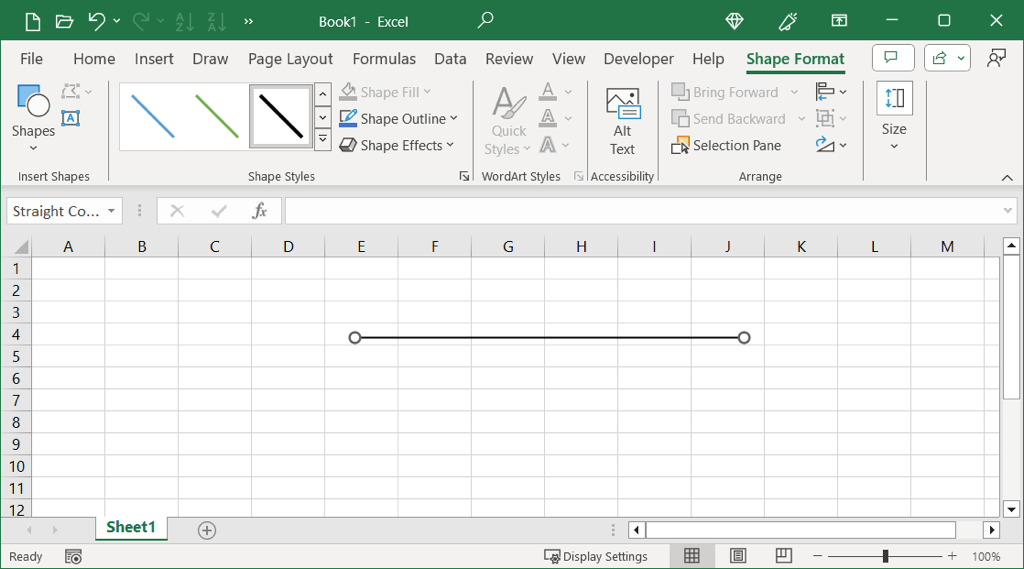
Legyen szó cellaszegélyről, munkalap rácsvonalairól vagy húzott vonalról, percek alatt félkövérré teheti az egyébként vékony vonalakat egy Excel-lapon.
További információért tekintse meg oktatóanyagunkat a megszabadulni a pontozott vonalaktól a Microsoft Excelben.
.
Kapcsolódó hozzászólások: