A Microsoft Excelben elérhető hatékony képletfunkciók mellett a képletek újragépelése nélkül is felhasználhatók. Készen áll arra, hogy időt takarítson meg táblázataival? A következőképpen másolhat képleteket Excelben különféle módszerekkel.
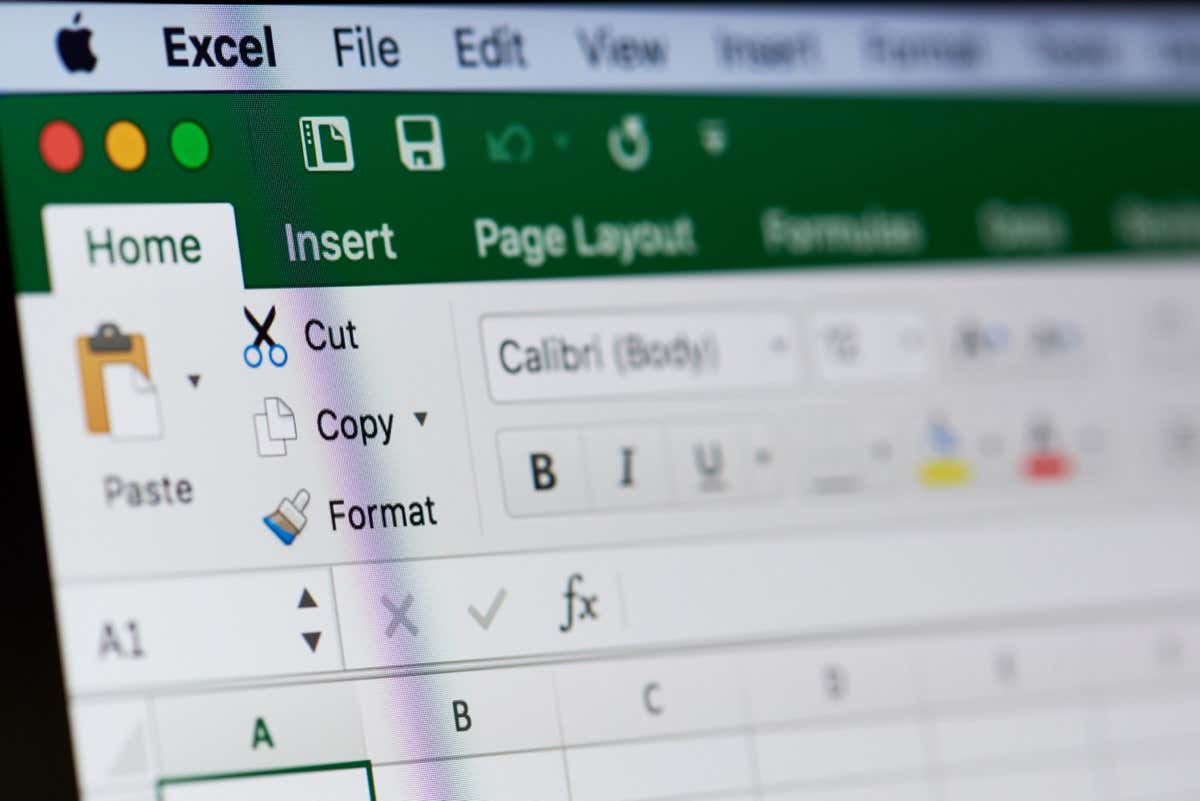
Abszolút versus relatív hivatkozások képletek másolásakor
Mielőtt elkezdi, fontos megjegyezni a cellahivatkozási stílus, amelyet a képlet másolásakor és beillesztésekor használ értéket az Excelben.
Ha abszolút cellahivatkozásokat használ a másolt képletben, ezek változatlanok maradnak a képlet beillesztésekor. Ez azt jelenti, hogy módosítania kell a beillesztett képletet az új cellahivatkozásokhoz. Az abszolút hivatkozások egy dollárjelet ($) tartalmaznak az oszlop, sor vagy mindkettő előtt a cellahivatkozásban. Például a $A$1abszolút oszlopot és sort használ.
Ha a másolt képletben relatív cellahivatkozásokat használ, ezek automatikusan igazodnak az új cellahivatkozásokhoz a képlet beillesztésekor. A relatív hivatkozások nem tartalmaznak szimbólumot az oszlop, a sor vagy mindkettő előtt. Például az A1relatív oszlopot és sort használ.
Nézzünk egy példát.
Itt van egy képlet a C1 cellában az A1 és B1 cellában lévő értékek hozzáadásához. Ezt a képletet szeretnénk átmásolni a C2 cellába, és hozzáadni az értékeket az A2 és B2 cellákhoz.
Ha abszolút hivatkozásokat használ a képletben látható módon, akkor ezek a hivatkozások nem változnak automatikusan az új értékekre. A helyes eredmény eléréséhez manuálisan kell módosítania a hivatkozásokat a képletben.
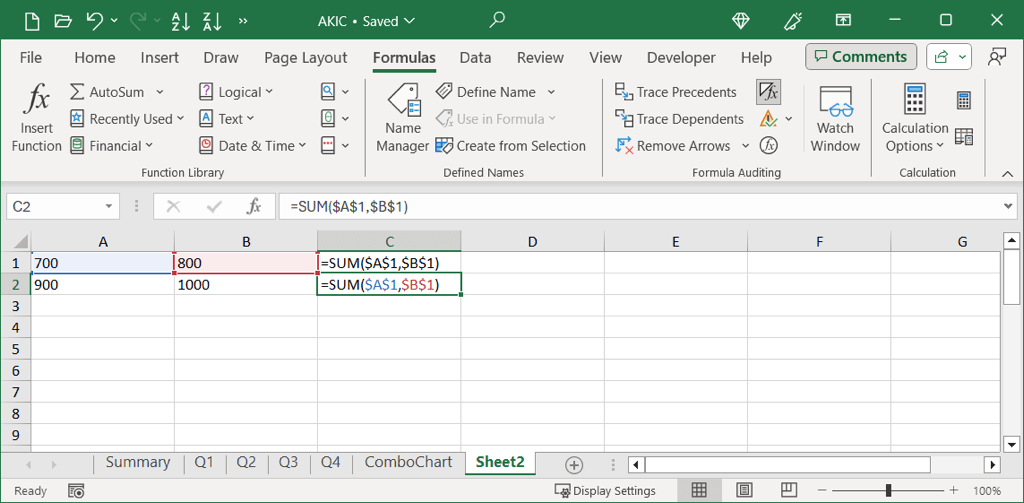
Ha ugyanazt a példát használja relatív hivatkozásokkal, a hivatkozások automatikusan frissülnek, hogy a megfelelő cellaértékeket használják.
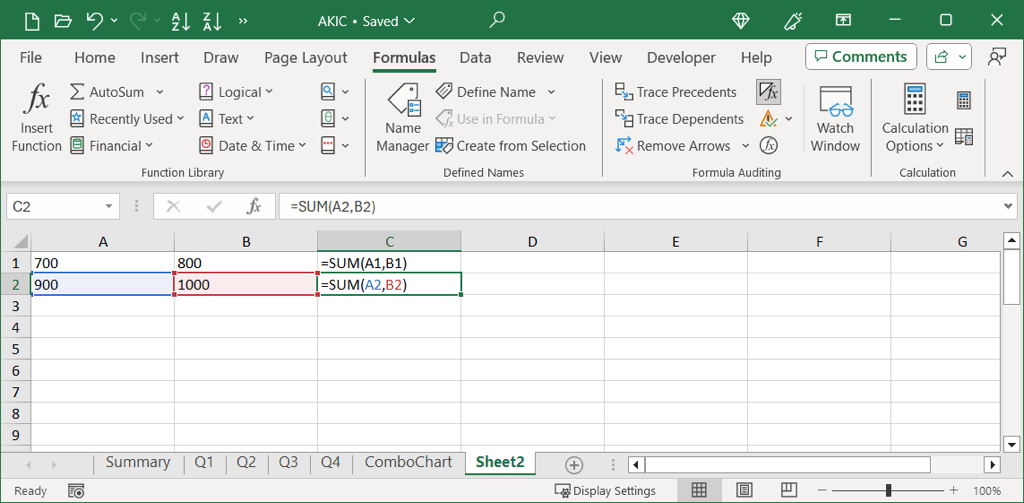
Megjegyzés: Ne feledje, hogy bár az Excel elég okos ahhoz, hogy módosítsa a relatív cellahivatkozásokat, ez nem feltétlenül működik a várt módon, ha a képletet nem szomszédos cellákba vagy különböző cellákba másolja. munkalapokat.
Ne feledje továbbá, hogy függetlenül attól, hogy melyik cellahivatkozási stílust használja, győződjön meg arról, hogy a másolt képlet a várt eredményeket biztosítja-e, miután beillesztette a célcellába. Ha valami nem stimmel, tekintse meg az képletprobléma megoldása az Excelben módozatait.
Képletek másolása billentyűparancsokkal
Ha kedveli az Excel billentyűparancsait a műveletek gyors végrehajtásához, akkor ez ideális módszer képletek másolásához és beillesztéséhez, valamint formázáshoz..
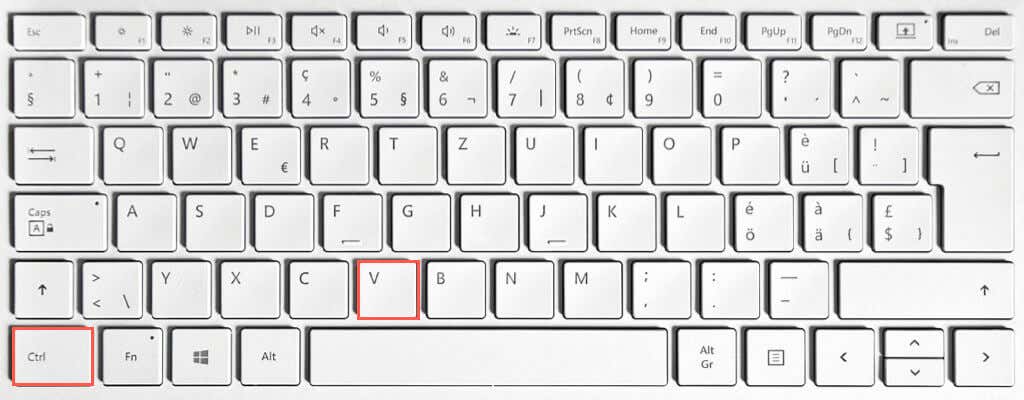
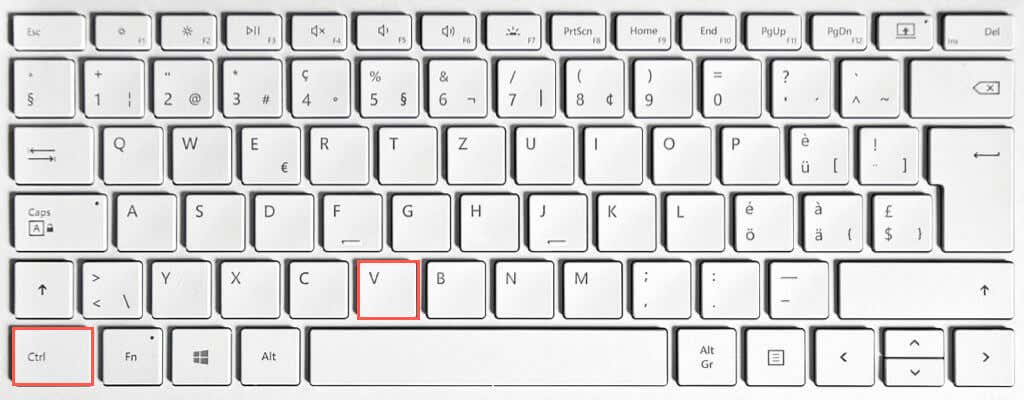
Tipp: Ugyanazt a képletet több cellába is beillesztheti, ha mindegyiket kijelöli a beillesztés billentyűparancsának használata előtt.
Másolás Képletek szalaggal és speciális beillesztéssel
A billentyűparancsok nem az egyetlen módszerek a képletek másolására és beillesztésére az Excelben. Használhatja a szalagon található beépített eszközöket, amelyek tartalmazzák a Speciális beillesztés opciót is, ha formázást szeretne belefoglalni a műveletbe.
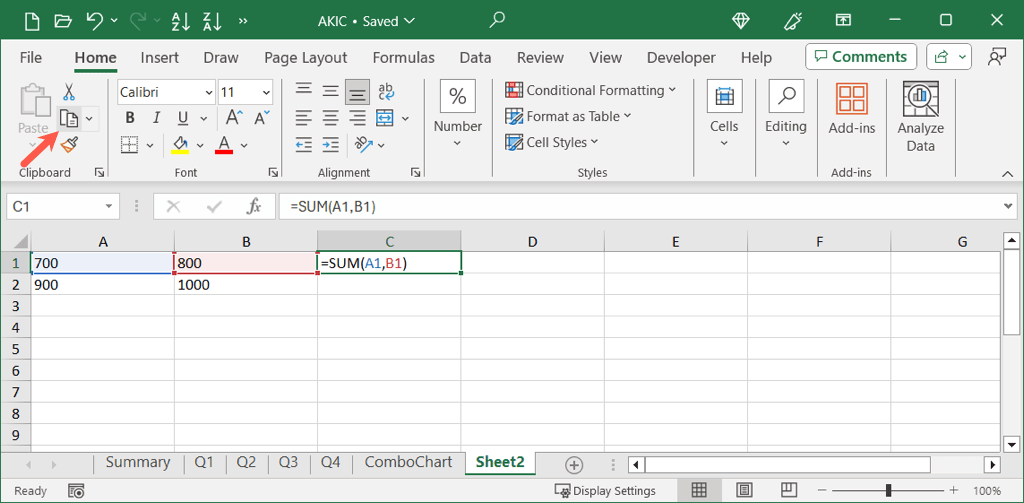
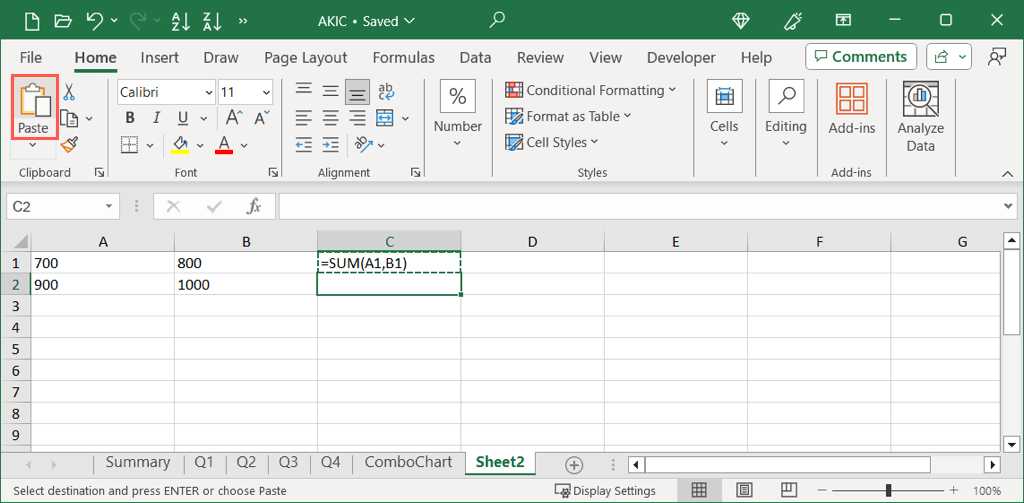
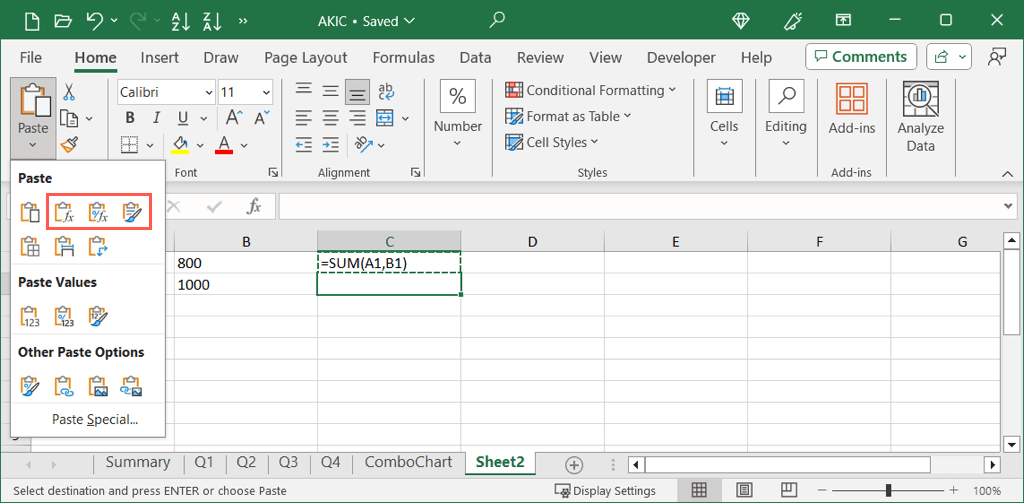
Képletek másolása a helyi menüvel (jobb gombbal)
A billentyűparancsok és a szalaggombok közé eső másolási és beillesztési módszerhez használhatja a parancsikont vagy a jobb gombbal kattintó menüt.
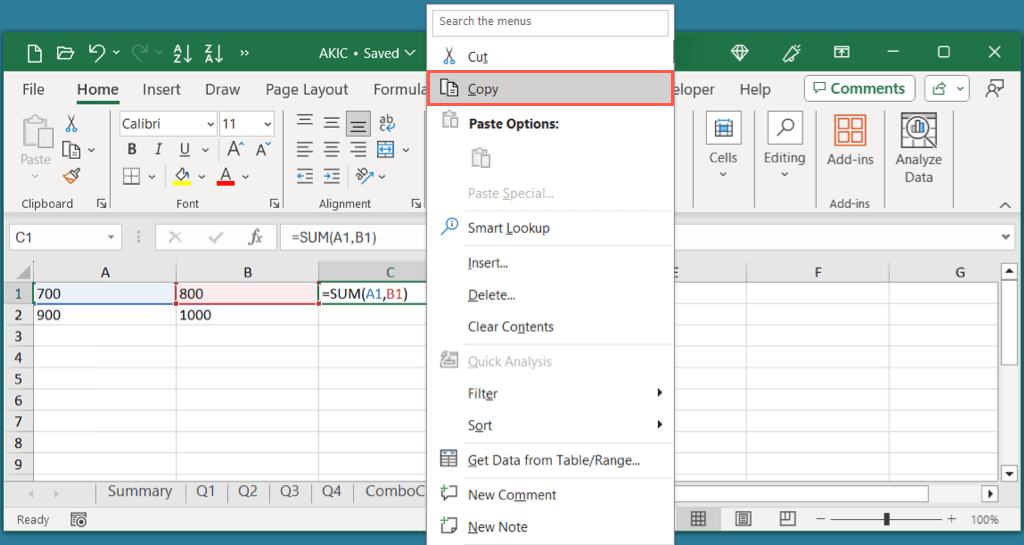
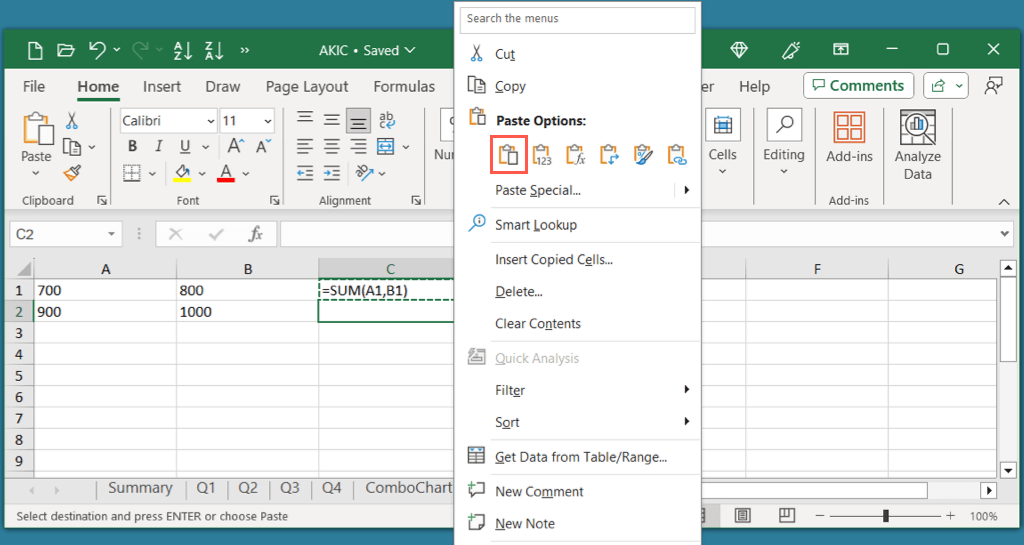
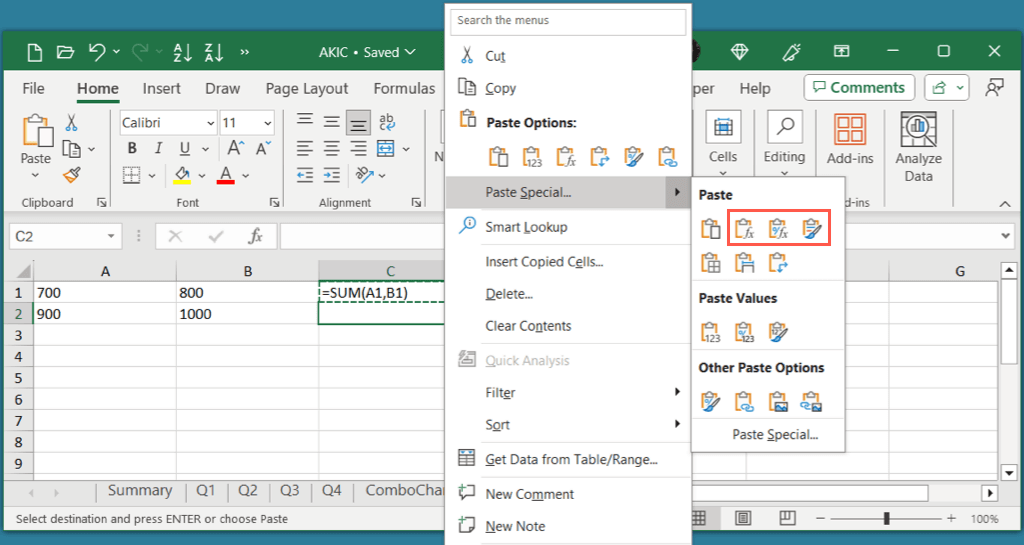
Képletek másolása automatikus kitöltéssel
A képletek szomszédos cellákba másolásának egyik kényelmes módja az Excelben a az Automatikus kitöltés funkció használatával. Lehet, hogy ezt az eszközt használta dátum- vagy számsorozat létrehozására a munkalapon, de ugyanúgy működik a szomszédos cellák képleteinek másolásakor.
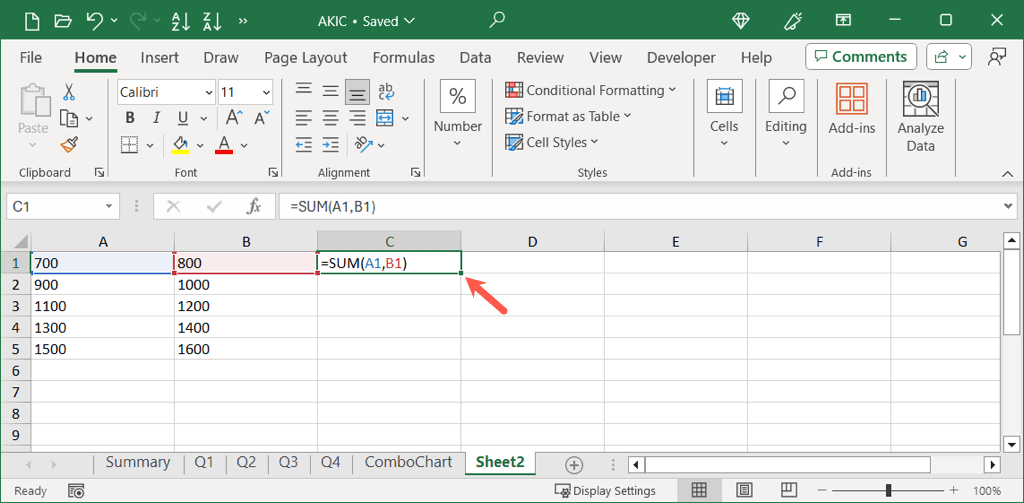
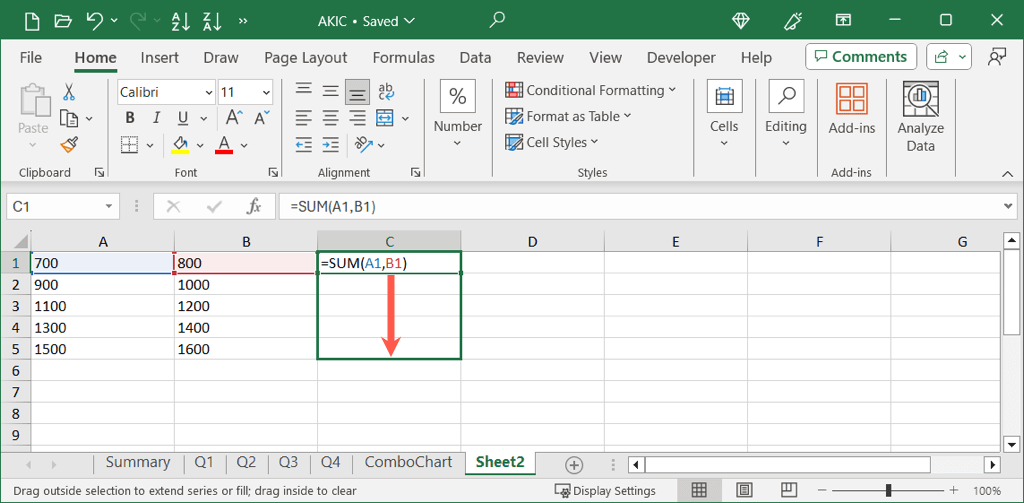
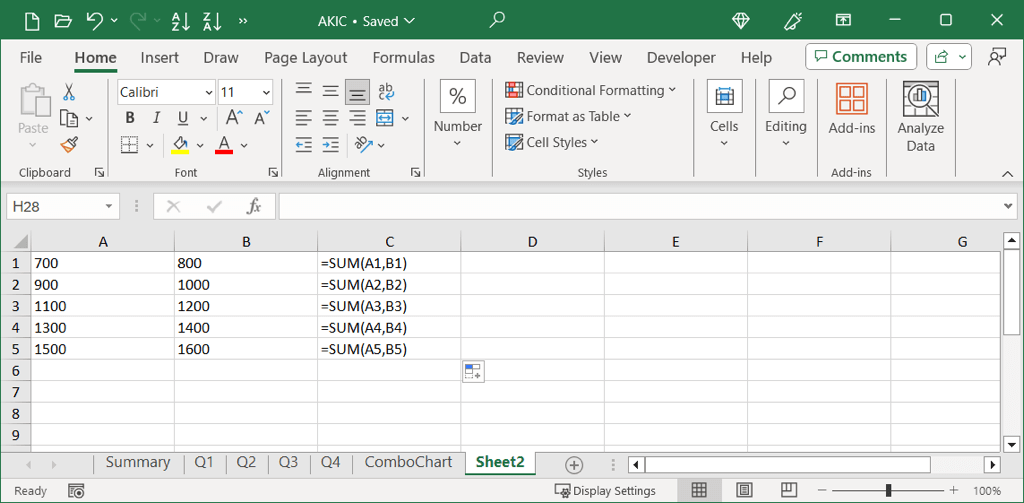
Másolás, beillesztés, befejezés
Az Excel-képletek másolásának és beillesztésének különböző módjaiban az a szép, hogy azt használhatja, amiben éppen a legkényelmesebb. Ezenkívül egyes módszereket kombinálhat. Például másolhat egy billentyűkóddal, és beilleszthet egy jobb gombbal. Ossza meg velünk, melyik módszert tartja a legegyszerűbbnek.
Most, hogy tudja, hogyan kell képleteket másolni Excelben, tekintse meg a munkalap vagy munkafüzet másolása oktatóanyagunkat is.
.