Tudta, hogy az Excel verzióelőzményei segítségével megtekintheti és visszaállíthatja a munkafüzetek korábbi verzióit? Az együttműködők által tévesen végrehajtott módosításoktól kezdve könnyedén mentheti a táblázatot.
A Windows és Mac rendszeren futó Microsoft Excel programban, valamint az interneten, valamint a OneDrive és a SharePoint alkalmazásban többféleképpen is megtekintheti a munkafüzet verzióelőzményeit. Néhány perc alatt láthatja a változást, megtalálhatja a hibát, vagy visszaállíthatja a teljes fájlt.
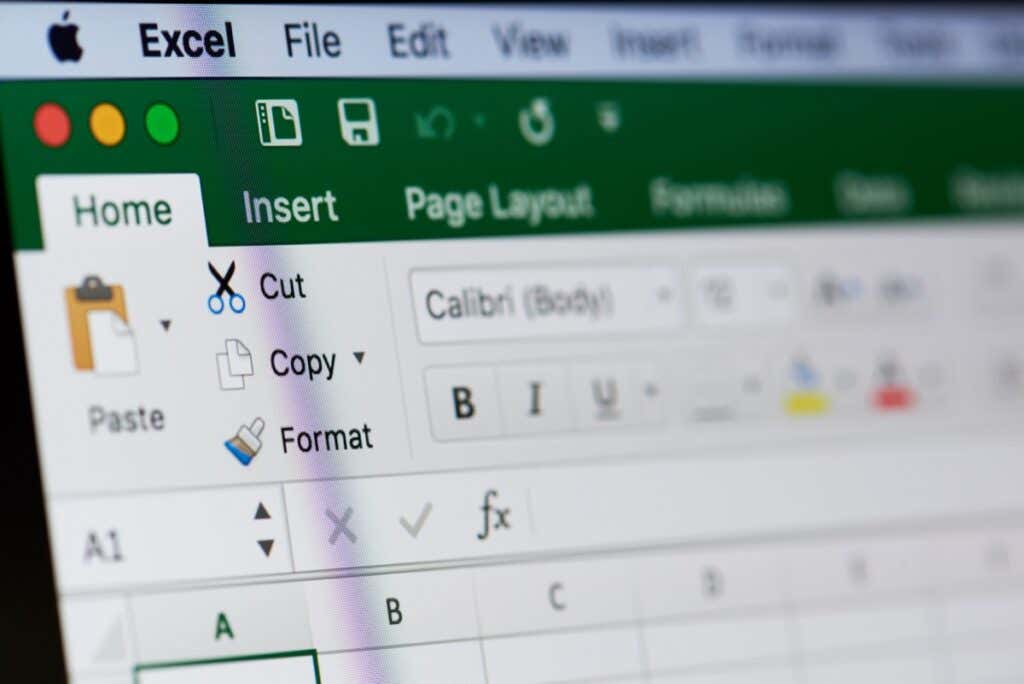
A Microsoft Excel verzióelőzményeih2>
A Microsoft Excel-munkafüzet verzióelőzményeinek megtekintése számos előnnyel jár, és különösen hasznos lehet, ha együttműködni másokkal. Érdemes megnézni, hogy ki mit változtatott, mikor történt az utolsó szerkesztés, vagy akár vissza is állíthat egy korábbi verziót.
A verzióelőzmények Excelben való használatához tartsa szem előtt a következőket:
Tipp: Ha hozzászokott a alapértelmezés szerint helyileg menti az Excel fájlokat -hoz, fontolja meg, hogy váltson az Automatikus mentés funkcióra a OneDrive használatával a munkafüzet biztonságos tárolása érdekében.
Verzióelőzmények a Windows Excelben
Könnyen megtekintheti a verzióelőzményeket, megtekintheti a szerkesztéseket, és visszaállíthatja egy Excel-fájl korábbi verzióját Windows rendszeren.
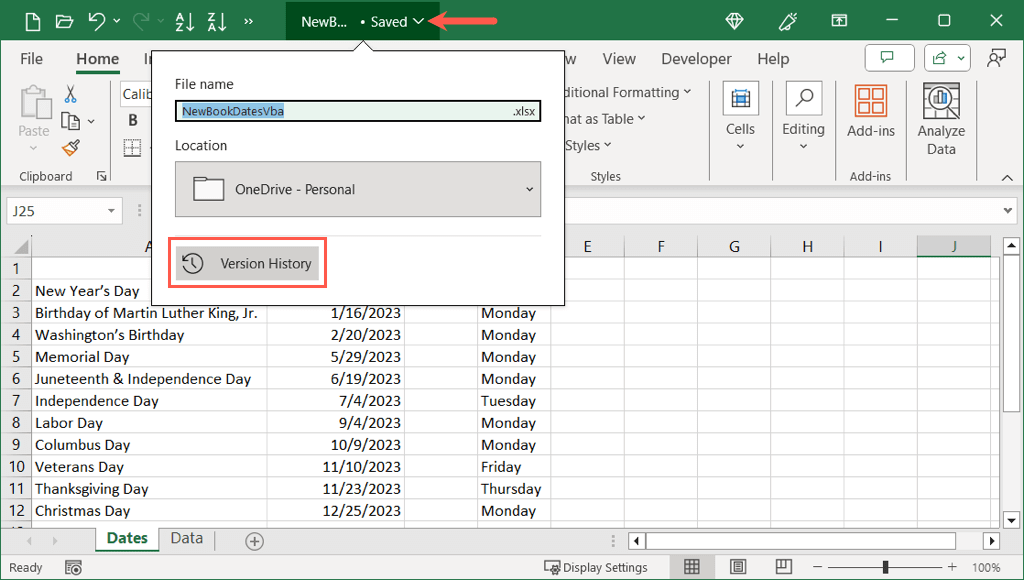
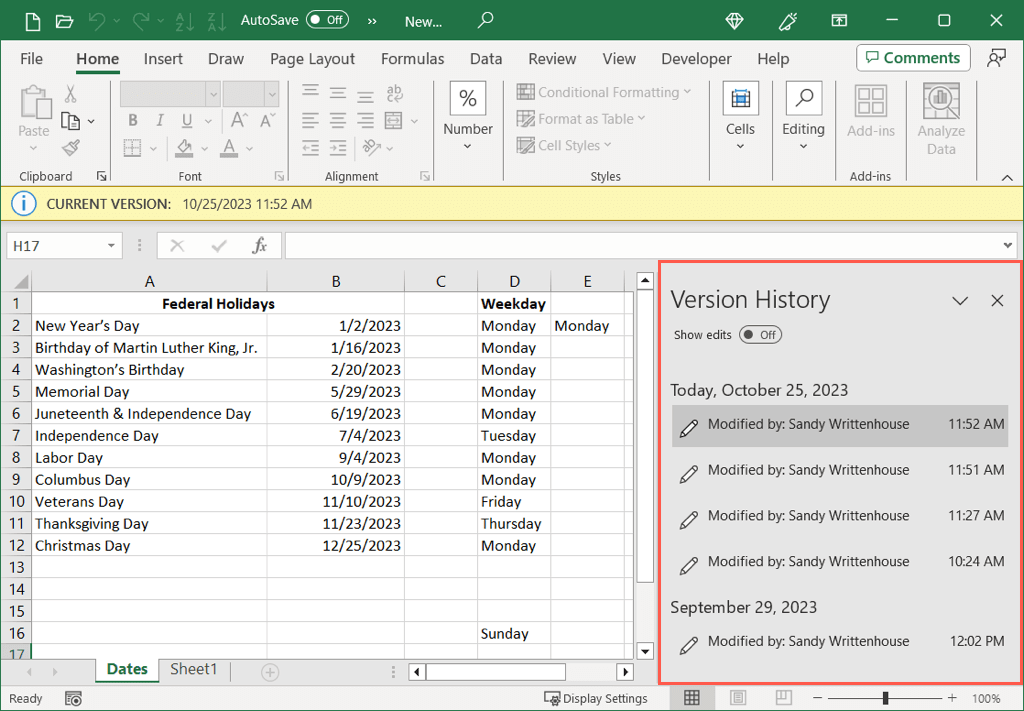
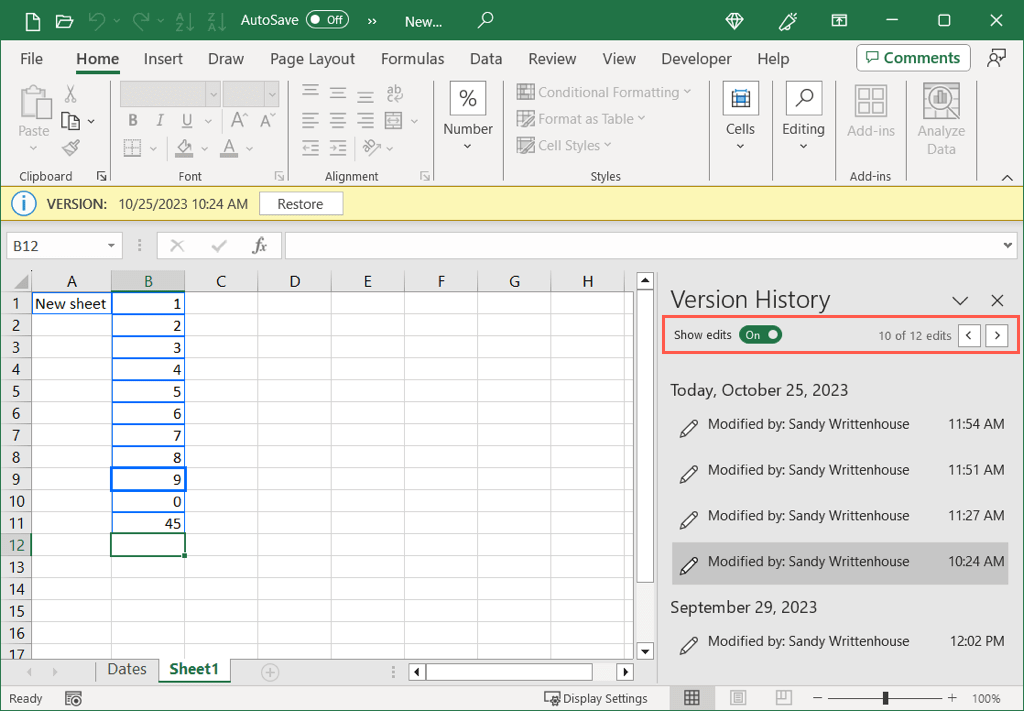
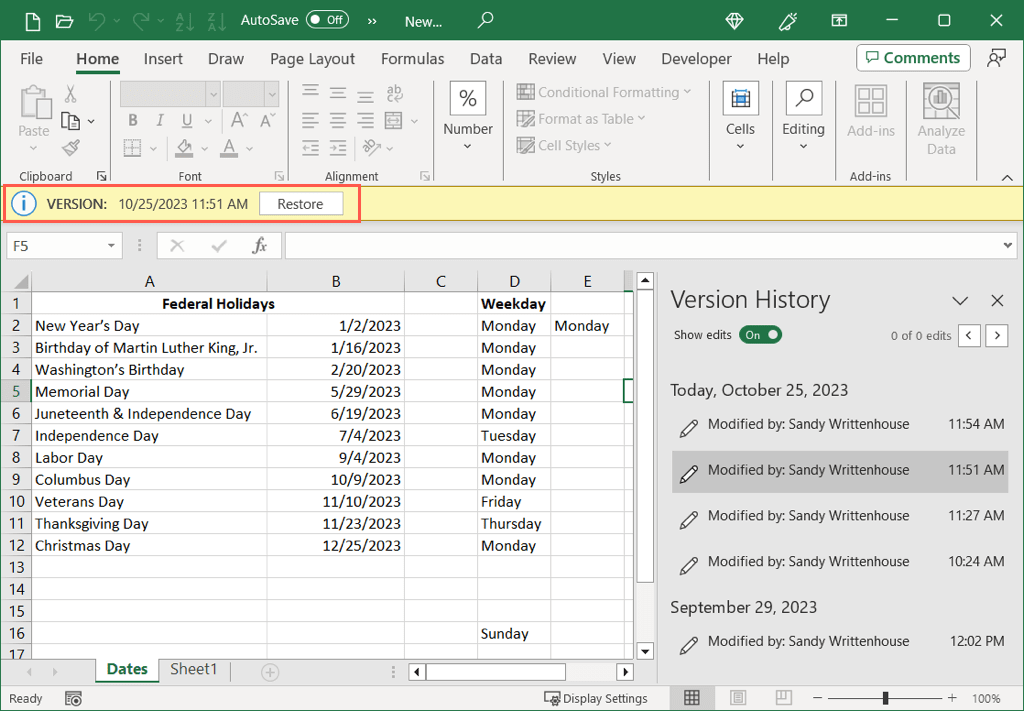
Ha befejezte a verzióelőzményeket, egyszerűen bezárhatja, mint bármely más Excel-dokumentumot.
Tipp: Gondjai vannak a fájl feltöltésével? Tekintse meg ezeket a a OneDrive „Feltöltés blokkolva” hibájának javítása -et Windows rendszeren.
Az Excel egyéb verziói Windows rendszeren
Ha az Office 2016-tól 2021-ig terjedő verziója van, akkor az Excel verzióelőzmény-beállítását egy kicsit másképp érheti el. Nyitott munkafüzet mellett válassza a Fájl>Előzményeklehetőséget.
Ha nem látja az Előzmények elemet a Fájlnavigációban, akkor előfordulhat, hogy rendelkezik a Microsoft 365 előfizetéses verziójával. Ebben az esetben válassza a Fájl>Információlehetőséget, majd válassza a
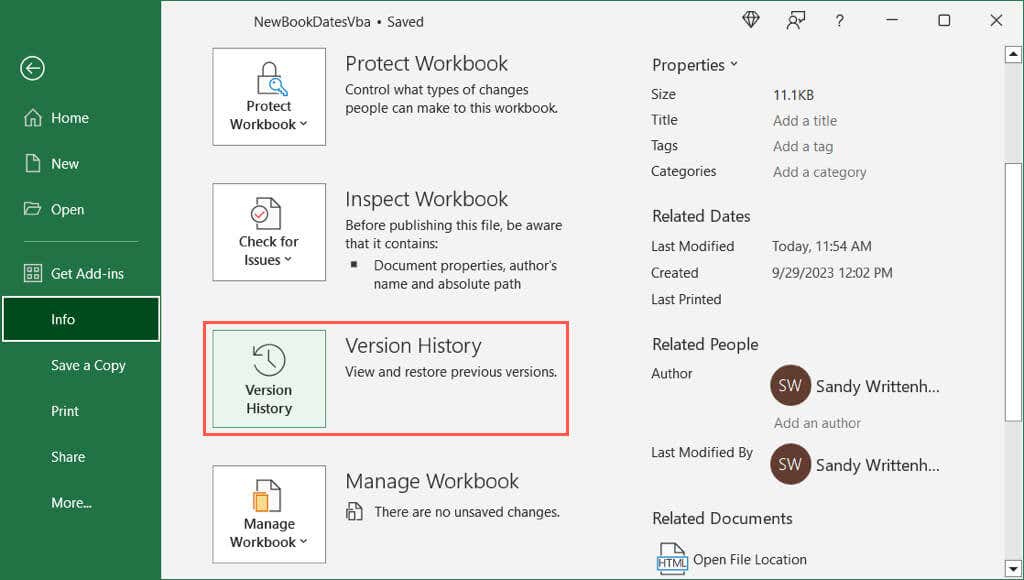
Verzióelőzmények a Mac rendszeren futó Excelben
Az Excel-fájlok verzióelőzményei ugyanolyan egyszerűen megtekinthetők Macen, mint Windowson.
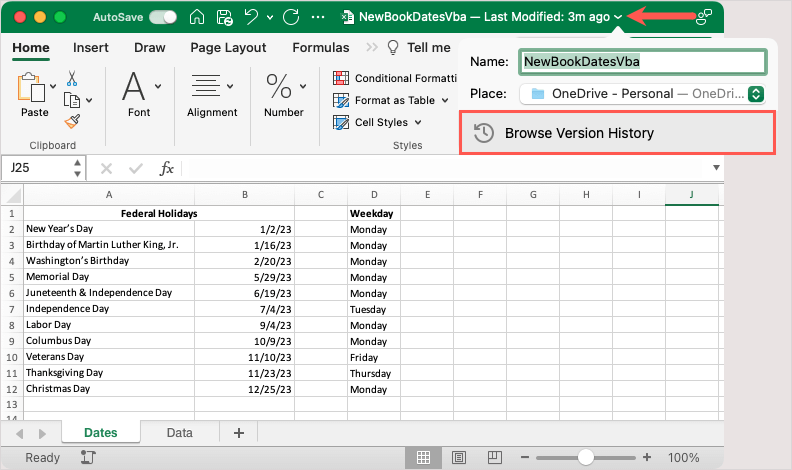
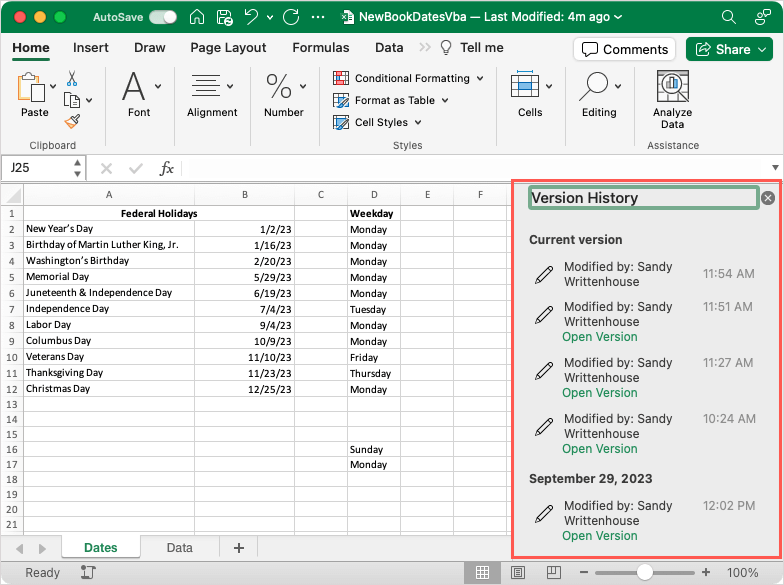
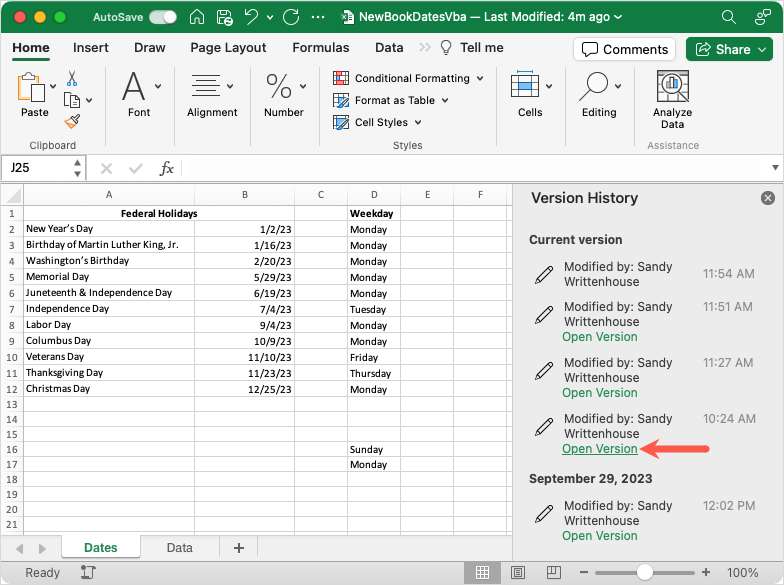
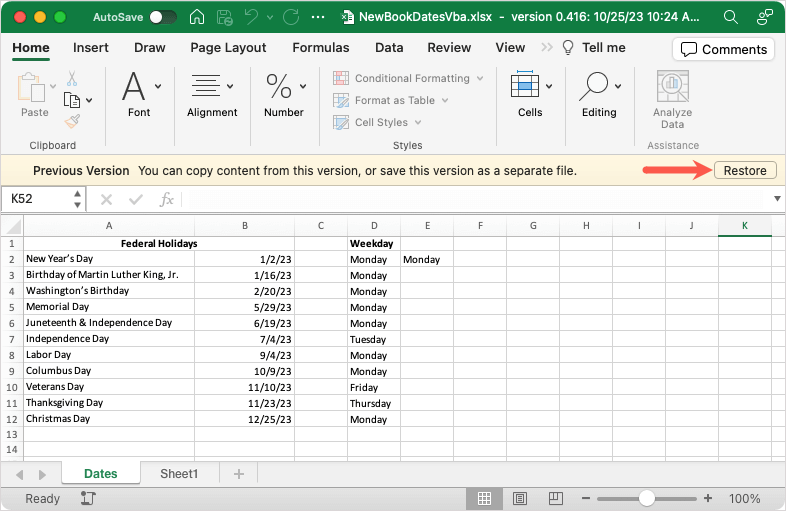
Ha végzett, egyszerűen zárja be a verzióelőzmények oldalsávját a jobb felső sarokban található Xsegítségével.
Tipp: Ha probléma a OneDrive szinkronizálásával a Mac számítógépen -et használ, tekintse meg ezeket a javításokat.
A program egyéb verziói Excel Macen
Ha az Excel régebbi verzióját használja Mac rendszeren, vagy a Microsoft 365-től eltérő verziót, akkor egyszerűen válassza a Fájl>Verzióelőzmények tallózásalehetőséget.
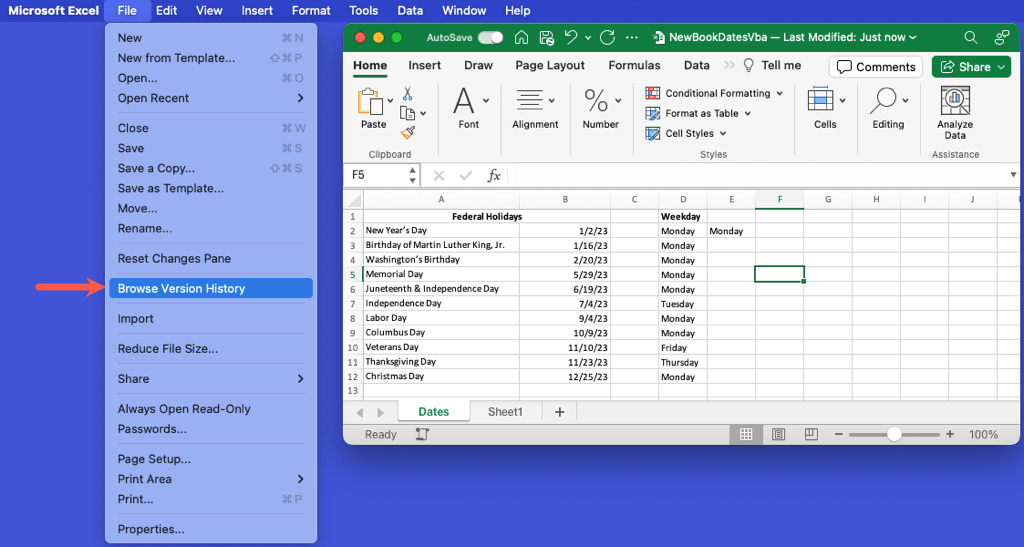
Verzióelőzmények az Excelben a weben
A munkafüzet verzióelőzményeinek megtekintése az Excelben, a OneDrive-ban vagy a SharePointban az interneten hasonló a Windows és a Mac rendszerhez. Ráadásul ugyanolyan egyszerűen visszaállíthat egy korábbi verziót.
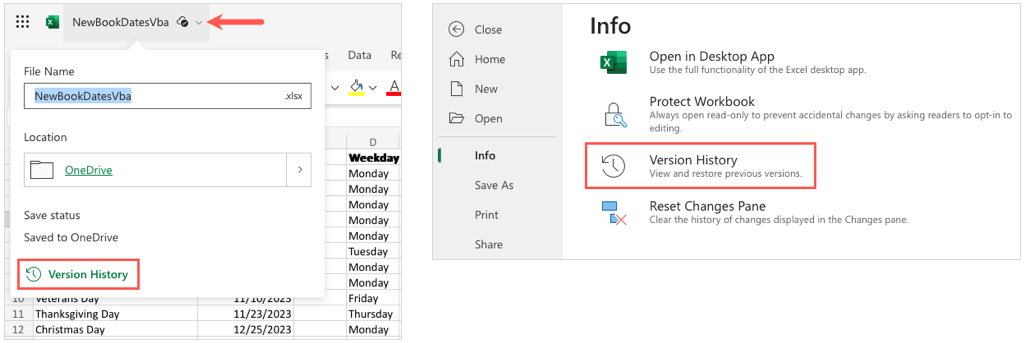
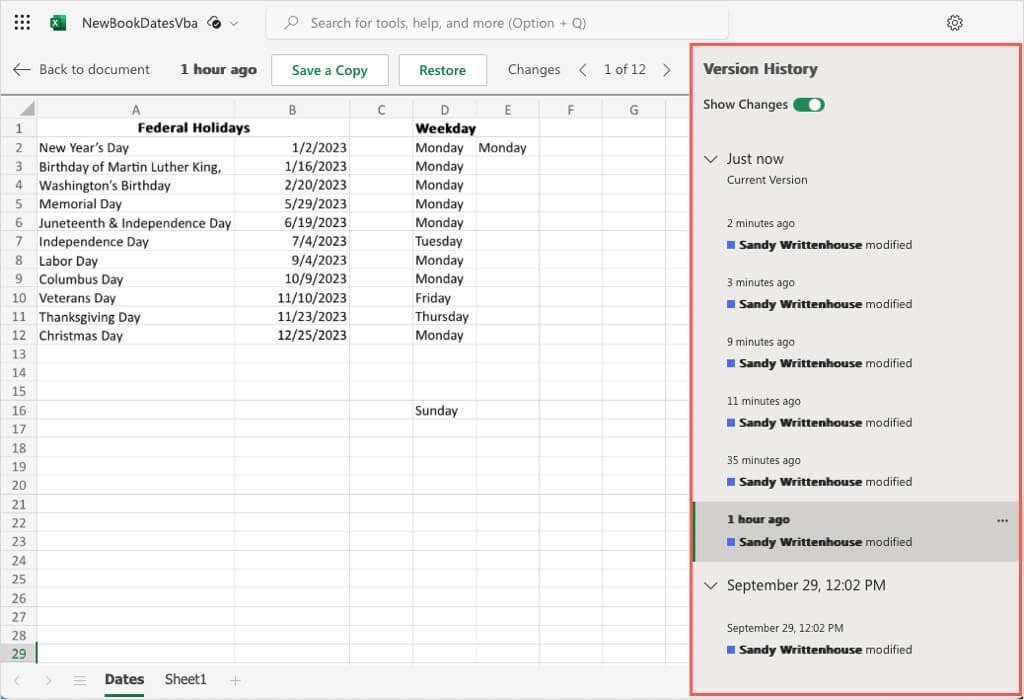
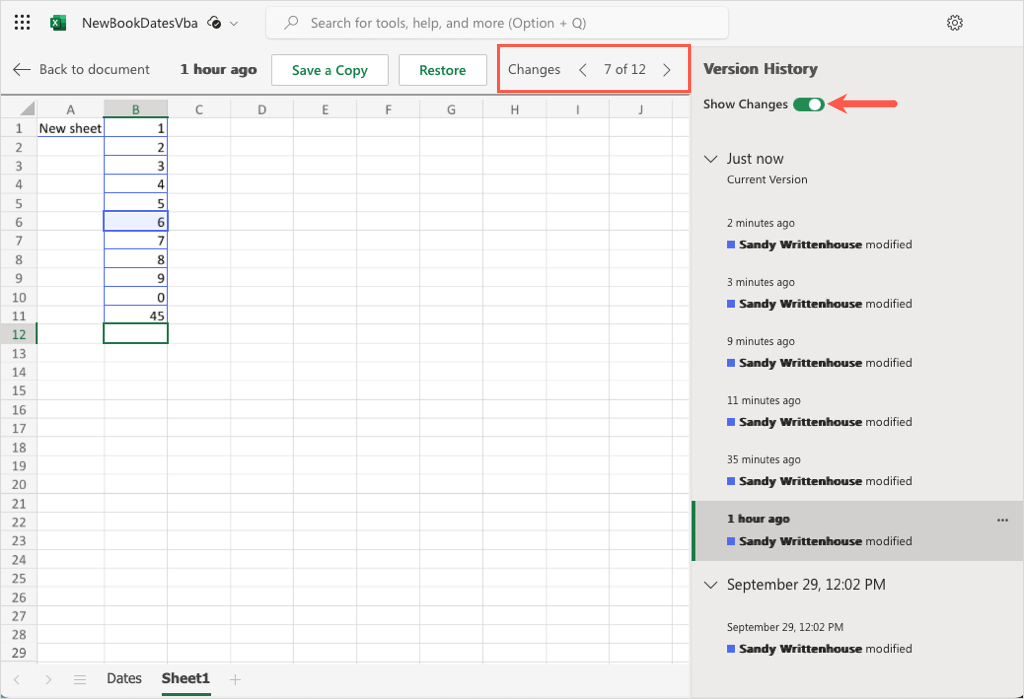
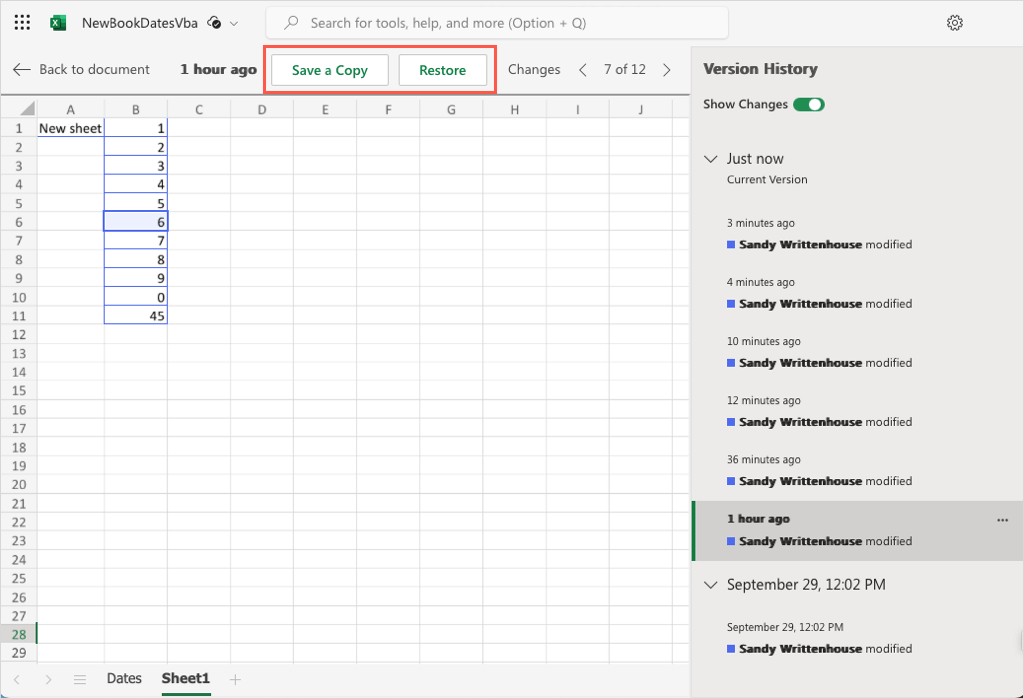
Ha befejezte a verzióelőzmények megtekintését, válassza a Vissza a dokumentumhozlehetőséget a munkalap bal felső sarkában.
Az Excel verzióelőzményei a Mentő
tAz üzleti pénzügyektől a termékkészleten át a háztartások költségvetéséig a Microsoft Excelt különféle célokra használjuk. Kulcsfontosságú lehet, hogy láthatjuk a mások által végrehajtott változtatásokat, vagy amikor hibáztunk egy lapon. Szerencsére az Excel verzióelőzményei elérhetők a korábbi verziók megtekintéséhez és visszaállításához.
Most, hogy tudja, hogyan tekintheti meg a verzióelőzményeket az Excelben, tekintse meg a automatikusan menti a fájlokat a OneDrive-ra vagy a Google Drive-ra oktatóanyagunkat, hogy megóvja őket az adatvesztéstől.
.