A PowerPoint tartalomjegyzék dia szerkezetet adhat a diavetítéshez, lehetővé teszi a közönség számára, hogy megértse, mi történik, és segít átugrani a megfelelő szakaszokhoz anélkül, hogy elveszítené a helyét.
Ebben a lépésenkénti oktatóanyagban elmagyarázzuk, hogyan adhat hozzá tartalomjegyzéket PowerPoint-prezentációjához.
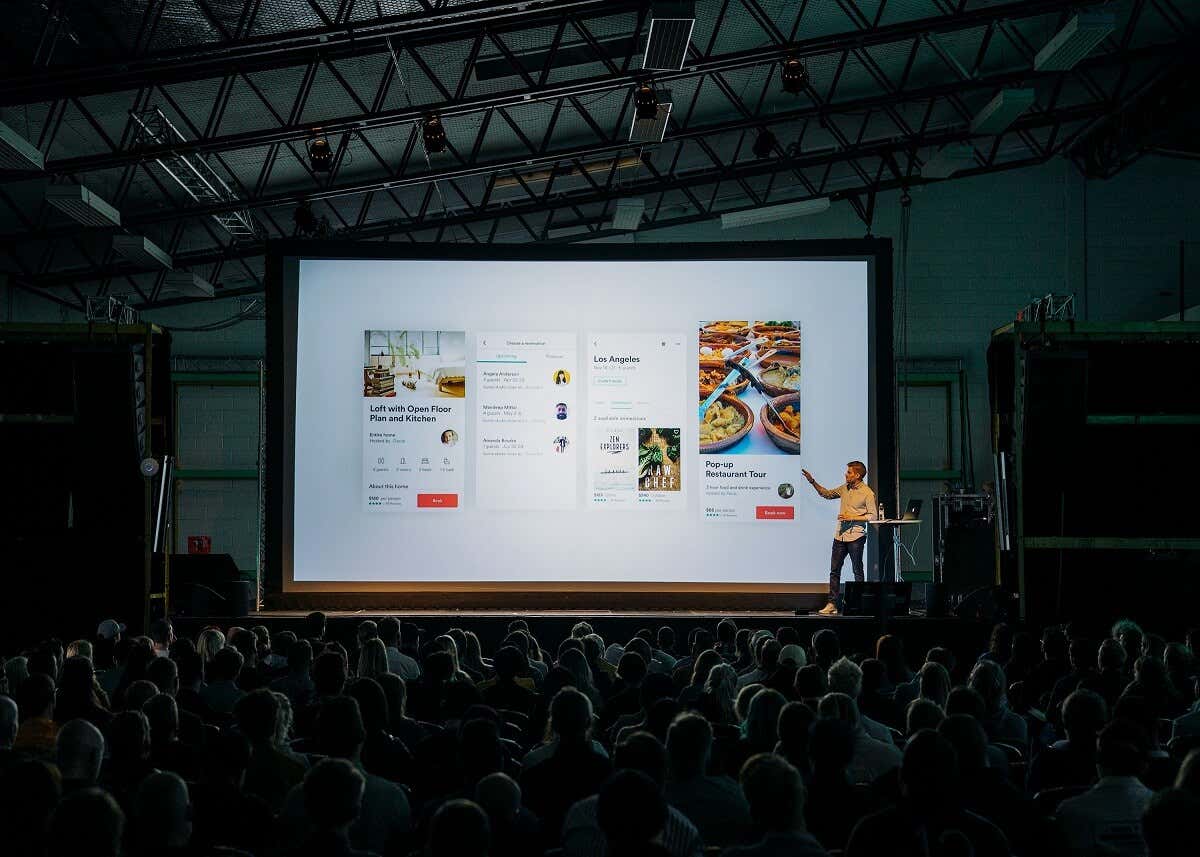
Tartalomjegyzék létrehozása a Microsoft PowerPointban
Egyszerű tartalomjegyzék-dia létrehozása a Microsoft PowerPointban, legyen szó PowerPoint 2019-ről, PowerPoint 2021-ről vagy PowerPoint for Microsoft 365 -ról (korábban Office 365). A folyamatnak ugyanúgy kell lennie, ha Microsoft Office for Windows vagy Mac rendszert használ.
Íme a tartalomjegyzék egyszerű létrehozásának legjobb módja a Microsoft PowerPointban:
1. lépés: Hozzon létre új diát és másolja a címsorokat
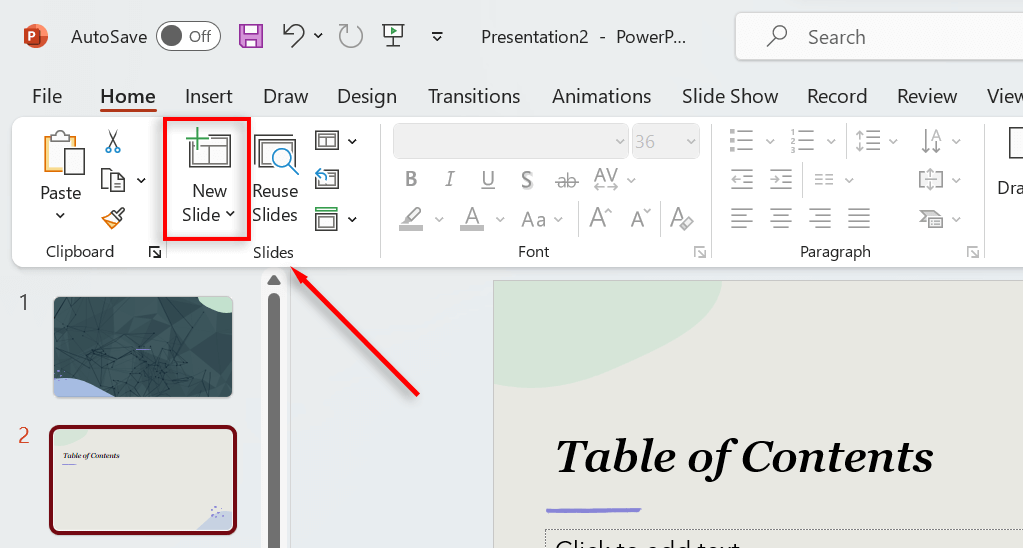
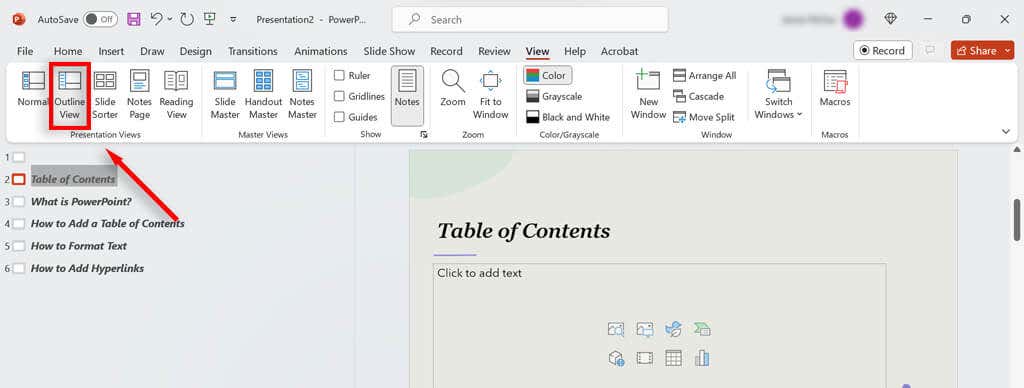
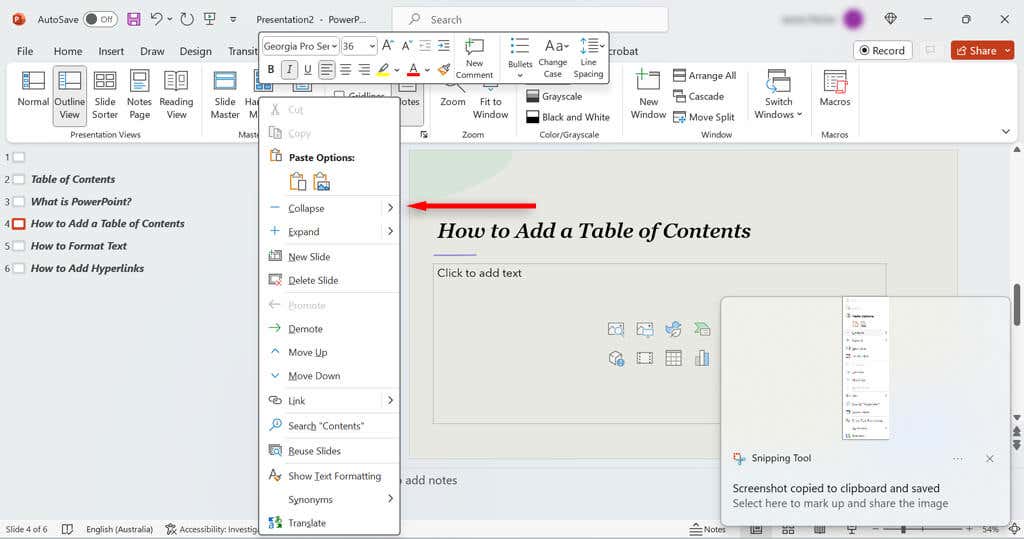
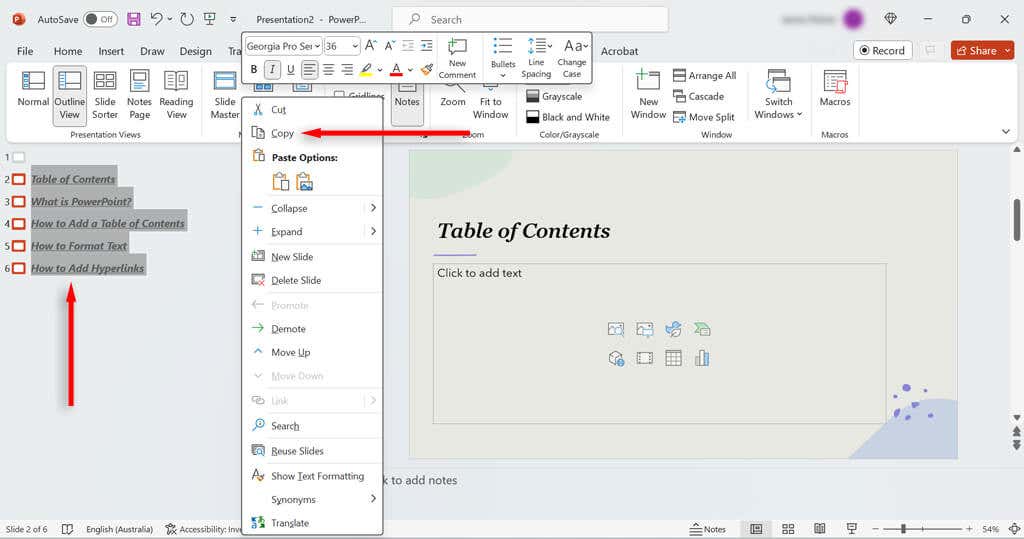
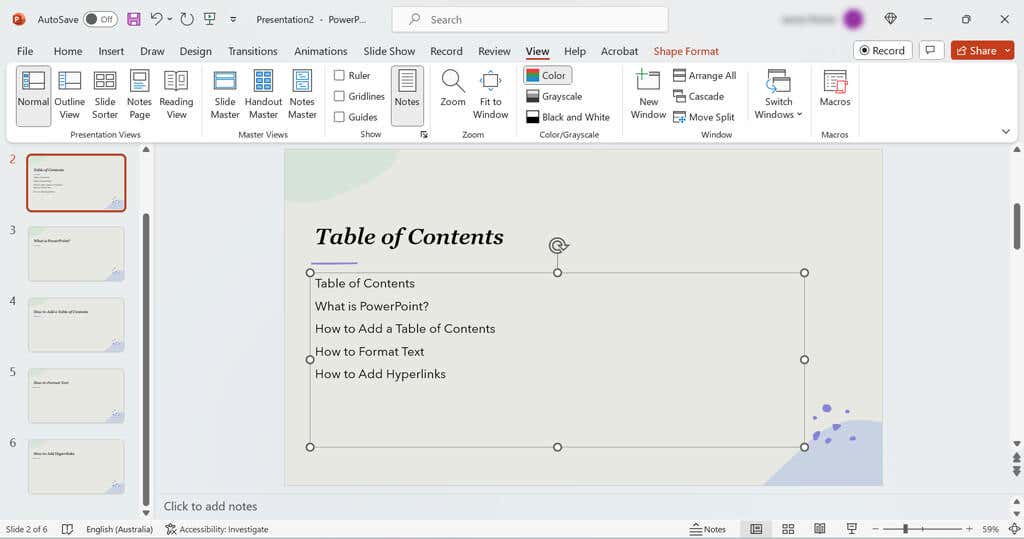
Vizuálisabb tartalomjegyzék-sablont is létrehozhat a PowerPoint Zoom funkciójával. Válassza a Beszúrás lapot, majd válassza a Nagyítás>Dia nagyításalehetőséget.
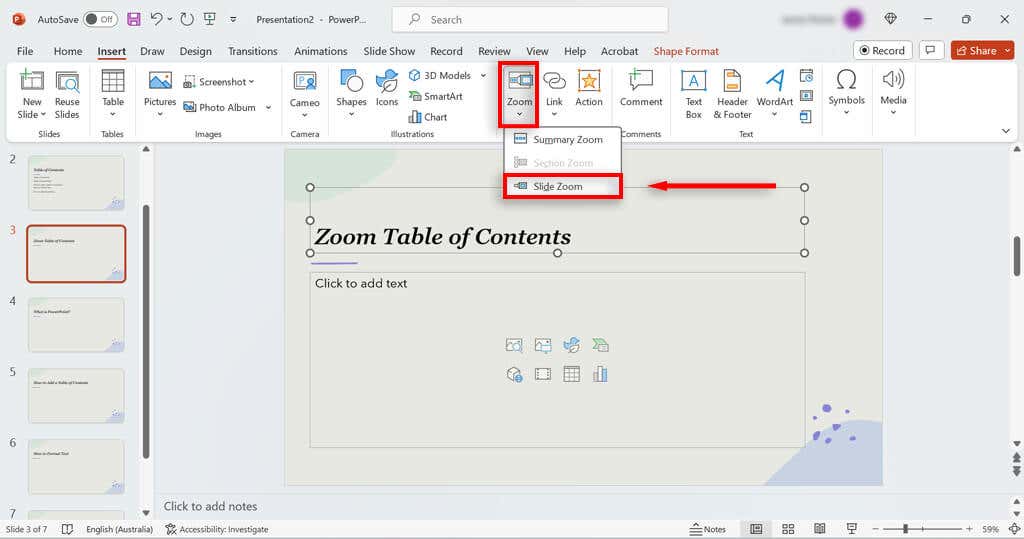
Ezzel a diakészlet prezentációs nézetét kapja meg, lehetővé téve a dia miniatűreinek másolását a tartalomjegyzékbe. Ezután hiperhivatkozásokat adhat hozzá ezekhez a miniatűrökhöz (az alább látható módon).
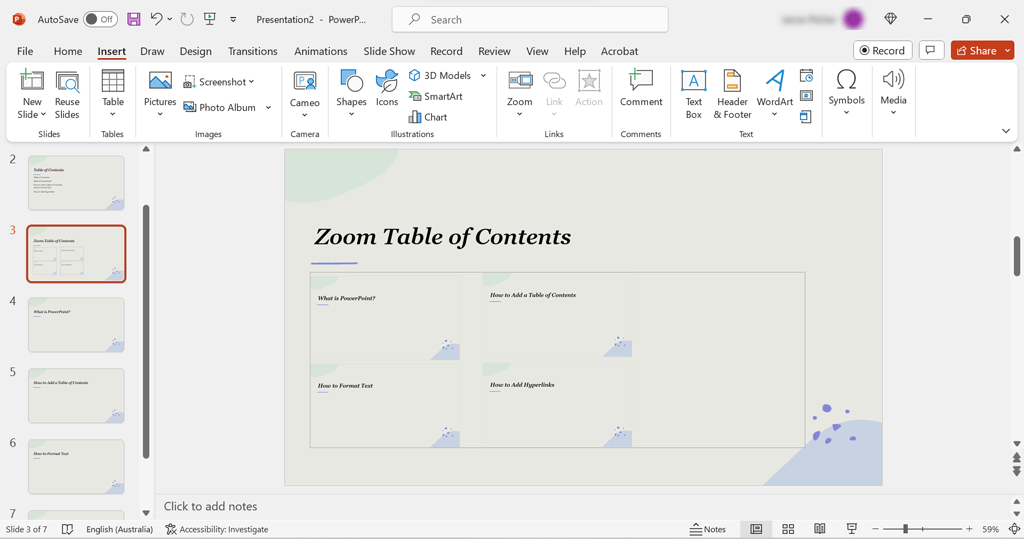
2. lépés: Szúrjon be linkeket a diavetítésben való navigáláshoz
Ebben a lépésben linkeket adunk a diák címéhez, így könnyen navigáljon a PowerPoint diavetítésben. A teendő a következő:
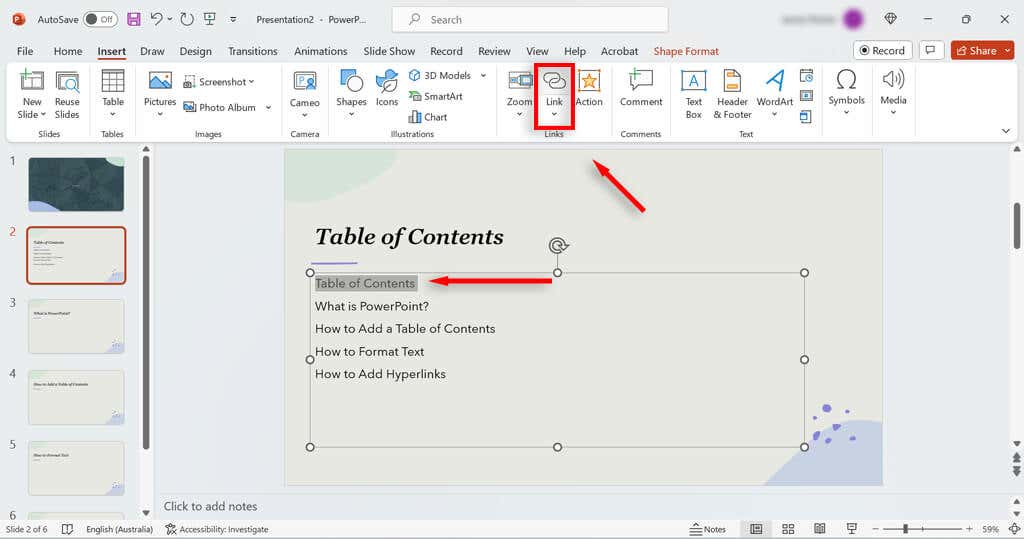
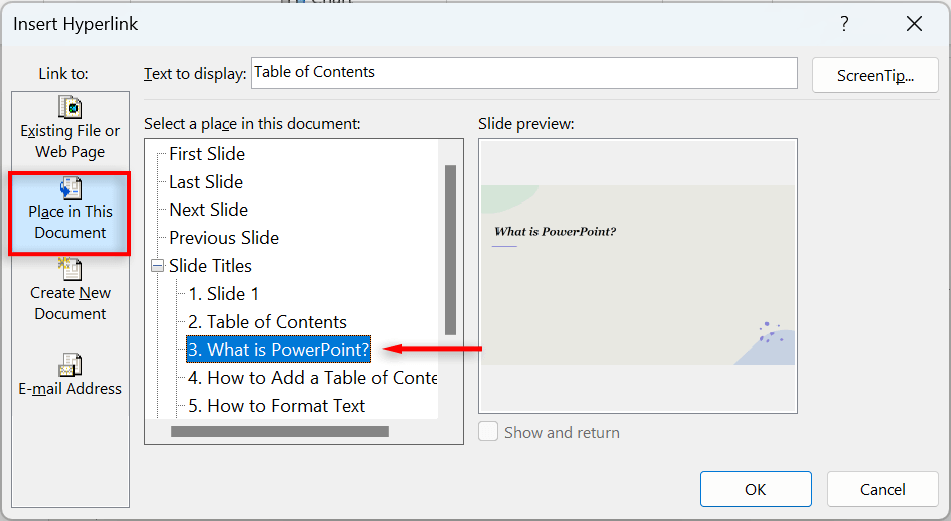
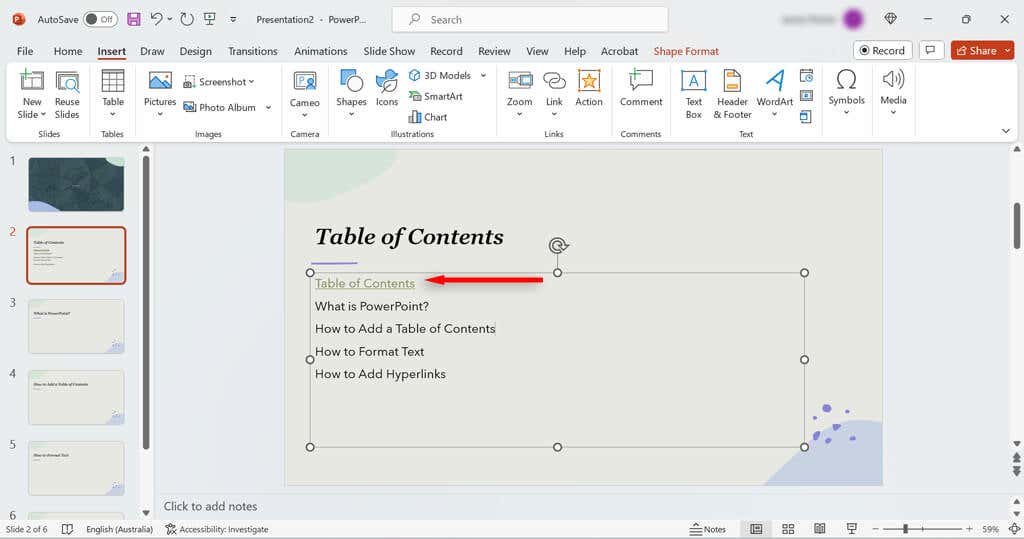
Megjegyzés:Ha oda-vissza kell váltania a tartalomjegyzék és a PowerPoint-diák között, érdemes minden oldalról elhelyezni egy hivatkozást a tartalomjegyzékre. Ehhez hozzon létre egy egyszerű szövegmezőt a dia alján, mondván: „Vissza a tartalomjegyzékhez”. Ezután nyomja meg a Beszúrás>Link>Insert Hiperhivatkozásgombot, és válassza ki a TOC diát.
Könnyen navigálhat a diavetítésben
A PowerPoint tartalomjegyzék segít a közönségnek képet adni arról, hogy miről szól a prezentáció, ugyanakkor lehetővé teszi, hogy könnyen átugorjon a legfontosabb szakaszokra. Ezzel az oktatóanyaggal pillanatok alatt összeállíthat egy tartalomjegyzéket.
.