A Windows rendszerű számítógépe figyelmeztetés nélkül leáll vagy újraindul? Ennek hátterében több lehetséges ok állhat. Ez lehet például szoftver/hardver ütközés, túlmelegedés vagy merevlemez-hiba. Ez a hibaelhárítási útmutató több megoldást is felvázol a Windows 10/11 automatikus leállásának és újraindításának javítására.
Ha számítógépe folyamatosan leáll, indítsa el a számítógépet csökkentett módban vagy használja a WinRE rendszer-helyreállítási beállításait szükséges az alábbi javítások elvégzéséhez.
1. Ellenőrizze a Feladatütemezőt
Ha a számítógép automatikusan leáll, de csak a nap egy bizonyos szakaszában, az valószínűleg egy Ön vagy egy harmadik féltől származó program által létrehozott ütemezett feladatnak köszönhető. Ellenőrzés:
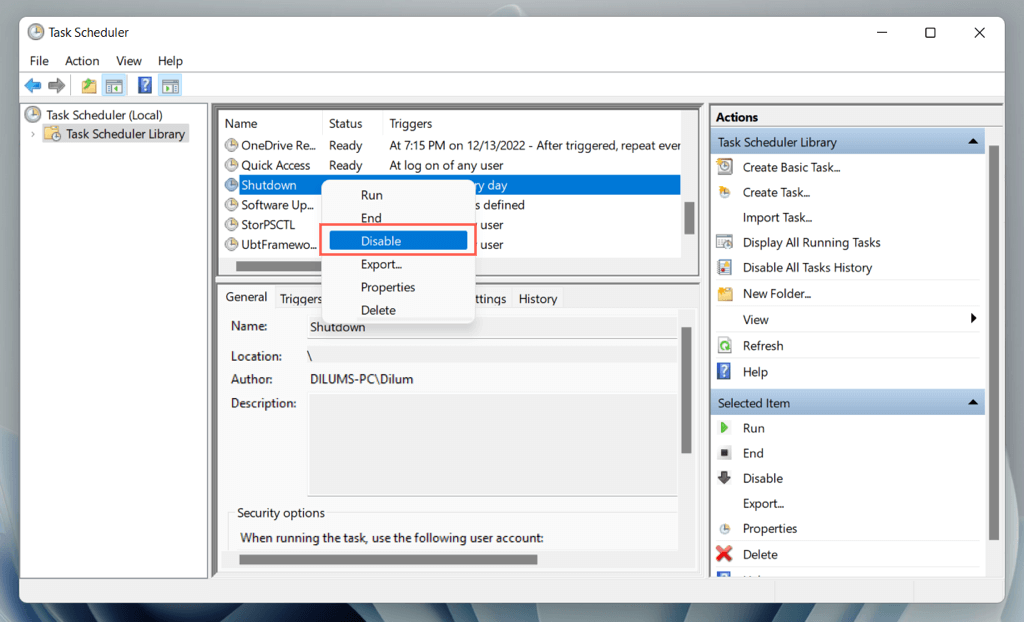
2. Gyorsindítás letiltása
AGyors indítás egy Windows energiagazdálkodási funkciója, amely hibernálja a kernelt (az operációs rendszer magját), hogy felgyorsítsa a számítógépet hidegindításkor. Ez azonban destabilizálhatja a rendszert.
A gyorsindítás letiltása:
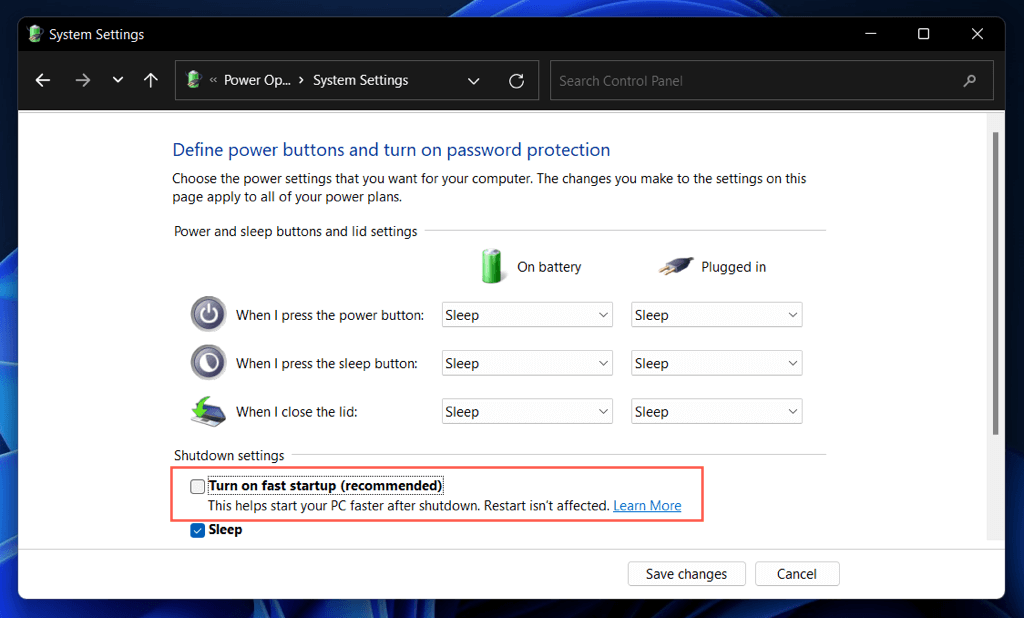
3. Frissítse a Windows rendszert a legújabb verzióra
A Windows egyes verziói súlyos hibákat és problémákat tartalmaznak, amelyek jelentős problémákat okoznak bizonyos hardver- és szoftverkonfigurációkban. Telepítse az operációs rendszer legújabb frissítéseit a javításukhoz.
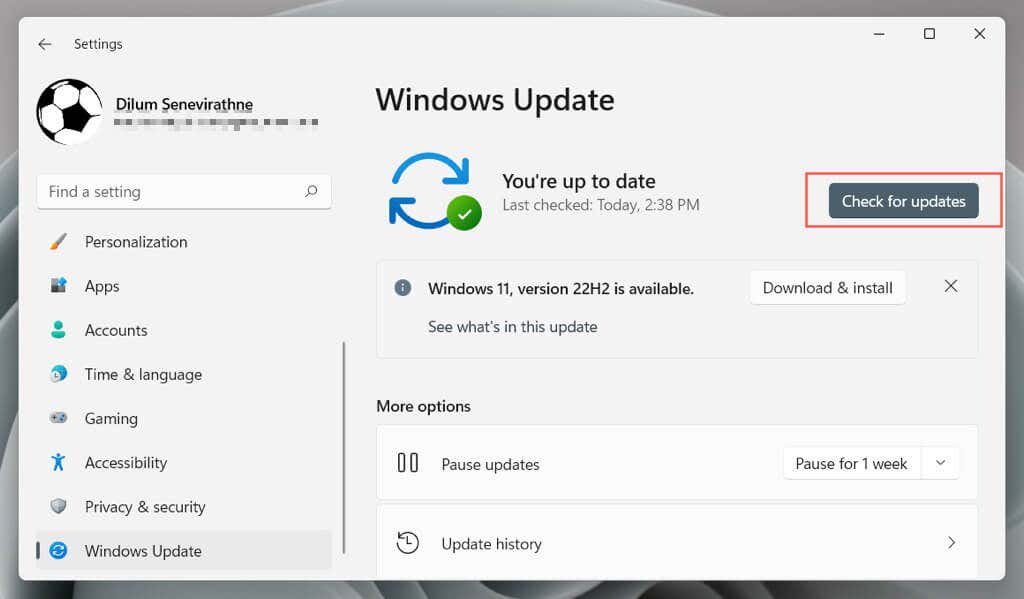
4. Frissítse számítógépe illesztőprogramjait
Azelavult hardver eszköz illesztőprogramok gyakori probléma a véletlenszerűen le- vagy újrainduló számítógépek mögött. Használjon illesztőprogram-frissítő segédprogram -t, például Driver Booster -t a számítógép illesztőprogramjainak frissítéséhez.
Ezenkívül használja a Windows Update szolgáltatást a Microsoft által ellenőrzött hardver-illesztőprogramok és -frissítések telepítéséhez. Ehhez tegye a következőket:
5. Illesztőprogramok visszaállítása
Az új illesztőprogram-frissítések ritkán okozhatnak problémákat, és tönkretehetik a rendszert. A Microsoft tudja ezt, ezért van lehetősége visszaállítani őket.
Ha például a probléma a grafikus kártya illesztőprogramjának frissítése után jelentkezett:
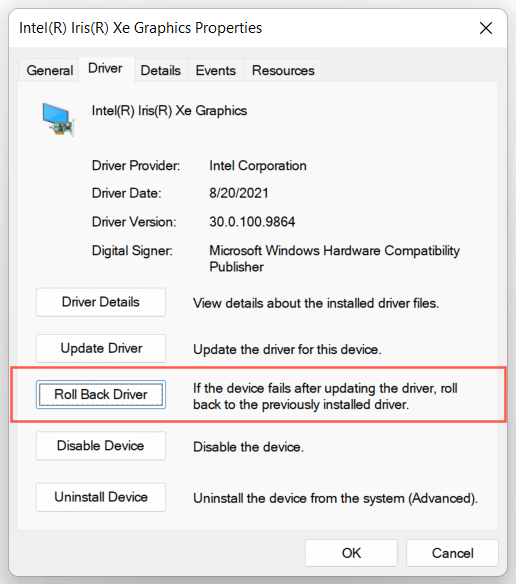
6. Futtassa az SFC és DISM eszközöket
A Windows két parancssori eszközzel rendelkezik – Rendszerfájl-ellenőrző és DISM –, amelyek ellenőrizhetik és kijavíthatják a rendszerfájlok sérülését.
Nyisson meg egy emelt szintű parancssori konzolt – írja be a cmdparancsot a Start menübe, majd válassza a Megnyitás rendszergazdakéntparancsot, és futtassa egymás után a következő parancsokat:
sfc /scannow
DISM.exe/Online /Cleanup-Image /Restorehealth
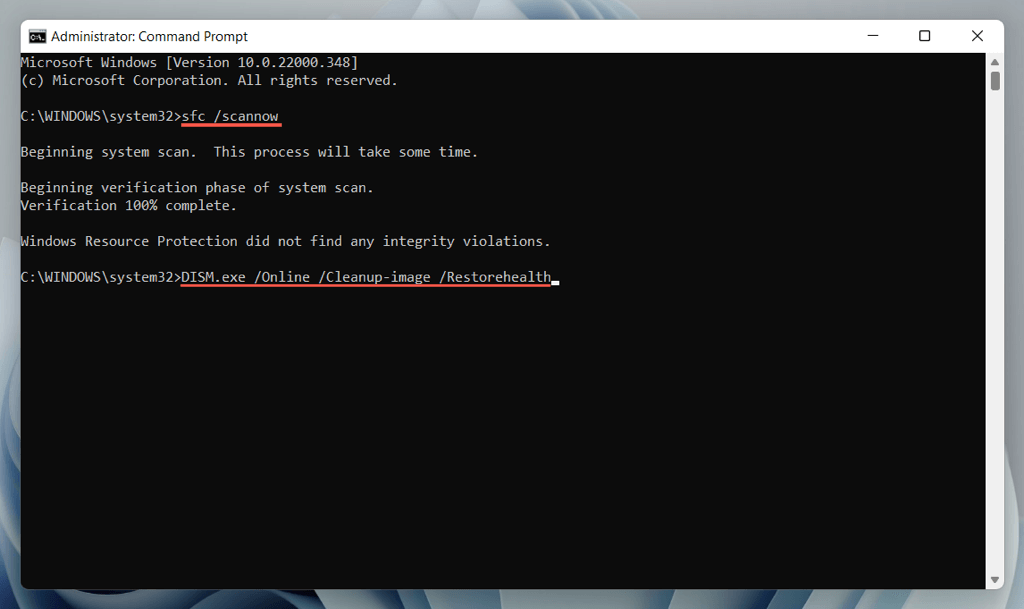
Az SFC- és DISM-keresések hosszú ideig tartanak. Ha a haladás százalékos mutatója elakad, ne tegyen semmit; végül folytatódnia kell.
7. Futtassa a CHKDSK
-tEzután futtassa a CHKDSK (Lemez ellenőrzése) segédprogram programot a rendszerpartíció HDD/SSD hibáinak kijavításához. Ismét nyisson meg egy emelt szintű Command Prompt konzolt, és futtassa a következő parancsot:
chkdsk c: /r.
A CHKDSK csak a számítógép indításakor fut, ezért nyomja meg az Ybillentyűt a vizsgálat ütemezéséhez a számítógép következő újraindításakor.
8. BSOD hibák elhárítása
Ha számítógépe összeomlik, és újraindul a Blue Screen of Death (BSOD) képernyőre, akkor ezt mindaddig megismétli, amíg meg nem diagnosztizálja és a megfelelő javításokkal elhárítja a hibát.
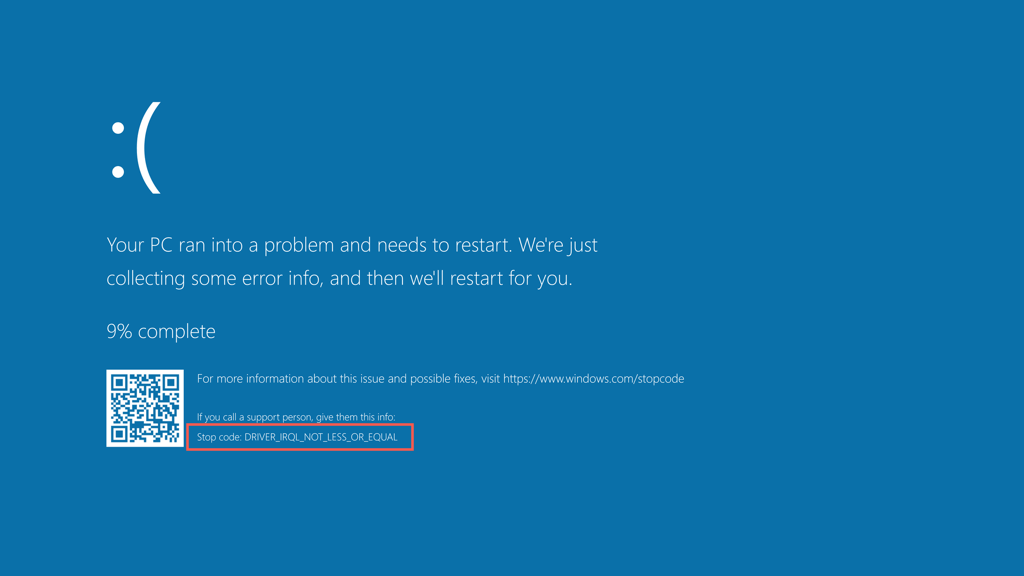
Kezdje azzal, hogy jegyezze fel a BSOD hibához kapcsolódó leállítási kódot – például Memóriakezelés, Kernel_Security_Check_Failure, Driver_Overran_Stack_Buffer stb. a teljes BSOD hibaelhárítási útmutatónkat címre, hogy megtudja, mit kell tennie ezután.
9. Ellenőrizze a rosszindulatú szoftvereket
A rosszindulatú szoftverek és a potenciálisan nemkívánatos programok (vagy PUP-ok) pusztítást végezhetnek az operációs rendszerben, és váratlan leállásokat és újraindításokat idézhetnek elő.
Ha a probléma továbbra is fennáll, vizsgálja meg számítógépét potenciális rosszindulatú programok után kell. A Windows Defender valószínűleg nem tesz jót utánegy súlyos fertőzést, ezért a legjobb megoldás egy harmadik féltől származó víruseltávolító segédprogramra hagyatkozni.
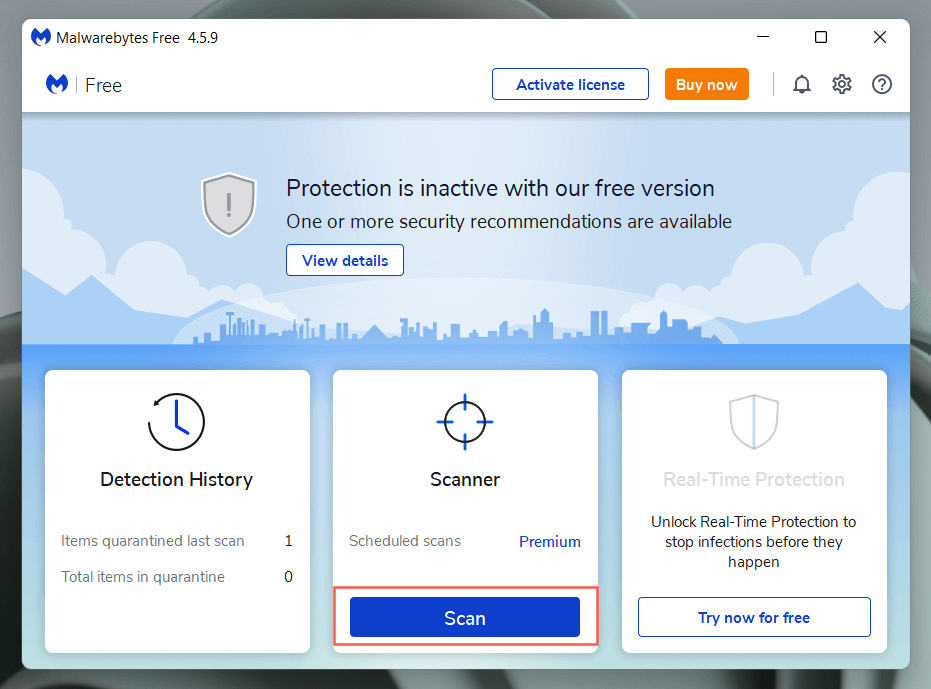
Például a Bitdefender Antivirus és Malwarebytes ingyenes verziói rendkívül hatékonyak a rosszindulatú programok észlelésében. Töltse le bármelyiket, futtasson egy gyors vizsgálatot, majd kövesse a teljes vizsgálatot.
10. Biztosítson megfelelő szellőzést
A nem megfelelő szellőzés túlmelegedéshez vezet, és arra kényszeríti a számítógépet, hogy leálljon, hogy lehűljön. Ha például laptopot használ, ne használja azt puha felületeken – párnákon, ágytakarókon stb. –, amelyek eltömíthetik a szellőzőnyílásait. Ezenkívül ellenőrizze és tisztítsa meg a CPU vagy a laptop burkolatát, hogy megbizonyosodjon arról, hogy semmi sem akadályozza a légáramlást.
11. Végezzen rendszer-visszaállítás
otHa a leállások és újraindítások továbbra is fennállnak, állítsa vissza a Windowst olyan időpontra, amikor nem állt le, vagy indult újra automatikusan. Feltéve, hogy a(z) Rendszer-visszaállítás aktív a számítógépén, akkor:
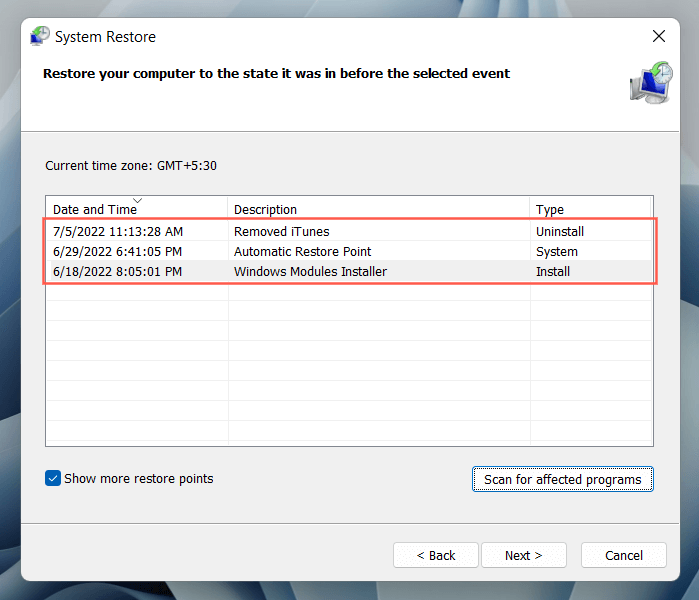
12. Futtasson le egy memóriatesztet.
A véletlenszerű leállások és újraindítások másik oka a hibás RAM (random access memory) modulok. A Windows rendelkezik egy beépített Windows memóriadiagnosztikai eszközzel, amelyet futtathat a rossz memória keresésére.
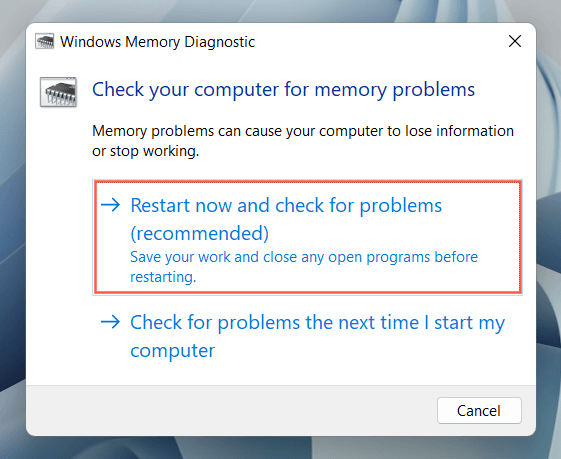
A részletes, lépésenkénti utasításokért és az alternatív módszerekért tekintse meg a Windows PC tesztelése rossz memória miatt című útmutatónkat.
13. A BIOS vagy az UEFI
alaphelyzetbe állítása/frissítéseAz elavult vagy helytelenül konfigurált alaplap firmware – a BIOS vagy az UEFI – stabilitási problémákat okoz. Ellenőrizze, hogy a A BIOS frissítést igényel vagy a állítsa vissza az alapértelmezett beállításokra.
14. Gyári beállítások visszaállítása vagy Windows újratelepítése
Ha a fenti javítások egyike sem segít, vissza kell állítania a Windows alapértelmezett beállításait. Készítsen biztonsági másolatot a számítógépről, majd:
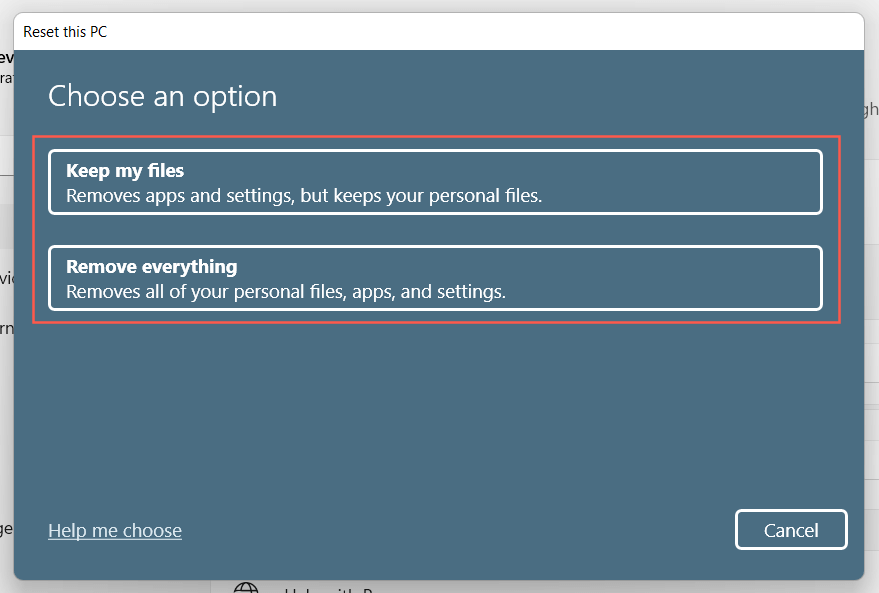 >
>
Ha ez nem sikerül, távolítsa el és telepítse újra a Windows-t a semmiből kell.
15. Kérjen szakmai segítséget
Ha a probléma továbbra is fennáll, és a számítógép továbbra is automatikusan leáll és újraindul, akkor lehet, hogy hibás hardverkomponenssel vagy hibás tápegységgel van baja. Keresse fel a helyi számítógép-javító műhelyt, és hagyja, hogy egy technikus nézze meg.
.