Amikor a Windows összeomlik, az összes naplóadatot a megfelelő nevű dump fájl -ba „írja”. De mit kell tennie, ha még a dump fájl létrehozása sem sikerül? Nézzük meg.
A Windows-problémák diagnosztizálásához nem mindig van szüksége a dump fájl adataira. Az Eseménynéző bejegyzése általában elegendő a problémás folyamat pontos meghatározásához – a dump fájl csak arra szolgál, hogy részletes jelentést kapjon a folyamatról.
Mi a Windows dump fájl célja?
Az A halál kék képernyője (BSOD) diagnosztizálásának problémája az, hogy a dolgok milyen hirtelen rosszul sülnek el. Hacsak nem tud pontos pillanatképet készíteni az operációs rendszer pontos állapotáról az összeomlás pillanatában, akkor sötétben fényképezhet.
És pontosan ezt teszi a dump fájl. Ez egy pillanatkép a memóriáról (vagy memóriakiíratásról) az operációs rendszer összeomlása idején, és tartalmazza a rajta futó összes folyamat teljes vagy részleges naplóját.
A kiíratási fájl minden hasznossága ellenére nem felhasználóbarát információforrás. Ezért csak akkor lesz hasznos, ha Ön tapasztalt rendszergazda vagy Windows-technikus.
Mi okozhatja a „Kiíratfájl létrehozása sikertelen” hibát a Windows rendszerben?
A dump fájlt úgy tervezték, hogy katasztrofális rendszerösszeomlás esetén is létrejöjjön. Ennek eredményeként nem sok dolog akadályozhatja ezt a folyamatot.
1. megoldás: Távolítsa el a Cleanup Applications alkalmazásokat
A „kiíratási fájl létrehozása sikertelen” hiba legegyszerűbb megoldása, ha eltávolít minden olyan harmadik féltől származó tisztítóalkalmazást, amely esetleg törli a számítógép naplófájljait.
ABármely alkalmazás eltávolítása Windows rendszeren egy egyszerű eset az eltávolító futtatására. Ha nem találja (vagy nem emlékszik a nevére), bármikor ellenőrizheti a telepített alkalmazásokat a Beállításokban.
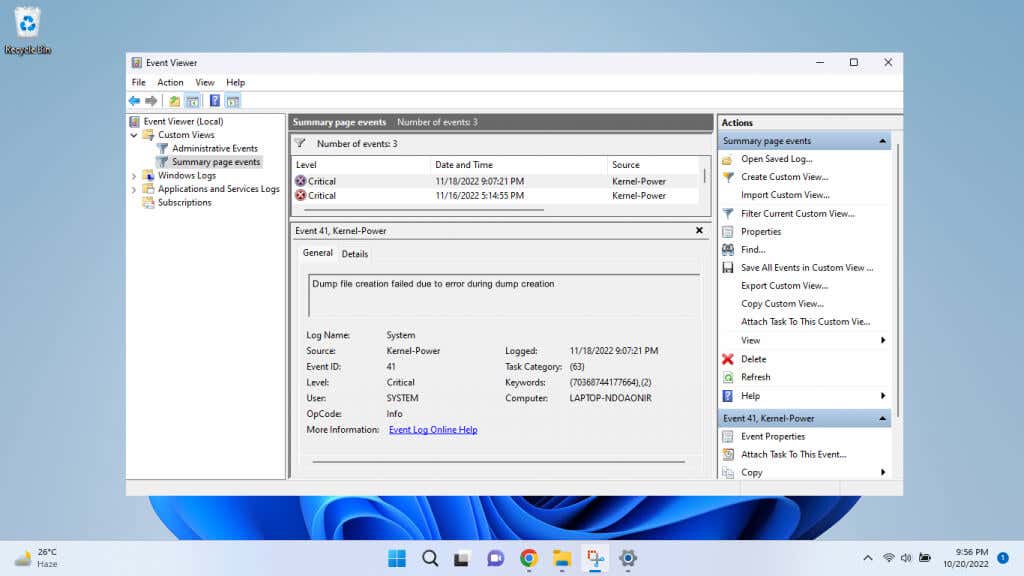
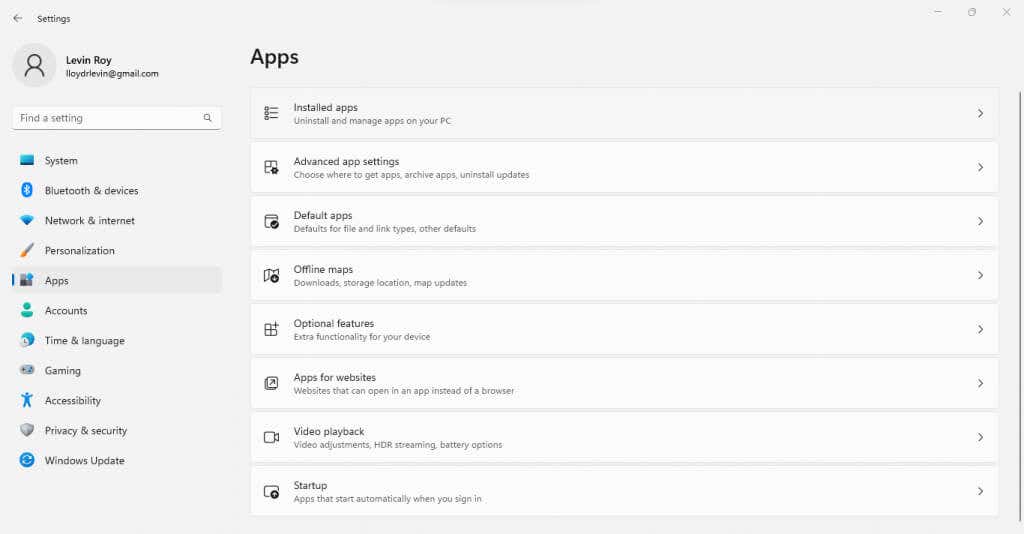
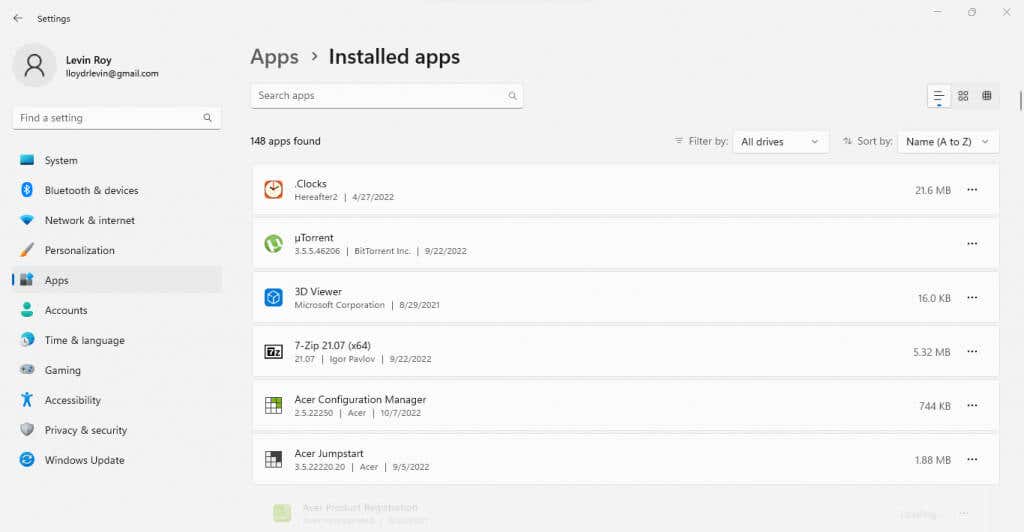
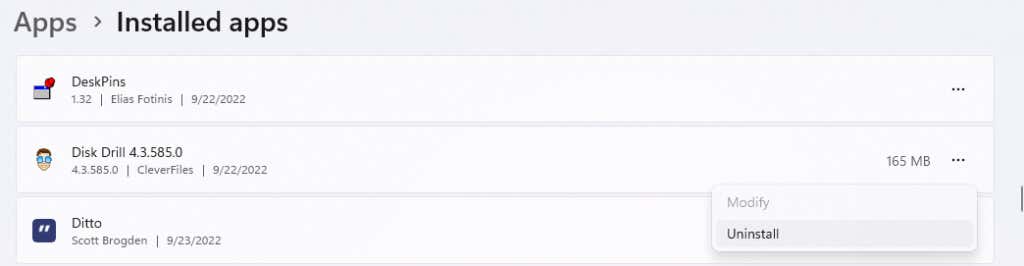
2. javítás: Rendszerfájlok javítása DISM és SFC segítségével
Ha nem egy tisztítóalkalmazás okozta a problémát, kezdje el gyanakodni a sérült rendszerfájlokra. A jó hír pedig az, hogy ezt a problémát két parancssori segédprogrammal is kijavíthatja.
A rendszerfájl-ellenőrző (SFC) egy praktikus parancs, amely a Windows-fájlok sértetlenségét ellenőrzi úgy, hogy összehasonlítja őket egy rendszerképpel, és minden sérült adatot friss másolatokra cserél. Ez azt jelenti, hogy megmentheti a sérült operációs rendszert a Windows újratelepítése nélkül..
Néha a biztonsági mentési rendszerkép megsérül, és itt lép be a DISM. A Deployment Image Services and Management (DISM) segédprogram letölti a rendszerkép sértetlen másolatát a Microsoft szervereiről, és ezzel állítja vissza a helyi biztonsági másolatot.
Ha a SFC és DISM elemet párhuzamosan használja, nagyon kevés olyan Windows-hiba van, amelyet nem tud kijavítani. Beleértve a „kiíratási fájl létrehozása sikertelen” hibát.
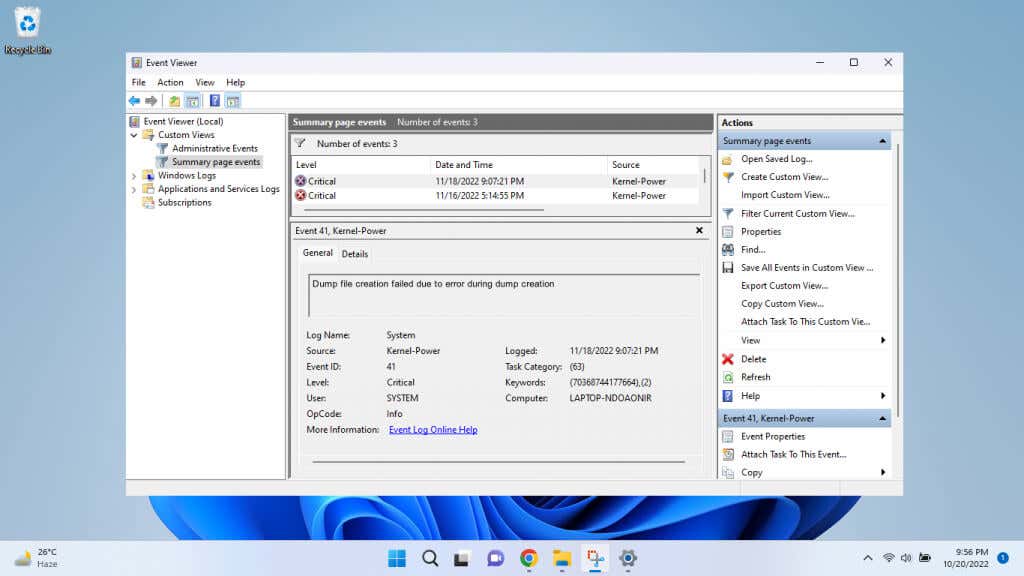
Dism /Online /Cleanup-Image /RestoreHealth

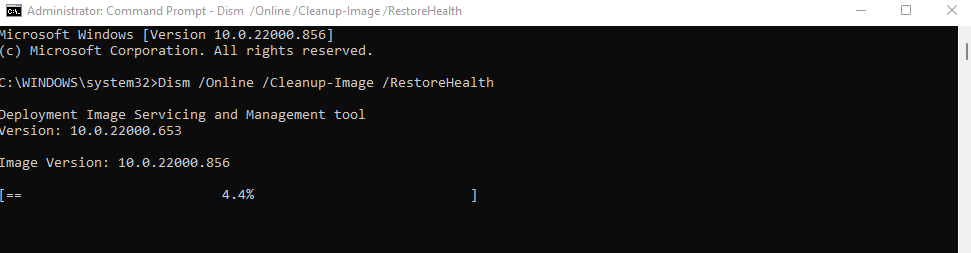
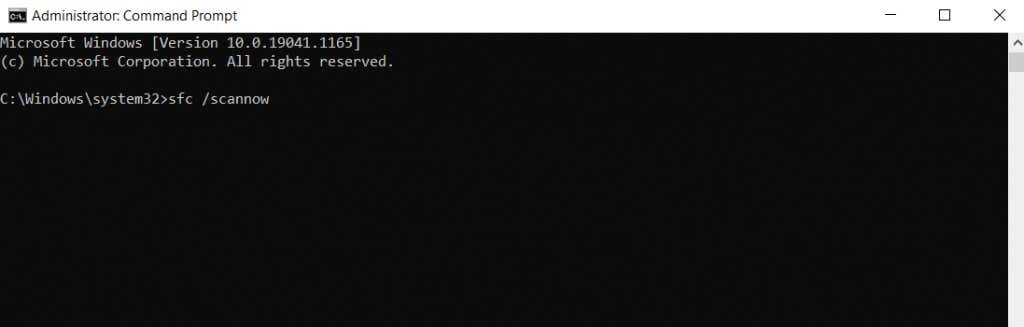
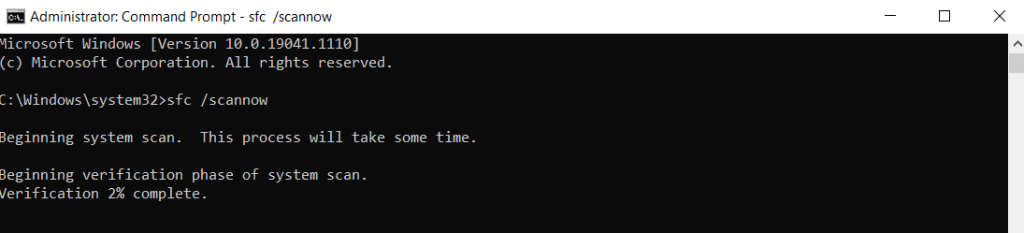
3. javítás: Frissítse a BIOS-t
Ha az operációs rendszer javítása és az összes tisztítóalkalmazás eltávolítása nem oldotta meg a problémát, a BIOS a következő állomás. A BIOS frissítése manapság nem túl nehéz, köszönhetően az alaplapgyártók által összeállított telepítőcsomagoknak, amelyek automatikusan felvillantják a chipet.
A BIOS frissítése mindig kockázatos, mivel a folyamat közbeni áramkimaradás teljesen tönkreteheti a számítógépet. Tehát csak garantált tápellátással és az ezzel járó kockázatok megértésével próbálja ki.
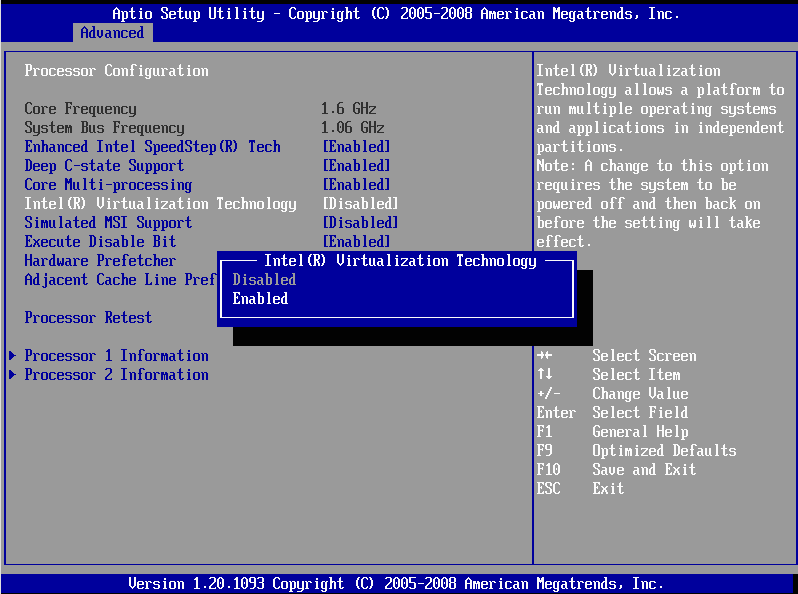
Ebben a szakaszban nincsenek pontos lépések, mivel a BIOS frissítési folyamata alaplaponként változhat. Egyes rendszereken lehetőség van a BIOS frissítésére a Windows rendszeren belül, míg mások egy USB-meghajtót igényelnek a szükséges fájlokkal. A BIOS-frissítésekről a dedikált cikkünk helyen talál további információt..
4. javítás: Ellenőrizze, hogy a RAM-ban nincsenek-e hibák
Az összes lehetséges szoftverprobléma kizárása után csak a hardvert kell ellenőrizni. Ez jelentheti a RAM-ot vagy a HDD-t.
A RAM hibáinak ellenőrzése egyszerű. több módszer a memória tesztelésére a Windows rendszerben létezik, a beépített memóriadiagnosztikai eszköztől a harmadik féltől származó segédprogramokig, például a MemTest86-ig.
E tesztelők némelyike úgy működik, hogy ellenőrzi a memóriát anélkül, hogy az operációs rendszer teljesen elindulna a Windows rendszerbe, míg mások a RAM-ot tesztelik, ha a Windows még fut. Mindkét módszert kell használni a memória állapotának átfogó ellenőrzéséhez.
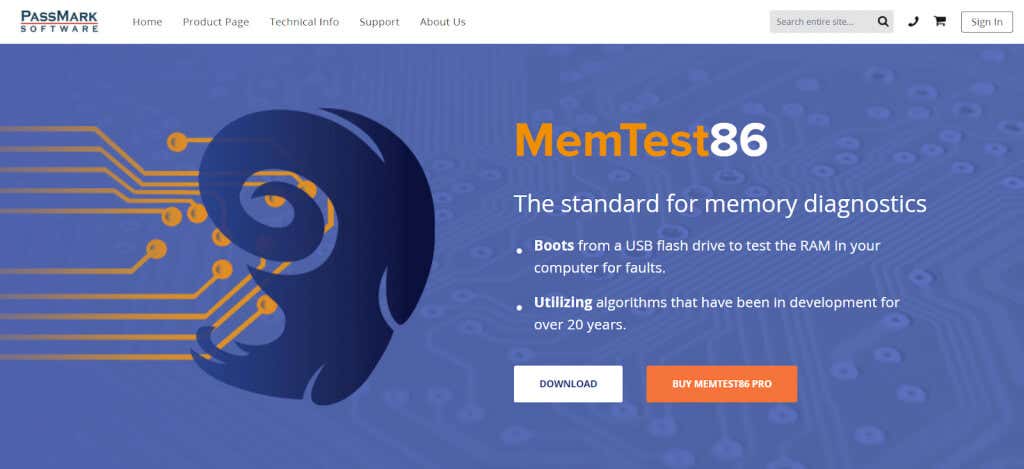
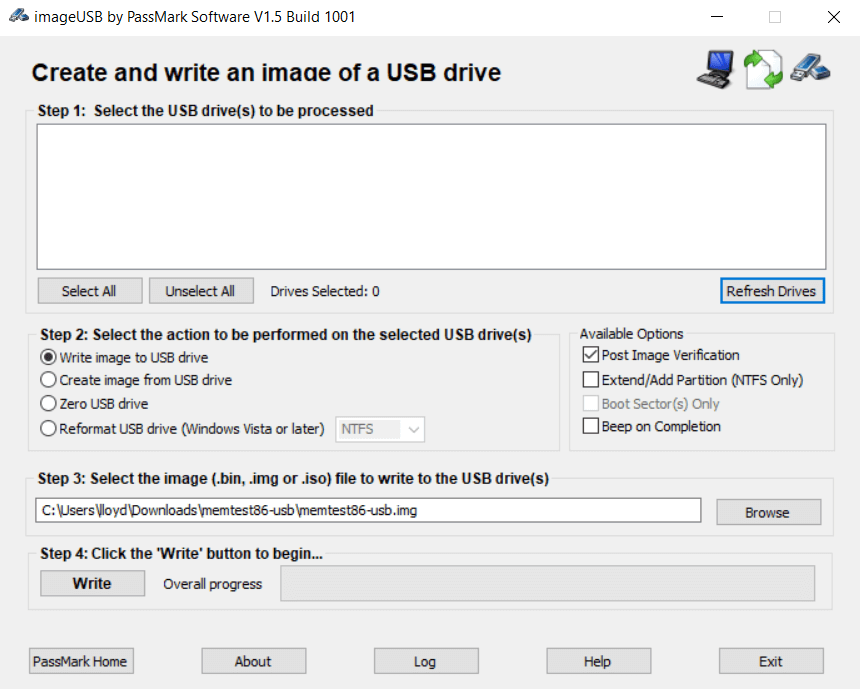
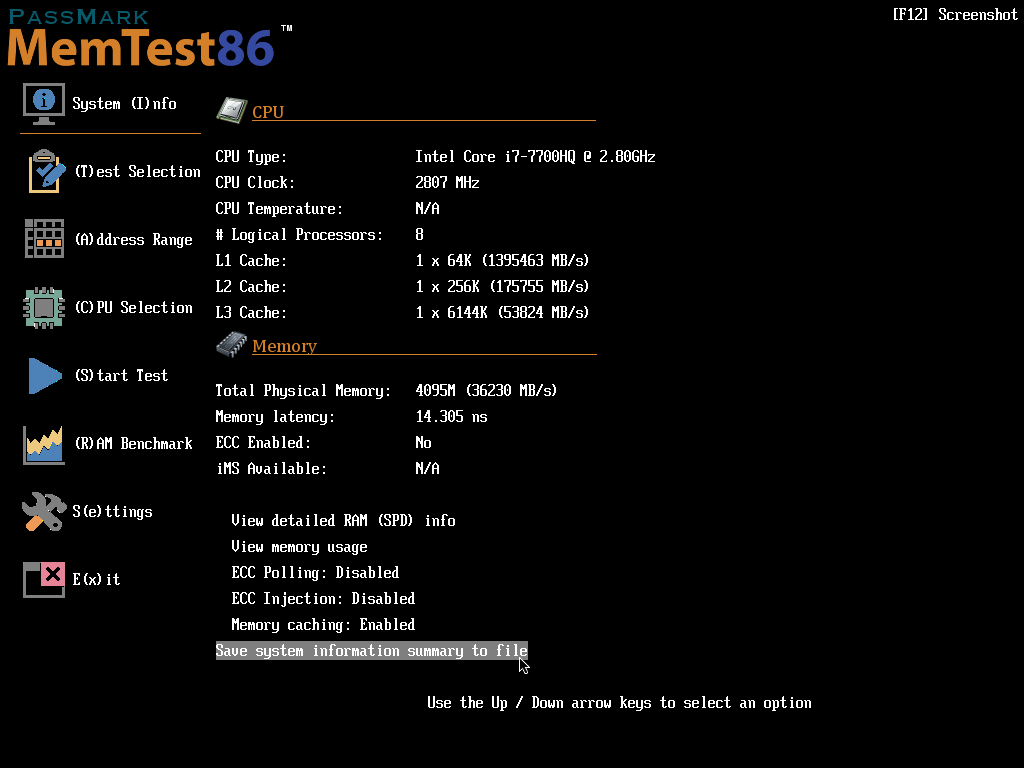
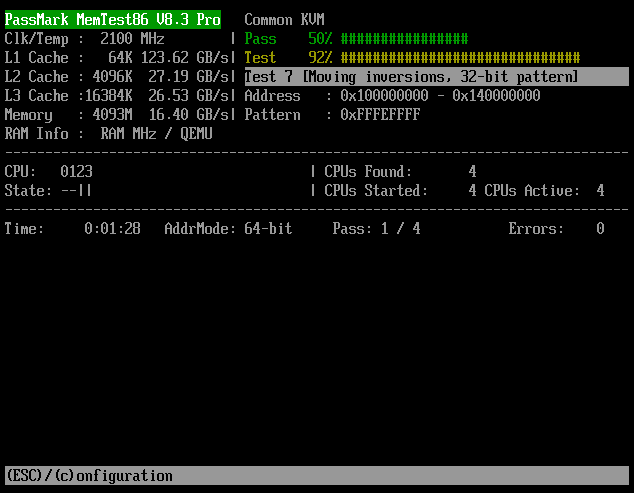
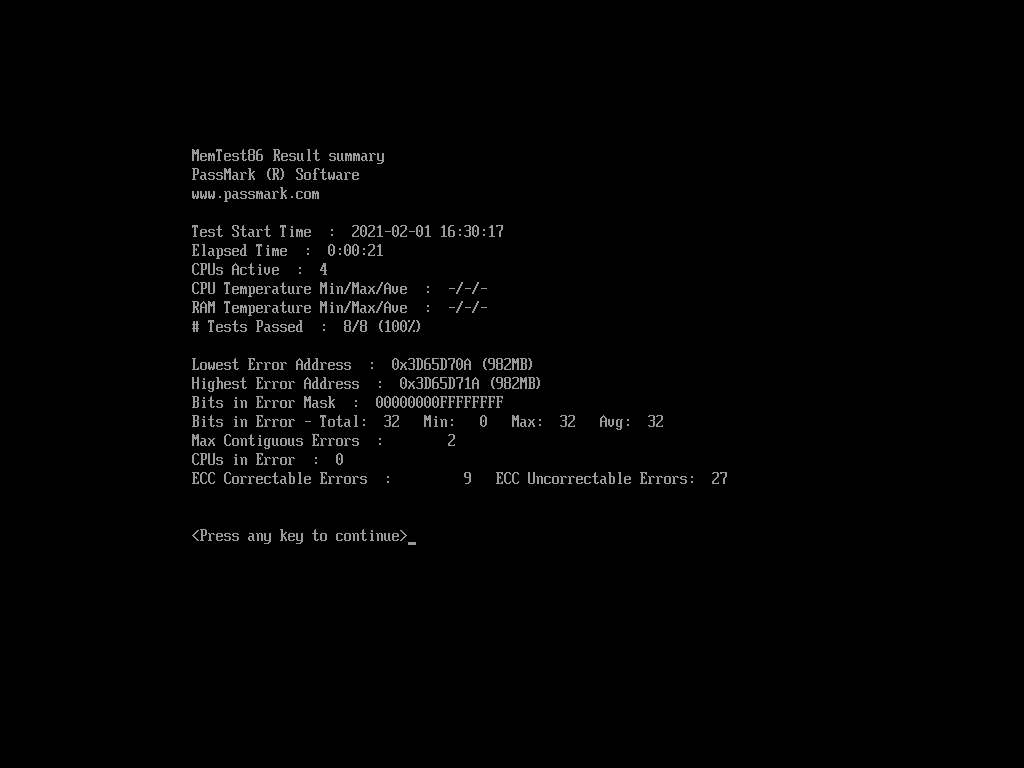
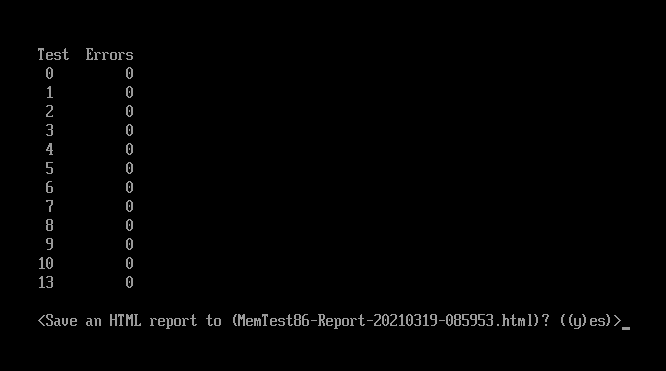
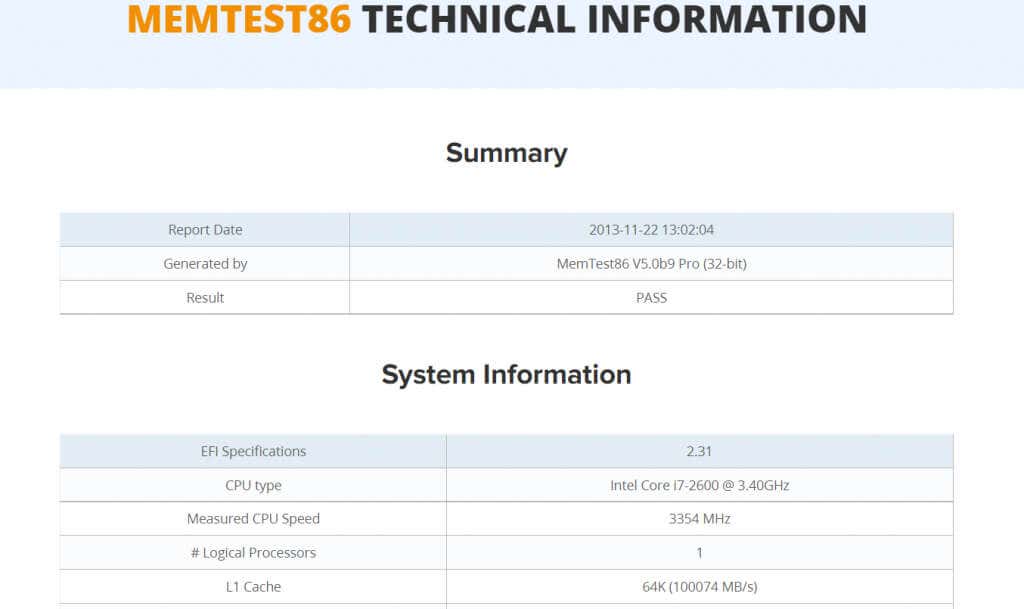
5. javítás: Vizsgálja meg a merevlemezt, hogy vannak-e problémák
A merevlemez gyakoribb meghibásodási pont, mint a RAM, különösen, ha még mindig régi, forgó lemezekkel és mágneses bevonattal ellátott merevlemez-meghajtókat (HDD) használ. A hibásan működő tároló gyakran meghiúsíthatja a dump fájl rögzítését..
Egy viszonylag modern merevlemezen egyszerűen megtekinthető az S.M.A.R.T. állapot. Régebbi lemezeknél a egyéb módszerek -t kell használnunk.
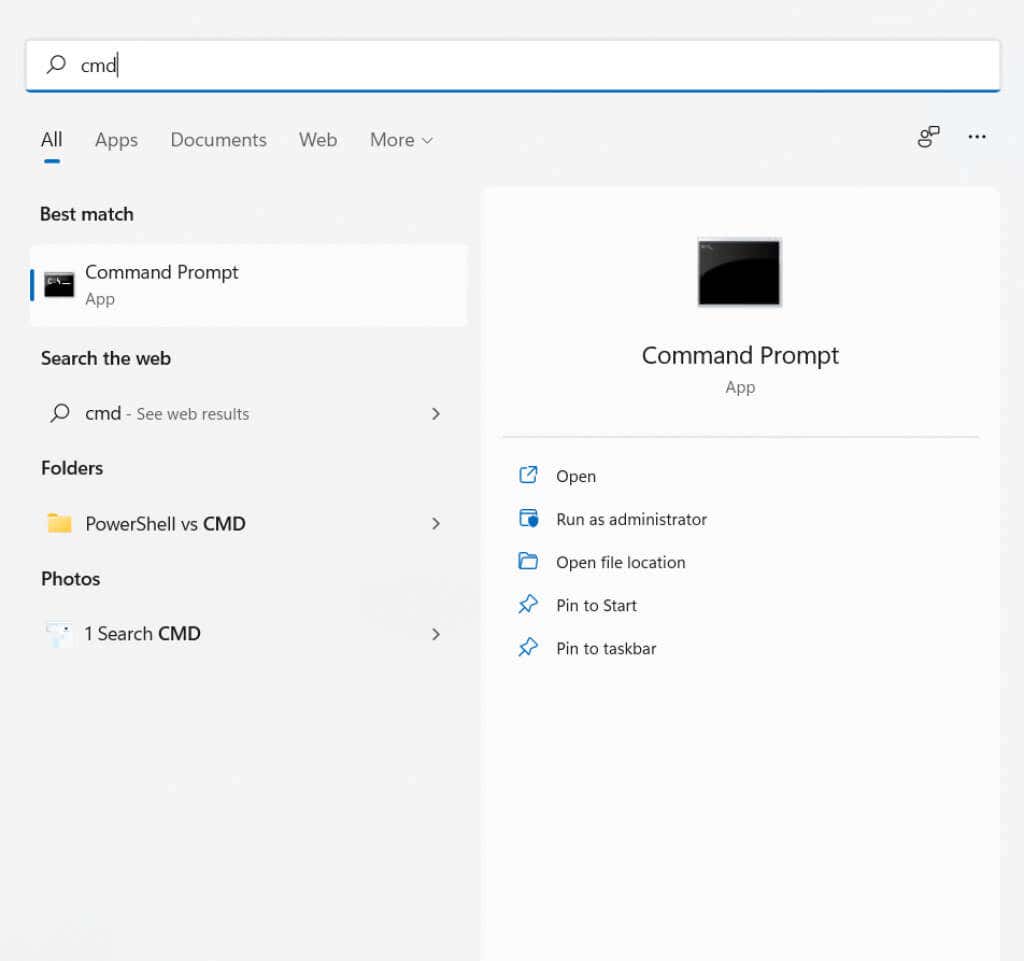
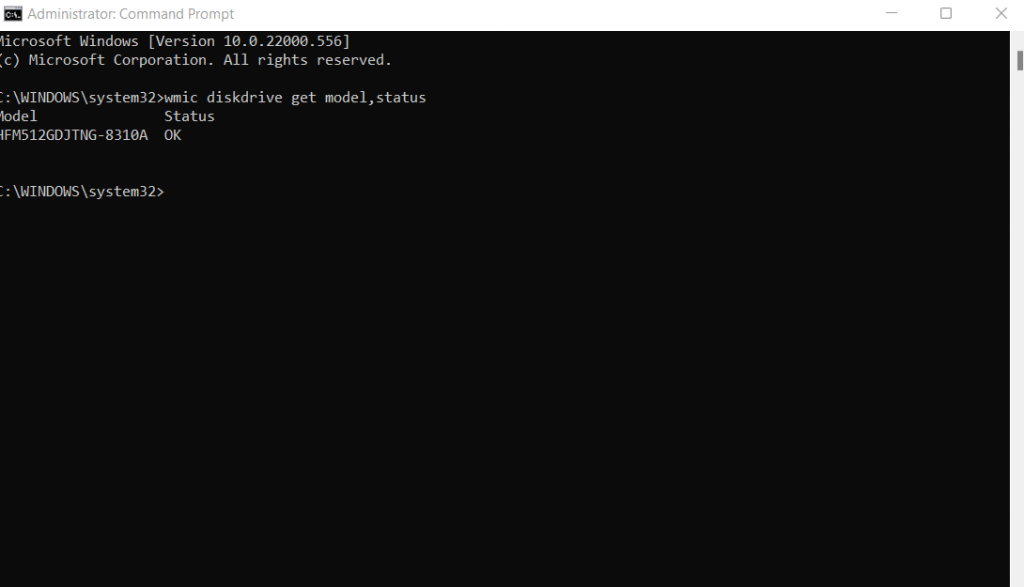
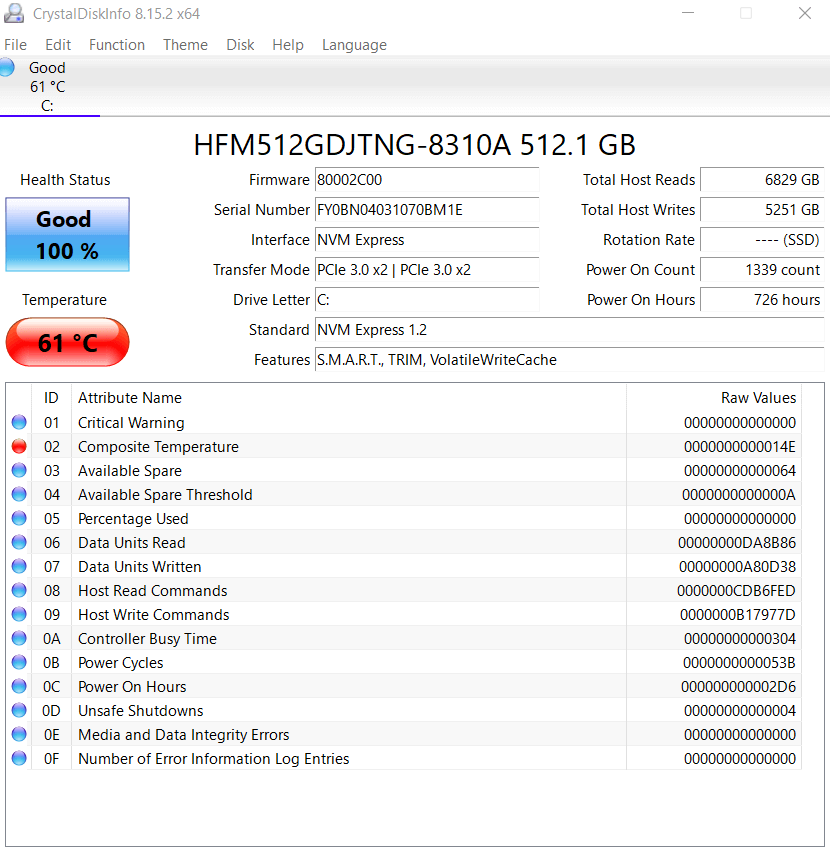
Mi a legjobb módja a „A kiíratási fájl létrehozása sikertelen” hiba kijavításának a Windows rendszerben?
Mivel a „kiíratási fájl létrehozása sikertelen” üzenet megjelenésének leggyakoribb oka a sérült rendszerfájlok, az operációs rendszer DISM és SFC segítségével történő javítása az első dolog, amit meg kell próbálnia. Ezek a parancsok visszaállíthatják a Windows telepítését adatvesztés nélkül.
A túlaktív lemeztisztító programok egy másik lehetséges tényező, ezért érdemes átfésülni a telepített alkalmazásokat, és eltávolítani az ilyen szoftvereket.
És bár a BIOS könnyen frissíthető, a merevlemezzel vagy a RAM-mal kapcsolatos hibaelhárítás nem csak szoftveren keresztül történik. Csak annyit tehet, hogy ellenőrizze az egészségi állapotukat, és győződjön meg arról, hogy minden megfelelően működik.
.