Az automatikus javításnak a Windows indítási problémáinak felhasználói beavatkozás nélkül kell megoldania. A gyakorlatban azonban általában „Az automatikus javítás nem tudta megjavítani a számítógépet” hiba üzenetet dob. Lássuk tehát, hogyan oldhatja meg saját maga a problémát.
A hiba előfordulásának leggyakoribb oka a rendszerindítási szektor sérülése, olyan mértékben, hogy még a rendszerfájlokat is feltörték. Szerencsére vannak módok az ilyen kritikus hibák javítására is.
1. javítás: Használja a Bootrec segédprogramot
A bootrec.exe segédprogram az első védelmi vonal a rendszerindítási hibák ellen. Használhatja a Master Boot Record (MBR) javítása és a rendszerindítási konfigurációs adatok (BCD) újragenerálására.
Ne ijedjen meg ezektől a betűszavaktól – csak néhány egyszerű parancsot kell futtatnia, és az eszköz gondoskodik a többiről.
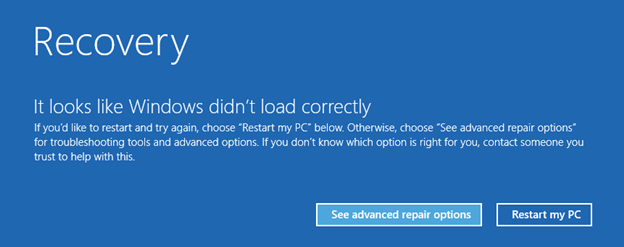
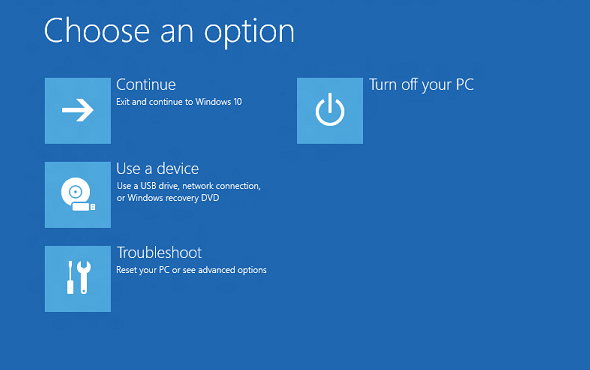

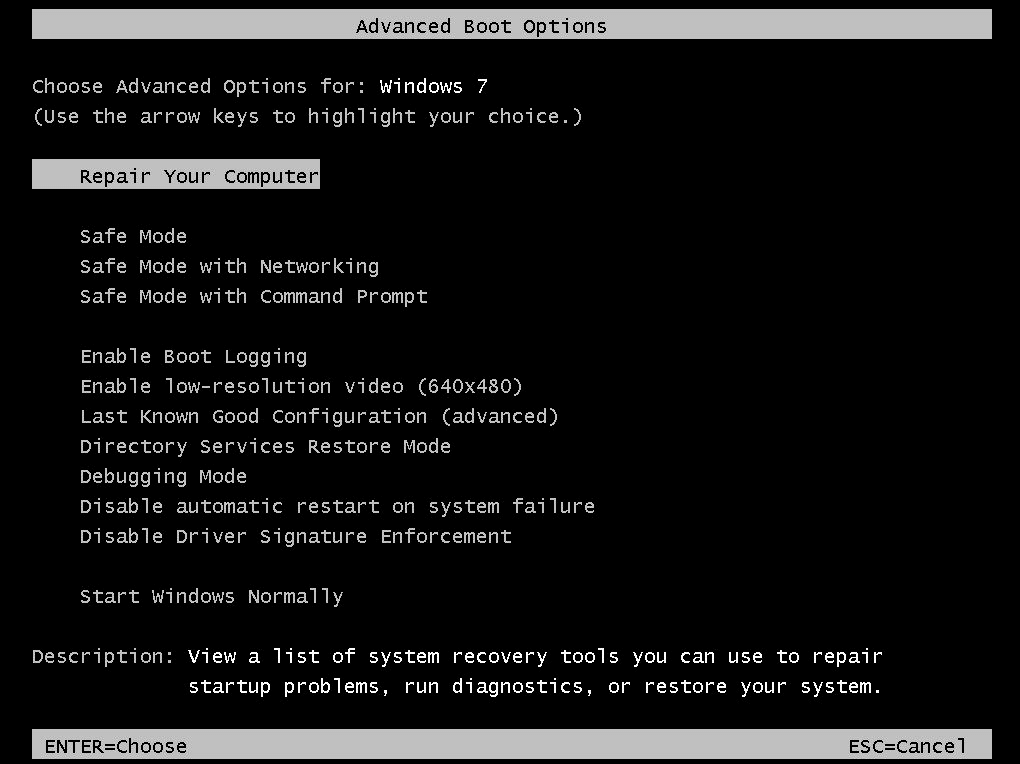
bootrec.exe /rebuildbcd
bootrec.exe /fixmbr
bootrec.exe /fixboot
A Bootrec.exe minden ereje ellenére nem varázspálca. Szóval ne várj csodákat. De ha az egyetlen probléma a sérült MBR volt, újra tudja indítani a számítógépet.
2. javítás: Futtassa a DISM-et és az SFC-t csökkentett módból
Esetenként előfordulhat, hogy maga a rendszerkép megsérül – ez megakadályozza, hogy az automatikus javítás kijavítsa a Windows-problémákat. Ebben az esetben a következőre van szükségünk: a DISM parancsot..
A Deployment Image Service and Management (DISM) a Windows 8 rendszerben bevezetett parancssori segédprogram a Windows rendszerkép beolvasására és javítására. Alapvetően egy friss képet tölt le a Microsoft szervereiről, megkerülve a merevlemezen lévő fájlok adatsérülését.
Ezt SFC-vizsgálatnak kell követnie a rendszerhibák tényleges megoldásához, ezért ezeket a parancsokat általában párhuzamosan használják.
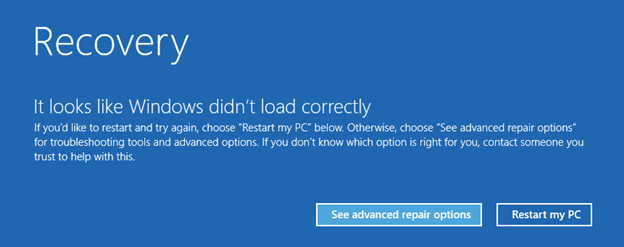
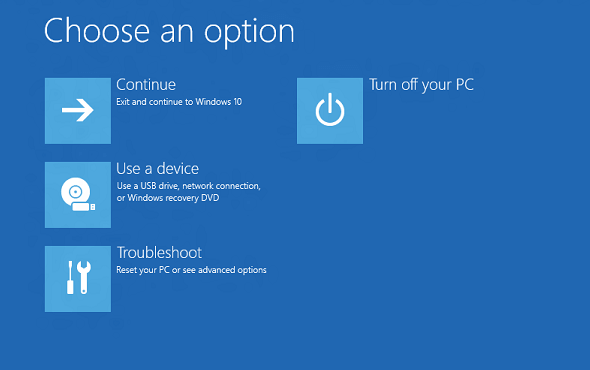
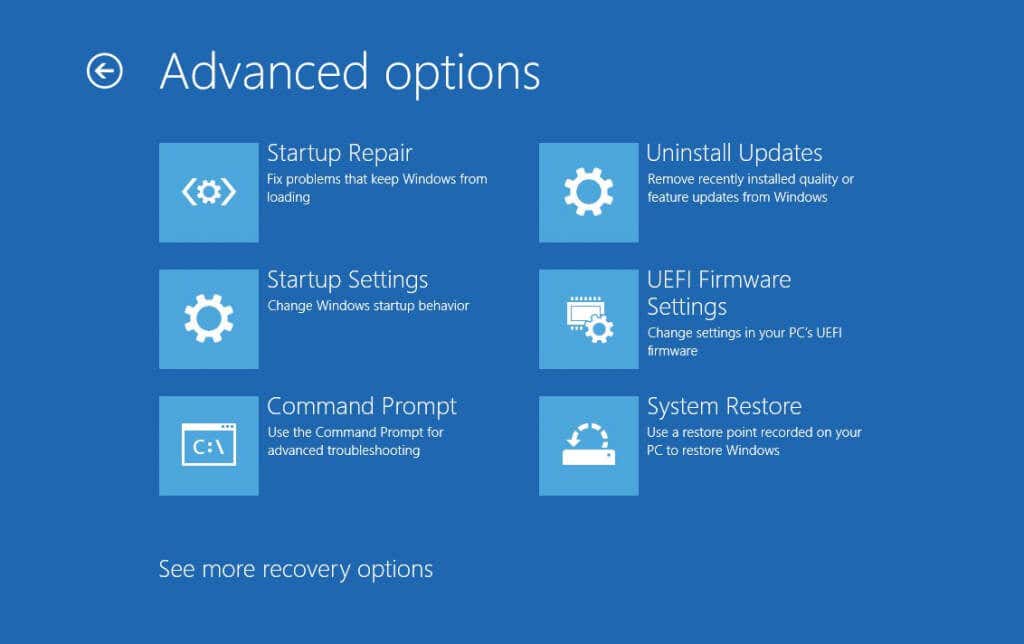
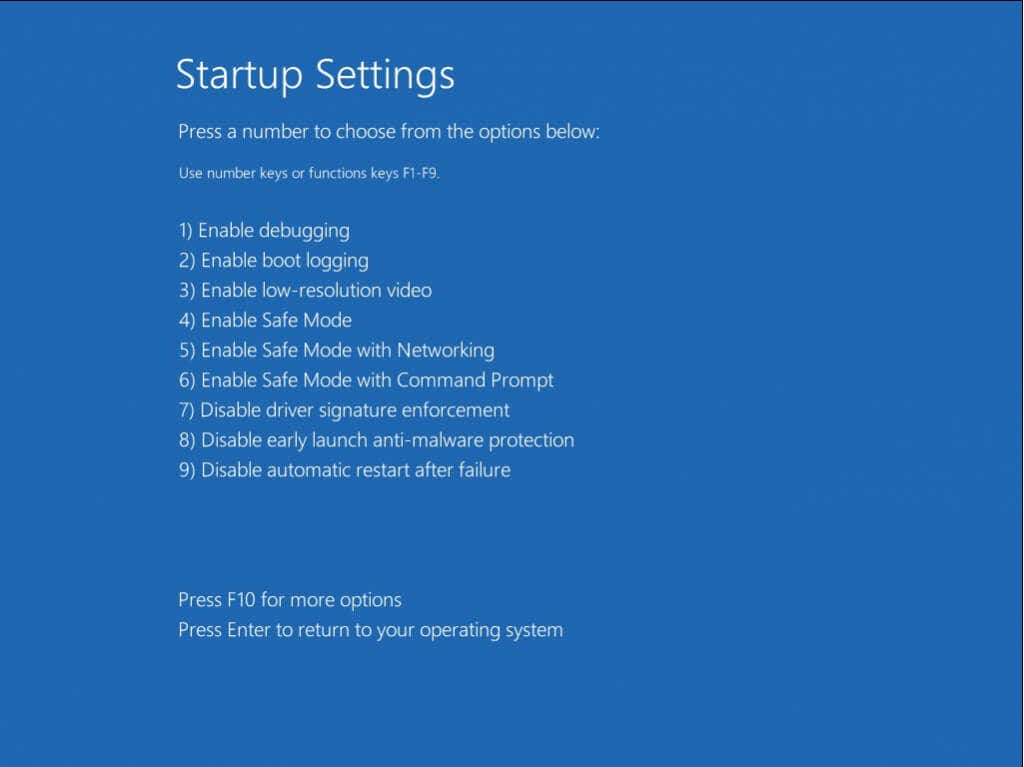
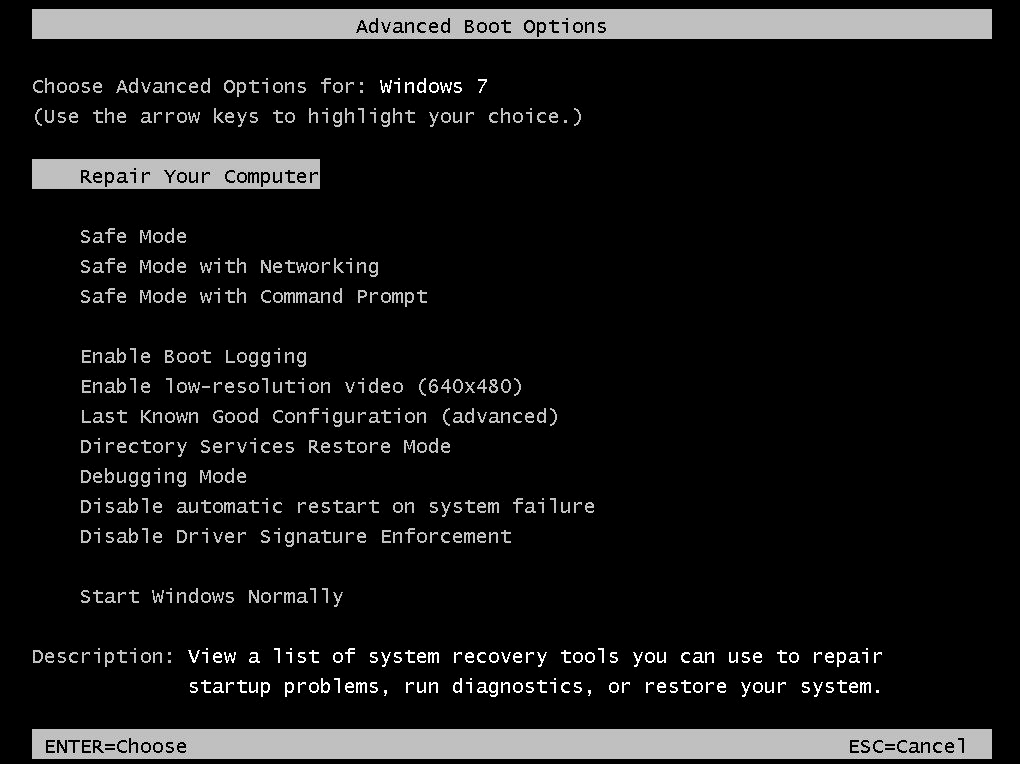
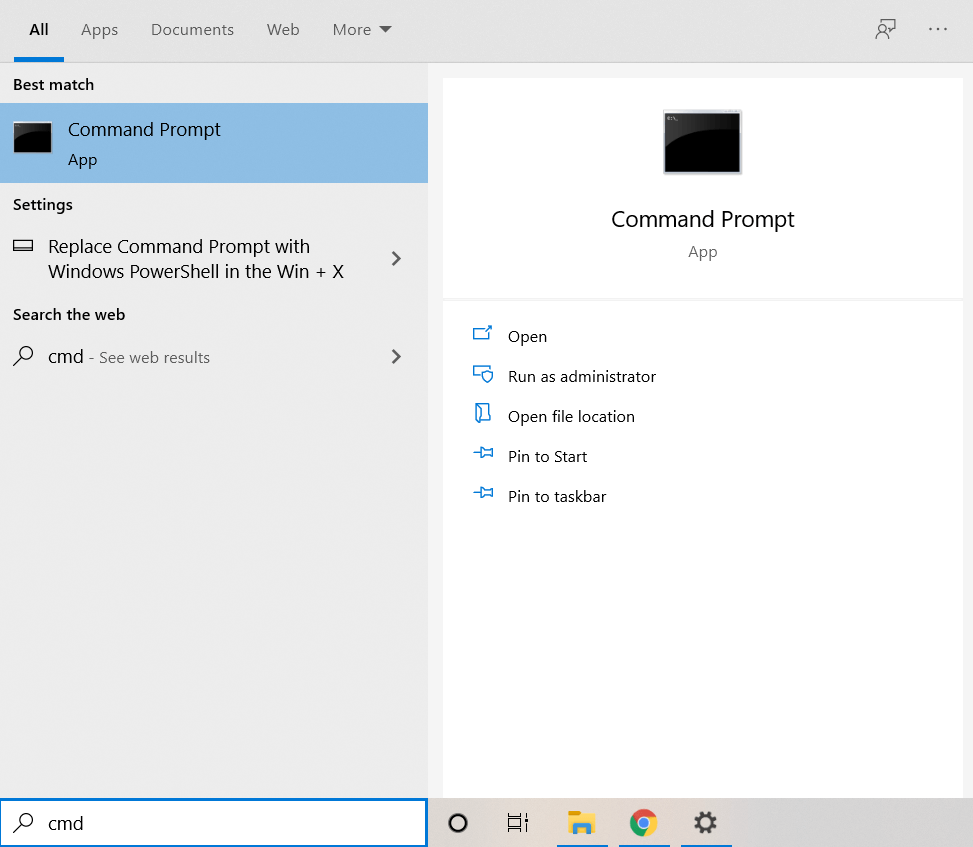
Dism /Online /Cleanup-Image /RestoreHealth

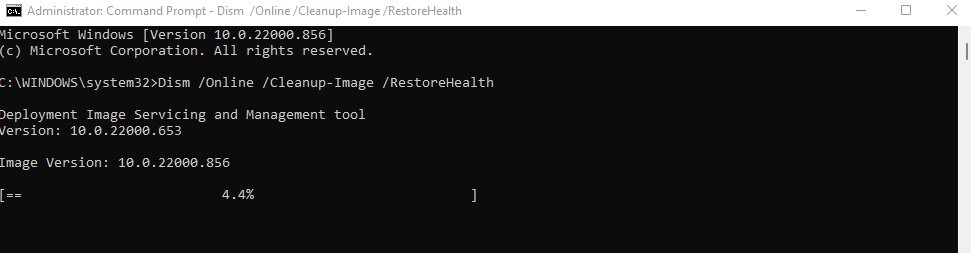
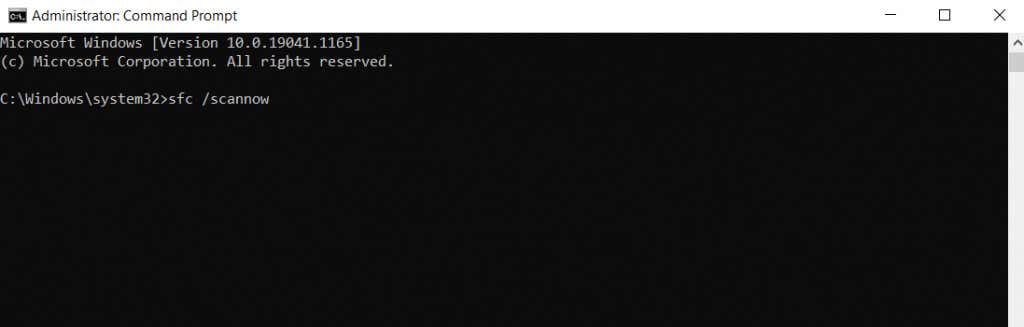
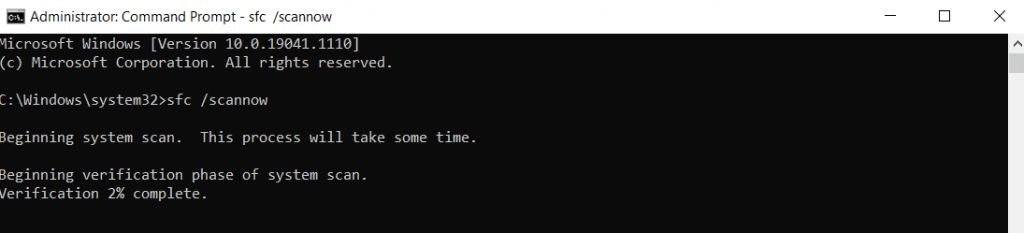
Ez megoldja a Windows rendszerrel kapcsolatos problémákat, lehetővé téve a számítógép normál újraindítását. Ha továbbra sem tudja működésbe hozni a számítógépet, akkor illesztőprogram- vagy hardverprobléma van.
3. javítás: Rendszerkép javítása WinPE segítségével
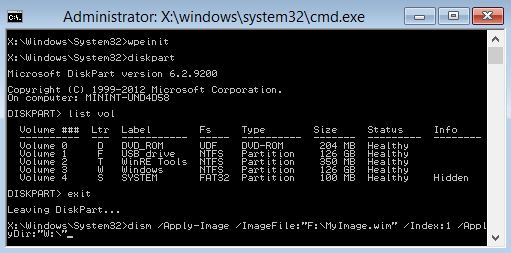
Amennyiben még a csökkentett módban sem tud elindulni a számítógépén, más módon kell futtatnia a DISM-et és az SFC-t rajta. A WinPE a Windows lecsupaszított verziója, amellyel megjavíthatja meglévő telepítését.
Futtatható USB-meghajtóról vagy CD-ről (ha még van működő meghajtója), és beolvassa a merevlemezt anélkül, hogy be kellene indítania. Ez lehetővé teszi diagnosztikai parancsok, például DISM futtatását hálózati hozzáféréssel.
Ugyanakkor előfordulhat, hogy a WinPE hibaelhárítása nem mindenki teája. Ez egy tisztán szövegalapú operációs rendszer, minden ikon és felhasználóbarát felület nélkül.
Ha nem riad vissza attól, hogy parancsokat hajtson végre fekete terminálon, Hozzon létre egy indítható WinPE mentési flash meghajtót hajtsa végre a DISM- és SFC-parancsokat az operációs rendszer megjavításához.
4. javítás: A rosszindulatú programok korai indítása elleni védelem letiltása
Nagyon ritkán előfordulhat, hogy az automatikus javítást egy túlbuzgó kártevőirtó program akadályozza meg. Ha kikapcsolja az Indítási beállítások menüből, akkor könnyen megkerülheti ezt a problémát.
És ne aggódjon amiatt, hogy számítógépét sebezhetővé teszi a vírusokkal szemben – ez csak az indításkor tiltja le a rosszindulatú programok elleni védelmet. A vírusirtó biztonságát visszakapja, miután a Windows sikeresen elindult.
Mivel már kétszer megvizsgáltuk, hogyan lehet elérni az Indítási beállításokat, az első két javításunkból részletes utasításokat kaphat ehhez. Ha odaért, válassza a 8) A rosszindulatú programokkal szembeni korai indítás elleni védelem letiltásalehetőséget.
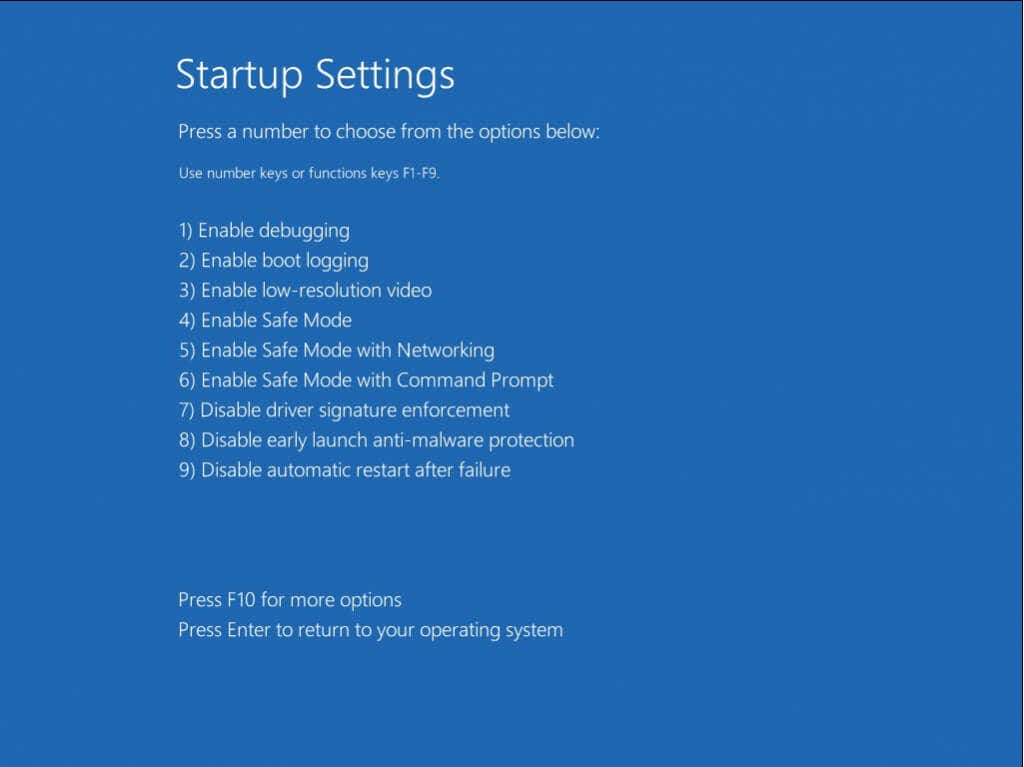
Mi a legjobb módszer az „Automatikus javítás nem tudta megjavítani a számítógépet” hiba kijavítására a Windows rendszerben?
Az automatikus javítás nagyszerű eszköz az egyszerű rendszerindítási konfigurációs problémák megoldására – de a fejlettebb rendszersérülések meghaladják a képességeit. A Command Line segédprogramok jelentik a legjobb megoldást az ilyen mélyen gyökerező problémák kijavítására, és indítsa újra a rendszert..
Az első a bootrec.exe, amely képes újraépíteni a Master Boot Record-ot (MBR), és visszaállítani a rendszerindítási konfigurációs adatokat. Futtatható a Windows helyreállítási környezetből (RE), hálózati csatlakozás nélkül.
Ha ez nem működik, a következő lépés a DISM és az SFC futtatása. Ezek a parancsok kijavítják az operációs rendszer fájljait, lehetővé téve a Windows számára a kritikus problémák helyreállítását. A DISM-hez azonban hálózati hozzáférés szükséges, ezért ajánlatos Csökkentett módba indítani hálózatot, vagy WinPE-t használni, mielőtt megpróbálná ezeket a parancsokat.
.